Creating Agent Nudges
Updated
The Agent Nudges builder offers you the ability to create and configure tailored next-best actions that seamlessly appear in Care Console. This innovative feature is designed to enhance agents' customer interactions by delivering pertinent information and actionable recommendations. Whether it's displaying context-sensitive details or proposing optimal steps to follow, Agent Nudges ensure the agents are well-guided throughout their conversations. With customizable settings, you have the flexibility to determine when and how these valuable nudges will appear, enabling the agents to provide efficient and effective support.
Note: To learn more about getting this capability enabled, please reach out to Sprinklr support at tickets@sprinklr.com.
Agent Nudge Setting
Keyword List Manager
The Keyword List Manager is added to the Agent Nudge Setting, with the help of this you can define all the required keywords and choose the name of the Keyword List. To create the list of keywords perform the following steps:
Step 1: On the Agent Nudge Manager screen, at the left navigation panel, click on the settings icon. The Keyword List Manager settings icon is displayed.
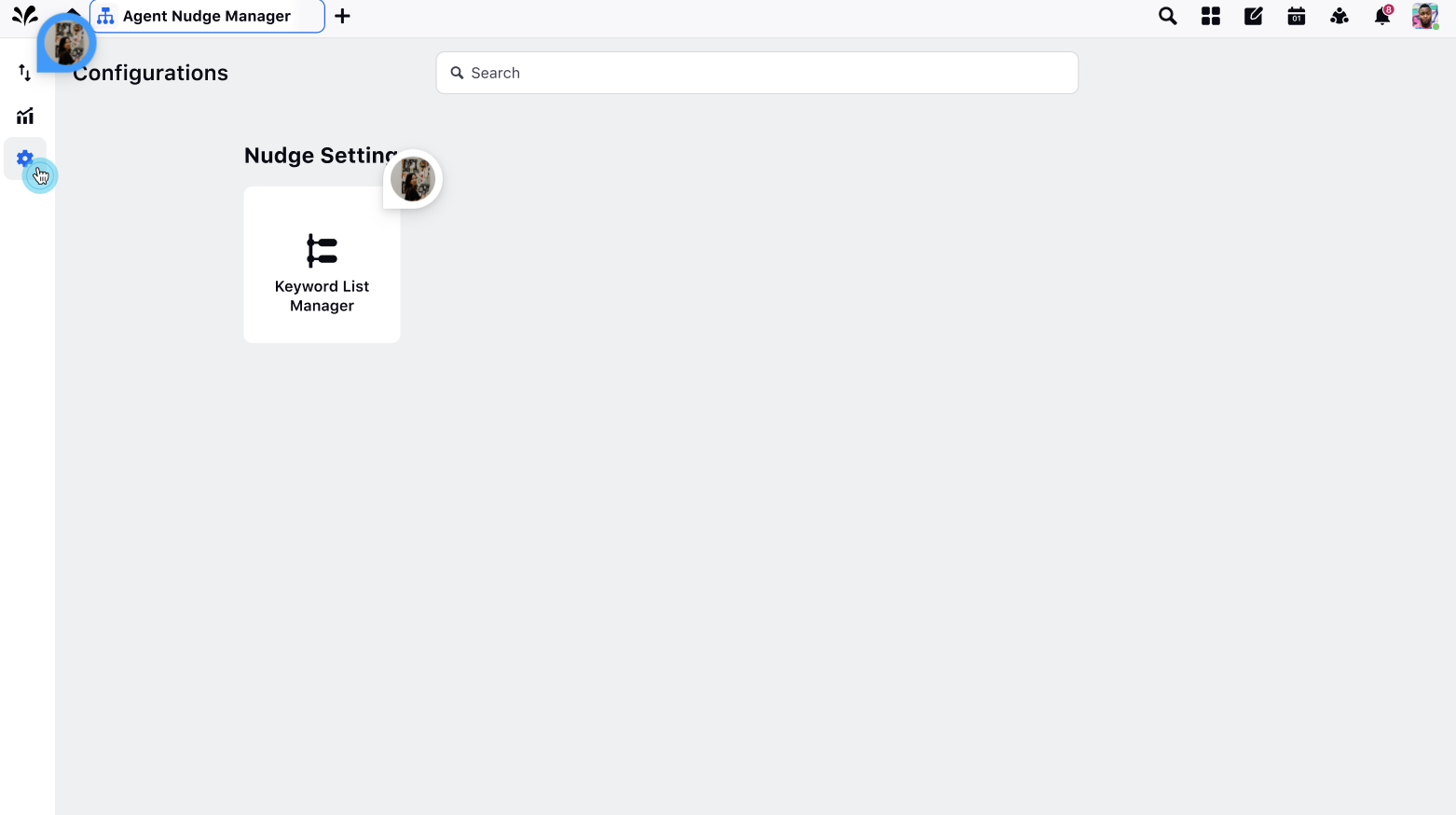
Step 2: Click on the Keyword List Manager settings icon, the New Keyword List screen is displayed. You can create a keyword list and assign it a name. Each list can include multiple keywords. Once created, this list can be easily referenced while configuring agent nudges by simply calling its name.
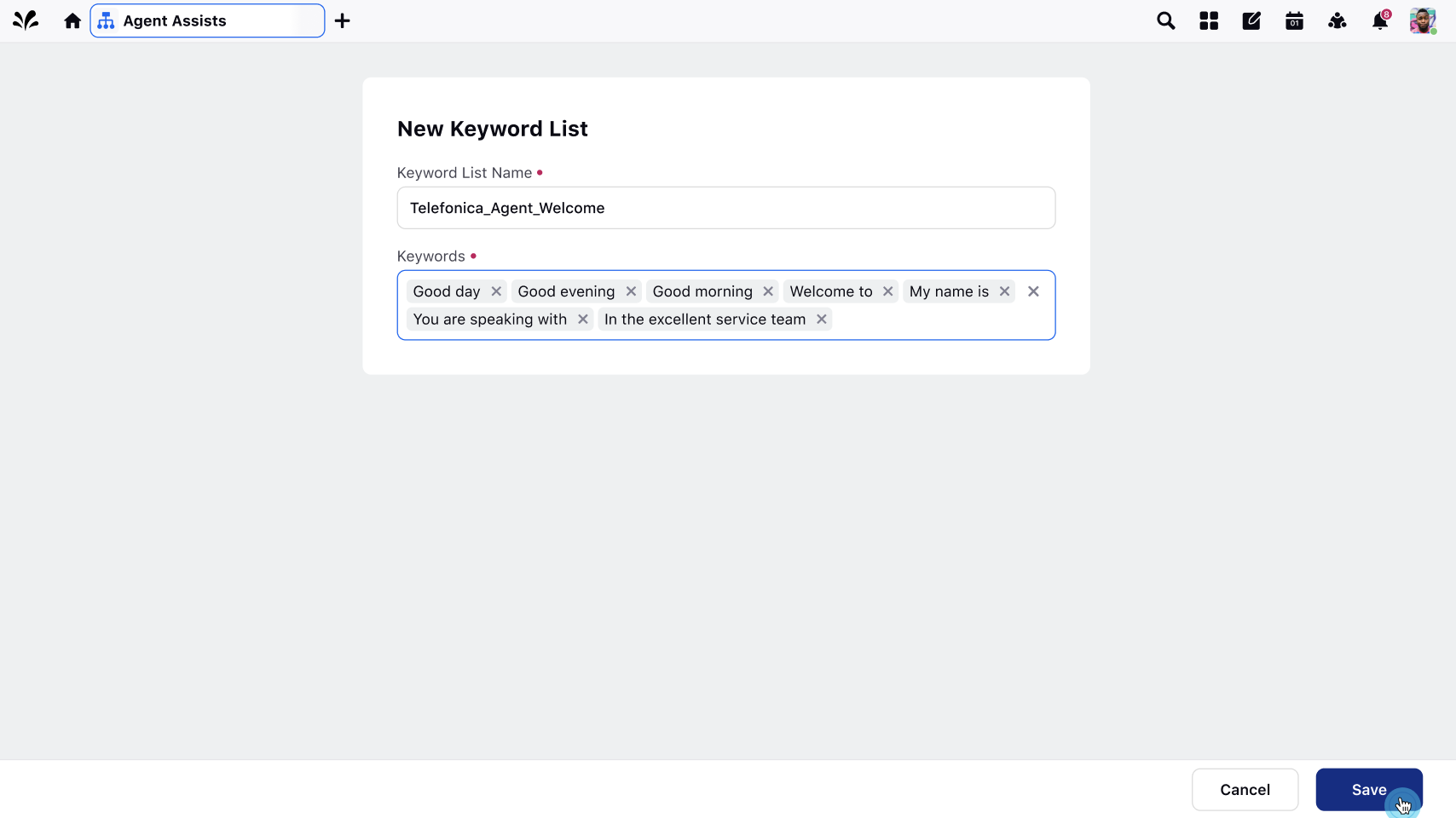
Configuring a Nudge Using Keyword List
Once the Keyword List is created, you can now configure the Nudge using this Keyword List, perform the following steps:
Navigate to the Configure Nudge section and proceed to the Trigger Condition section.
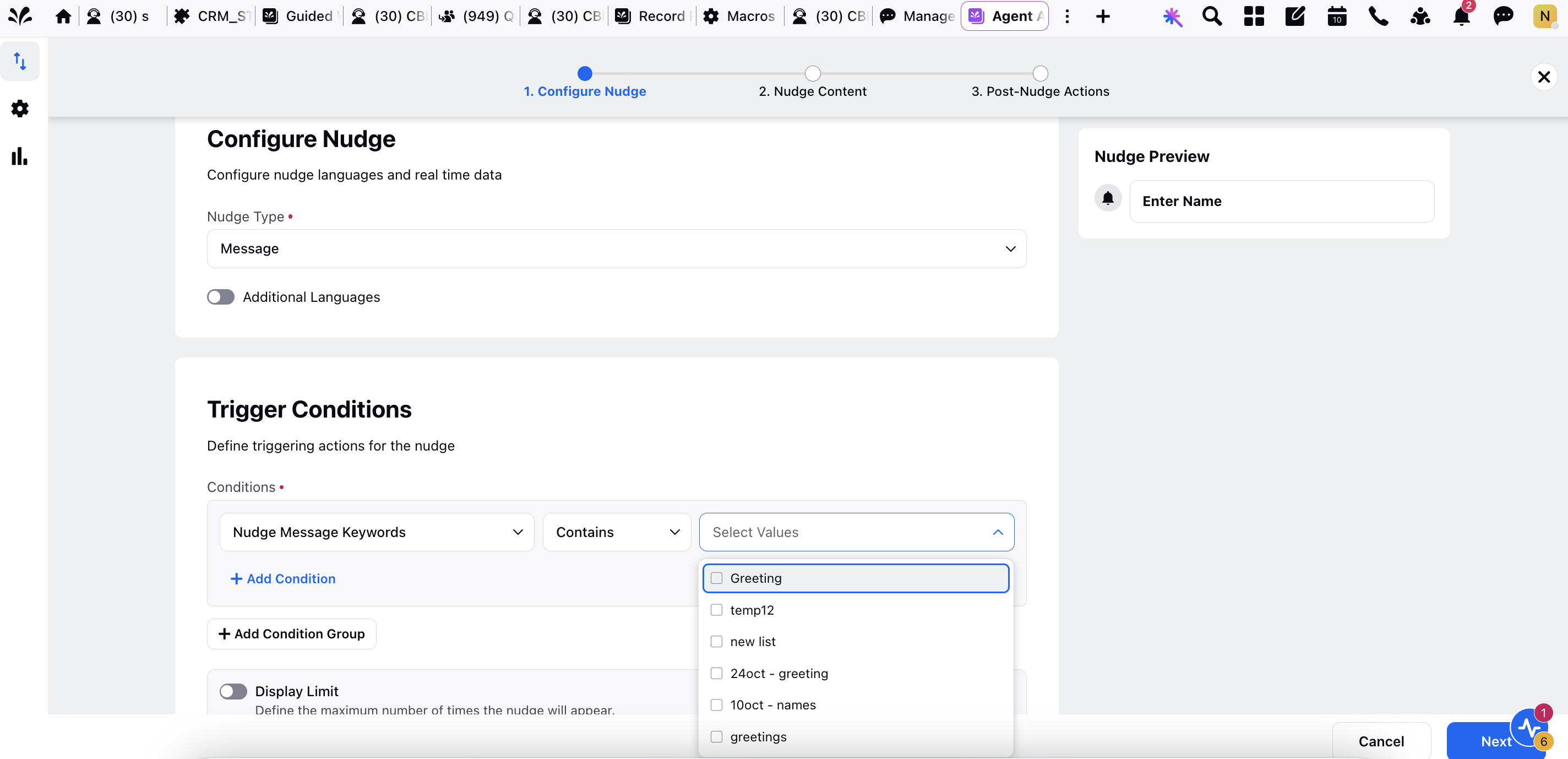
Select the condition Nudge Keyword Message, set the operator to Contains, and choose the desired keyword list from the options on the right.
Performance Score Messages
The Performance Score Messages option is added to the Agent Nudge Setting. You can define the range of scores and the corresponding messages that should get displayed with the score with this setting. Perform the following steps to create the Performance Score Messages list:
Step 1: On the Agent Nudge Manager screen, at the left navigation panel, click on the settings icon. The Performance Score Messages setting icon is displayed.
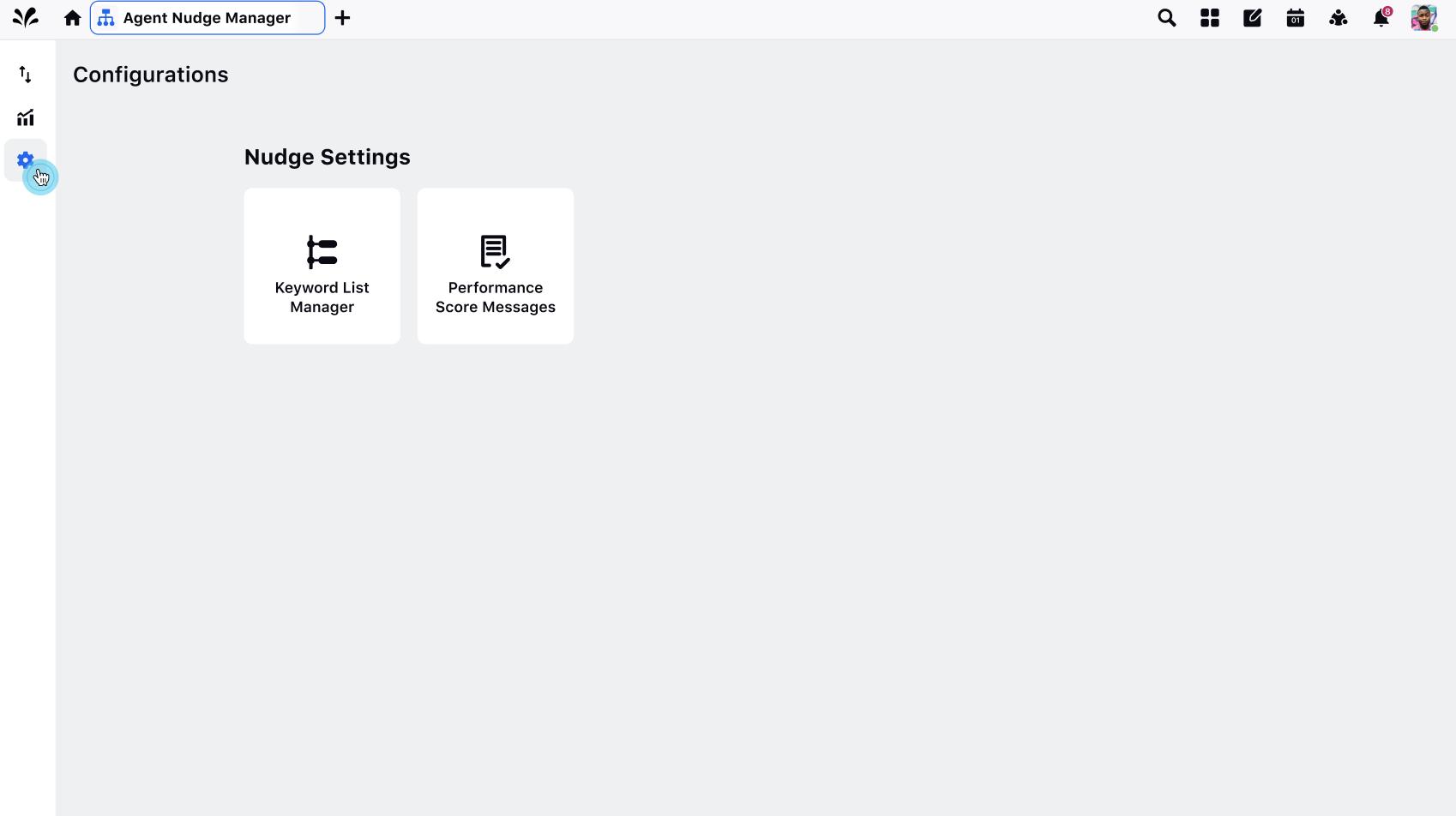
Step 2: Click the Performance Score Messages settings icon, the Performance Score Messages screen is displayed. You can define the scores along with the messages that should be displayed.
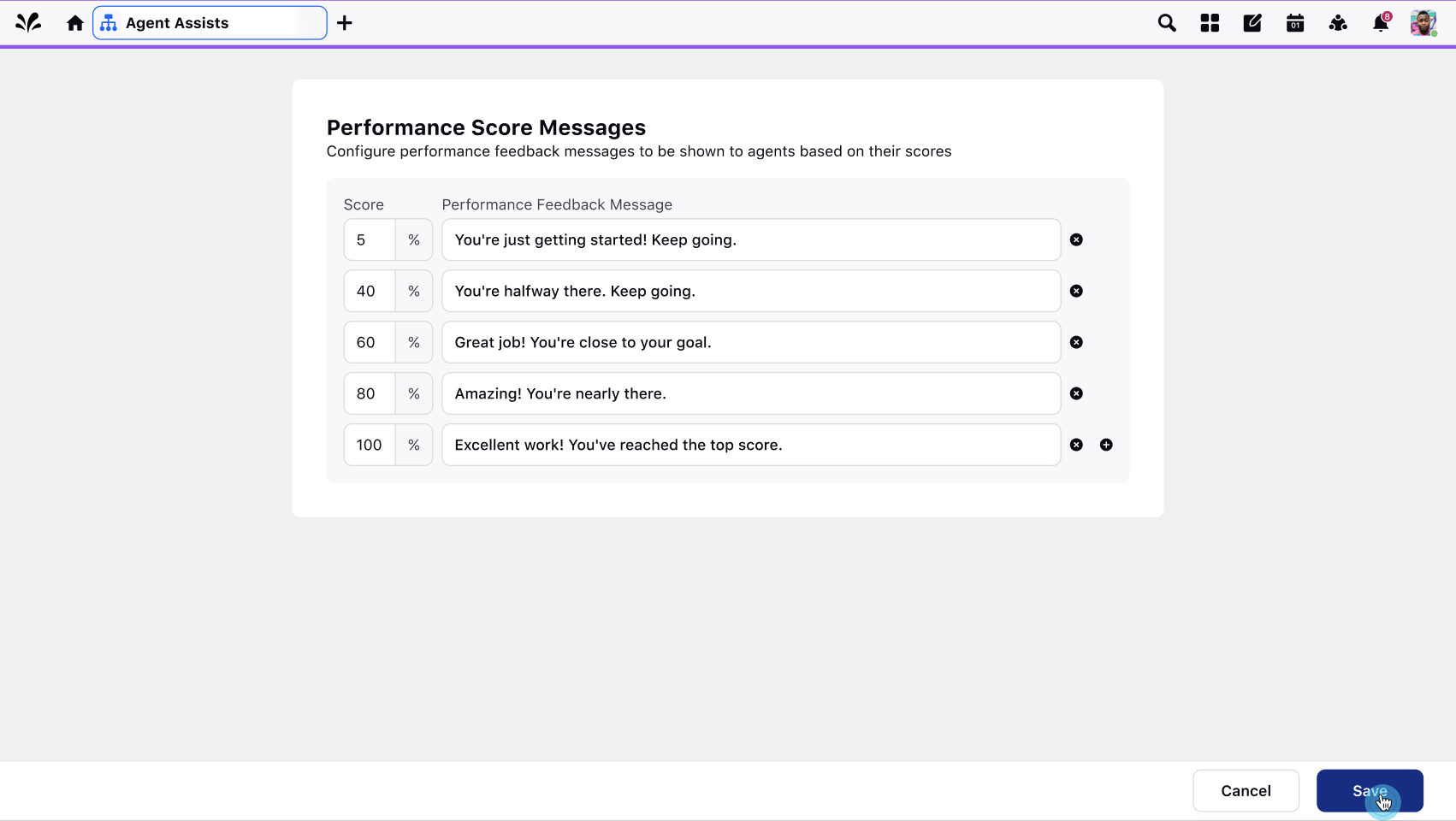
Pre Nudge Rule Execution for Specific Channel
The Pre-Nudge Rule option is available in the Nudge Settings on the Governance screen. In Voice and Chat scenarios where Inbound and Nudge rules typically run in parallel, this setting allows customers to define a list of rules that must run before any Nudge Rules are applied.
Example:
When a customer sends a message, “I want to cancel my subscription,” the system should detect the intent (cancellation) and trigger a relevant nudge (for example, a retention offer). For this to work, the rule that detects intent must run before the nudge rule. However, in channels like Voice and Live Chat, both rules currently run in parallel, so the intent might not be set in time, causing the nudge to be missed. Thus, an option is added to run the intent-detection rule first, ensuring accurate nudge evaluation on every message.
Creating the Pre Nudge Rules
Perform the following steps to create the Pre Nudge Rules.
On the Agent Nudge Manager screen, at the left navigation panel, click on the settings icon. The Pre Nudge Rule settings icon is displayed.
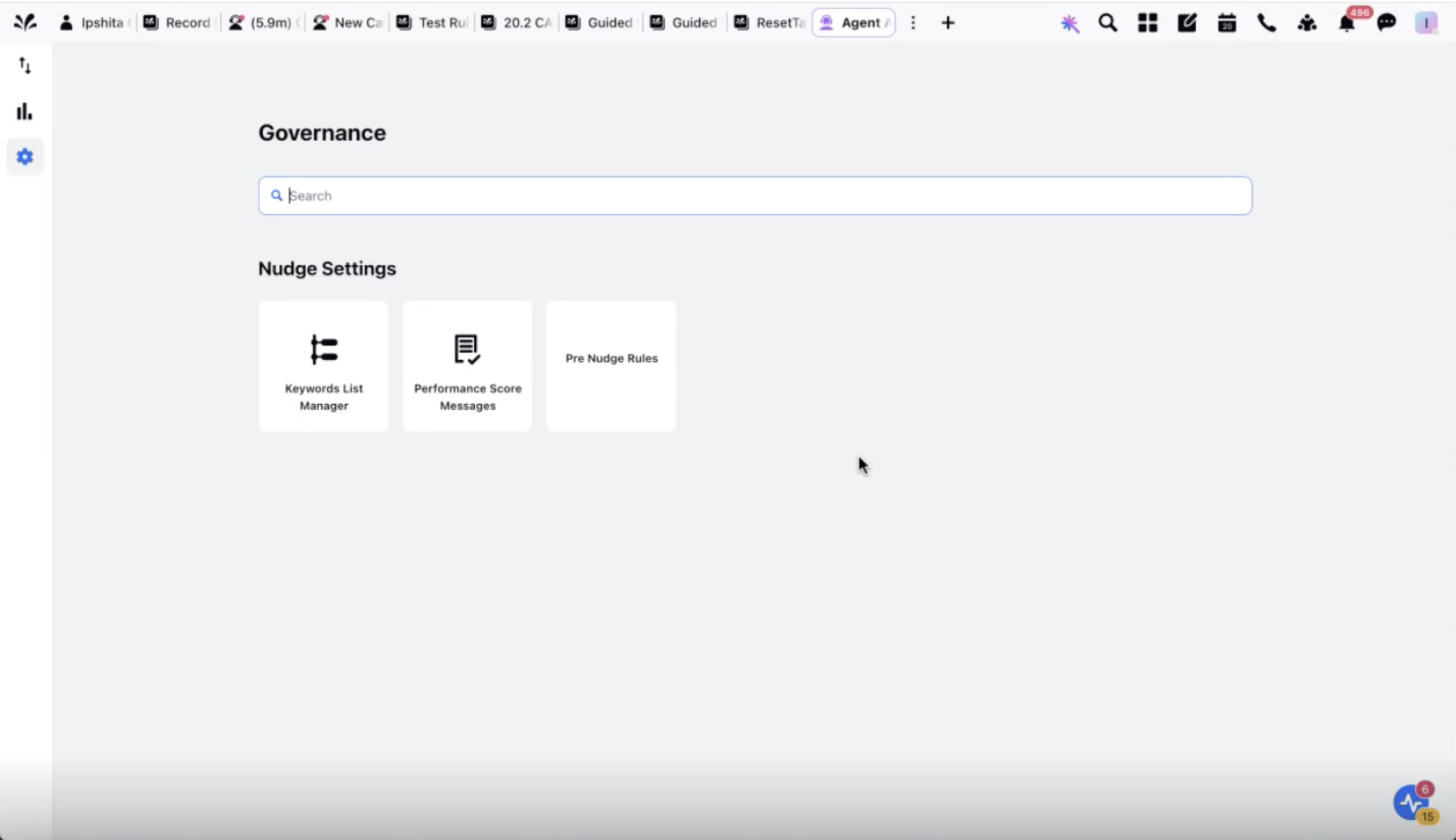
Click on Pre Nudge Rules. The Pre-Nudge Rules screen is displayed.
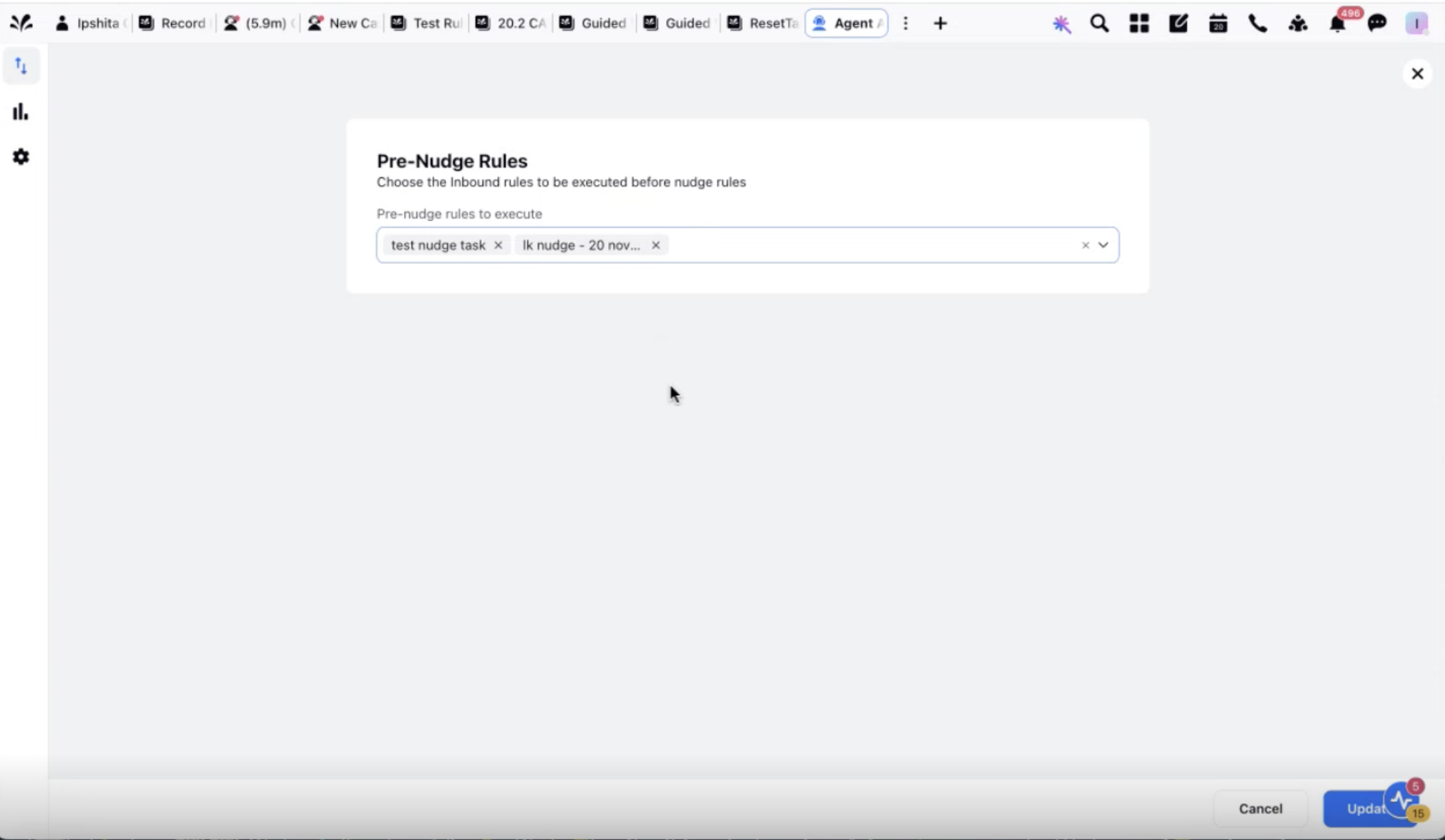
Select the Pre-Nudge rule that needs to be executed from the drop down list.
Click Save.
To Create Agent Nudges
Click the New Tab icon. Under the Sprinklr Service tab, click Agent Nudges within Resolve.
On the Agent Nudges window, click Create Nudge in the top right corner.
On the next window, add the following details.
Configure Nudge
Here, you establish the criteria that need to be met for the nudge to be displayed to agents. Select the Nudge Type.
Message - Triggers nudge via conditions satisfied on a message. Specify the relevant field, the operator to use for comparison, and the values that trigger the nudge's appearance.
Mute - Triggers nudge when the call is on mute for a predefined duration. The nudge widget will feature a live timer actively running, visually representing the duration. For instance, if set to trigger after 15 seconds of mute, the nudge activates after 15 seconds and displays a timer providing a real-time indication of the elapsed duration.
Hold Time - Triggers nudge when the hold time exceeds a predefined duration. The nudge widget will feature a live timer actively running, visually representing the duration.
Dead Air - Triggers nudge when there is complete silence on the call for a predefined time duration. The nudge widget will feature a live timer actively running, visually representing the duration.
Rule - Triggers nudge via rules defined in Rule Engine. It provides the flexibility to create intricate logic, allowing users to implement customized conditions for nudge activation. Under Actions To Alert Actions, select Alert with the desired nudge to trigger or select Nudge for triggering any specific checklist item of the smart script nudge.
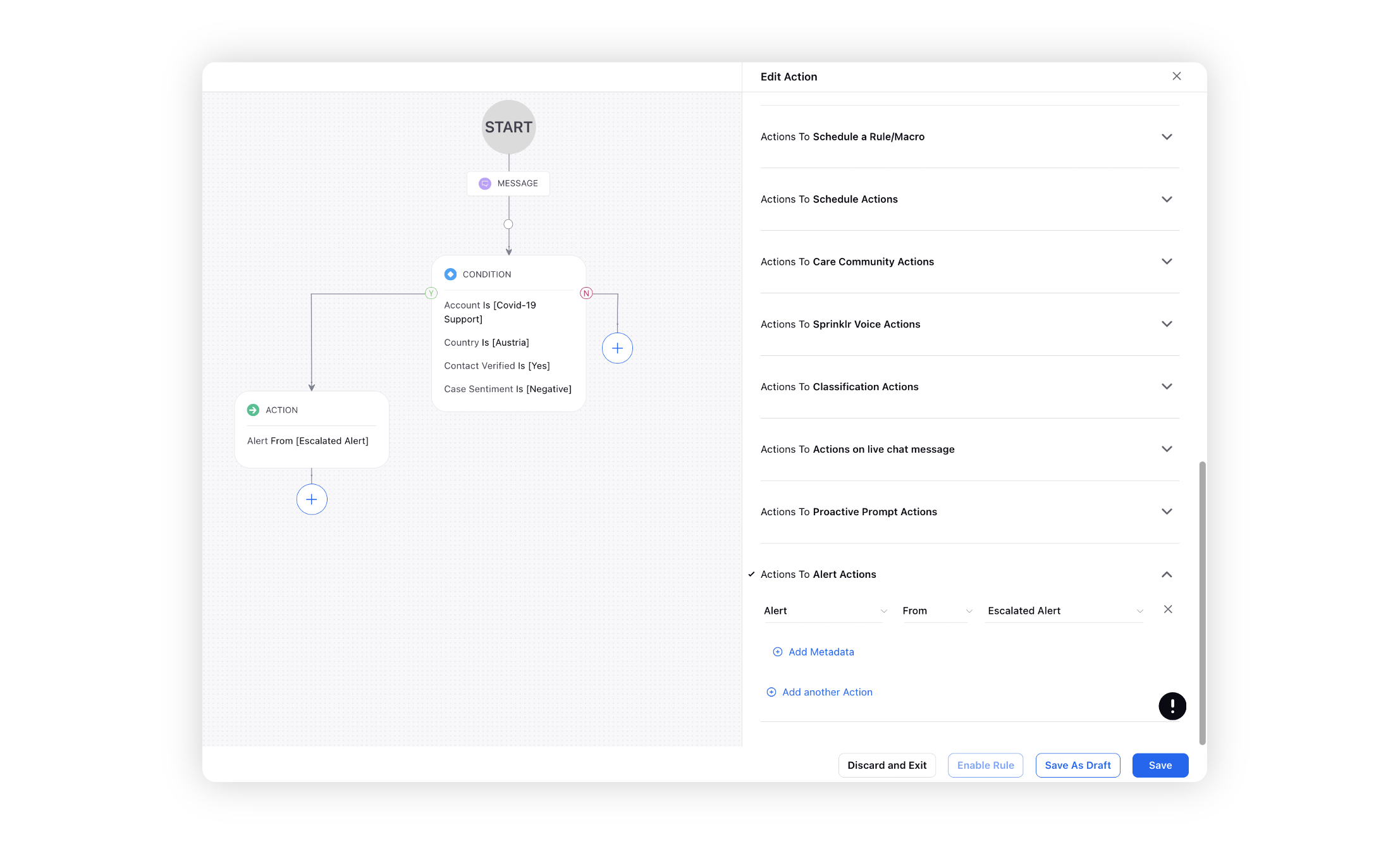
If a nudge is already associated with specific rules, you can find the rule names listed under "Linked Rules." By clicking on these rule names, you will be directed to the Rule Engine.
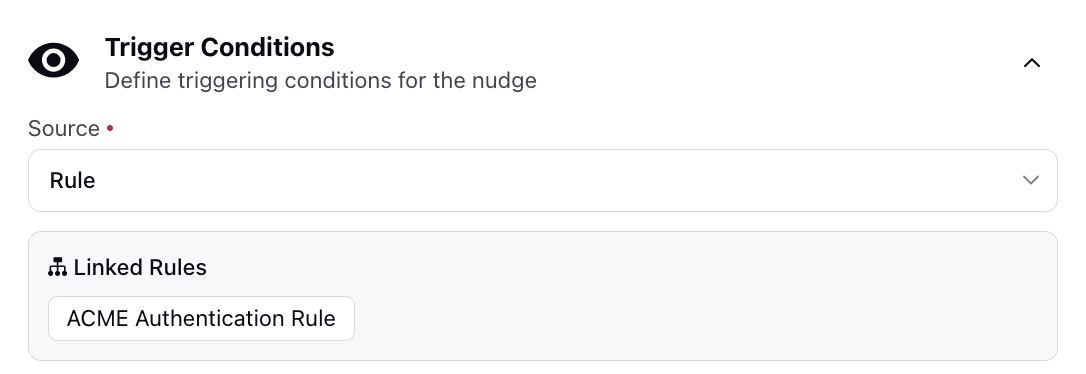
Display Limit - If this option is disabled, the nudge will appear every time the specified conditions are met for a case. If enabled, set the maximum number of times the nudge will e displayed to the agent for this particular case. A value of 0 indicates that there are no limits to how many times the nudge will appear.
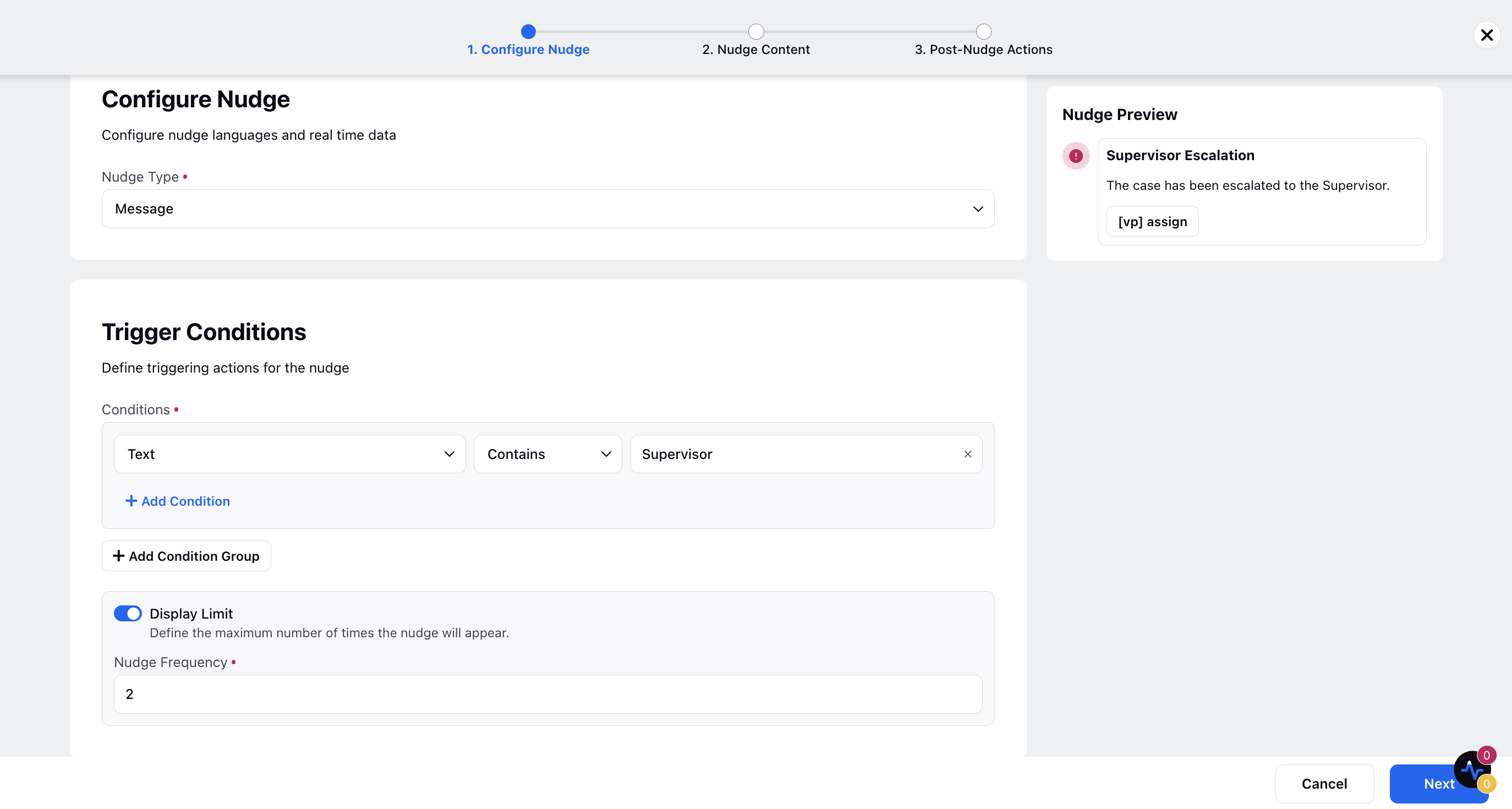
Nudge Content
Configure what the agent sees inside the nudge.
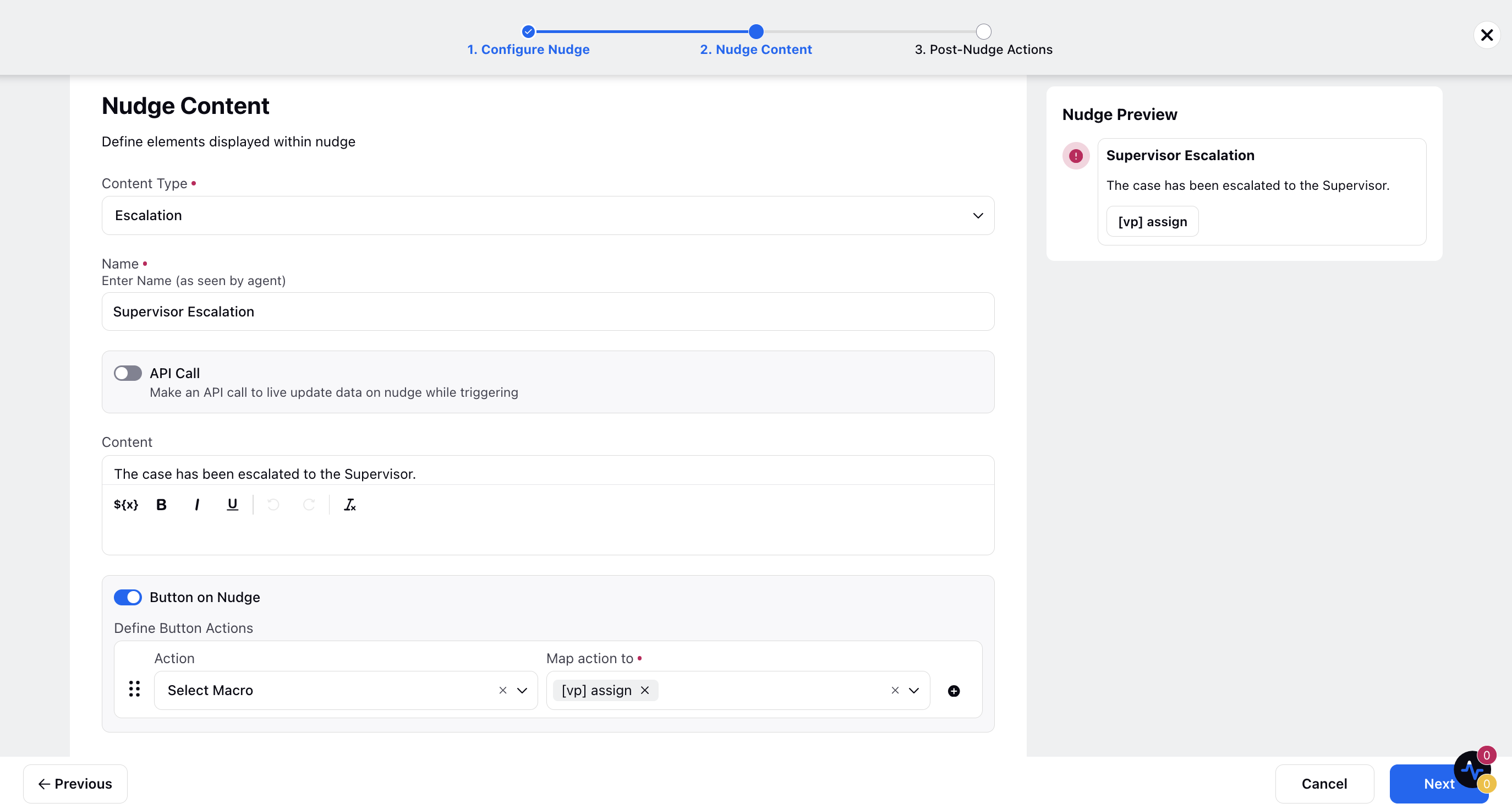
Content Type, Name and Content
You can customize the appearance and content of the nudge that agents will see. This includes selecting a nudge theme that aligns with the purpose of the nudge, naming the nudge for easy identification, and specifying its content. The nudge content can include case details, messages, profile properties, and data fetched through API responses.
Smart Script Theme
You have the option to set the theme as Smart Script to perform content checks within nudges to determine whether specific tasks have been executed or not at the message level.
For instance, you can set up nudges to ensure that agents greet customers with the brand name 'ABC Corp' in their interactions. To confirm this practice, you can configure checklist items with specific text keywords like 'ABC Corp,' 'Greetings,' 'Welcome,' etc. These checklist items serve as triggers to verify whether the agent has greeted the customer using the brand name as intended.
Additionally, you can implement a time duration setting within Smart Script. This allows you to define a period after which a the smart script will expire. Suppose a Smart Script item encourages agents to greet customers with a warm 'Hello!' at the outset of their conversations. In this scenario, you can set the time limit of 10 seconds, after which Smart Script will expire, ensuring that the greeting is prompt and timely.
In Care Console, this functionality works as a checklist-like feature, where completed tasks are marked with ticks, offering a visual confirmation of tasks completion. And then these completed tasks can be used for score calculation.
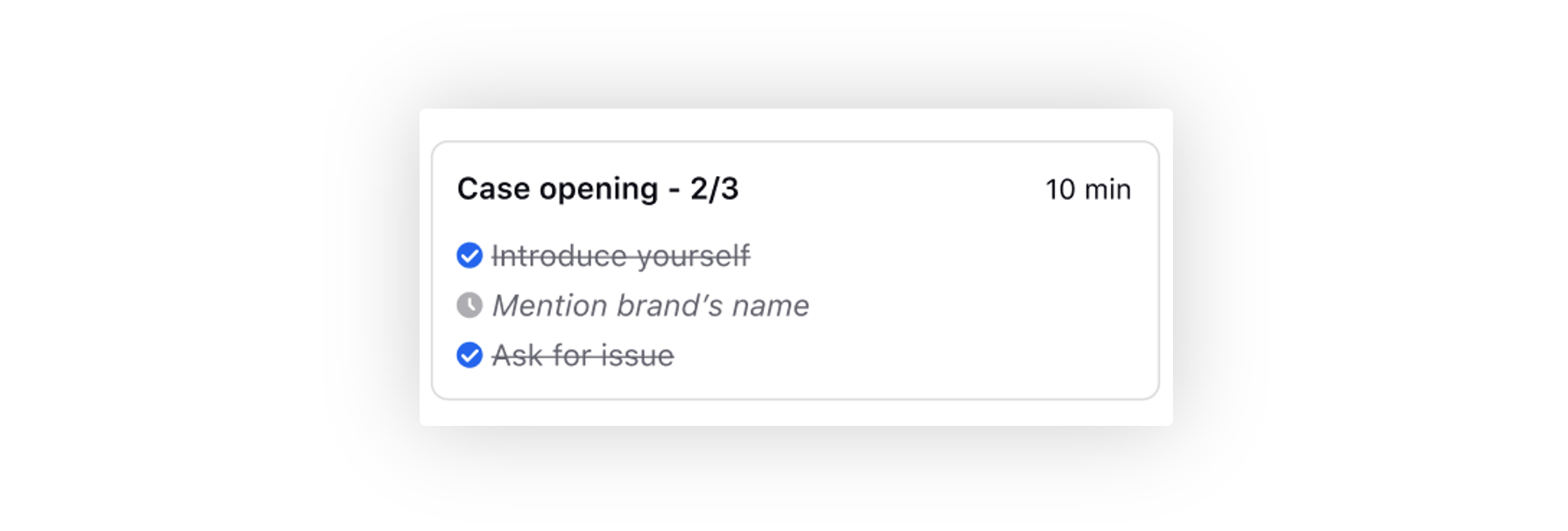
Synonym Suggestion in Smart Script
The Synonym Suggestion feature gives the user the ability to show alternate words or phrases for smart script items. This feature suggest synonyms or alternate phrases for already completed tasks.
For example, if the action is to offer assistance to a customer and the user says, "How may I help you?", the smart assist marks the item as completed. Additionally, it also suggests the agent an alternate greeting, "How may I assist you?".
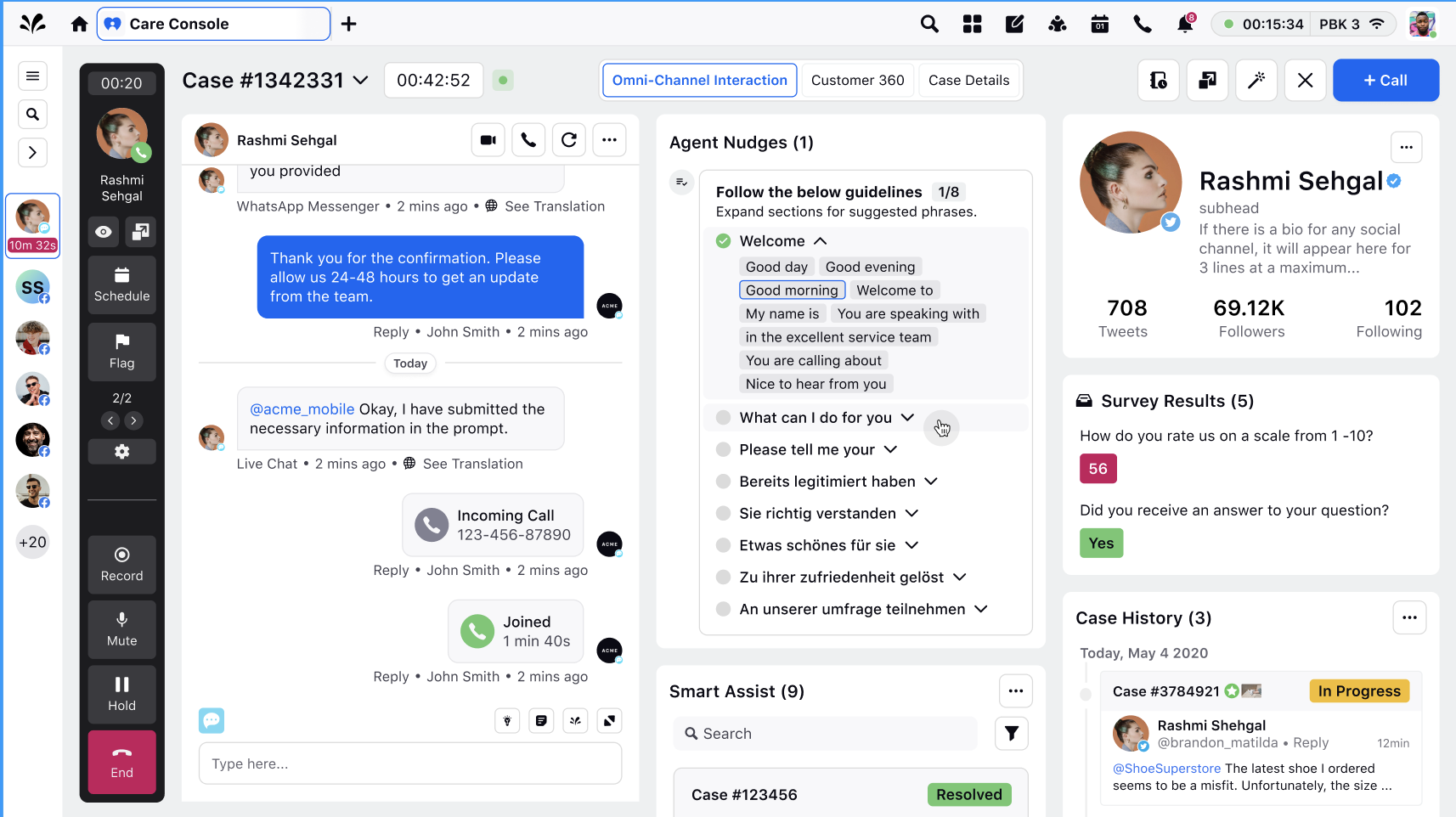
Real Time Scoring
The Real Time Scoring gives the user the ability to show scores to the agents for Smart Scripts on the completion of tasks and also display the Performance Score Messages based on scores.
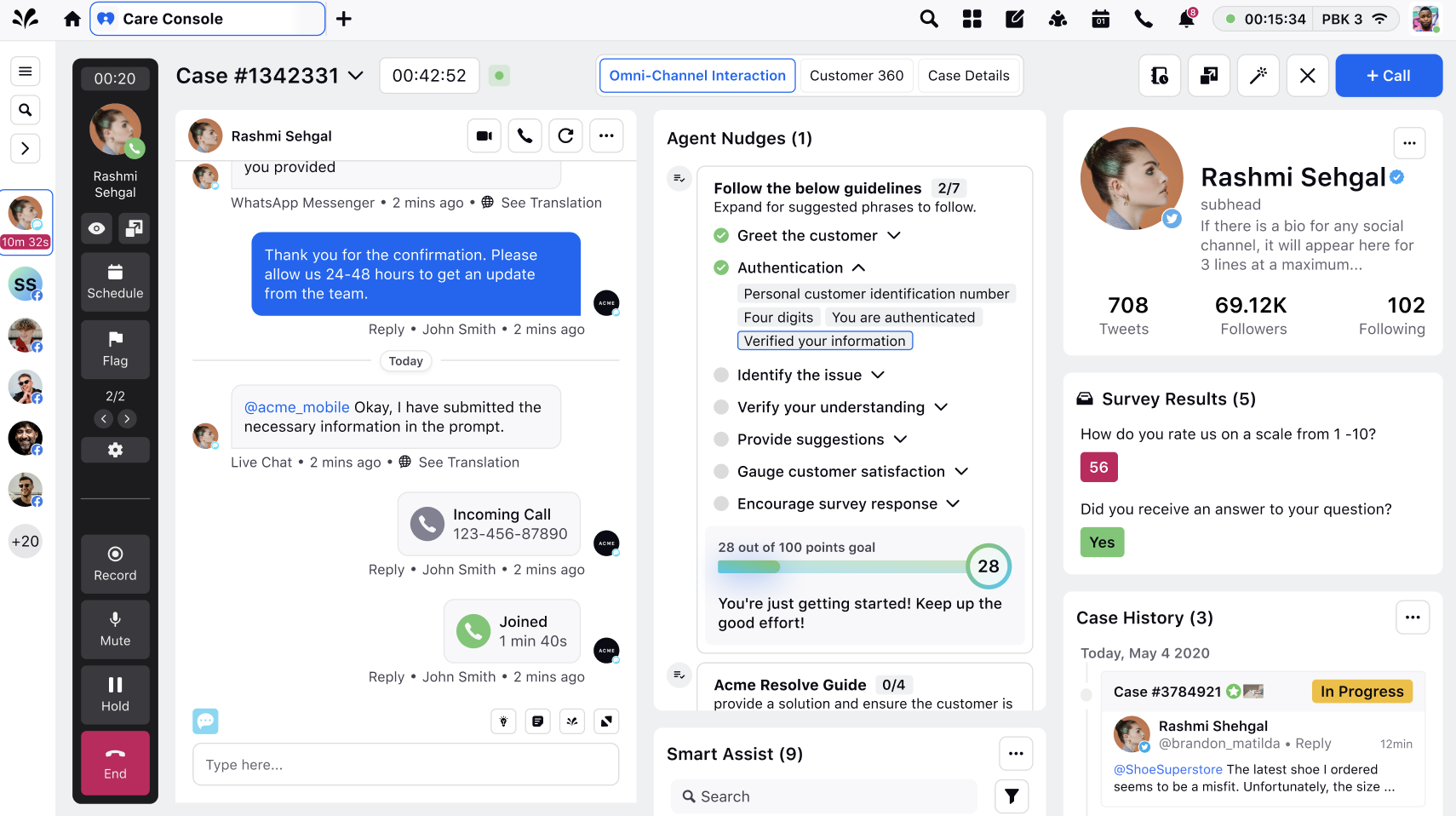
API Call
This functionality lets you integrate real-time data from external sources, such as a CRM system. By making API calls, you can ensure that the nudge displays the most relevant and up-to-date information to the agent, eliminating the need for manual information retrieval.
Define the input and output parameters when interacting with an API. The "API Input" is the parameter you send to the API for processing, and the "API Output" is the parameter where the value from the API response is stored.
Button on Nudge
This option allows you to add interactive elements to the nudge, such as buttons that agents can click to perform specific tasks. These tasks can include setting reminders, following guided paths, selecting macros, accessing knowledge base articles, and more.
For a Smart Script nudge, you can enhance control of buttons by adding visibility conditions based on checklist items. This means that the button action will only become visible when specific checklist items are marked as completed.
Post Nudge Actions

Rules to Execute - This is where you define the specific actions that should take place when the nudge is triggered. You can choose from a list of predefined rules to execute when the nudge conditions are met.
Notify Supervisor - Enabling this feature sends a platform notification to supervisors or team leads when a nudge is triggered for an agent. You can define the number of Supervisor Escalation Levels by entering a numeric value in this field. This determines how many levels up the supervisory chain will be notified in the event of an escalation.
If you enter 1, only the immediate supervisor of the agent will be alerted.
If you enter 2, the escalation will notify both the agent’s immediate supervisor and their supervisor’s supervisor.
This pattern continues incrementally—each increase in the number includes an additional level of management.
Essentially, the value entered specifies how many tiers of supervisory escalation should be triggered, starting from the agent’s direct supervisor and moving upward through the hierarchy. This ensures that supervisors are aware of the assistance provided to agents and can take necessary actions if required.
Note: If you do not provide any value in the Supervisor Escalation Levels, only the immidiate supervisor gets notified. Also, the supervisor mentioned under the agent's profile gets notified.
Notify Agent - Enabling this feature sends a platform notification to agents when a nudge is triggered for an agent.
Note that supervisors and agents have the option to disable platform notifications for nudges by accessing the Users page from the top right corner of the platform and navigating to the Notification Preferences tab.

Notify with Agent Copilot - Enable this toggle to integrate Agent Nudges into Agent Copilot widget. This feature eliminates the need of two separate UI components in the Care Console.
Note: This feature is in Limited Availability. Kindly reach out to your Success Manager to enable this feature in your environment. Alternatively, you can submit a request at tickets@sprinklr.com.
This features offers the following benefits to the agent:
Provides real-time, contextual nudges without increasing screen clutter.
Improves agent performance consistency and adherence to SOPs.
You have the option to preview how the nudge will appear on the right-hand side. After reviewing the preview, you can click Save in the bottom right corner. Once the nudge is created, you can also enable/disable, edit, delete, and create a copy of it as needed.