Article Third Pane View
Updated
Click the Third Pane icon alongside the article title to open the Article third pane and view the article details.
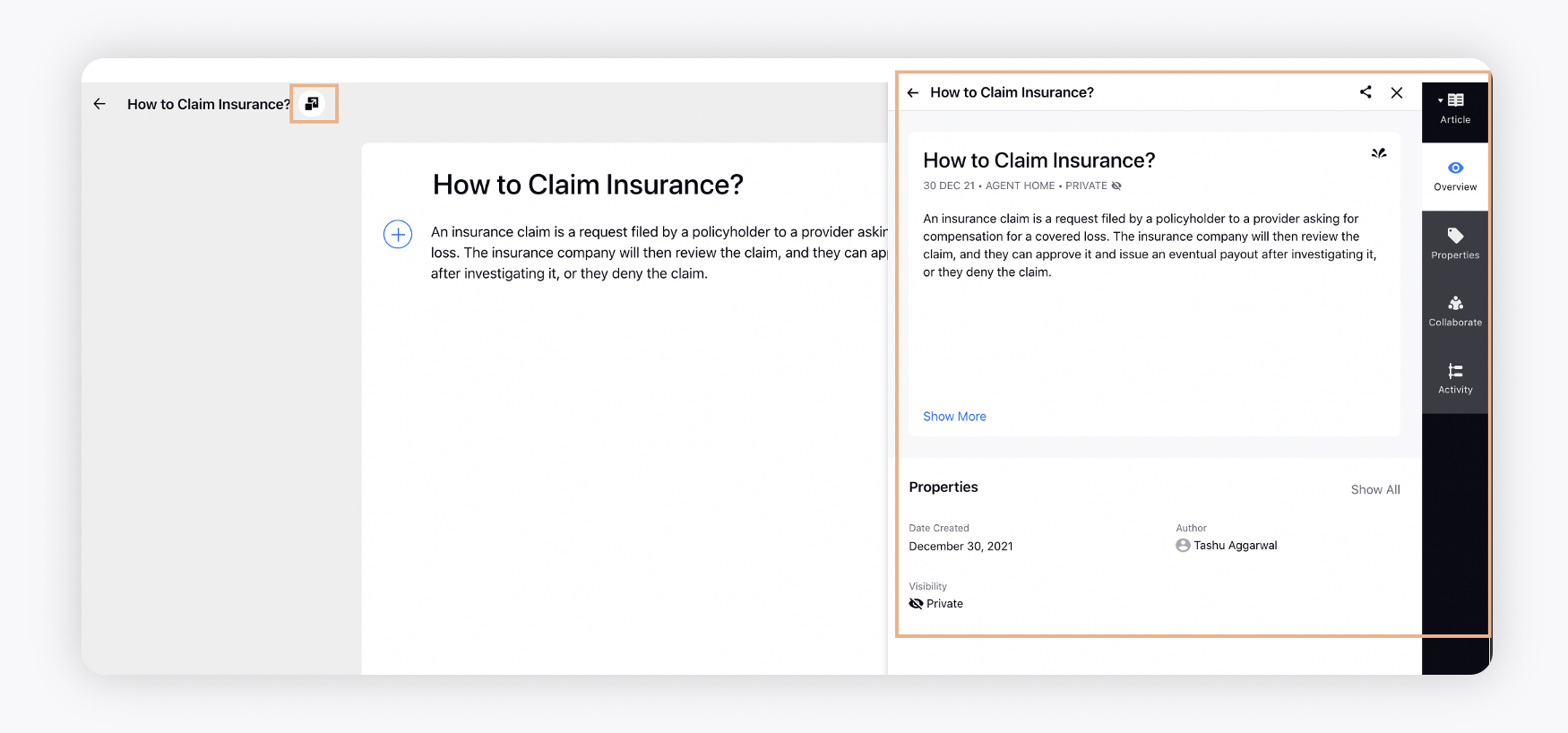
You can also open the Article third pane by clicking the Third Pane icon alongside the article on the Article Manager window.
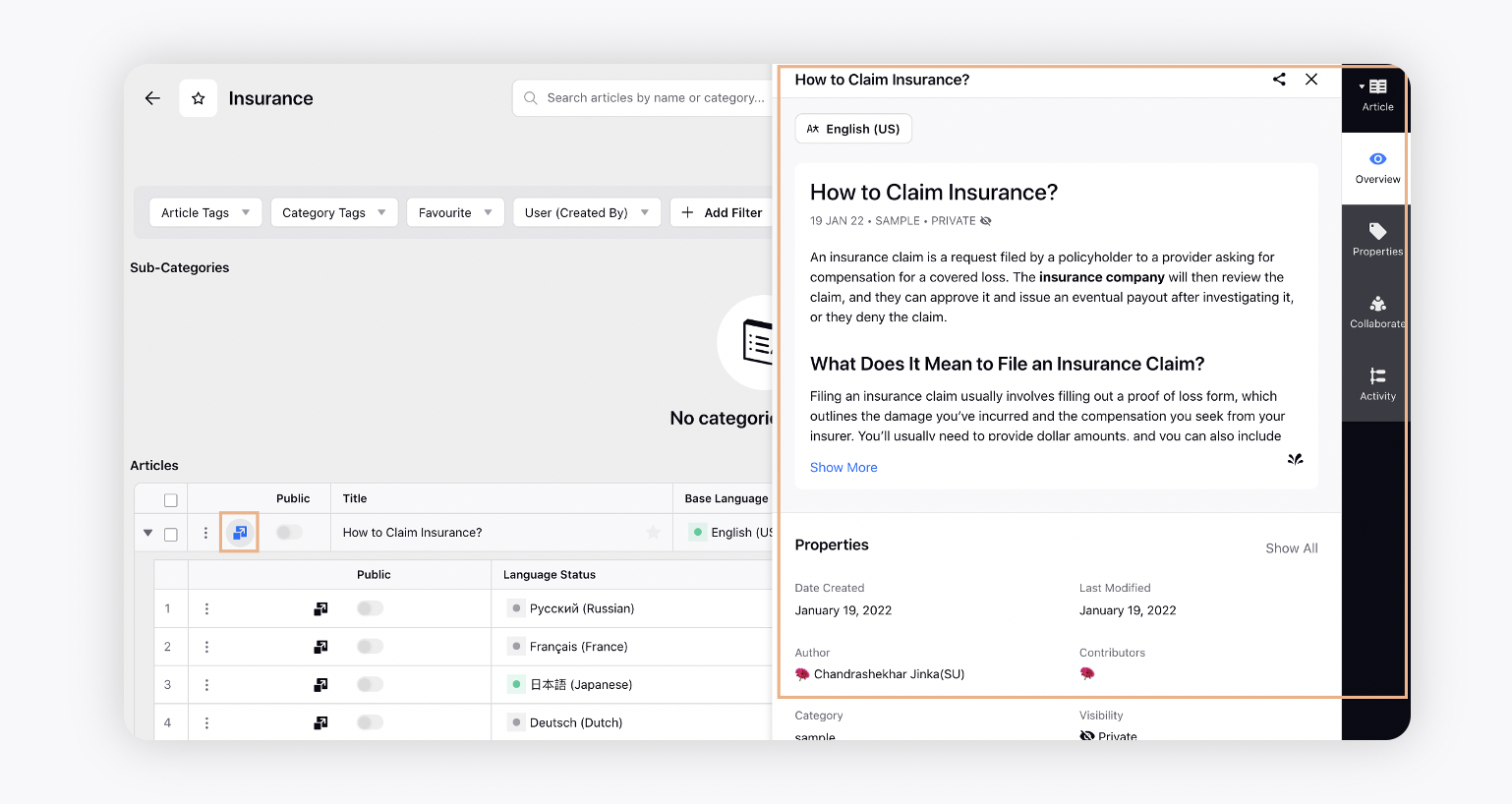
1. Overview
View the preview of the article. You can click the Community icon to view the published article on the mapped communities.
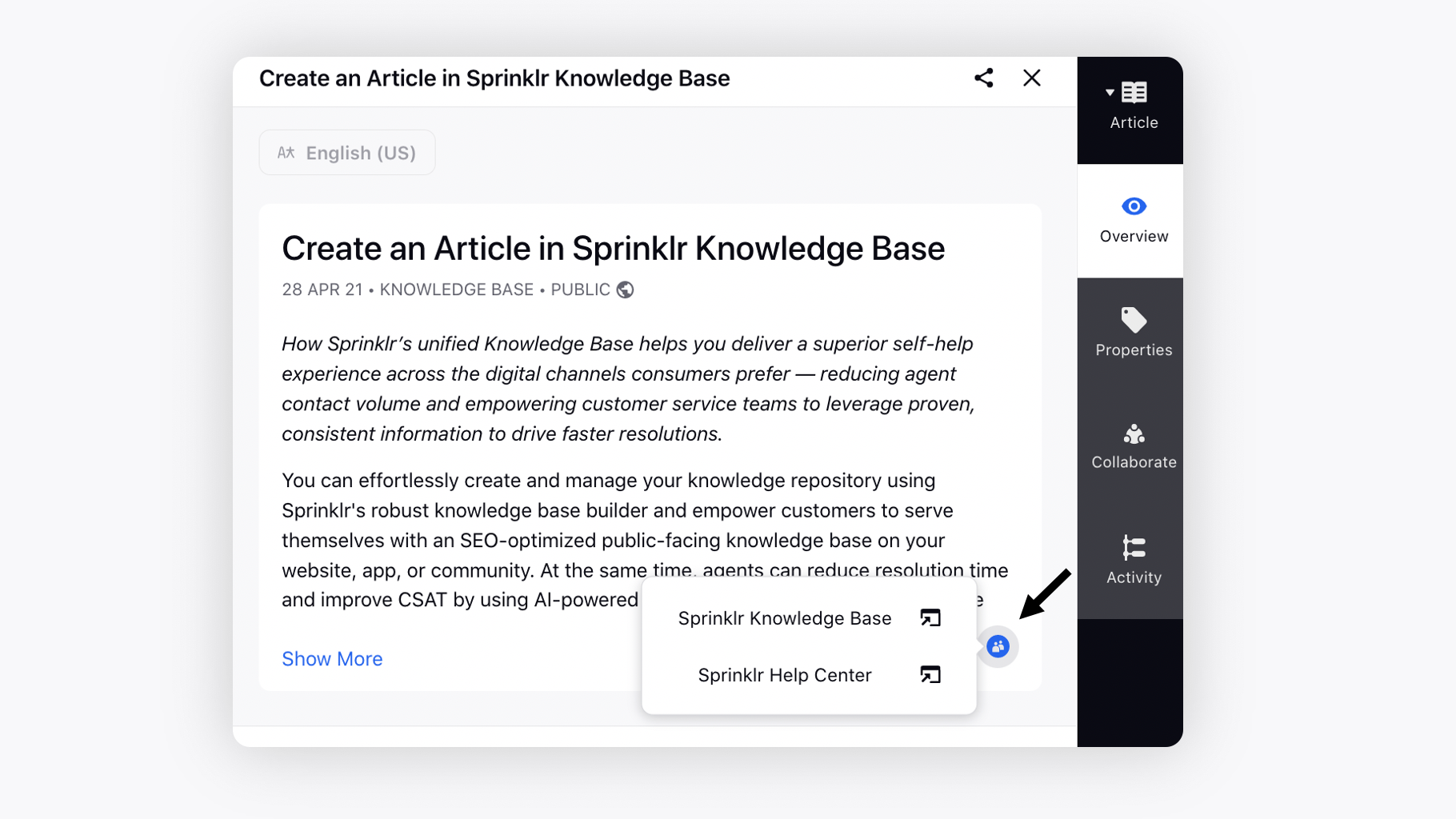
2. Properties
View, edit, and copy the article properties such as the date created, tags, category, author, etc. You can also make the article public from here. Once marked public, you can click the Link icon within the Overview tab to view it on the community. Frequently used properties can be marked as Favourite to view them on overview tab.
Author and Contributors
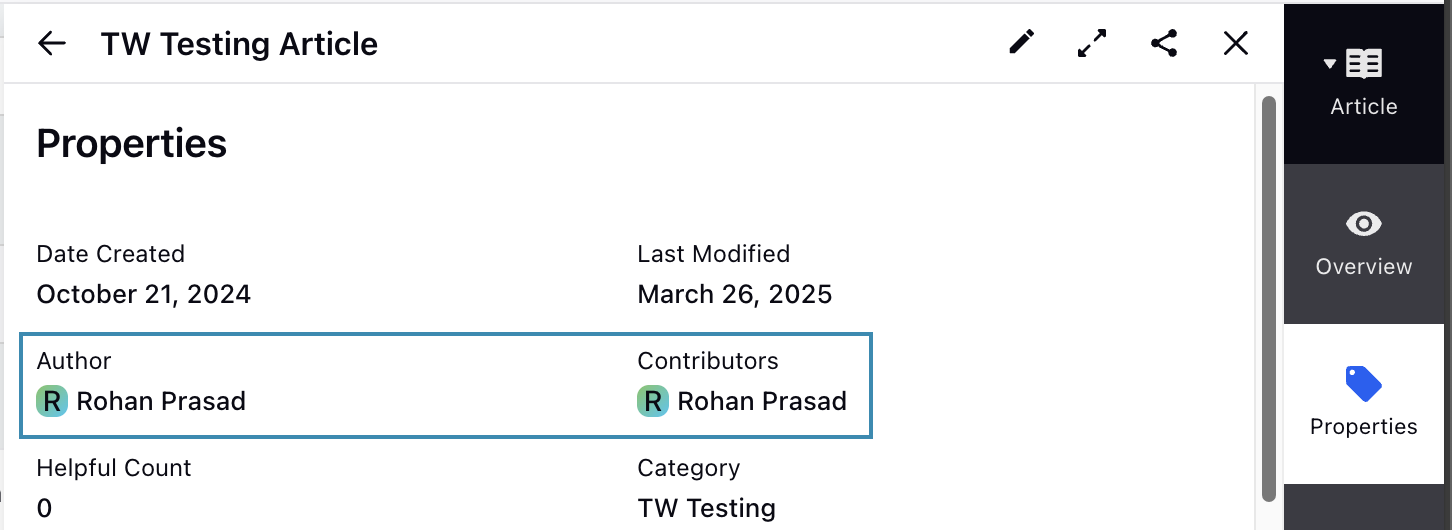
The Author and Contributors fields display the creator of the article and the users who have contributed to it. Administrators can change the article's author and contributors from the Properties section. The Author field displays the current author of the article. To change the author, click this field and search for the desired author's name. The Contributors field shows the individuals who have contributed to the article. Click this field to update the contributors.
Note: An article can have only one author but multiple contributors.
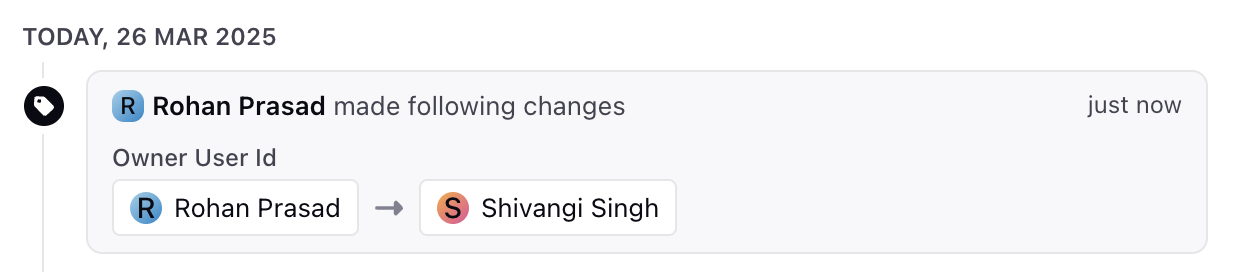
All updates, including previous and new author details, timestamps, and the user who made the change, will be recorded in the article's activity log.
From the Tags option, select the tags you want to apply. Additionally, it gives you an option to modify the tag label or delete the tag. Once modified or deleted it will reflect for all articles on which this tag was applied to.
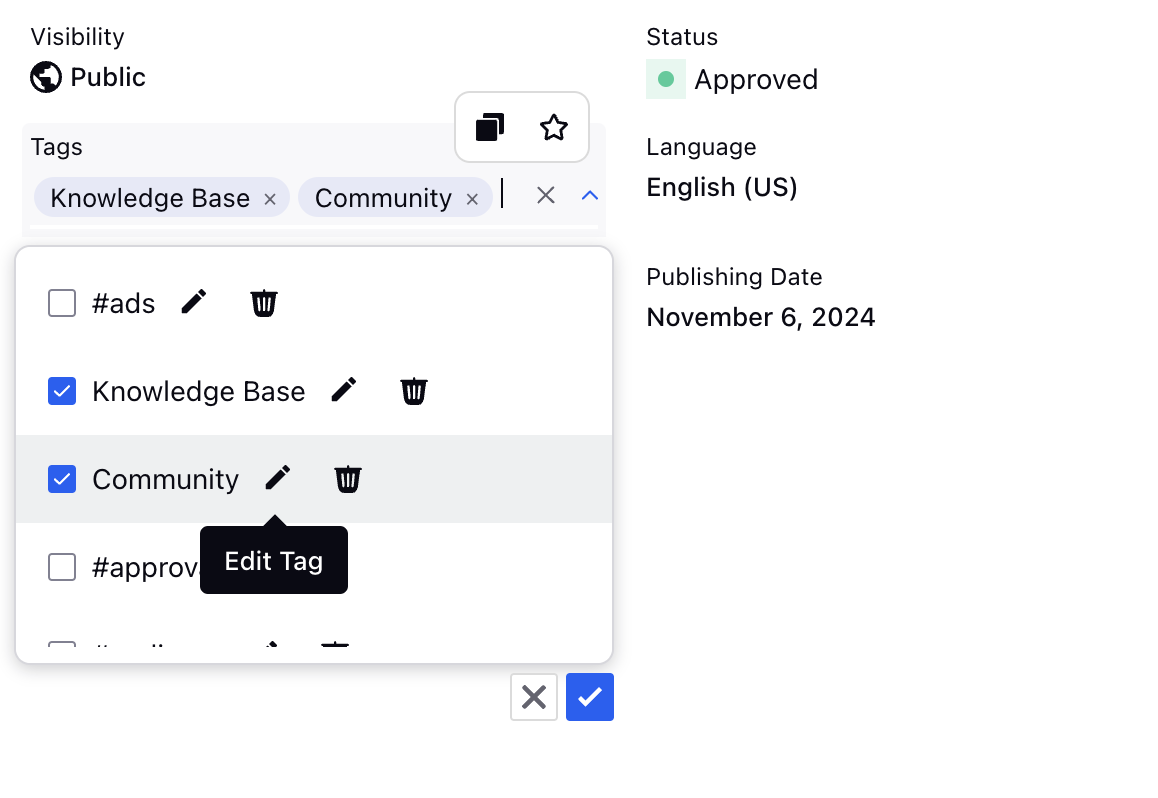
Note: To enable the ability to edit tag names and delete tags from the third pane, please work with your Success Manager.
You can apply custom fields or other properties to both base articles and their translations in one action.
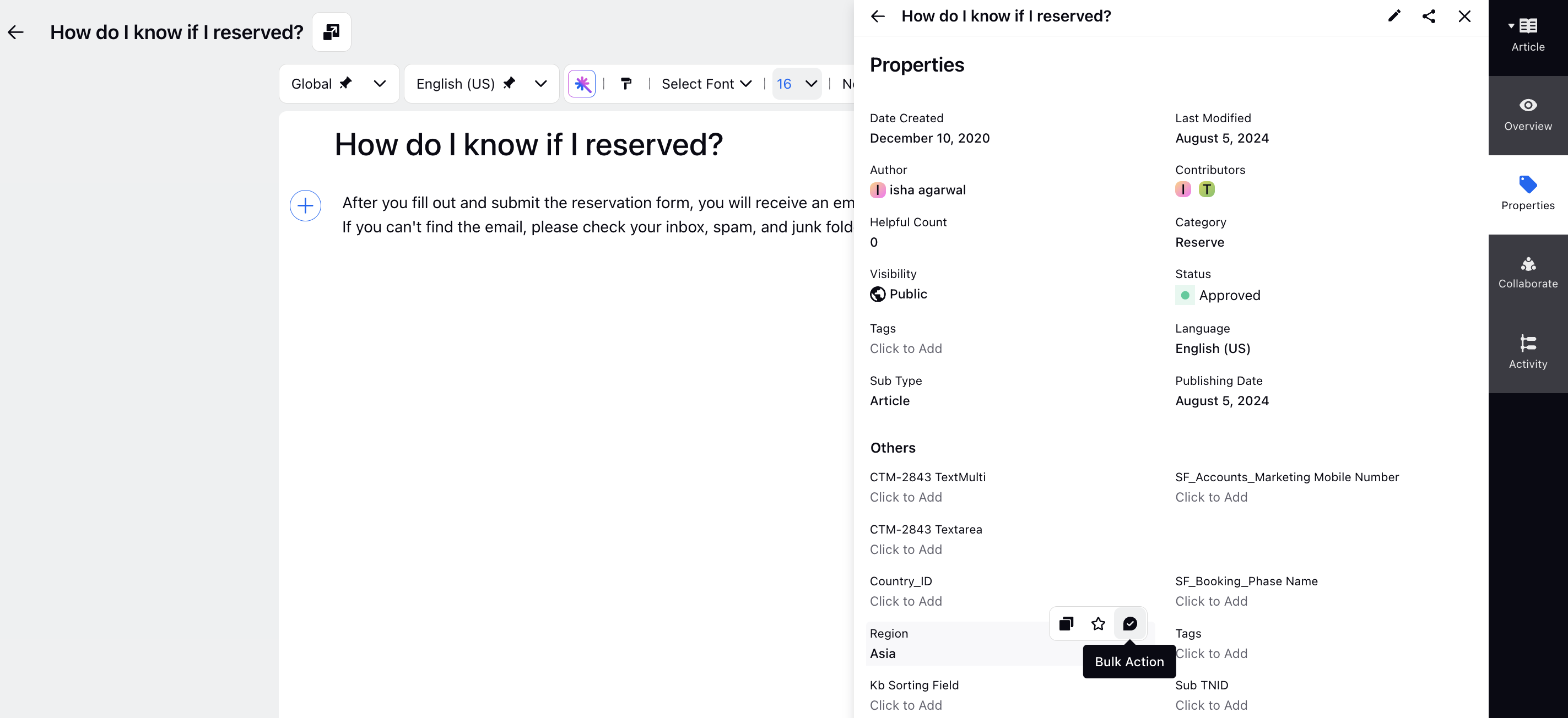
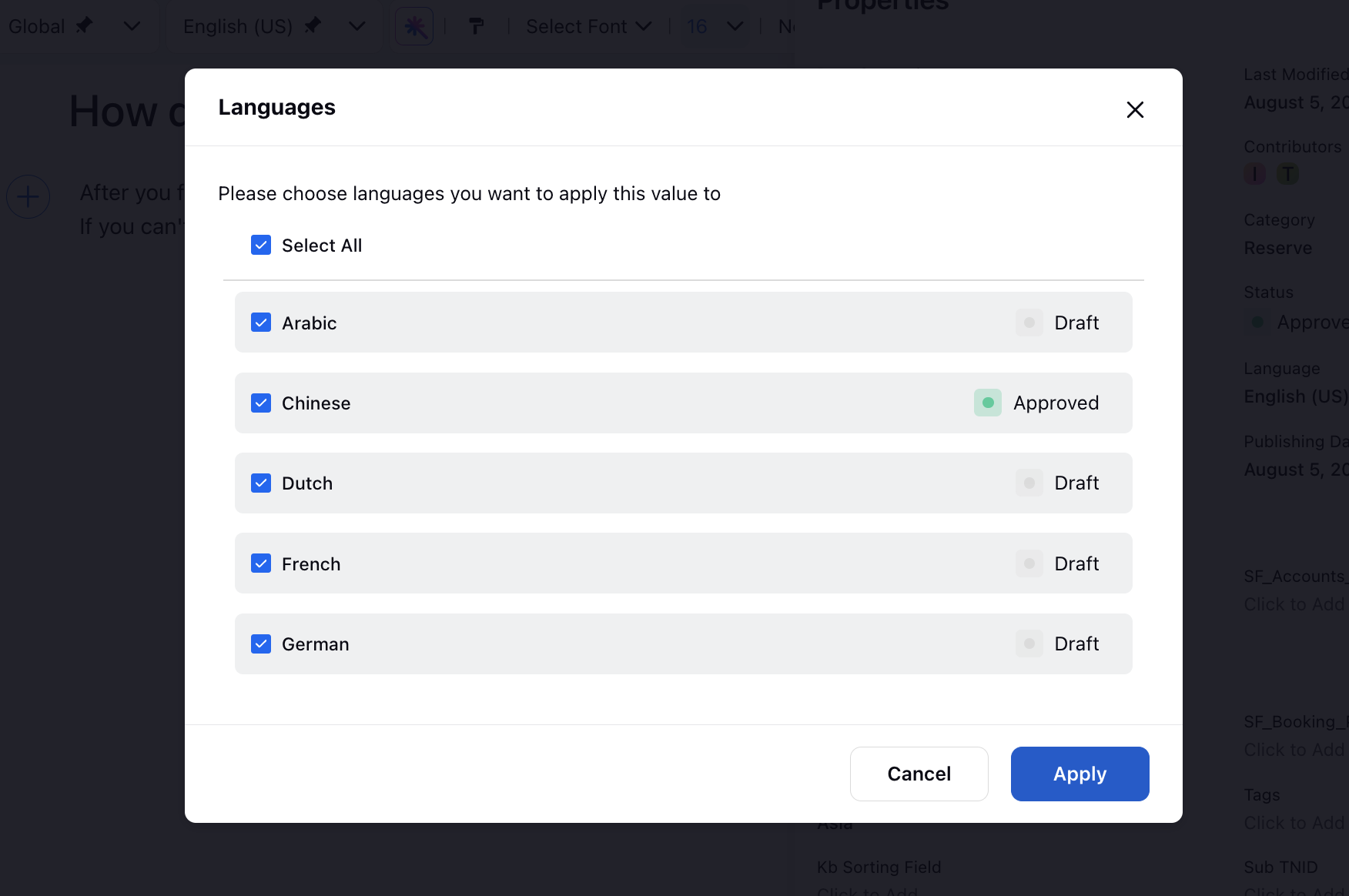
3. Collaborate
To interact with other article contributors. You can share attachments and mention other users. The mentioned user will receive a platform notification, clicking on which the third pane will get open.
4. Activity
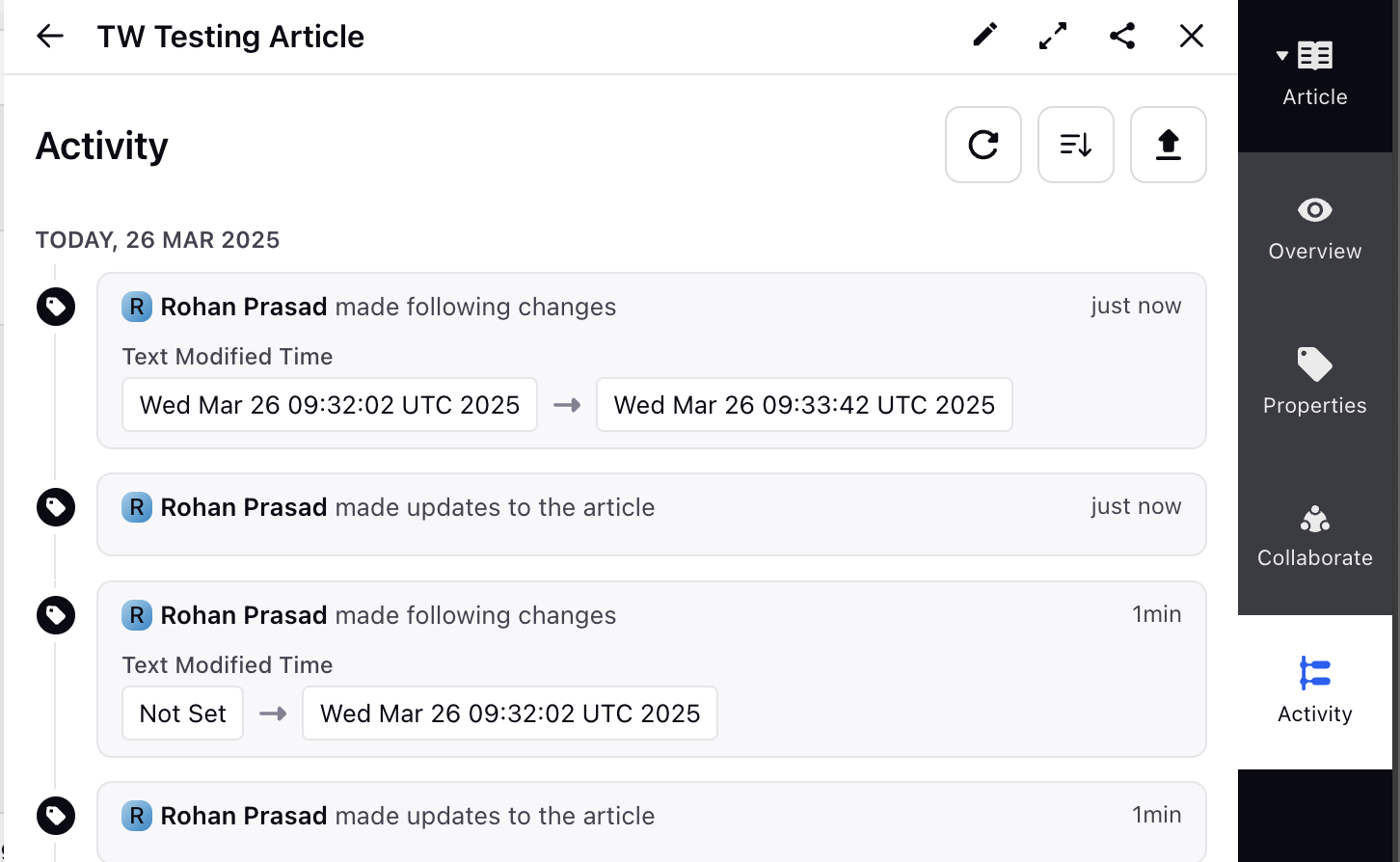
Track activities in the article in chronological order, including the text-modified time data.
5. Embedded Content
The Embedded Content tab displays various types of content or assets that have been embedded within the article. It is organized into the following sections:
Articles: Shows other Knowledge Base articles that have been hyperlinked within the current article.
Content Blocks: Lists the Content Blocks used in the article.
Content Variables: Displays the Content Variables included in the article.
Assets: Shows any media or files, such as images or documents, embedded in the article.

This allows you to view a summary of assets used within articles and Content Blocks.
6. Referenced In
The Referenced In tab shows where the current article has been used or linked. It includes the following sections:
Articles: Displays other Knowledge Base articles where the current article has been hyperlinked.
Content Blocks: Lists the Content Blocks in which the current article has been referenced.

This allows you to view a summary of where a specific article or reusable content block (RC) is referenced.