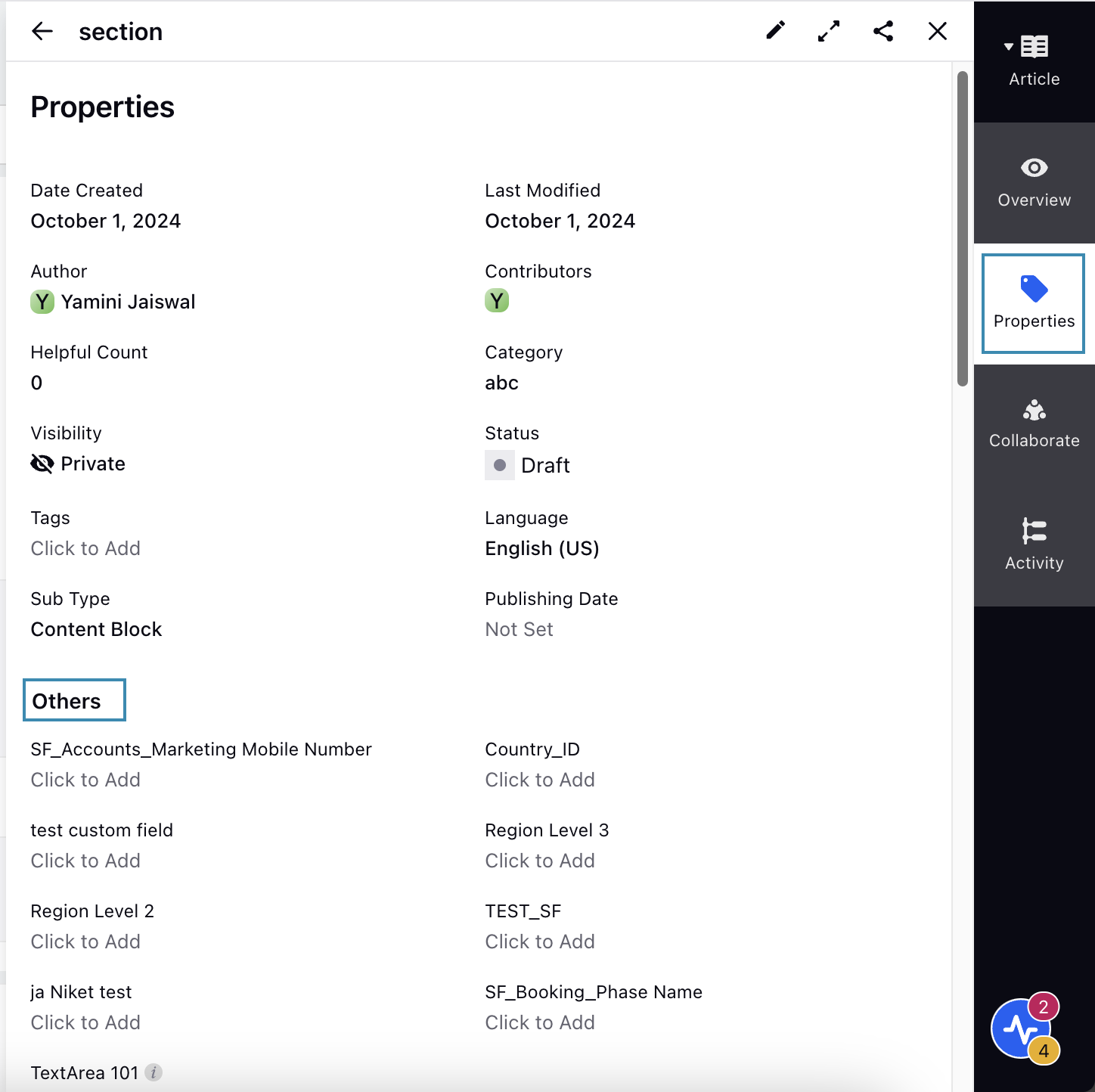Content Block
Updated
The content block feature allows you to create content that can be shared across various articles. It is particularly beneficial for creating disclaimers or standard text that only needs to be created once, centrally maintained, and reused multiple times.
Create a Content Block
1. Click on the New Tab icon on the launchpad. Under the Sprinklr Service tab, select Knowledge Base within Resolve.
2. On the Knowledge Base builder, select the desired category or subcategory and click Create Article in the top right corner.
3. On the Create Article window, enter the Title of the content block.
4. Next, select the Category/Subcategory, the block should be created within.
5. Select the Content Sub Type as Content Block.
6. Add other details and click Save at the bottom.
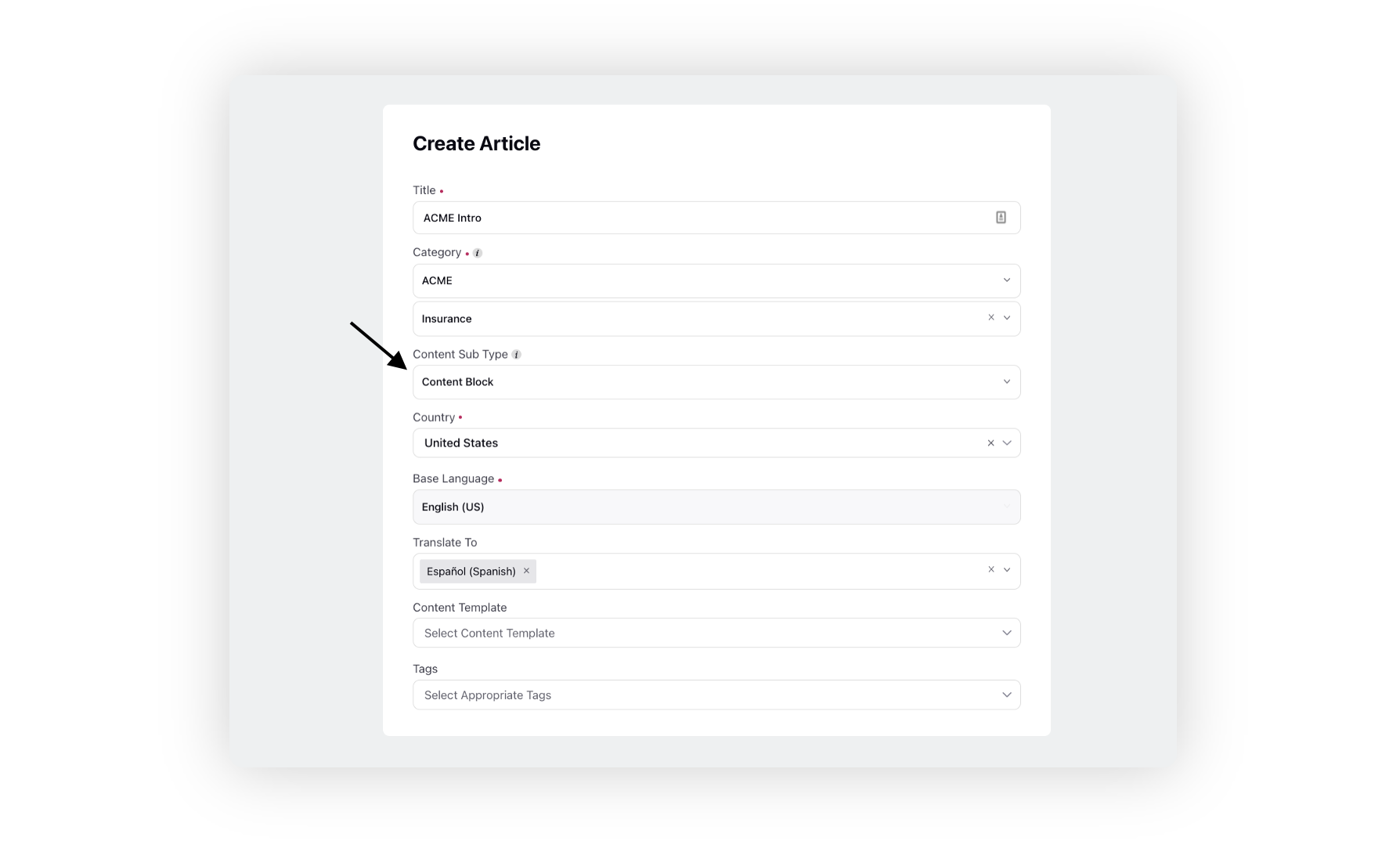
7. On the builder, add content similar to article and click Save. Once saved, you can view, edit, clone or delete a content block.
Note: If you make changes to a content block after it is used in the articles, those changes will be applied to all articles that use that particular content block.
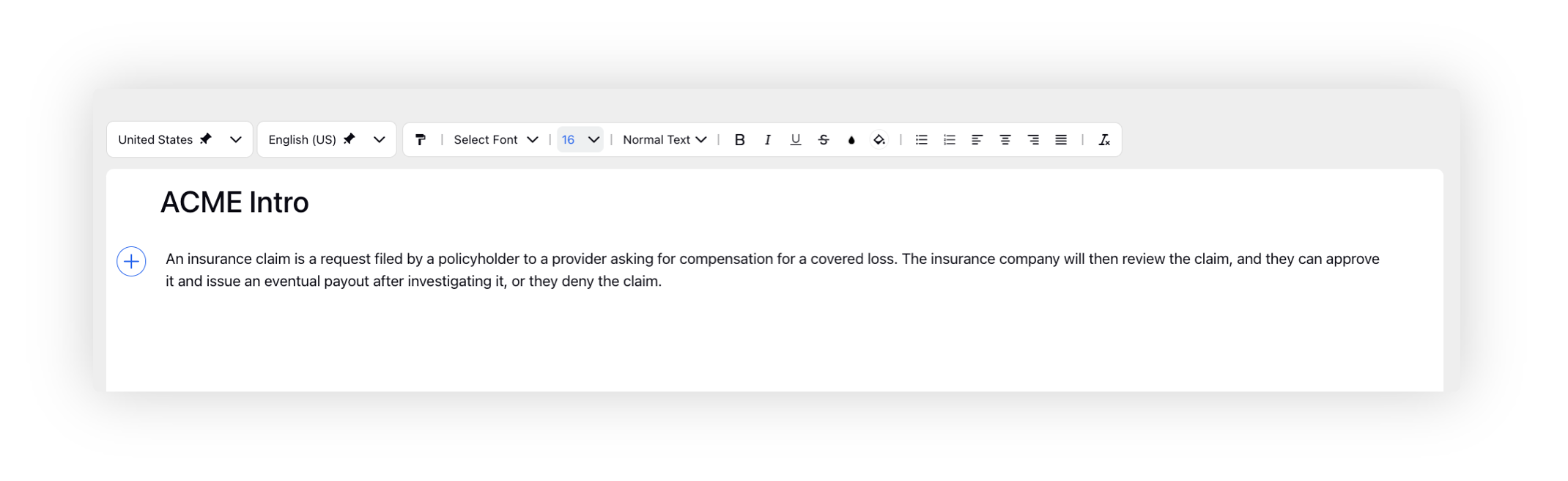
8. Next, edit the desired article or create a new article. On the builder, click the Addition icon, hover over the Embed option and select Content Block.
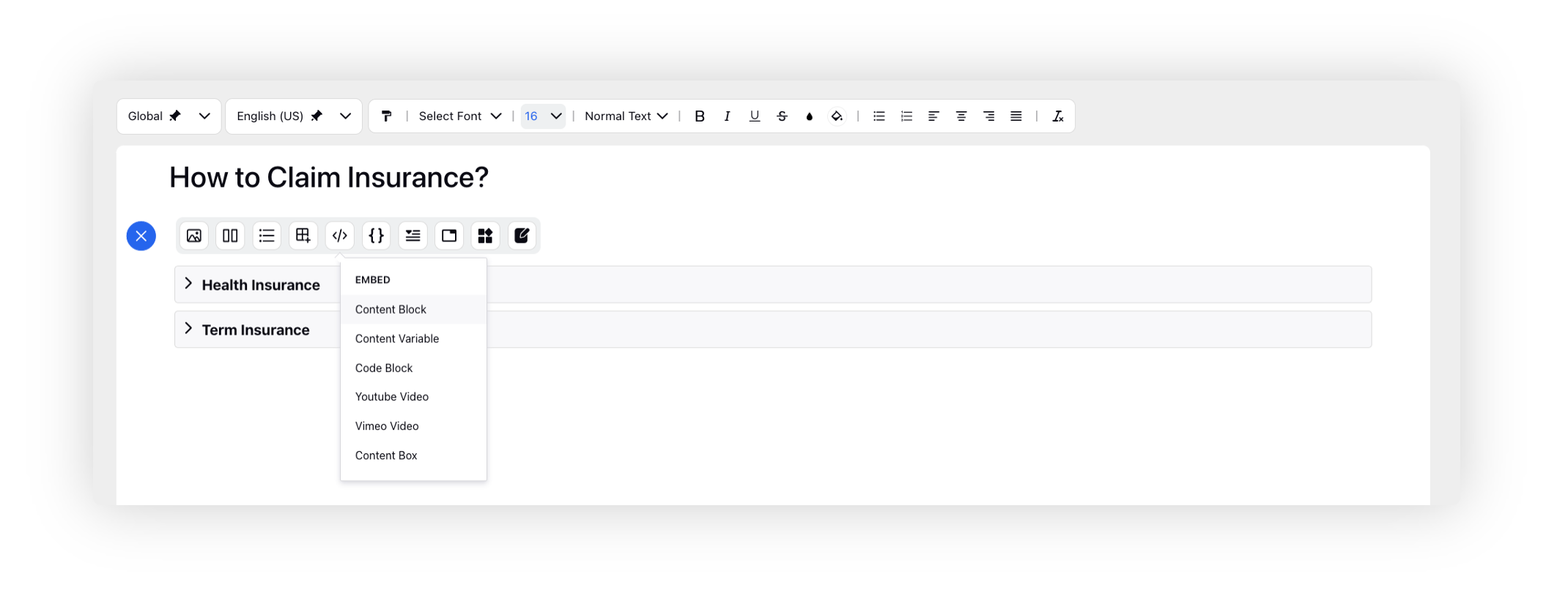
9. Select the content block that you have created. You can also apply the Category and Language filters to narrow down your search.
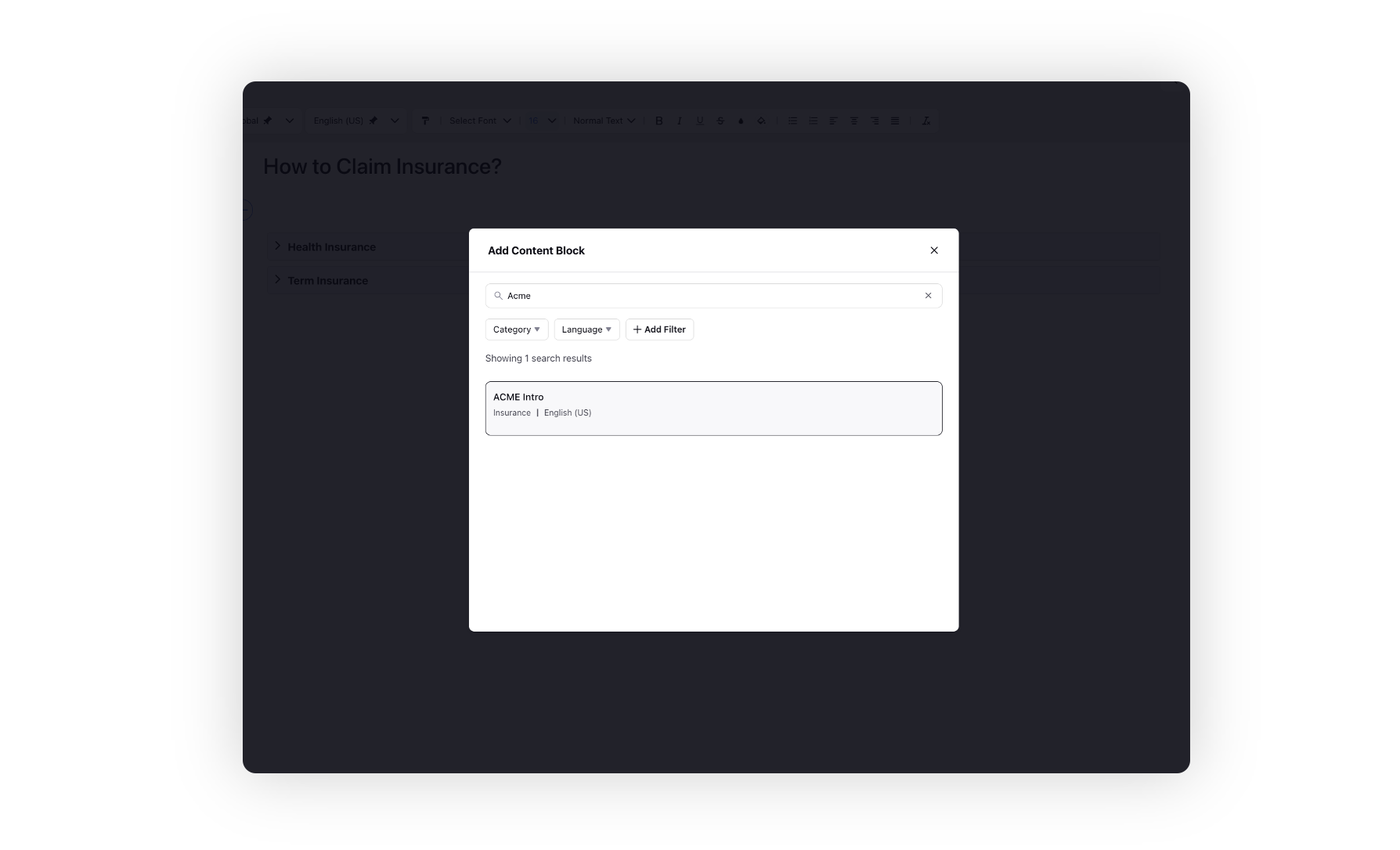
10. Once added, you can preview the content of the block, with a limit of 500 characters. If the block is extensive and includes tables, media, etc., click View on the block to examine the content in the third pane. To remove the block, simply click Delete.

11. You can also view the content in the article preview.
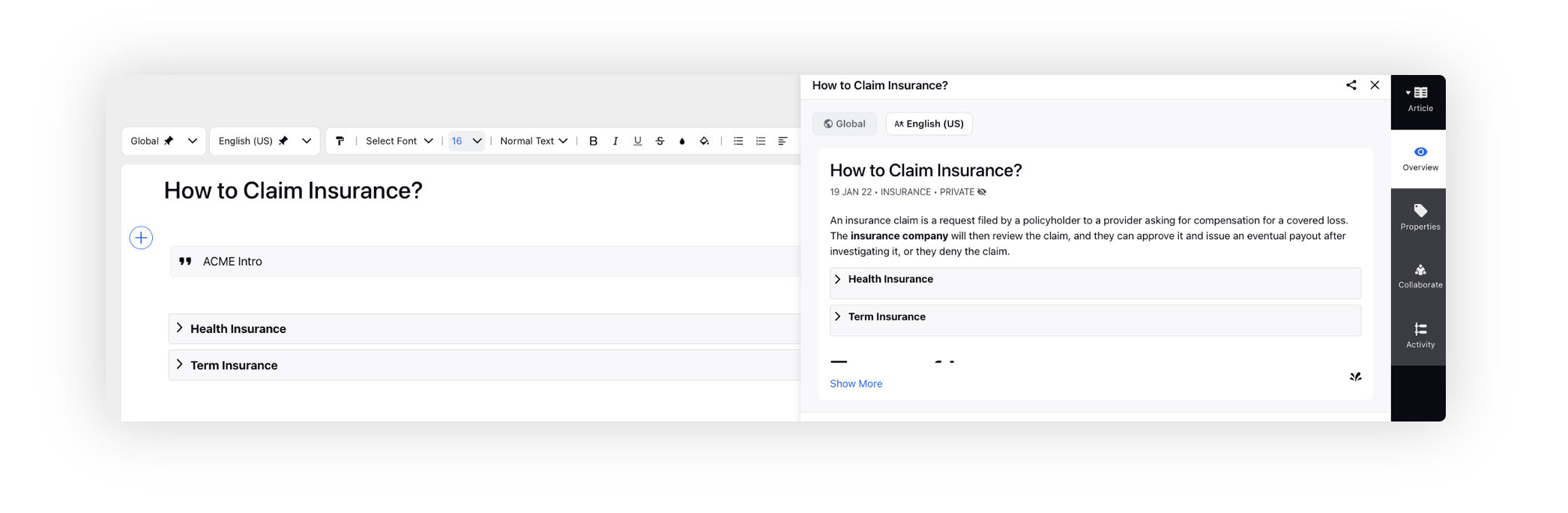
12. Click the Unlink button to remove the content block component and render the content from the linked content block in the editor. Following this action, the content from the content block becomes an integral part of the original article, allowing for further editing.
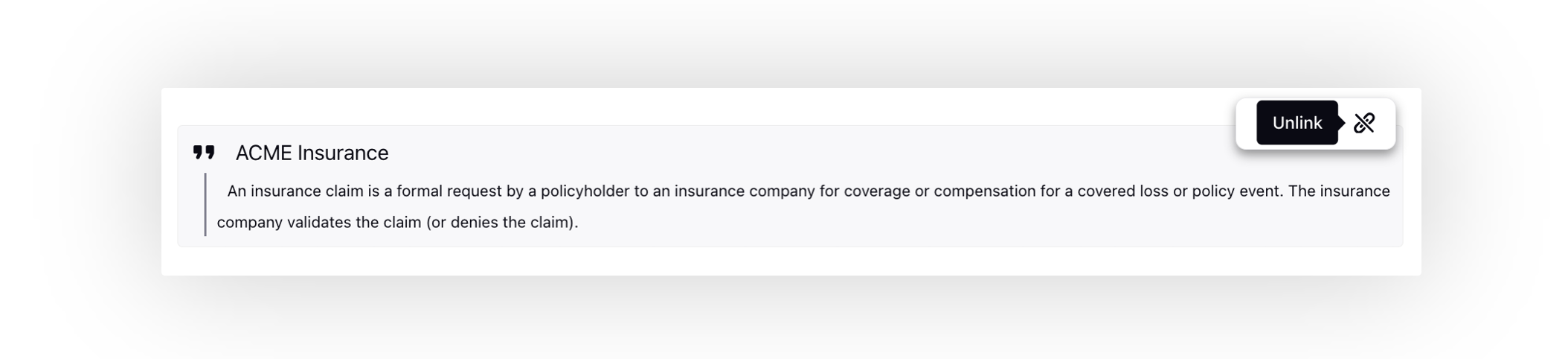
13. In the Third Pane, click the Properties tab to show details of the Content Block. Under the Others section, search for the Custom Field(s) based on which you want to define the visibility of the Content Block.
Note: You can define the visibility of Content Blocks on the public help centers/communities based on Custom Fields. The visibility can be controlled based on Custom Fields with the following Asset Types selected:
Knowledge Base Content
Community Category
Community Product
Message.