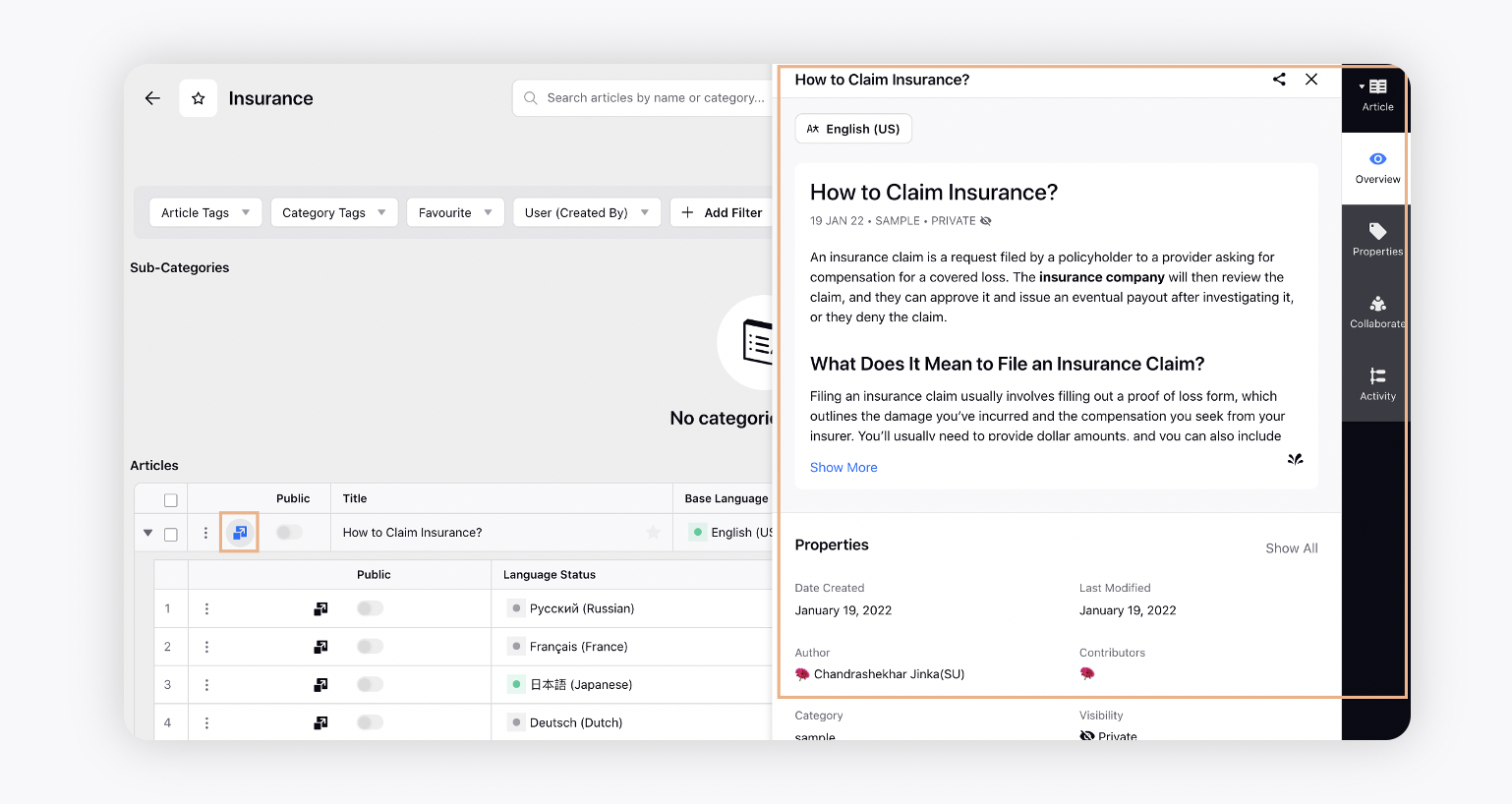Manage Knowledge Base Articles
Updated
In the knowledge base builder, you can take multiple actions on categories and articles.
Take Action on Articles
On the Article Manager window, hover over the Options icon alongside the article and select the desired option.
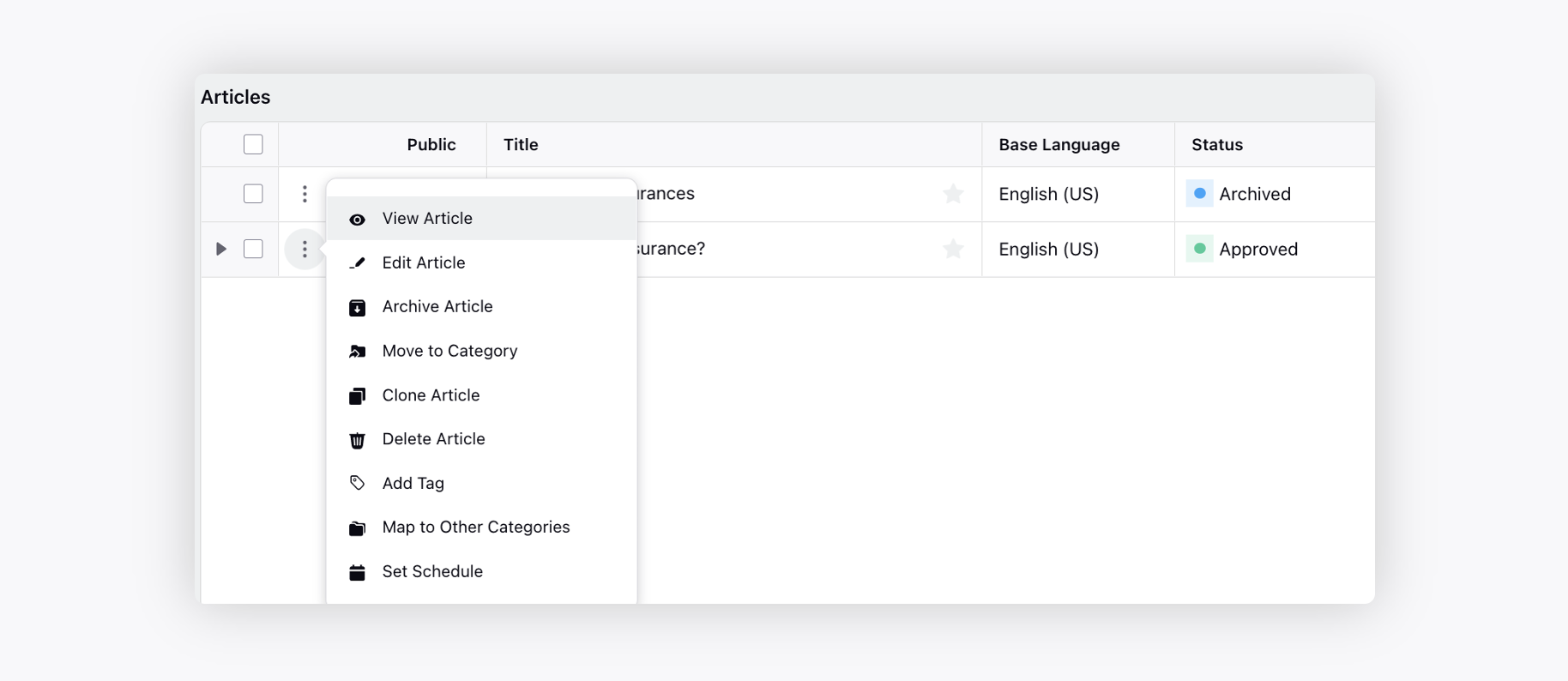
Article Status
Before we delve into the various actions that can be performed on the article, let's first gain a detailed understanding of different article status.
Article Status | Status Definition |
Draft | The article is in the initial stage of creation. It is not yet complete and is not visible to the public/agent. |
Approval | The article has been completed and is awaiting review by editors. It is not yet published. |
Ready to Publish | The article has been reviewed and approved. It is ready to be published but has not yet been made live. |
Approved | The article has passed all necessary reviews and approvals. It is visible to the public/agent. |
Rejected | The article has been reviewed but did not meet the necessary criteria for approval. It will not be published and may require revisions. |
Archive | The article is no longer active or relevant. It has been removed from public view but is stored for record-keeping or future reference. |
Inactive | The article is not currently active or visible to the public. This status can be used for content that may be reactivated in the future. |
View Article
Open the article in the view mode. To get the article opened in a new tab, please work with your Success Manager.
Edit Article
Open the article in the edit mode to make the desired changes.
To get the article opened in a new tab, please work with your Success Manager.
To prevent simultaneous editing conflicts, the system restricts access to an article when one user is actively editing it. This measure prevents potential data loss and ensures collaboration efficiency by allowing only one user to edit the article at any given time. Additionally, a predefined duration can be implemented, determining the period after which editing access will be granted again once the user closes or saves the article. To get this capability enabled, please work with your Success Manager.
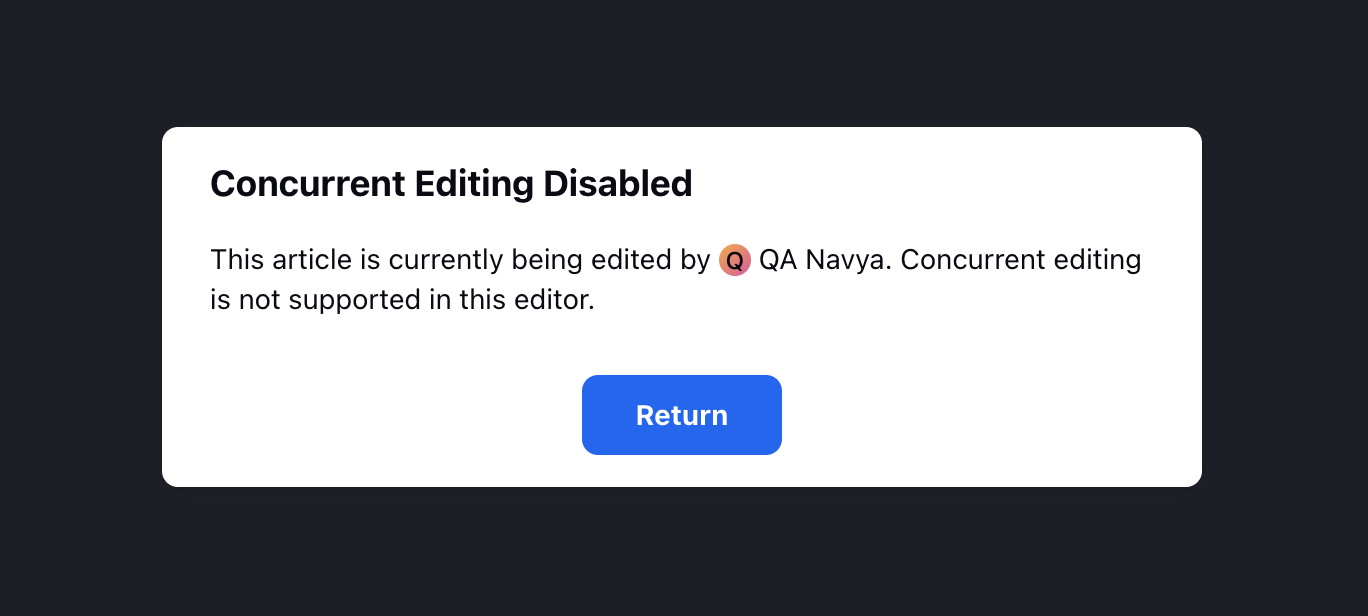
Note: You can switch between Edit mode and View mode by clicking the toggle at the top of the article editor. If you're in Edit mode, clicking the toggle will take you to View mode, and if you're in View mode, it will switch to Edit mode.

This funtionality is Dynamic Property (DP) controlled. Please contact your Success Manager to get it enabled.
Note: While viewing or editing an article, its current status, such as Drafted, Approved, or In Translation, appears at the top of the page.

Archive Article
Archive the article. On archiving, the public toggle will be turned off automatically and all the translations will get private, too. Select Restore Article to restore the article and translations in a draft state. Additionally, you have the option to handle specific translations separately without affecting the base article.
The archived articles will not appear in the search results of Smart Assist, Live Chat KB Widget, and Community.
Move to Category
Move the article to any other category/sub-category. Moving the article to any private category will mark the article private. Note that language variants cannot be moved separately.
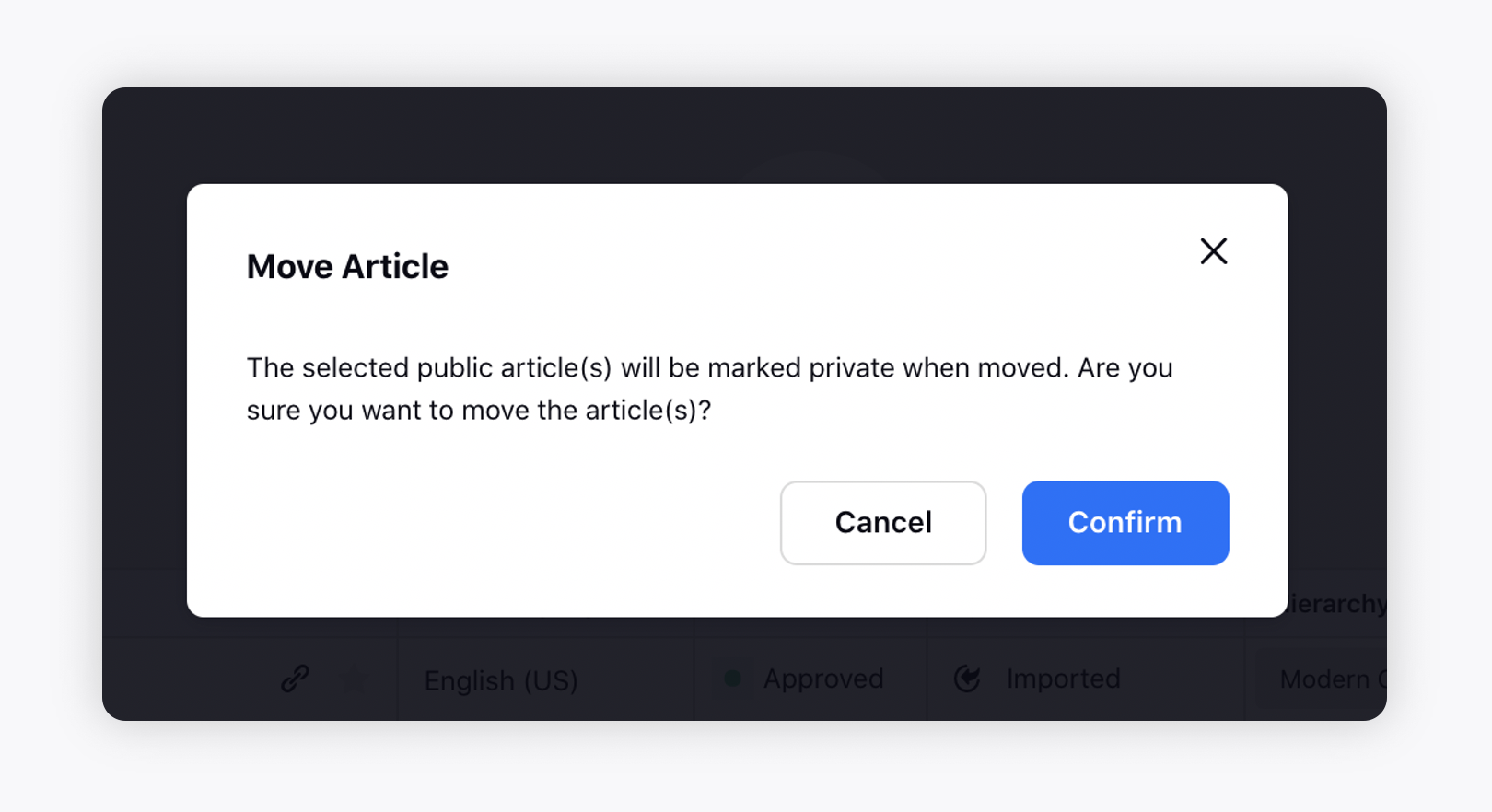
Clone Article
Make a copy of the article. Cloning a base article will result in the cloning of all its translations, while maintaining the same relationship. For partners with country variant enabled, the clone form will display the original article’s language settings, country, base language, and selected translations.
Unchanged Cloning: If a user clones an article without making any changes to the language settings or translations, all translations will be cloned, regardless of their translation status.
Selective Cloning: If a user adjusts the language settings or country during the cloning process, only the translations applicable to the selected country group will be cloned.
This enhancement simplifies the process of managing multi-language articles and ensures consistency across different language versions.
Delete Article
Delete the article. Deleting the base article will also delete all the translated articles.
Add Tag
To add/remove tags or modify exisitng tag label. Select the tags from the modal and click on Submit.
Map to Other Categories
Map the given article to multiple categories other than its parent category. Doing this will make the article appear wherever the category is being used, such as Community, Live Chat, or Smart Assist. You can access articles mapped to multiple Knowledge Base categories even if you lack access to the parent category, provided you have access to the mapped category.
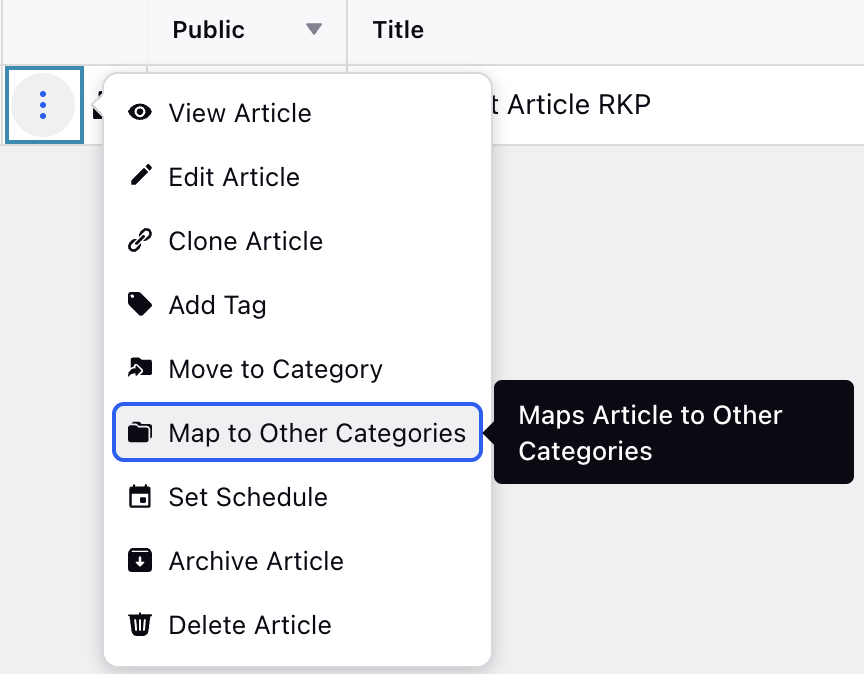
Note: Once you map an article to multiple categories, you need to mark the article Private and then Public again to make it appear in all the new categories.
Note: The language variants cannot be mapped to other categories separately.
Set Schedule
You can schedule publishing and unpublishing of an article in a draft (public/private) or approved (private) state at the specified date, time & timezone. For more information, click here.
Public/Private Toggle
You can also mark the article as public/private by sliding the toggle icon. An article can be marked public only if it is approved and its parent category is mapped to a community. Once marked public, click the Community icon alongside the article to view it on the mapped communities.
Note: When you enable or disable the toggle, a confirmation box will appear to confirm your action.
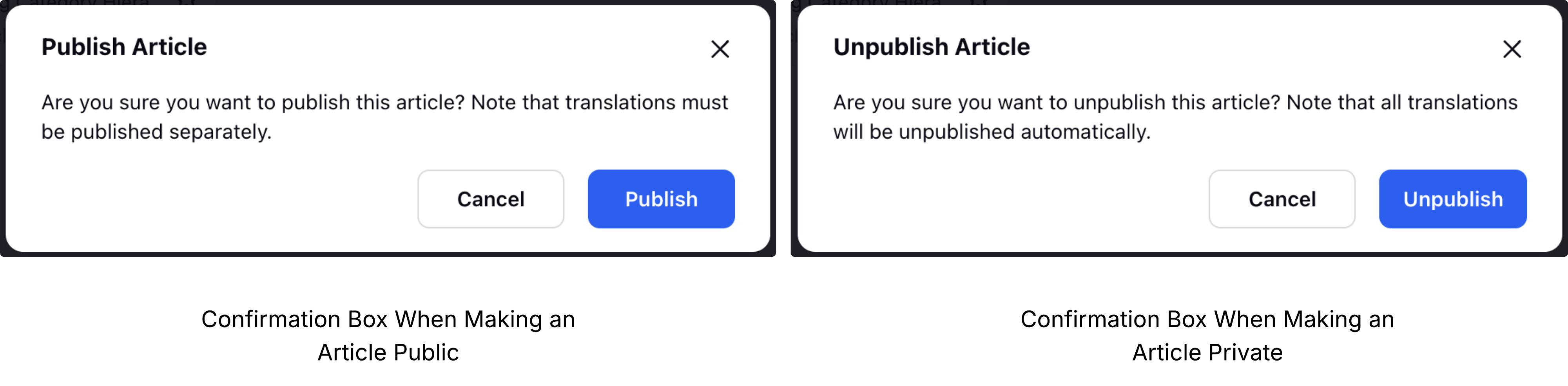
For those utilizing the API to manage their own help center, the option to publish articles immediately upon approval is available, eliminating the need to map the knowledge base category to a community category.
Note: Authors will receive a platform notification when their article is published, whether through single publishing, bulk publishing, or scheduled publishing. An author is the user who originally created the article, and each article can have only one author.

Enablement note: To learn more about getting this capability enabled, please work with your Success Manager. |
Bulk Actions
To delete multiple articles, move articles to a category, add tags, or set publishing schedule at once, select the articles by checking the box on the left and then select the desired option at the bottom.
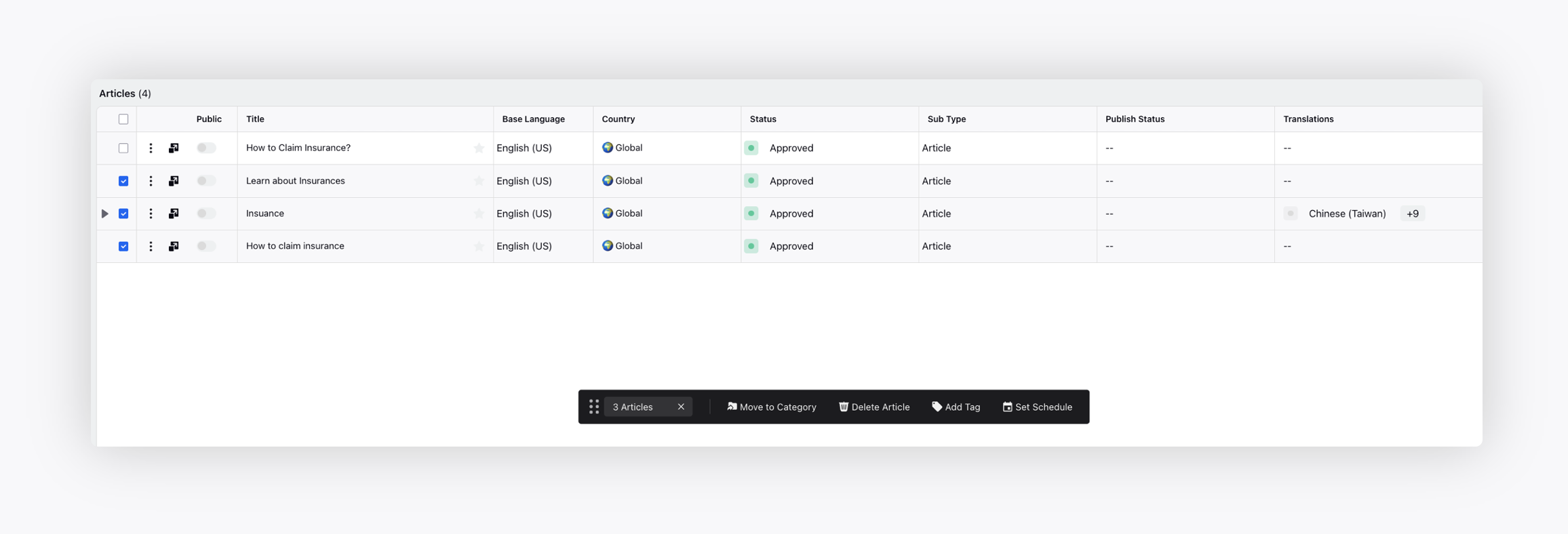
To bulk add tags, select the articles you want to apply the tag and click on Add Tag option. Selects the tags to be added from the drop down and click on Save option.
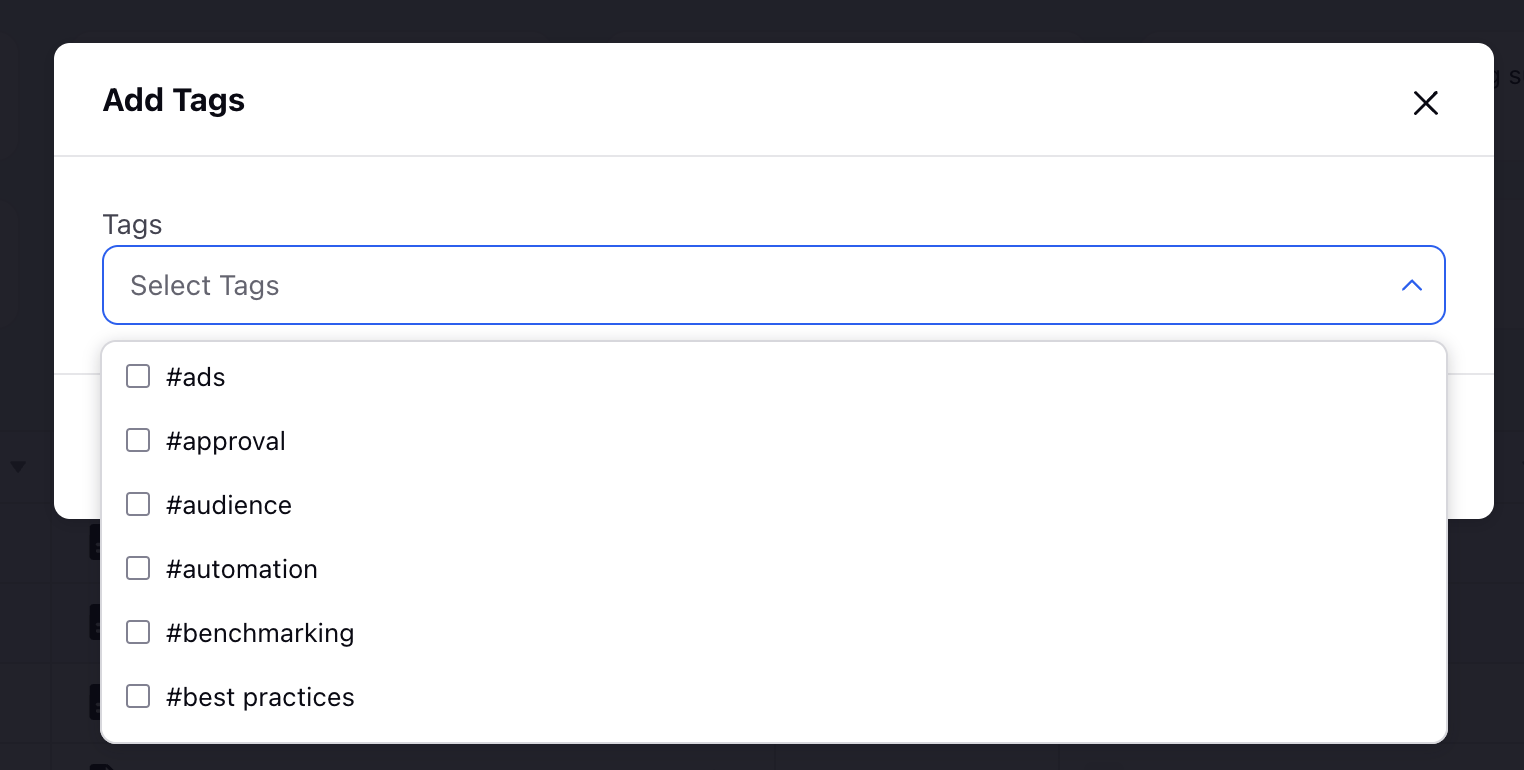
View Article Translations
Check Translation column to view available translations of an article. Click the Caret Right icon to expand the list of translations.
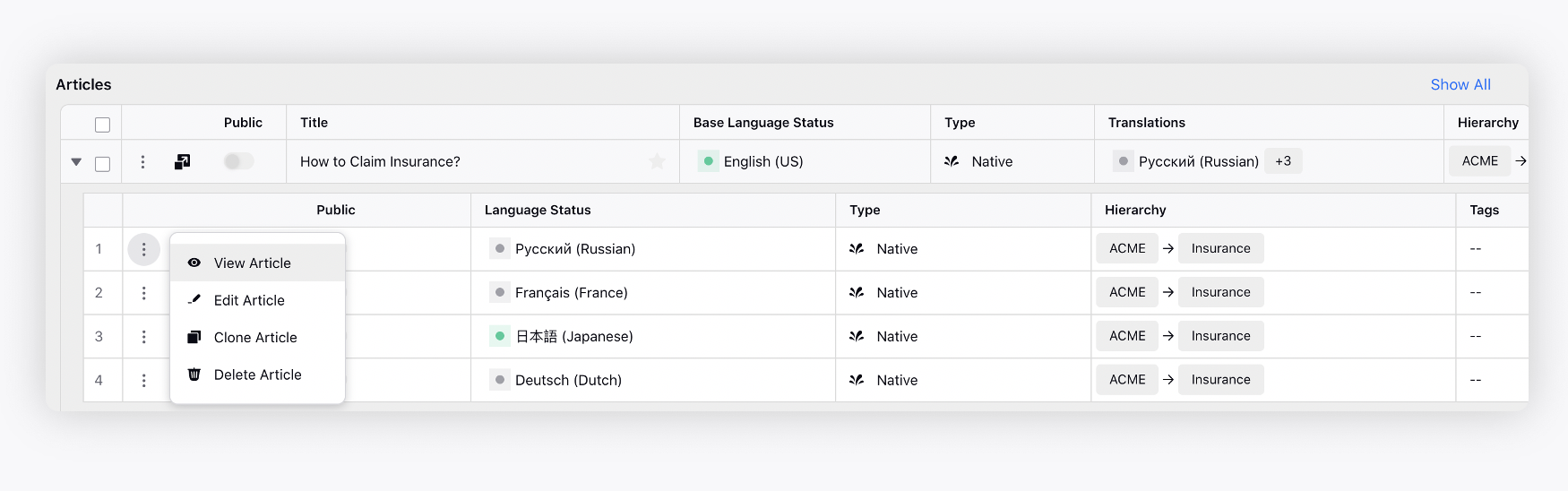
Third Pane View
You can check article overview, properties, collaborate, view audit trail and more in article third pane.