Create Twitter Audience Studies
Updated
As a brand owner, you may struggle to find out the habits, lifestyles, interests, and likes or dislikes of your target audience.
What are the habits and lifestyle choices of my audience?
Which channel of communication does my audience prefer?
What are the demographics of my target audience?
Audience Insights powered by Sprinklr’s AI will help you understand your audience and provide you with powerful consumer insights. You can apply these insights to improve audience segmentation and targeting, ensuring your audience can see more relevant content.
Enablement note: To learn more about getting this capability enabled in your environment, please work with your Success Manager.
How does Audience Insights work?
Audience Insights aggregates various data points from Twitter and gives insights. The data points include Followers, Profile Bio, Name, Display Image, and Tweet Text. Additionally, you can find audience insights for segments created in the Segment Manager. With the segment manager, you can create an audience based on tweet text, user bio, followers, location, age, interests, etc.
To create a Twitter Audience Study
Click the New Tab icon. Under Sprinklr Insights, click Audience Insights within Learn.
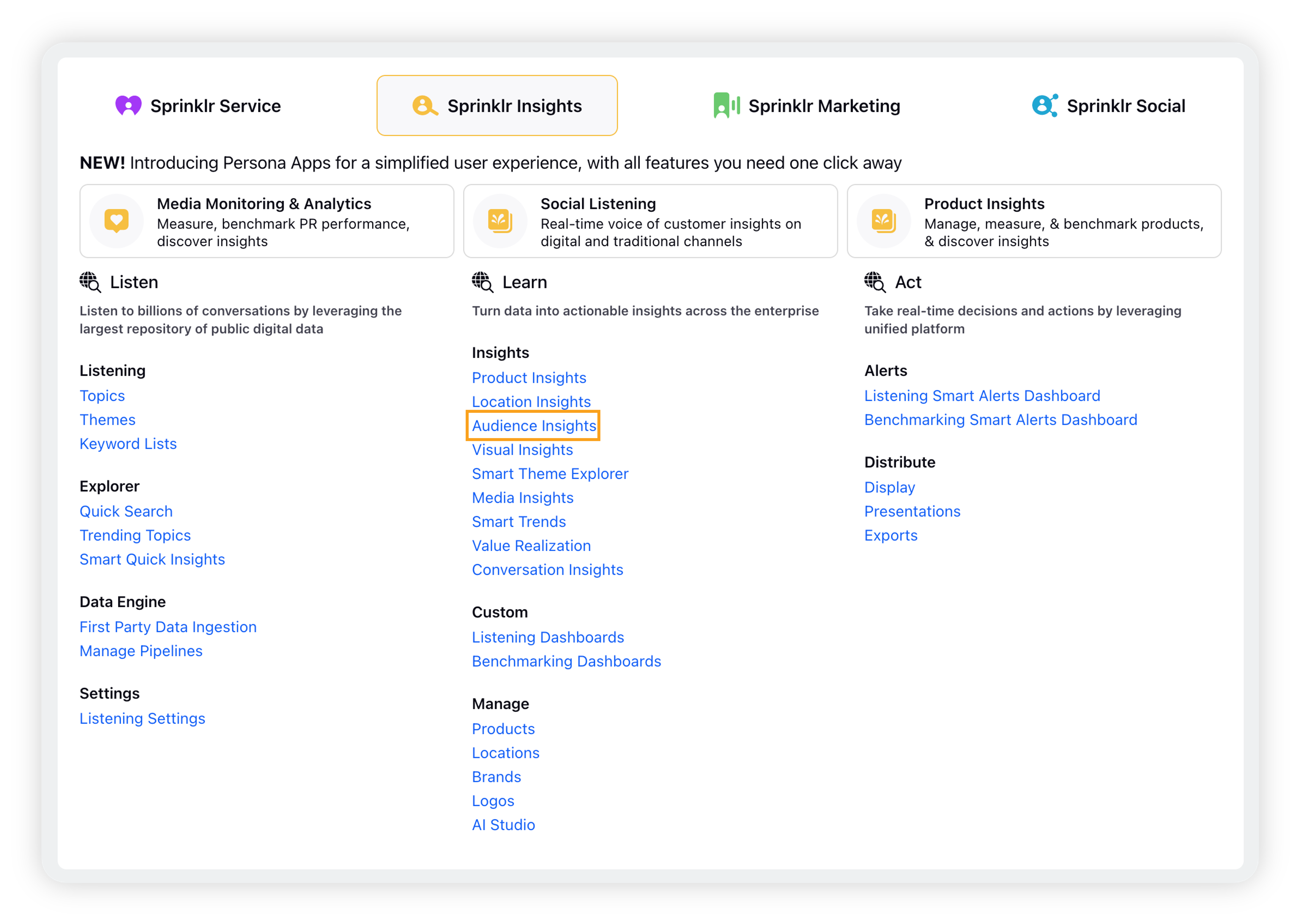
On the Audience Study window, you will see the list of Audience Study reports that have been previously created. Click Create Audience Study in the top right corner.
On the Select Business Objective screen, select Audience Study.
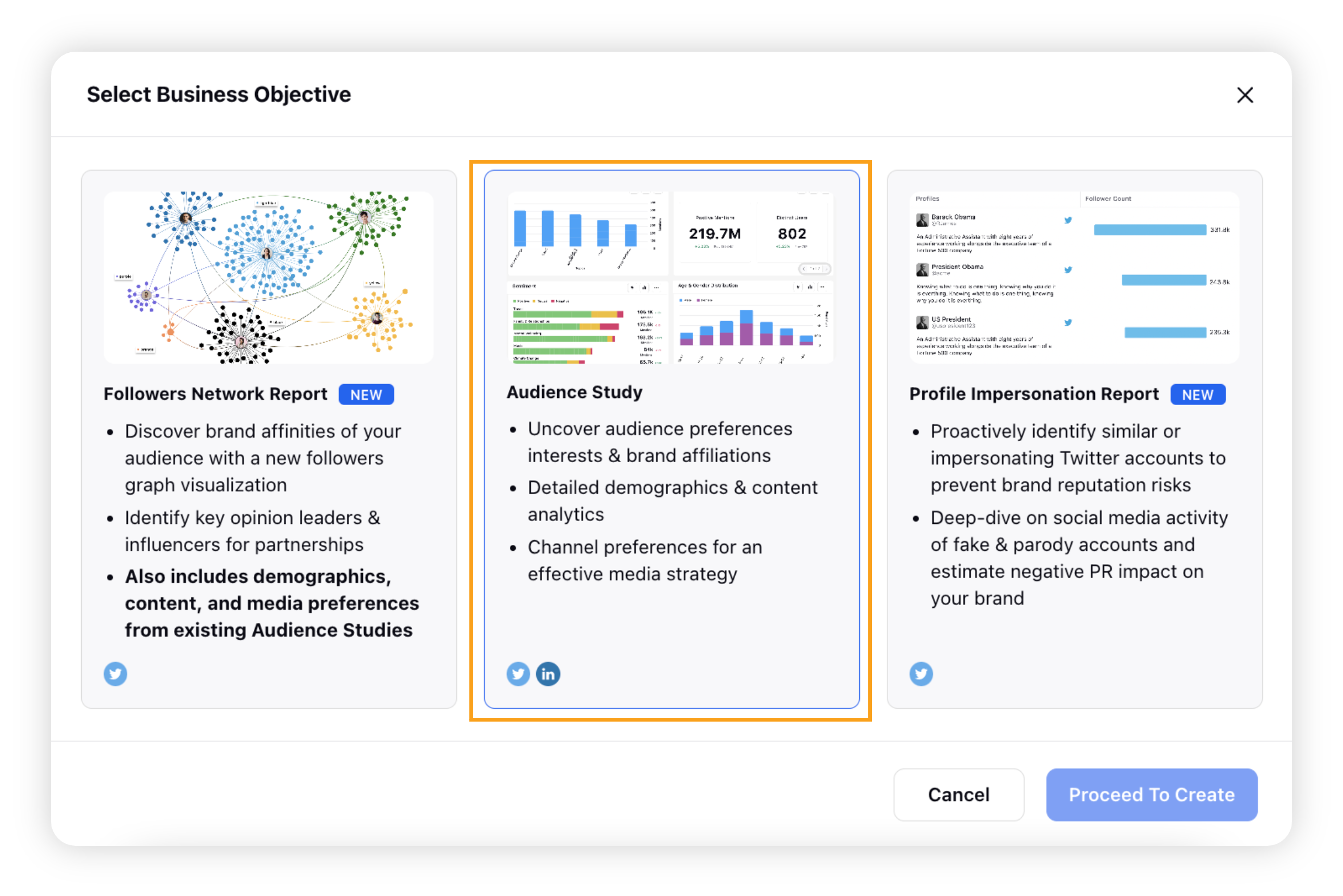
On the Create Audience Study window, fill in the required fields. Also, you need to select the desired filters for your audience study. For more information, see Create Audience Study – Field Descriptions.
Click Create Study in the bottom right corner.
Overview of Audience Study Manager
On Audience Study Manager window, all the created audience studies are listed along with their detailed information, such as Source, Status, Objective, Created Time, and Modified Time.
To view the audience insights, click the Options icon next to the Audience Study and select View Insights.
Note:
The View Insights option is only available for those audience studies that have been completed. The audience studies with In Progress and Failed statuses will not have the View Insights option.
The View Input option allows you to see the input you have provided for your Audience Study report.
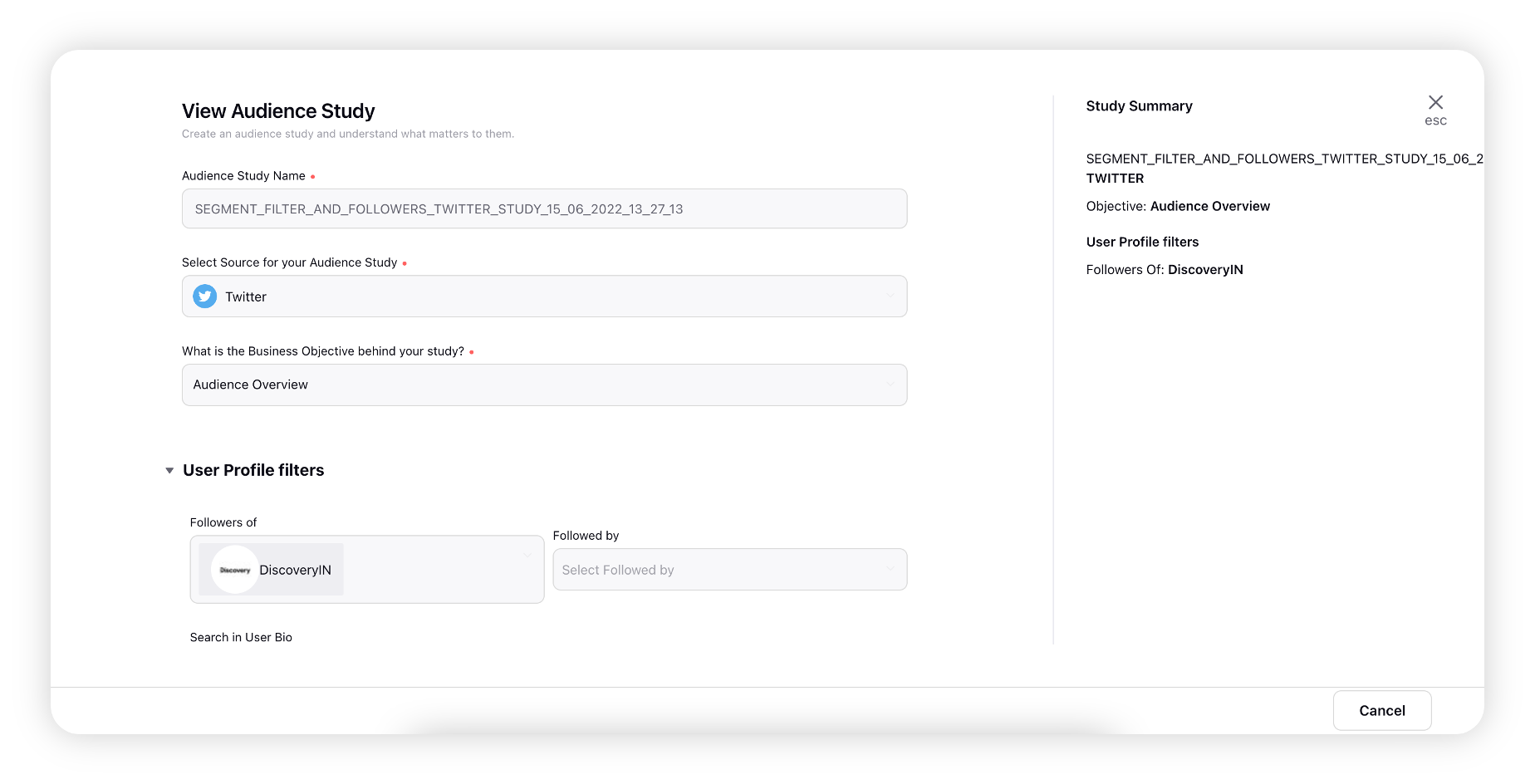
Create Audience Study — Field & Descriptions
Field | Description |
Audience Study Name | Enter a name for your audience study. |
Select Source for your Audience Study | Select a social channel, i.e. Twitter or LinkedIn (available for core customers).
|
What is the Business Objective of your study? | Select a business objective and the remaining fields as required –
|
Overview of the Audience Insights dashboard
You will see 5 different sections on the Audience Insights dashboard –
Demographics: Who is my audience? (Age, location, gender, language, etc.)
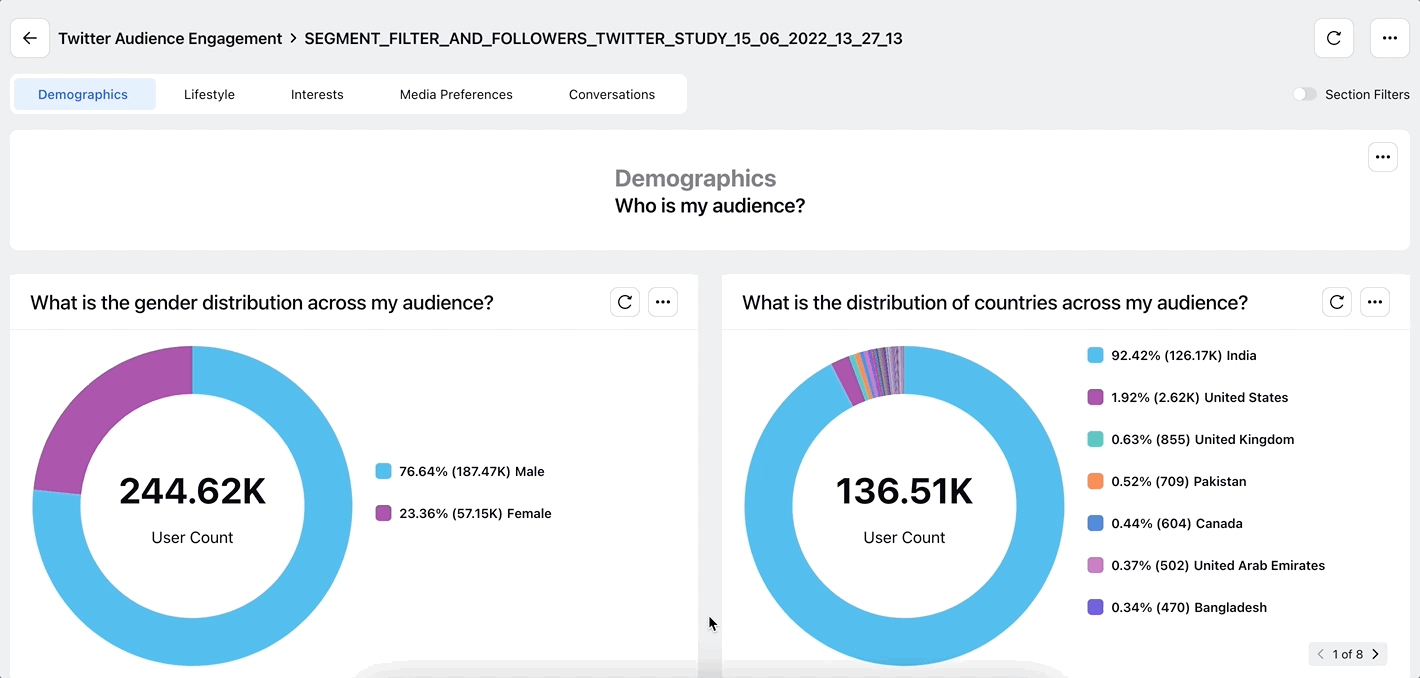
Lifestyle: What are the buying preferences of my audience? (Consumer goods, restaurants, etc.)
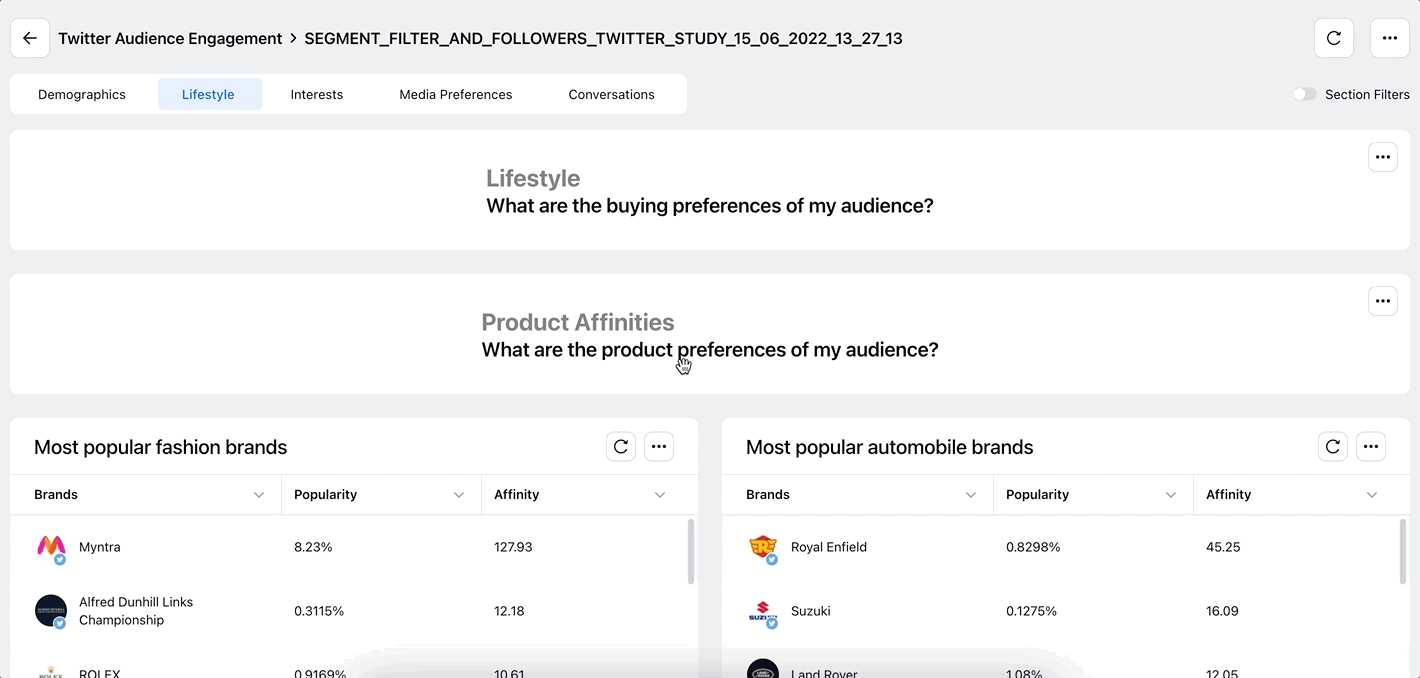
Interests: How does my audience spend time? (Actors, movies, sports, clubs, etc.)
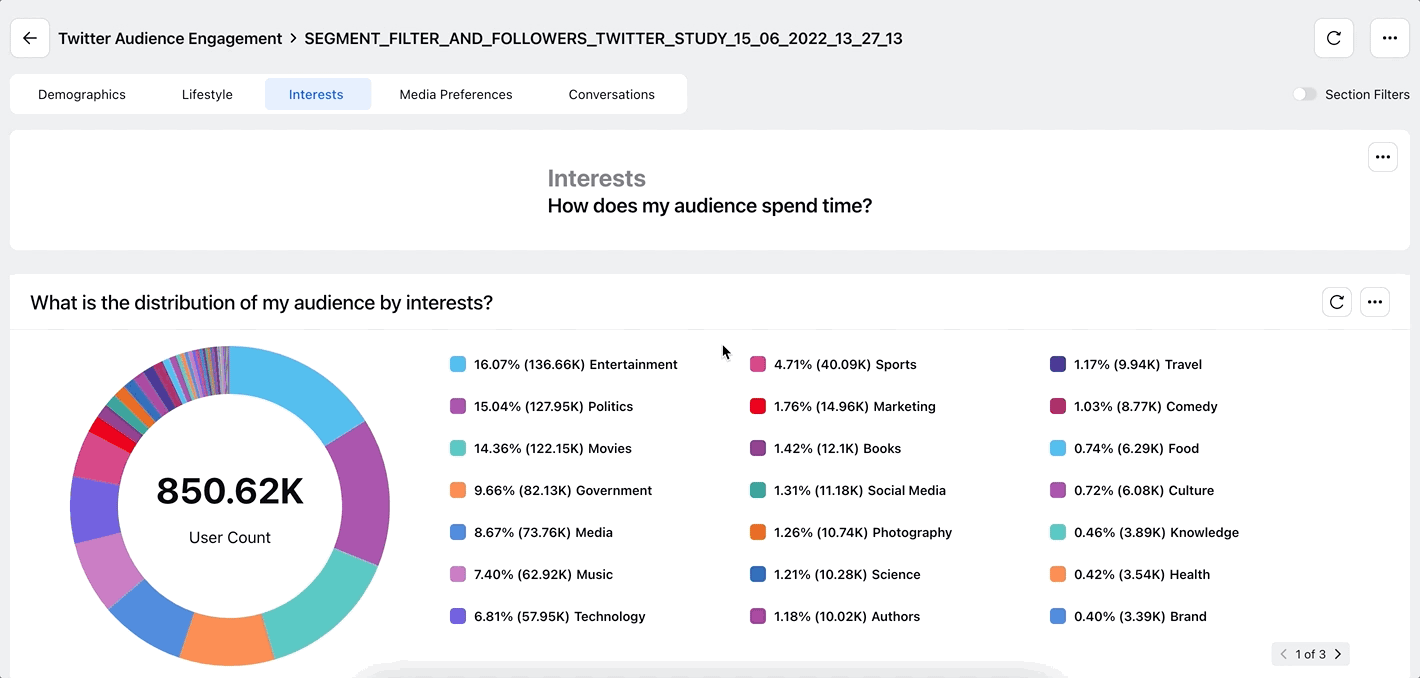
Media Preferences: How & where does my audience consume content? (TV, social media, blog, etc.)
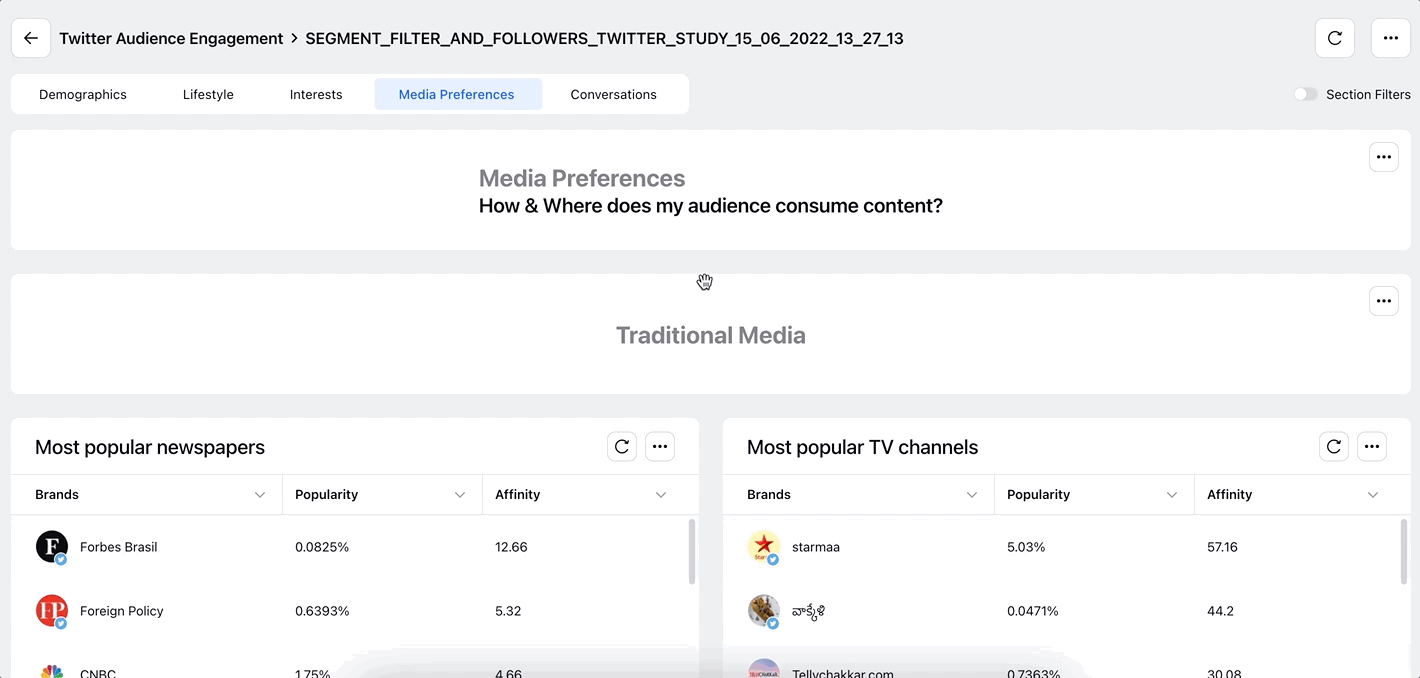
Conversations: What does my audience talk about?
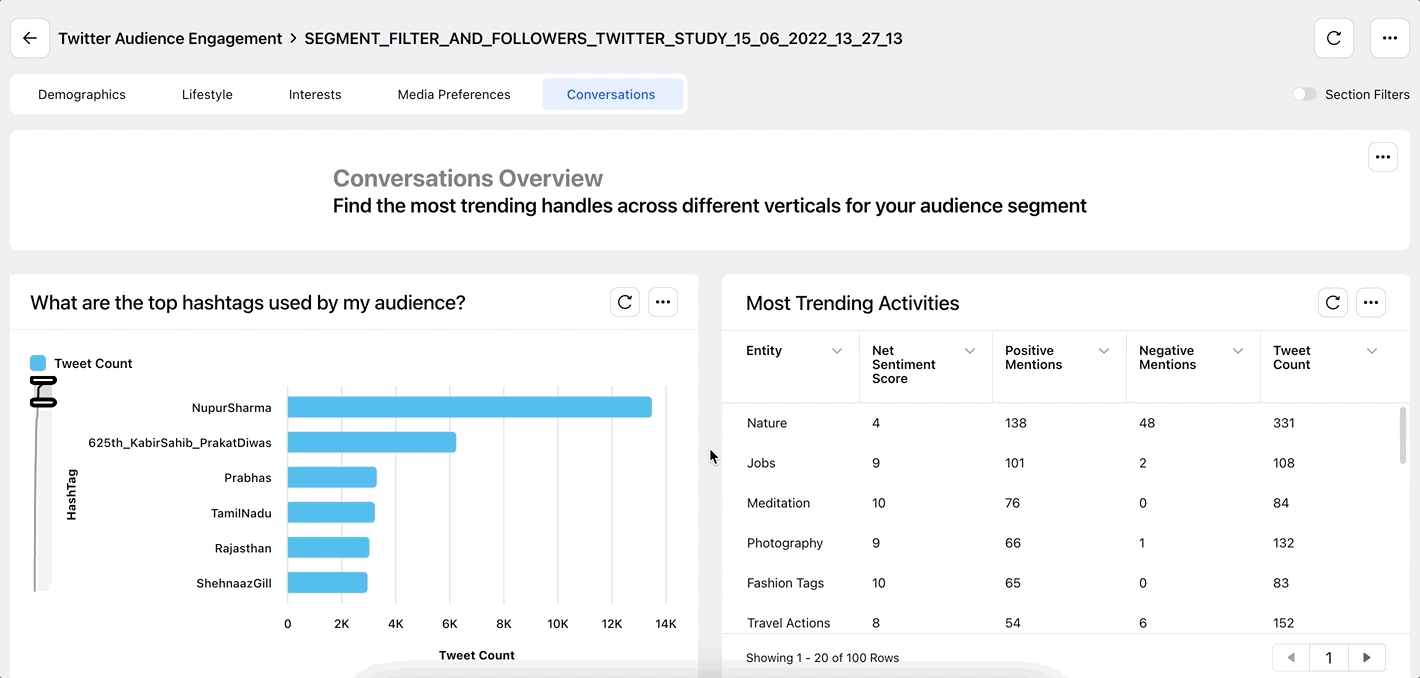
Note: Audience studies created will be auto refreshed after every 7 days. Although the refresh job would be triggered every hour, it will pick only those audience studies that are 7 days old or more.
Interpreting Popularity & Affinity in Audience Insights
Within the Audience Insights dashboard, you can check popularity and affinity within these 3 sections: Lifestyle, Interests, and Media Preferences.
What is Popularity?
Popularity is the percentage of the total audience following a particular brand/profile/interest.
What is Affinity?
Affinity is an extrapolation of popularity to a mass audience. It is the relative strength of interest when compared to the general Twitter population. It is calculated by taking the ratio of –
Brand followers within the audience/Total audience size:: Total Brand followers/ Total Twitter users
For example, Affinity towards brand x = Brand followers of X from audience A/Total audience A:: Total Brand X followers/Total Twitter users
Lower the affinity, more popular is that brand amongst the Twitter audience. Higher the affinity, more popular is the brand amongst the audience created.
In the example screenshot, Retail Outlet 3 has the highest following in the audience set with 1.85% of users who follow their account on Twitter.
However, Retail Outlet 1 has the highest affinity, meaning that percentage of users in the defined audience follow this page 85x more than the entire user-base on Twitter. This shows that although the actual number of users following this page may be lower, there is a stronger correlation when benchmarked with the base of entire Twitter population.

List of Audience Insights filters
You can use the Audience Insights filters to define criteria for your target audience. Currently, Audience Studies contains the below-listed filters. You can use one or more depending on your use case.
User Profile Filters
Filter | Description |
Followers Of | Using this filter, you can select the followers of the desired brand. |
Followed By | Using this filter, you can select the brands followed by that brand. |
Search in User Bio | Enter the audience user bio. |
Segment Manager Filter
Filter | Description |
Segment Filter | Select the segment filter here. For more information, see About the Segment Manager. |
Product Affinities
Product affinity means natural liking of customers for products
Filter | Description |
Fashion Brands | Select the fashion brand (single or multiple) from the dropdown list. |
Automobile | Select the automobile brand (single or multiple) from the dropdown list. |
Retail Outlets | Select the retail outlet (single or multiple) from the dropdown list. |
Consumer Goods | Select the consumer goods (single or multiple) from the dropdown list. |
Luxury Brands | Select the luxury brand (single or multiple) from the dropdown list. |
Cosmetics | Select the cosmetics brand (single or multiple) from the dropdown list. |
Service Affinities
Service affinity means natural liking of customers for services
Filter | Description |
Telecommunications | Select the telecommunication services (single or multiple) from the dropdown list. |
Airlines | Select the airline services (single or multiple) from the dropdown list. |
Travel & Tourism | Select the travel & tourism services (single or multiple) from the dropdown list. |
Hospitality | Select the hospitality service (single or multiple) from the dropdown list. |
Entertainment Parks | Select the entertainment park (single or multiple) from the dropdown list. |
Restaurants | Select the restaurant (single or multiple) from the dropdown list. |
Insurance | Select the insurance service (single or multiple) from the dropdown list. |
Sports
Filter | Description |
Sports Clubs | Select the sports club/team (single or multiple) from the dropdown list. |
Sports Organizations/Championship | Select the sports organization/championship (single or multiple) from the dropdown list. |
Sports Stars | Select the sports star (single or multiple) from the dropdown list. |
Technology
Filter | Description |
Computer Games | Select the computer game (single or multiple) from the dropdown list. |
IT Applications | Select the IT application (single or multiple) from the dropdown list. |
Networking Applications | Select the network application (single or multiple) from the dropdown list. |
Arts & Entertainment
Filter | Description |
Movies | Select the movie (single or multiple) from the list. |
TV Shows | Select the TV show (single or multiple) from the list. |
Actors | Select the actor (single or multiple) from the list. |
Actresses | Select the actress (single or multiple) from the list. |
Anchors | Select the anchor (single or multiple) from the list. |
Musician | Select the musician (single or multiple) from the list. |
Channel Preferences
Filter | Description |
TV Channels | Select the TV channel (single or multiple) from the list. |
Newspaper | Select the newspaper (single or multiple) from the list. |
Radio | Select the radio station (single or multiple) from the list. |
Blogs | Select the blog (single or multiple) from the list. |
Online Media Channels | Select the online media channel (single or multiple) from the list. |
Limitations
The list of brands for each category is based on an internal database made with top/popular brands in that category.
If a brand is unavailable on the list, it does not imply that the audience does not follow it or has no affinity. Our database might not include that brand in the current list.
If you are unable to find some brands in the widgets, please share the list across that category with Bhaskar Gurnaney (bhaskar.gurnaney@sprinklr.com). It can be added to the dashboard within 2-3 weeks depending on the next available patch.