Create Conversation Insights Reports
Updated
Learn how to create a Conversation Cluster report in Conversation Insights to leverage millions of digital conversations to power your market research.
With Conversation Insights, you can create an AI-powered Conversation Cluster report using which you can gain rich insights into the competitive landscape for your brand/product and easily identify white spaces & unmet needs, without the need of conducting any manual research. In this article, we will walk you through the step-by-step process of creating the Conversation Cluster report in Conversation Insights.
Note:
Conversation Insights is available on the Sprinklr platform for all Sprinklr Insights customers and users. For more information, see – Availability of Conversation Insights.
We have a limit of up to 100 reports per customer environment, i.e. each customer can create up to 100 Conversation Insights reports.
To create a Conversation Cluster report
Click the New Tab icon. Under Sprinklr Insights, click Conversation Insights within Learn.
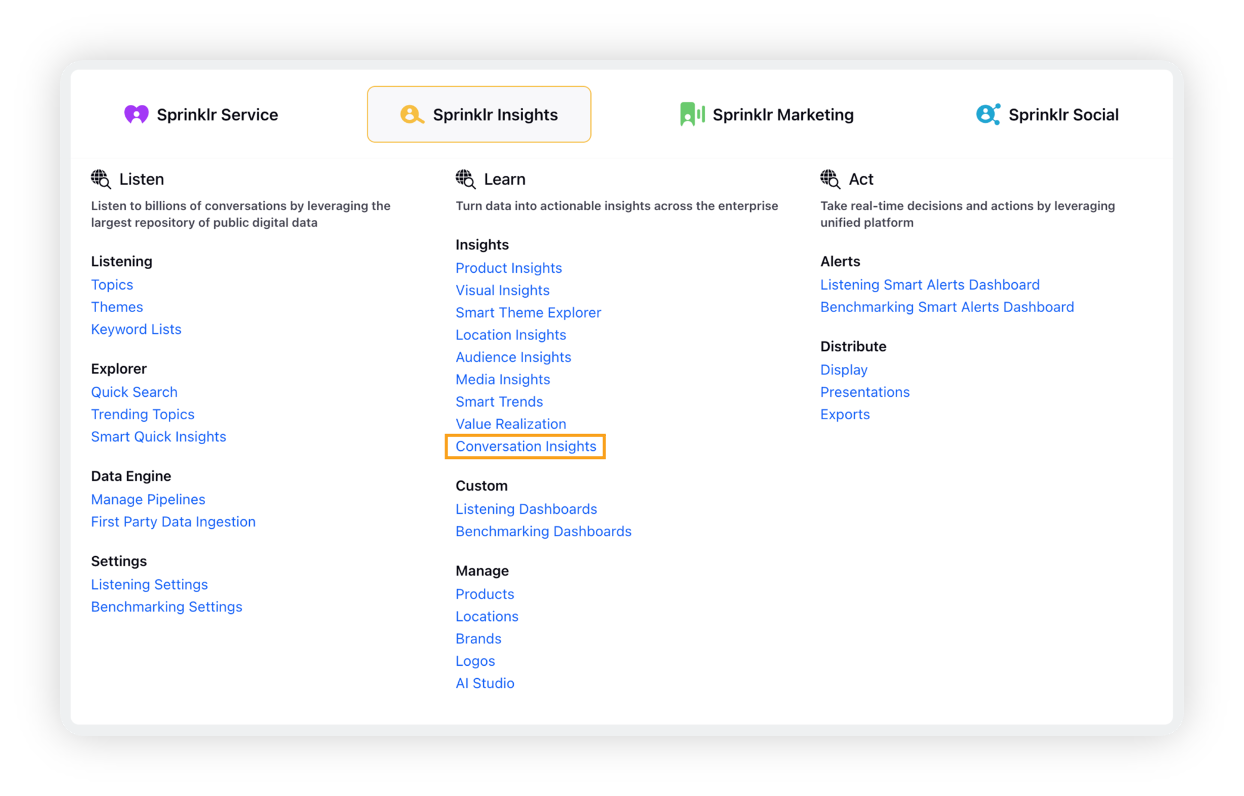
On the Conversation Insights window, click the Create Report button in the top right corner.
On Create Conversation Insights Report, enter/select the details. For more information, see Create Conversation Insights Report.
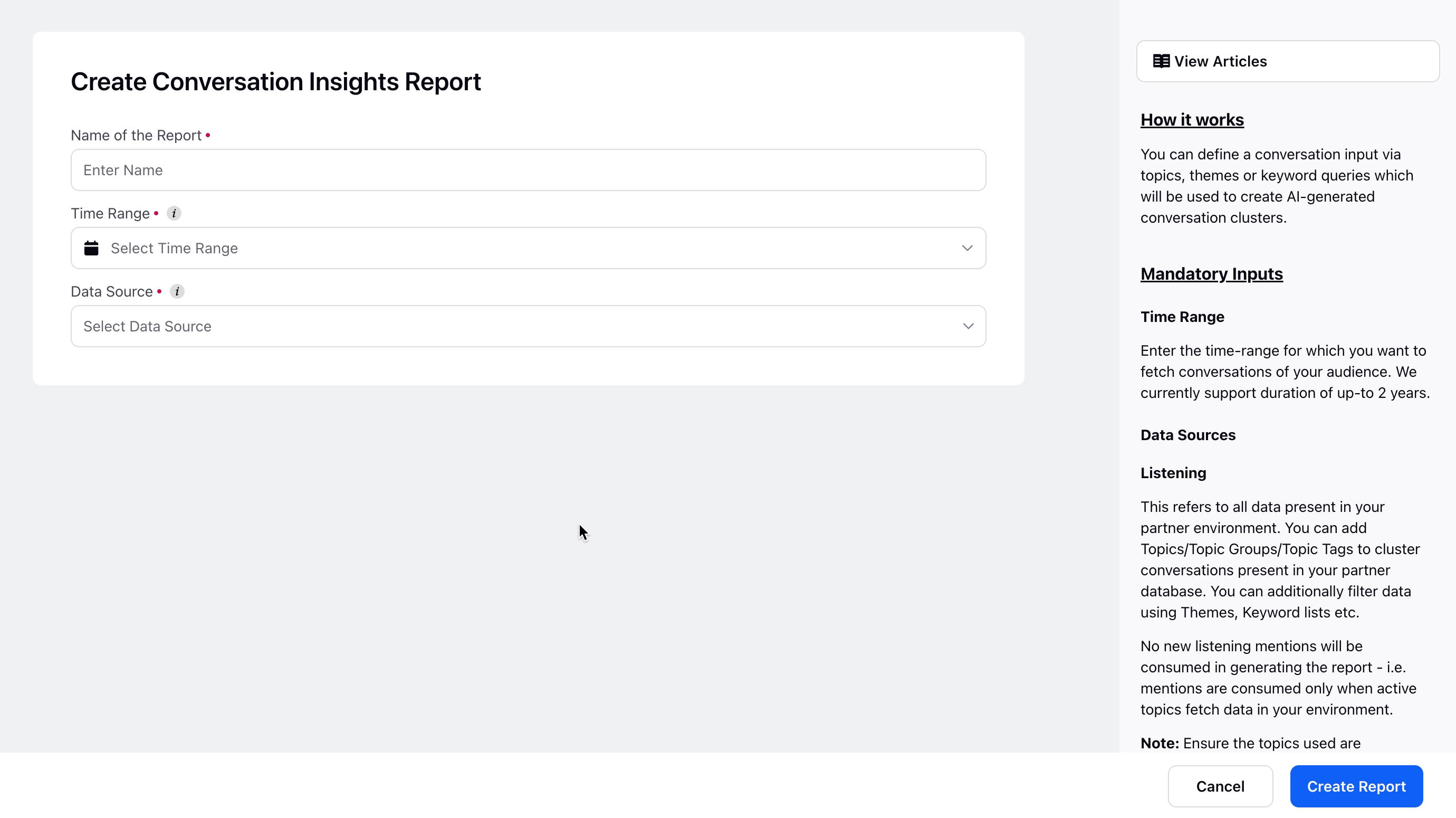
When you create a Conversation Cluster report, depending on your input condition, if your input has very low volume of messages, it may have a higher chance of failure. In order to prevent such a scenario, we display a warning message on the top of the screen.
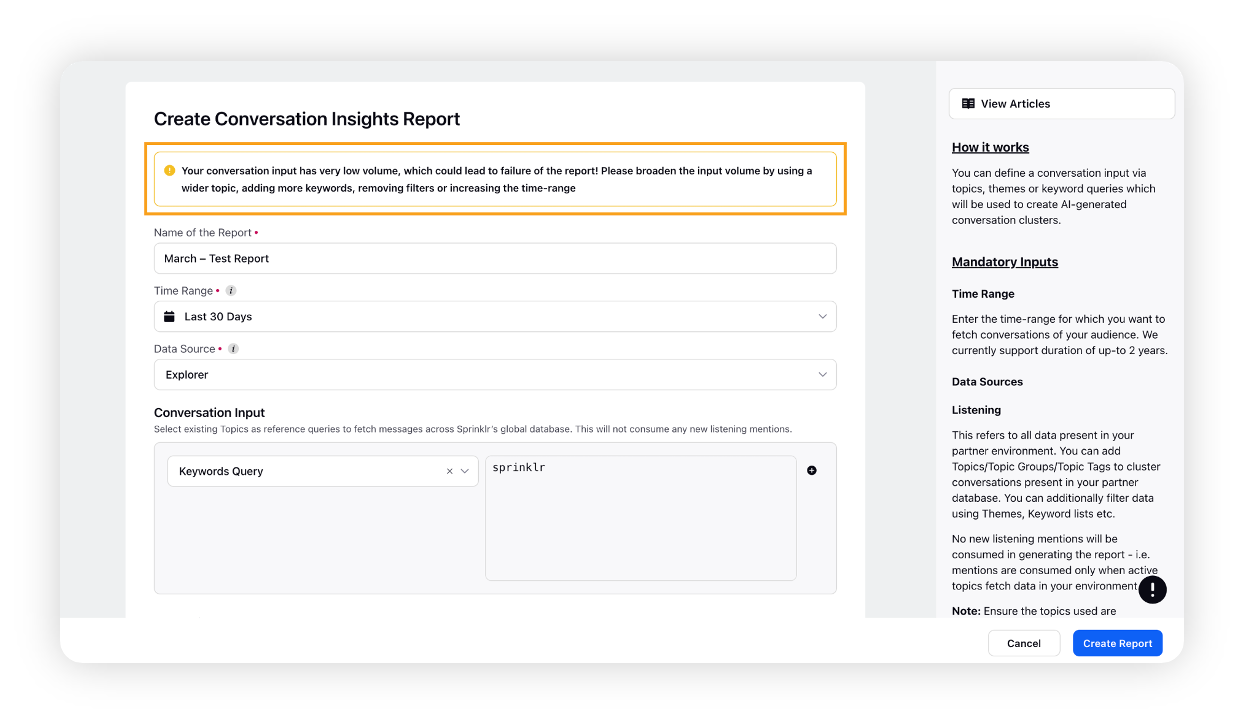
Note: While creating a Conversation Cluster report, be sure to broaden your input volume by using a wider topic, adding more keywords, removing filters, and increasing the time range. And when you make the required changes to the report, the warning message will go away.
After entering/selecting the details, click Create Report in the bottom right corner.
Note:
The topic is referenced as a query which is then run in our global database across multiple sources directly. This will not require any topic backfills & shall not consume any listening mentions.
The input data for a submitted report is based on the data ingested across various sources into Sprinklr's global database. Therefore, only the data that is already available in Sprinklr’s global database at the time of clustering will be included. For example, a non-registered Instagram hashtag would not be considered during the analysis.
Once the report is ready, it will be listed on the main screen of the Conversation Insights Manager. You will also receive a push notification once the report is ready for use.
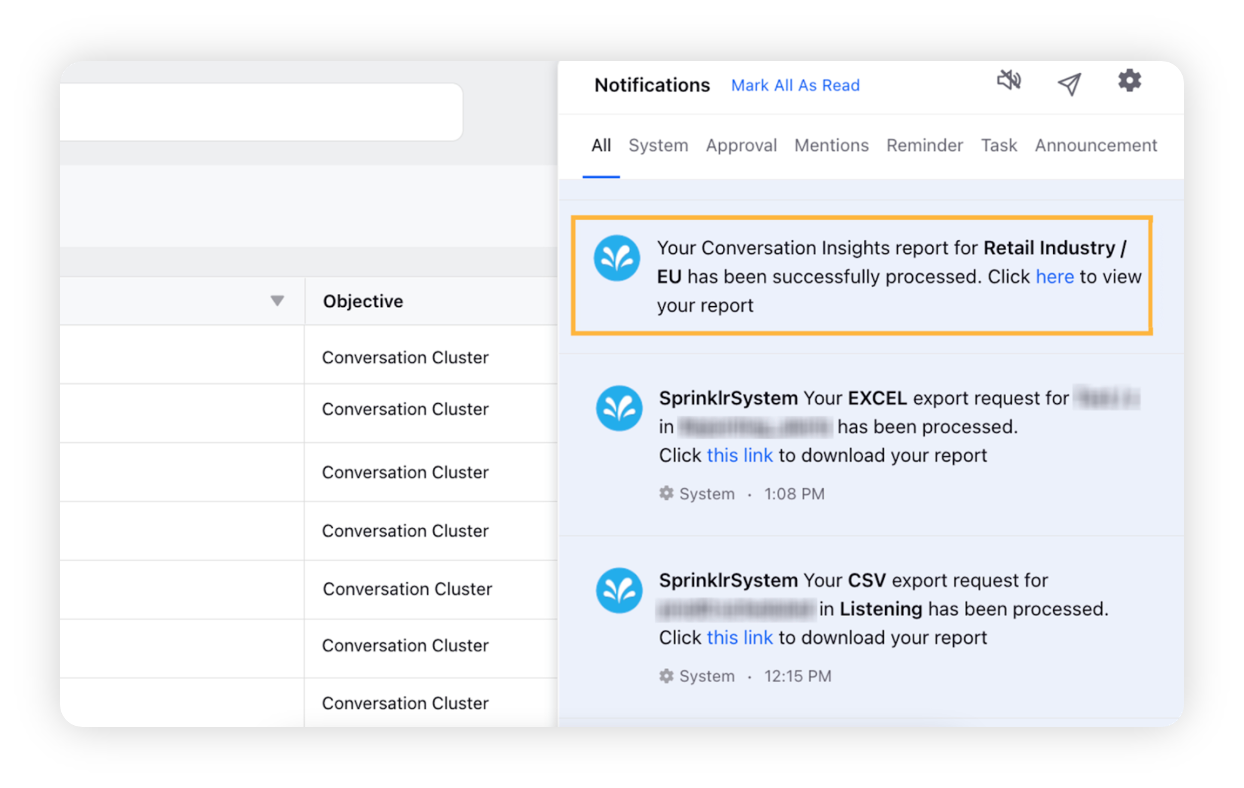
Note: On average, it will take 45-60 minutes for the report to be ready once submitted, depending on the size of the conversation input.
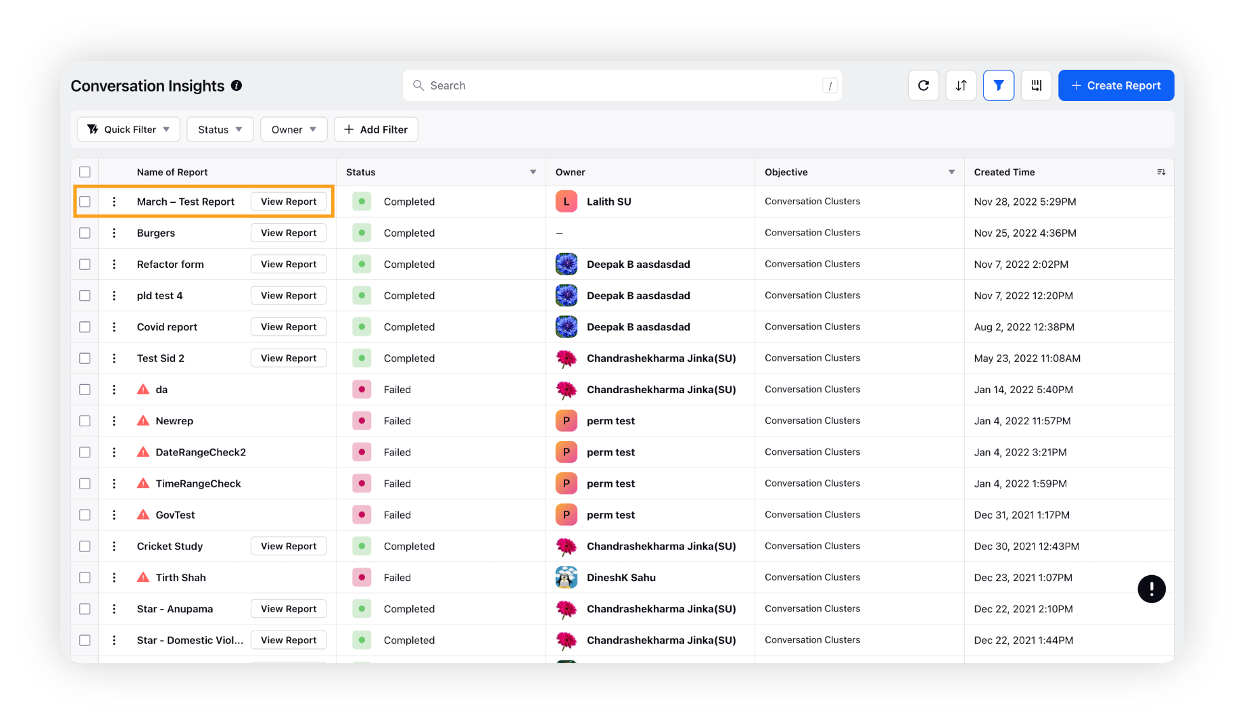
Create Conversation Insights Report – Fields & Description
Field | Description |
Name of the Report | Enter the name of your Conversation Insights report. (mandatory field) |
Time Range | Select the time duration for your study. You can create reports for a time range of up to 2 years. (mandatory field) |
Data Sources | |
Apply Filters | You can apply additional filters like location, language, etc. to refine the messages. For more information, see – Apply Filters. |
Auto-update | Specify your desired frequency and end date for auto-updating your report. Currently, we support auto-updates for a time duration of up to 2 years. |
Operators supported | ||
|
|
|
Conversation Input
The Conversation Input section varies as per the data source you select –
Listening as data source
If you choose Listening as a data source, the data will be fetched via the Topic/Topic Group/Topic Tag. A list of Query-based Topics, Topic Groups, and/or Topic Tags that you have access to can be selected from the drop -down.
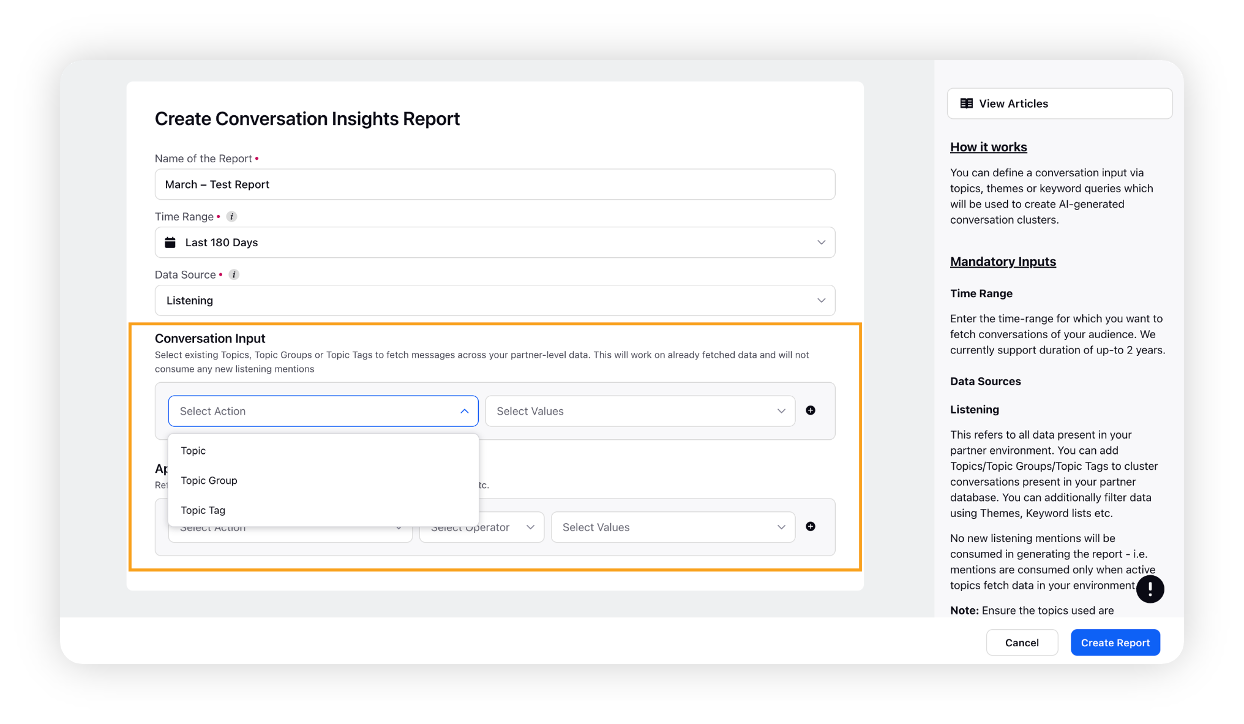
You can add multiple actions (Topic/Topic Group/Topic Tag) by clicking on the + icon.
Note: Topics shown here are based on the Topic Governance. You will only see topics whose access you have or the topics that have been shared with you.
Explorer as data source
If you choose Explorer as a data source, the data contained in the Conversation Insights report will be fetched across the Sprinklr’s global database.
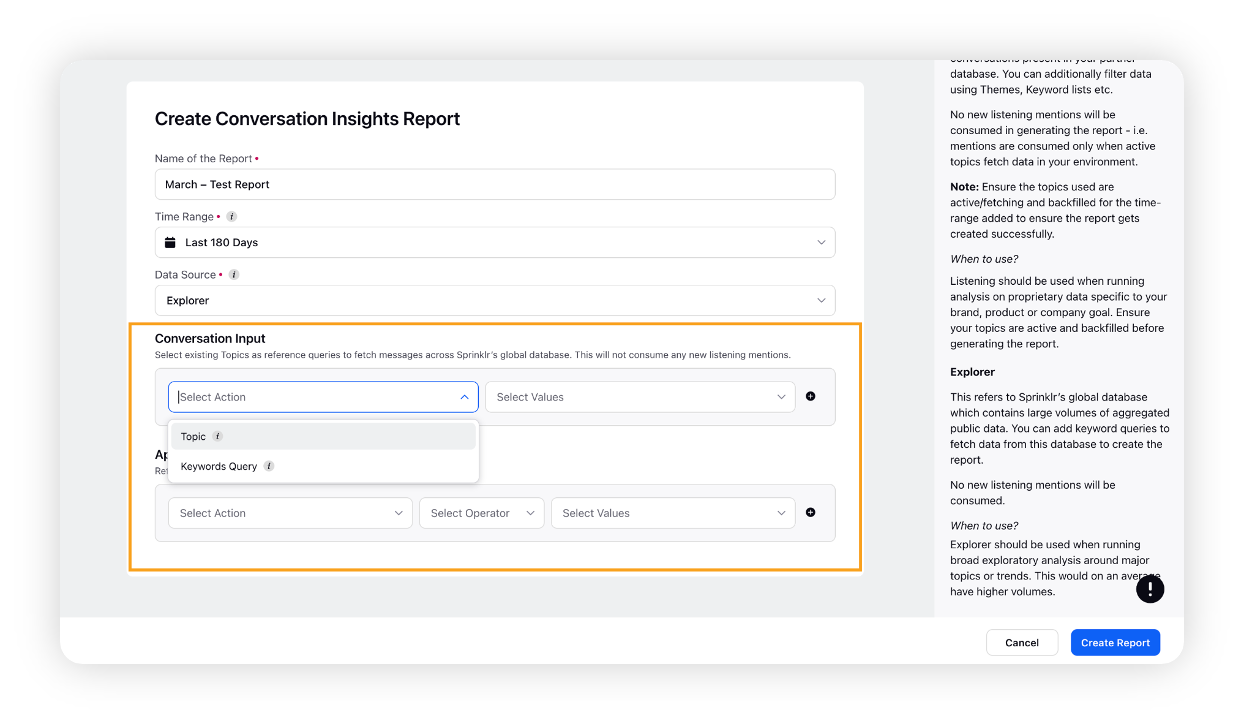
Topics: A list of query-based topics that you have access to can be selected from the drop-down.
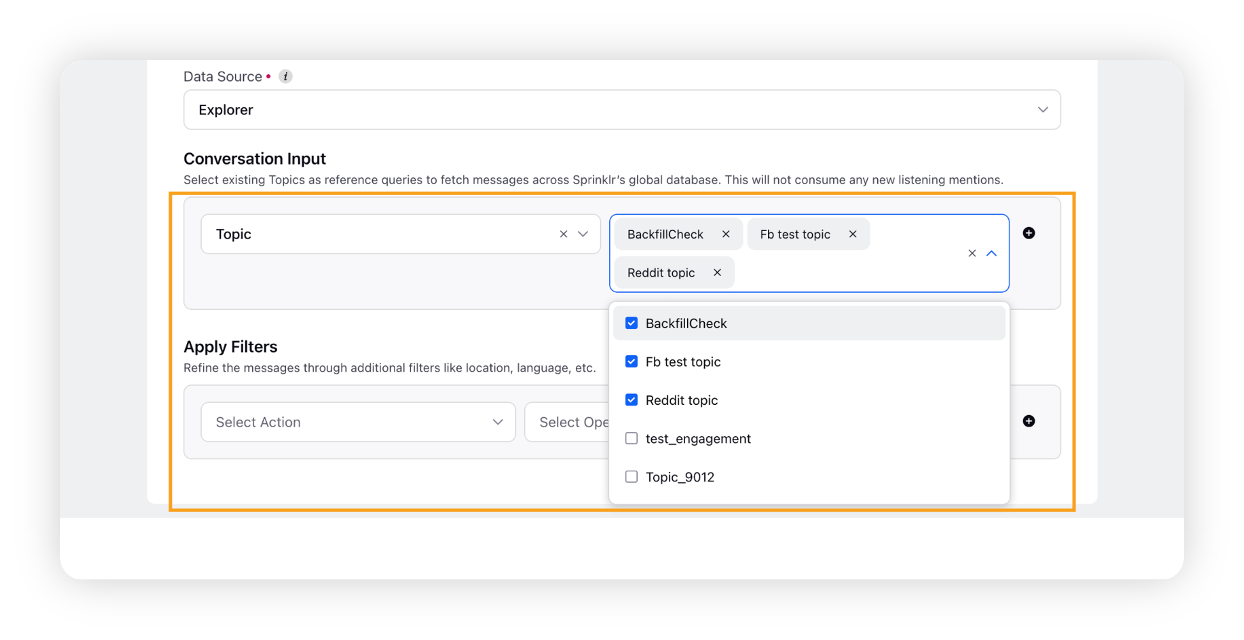
Note: Topics shown here are based on the Topic Governance. You will only see topics whose access you have or the topics that have been shared with you.
Keyword Query: The keyword query box can be used to enter a boolean query.
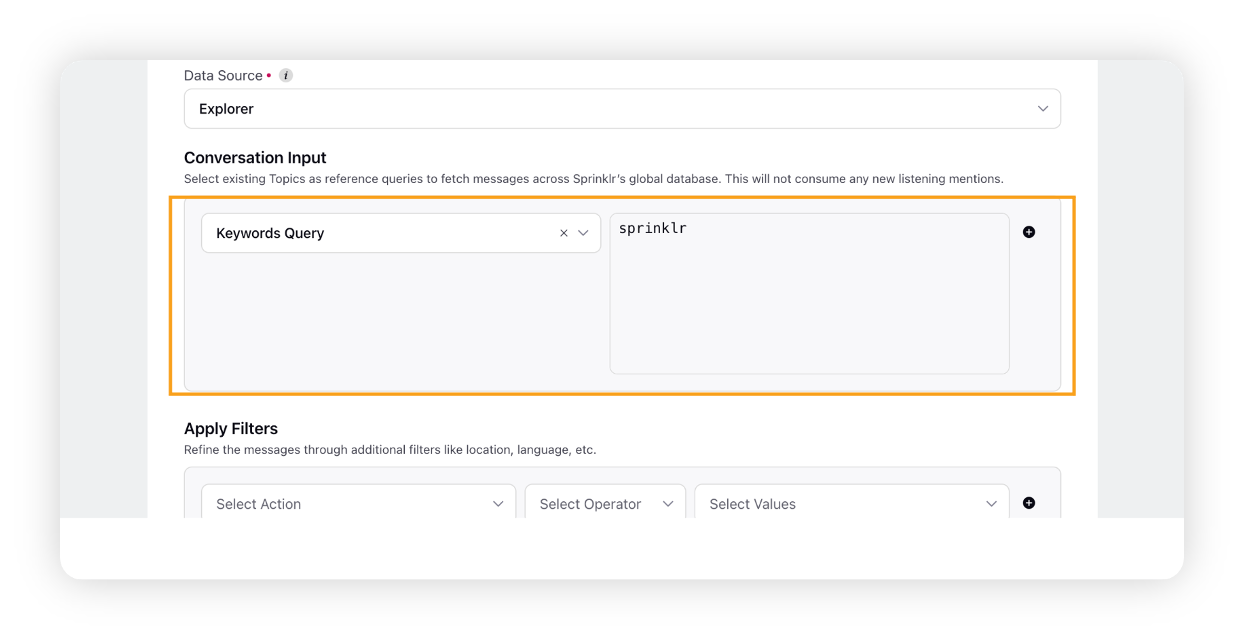
The behavior is similar to an advanced topic builder where the user is provided with keyword and operator suggestions to make the query building exercise simpler. Get familiar with the list of operators supported here.
Note: No new listening mentions will be consumed within Conversation Insights.
Apply filters
The Filter option allows you to refine the messages through additional filters. Filters can be added to further specify the scope of the conversation input. The available filters are –
For Listening: Theme, Theme Tag, Theme List, Language, Country, Source, Sentiment, and Message Type
For Explorer: Language, Country, Source, Sentiment, and Message Type
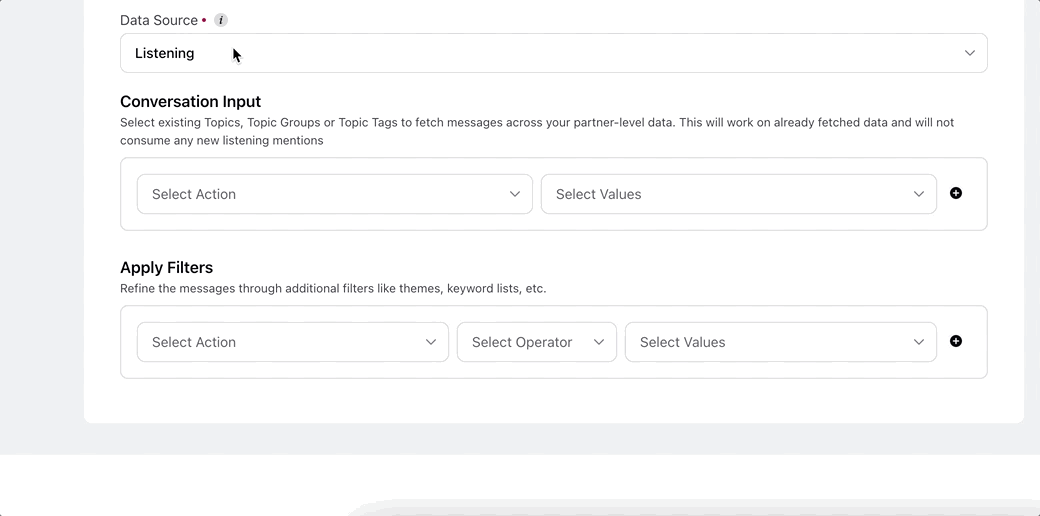
Now filtering of conversational insights reports using Themes is possible. You should be able to apply themes as a filter when creating a Conversation Insights report so you can focus on conversations relevant to a specific theme. This will allow you to gain more targeted insights and identify trends or patterns within those particular areas of interest.
Points to remember
Currently, we support 10 languages with higher accuracy – Arabic, Chinese (Simplified), Chinese (Traditional), English, French, German, Italian, Korean, Portuguese, and Spanish. We will be adding support for more languages in the coming releases. To get the report translated into other 100+ languages at the widget-level, you can use the Widget Translation functionality.
You can add multiple filters by clicking the addition icon in the Filter box.
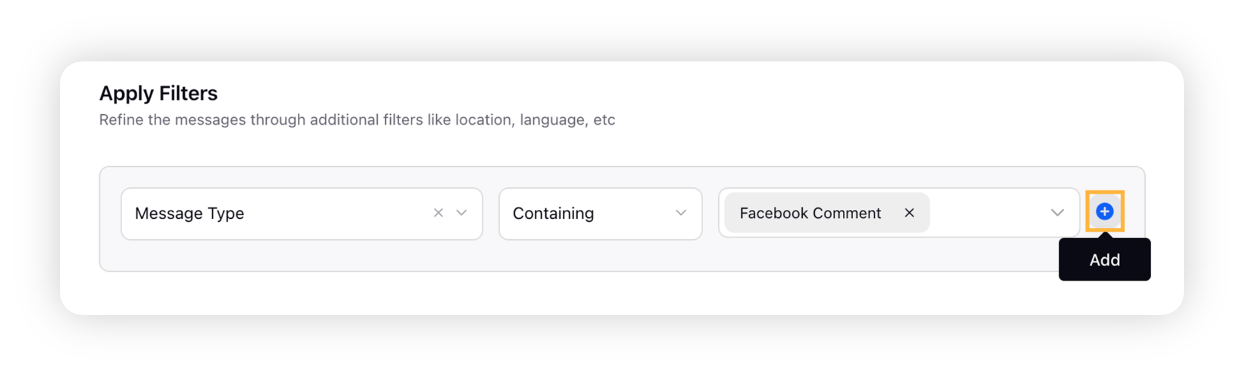
You can use the middle operator drop-down to determine whether the filter should include or exclude any value by using "Containing" or "Not containing". In this way, you can freely create multiple inclusion and exclusion criteria for your filters.
Note:
You can add two or more actions within a Condition Group.
You can add two or more Condition Groups within the Include/Exclude Conditions section.
You can use the two Boolean operators: And and OR to make your Condition Group more precise.