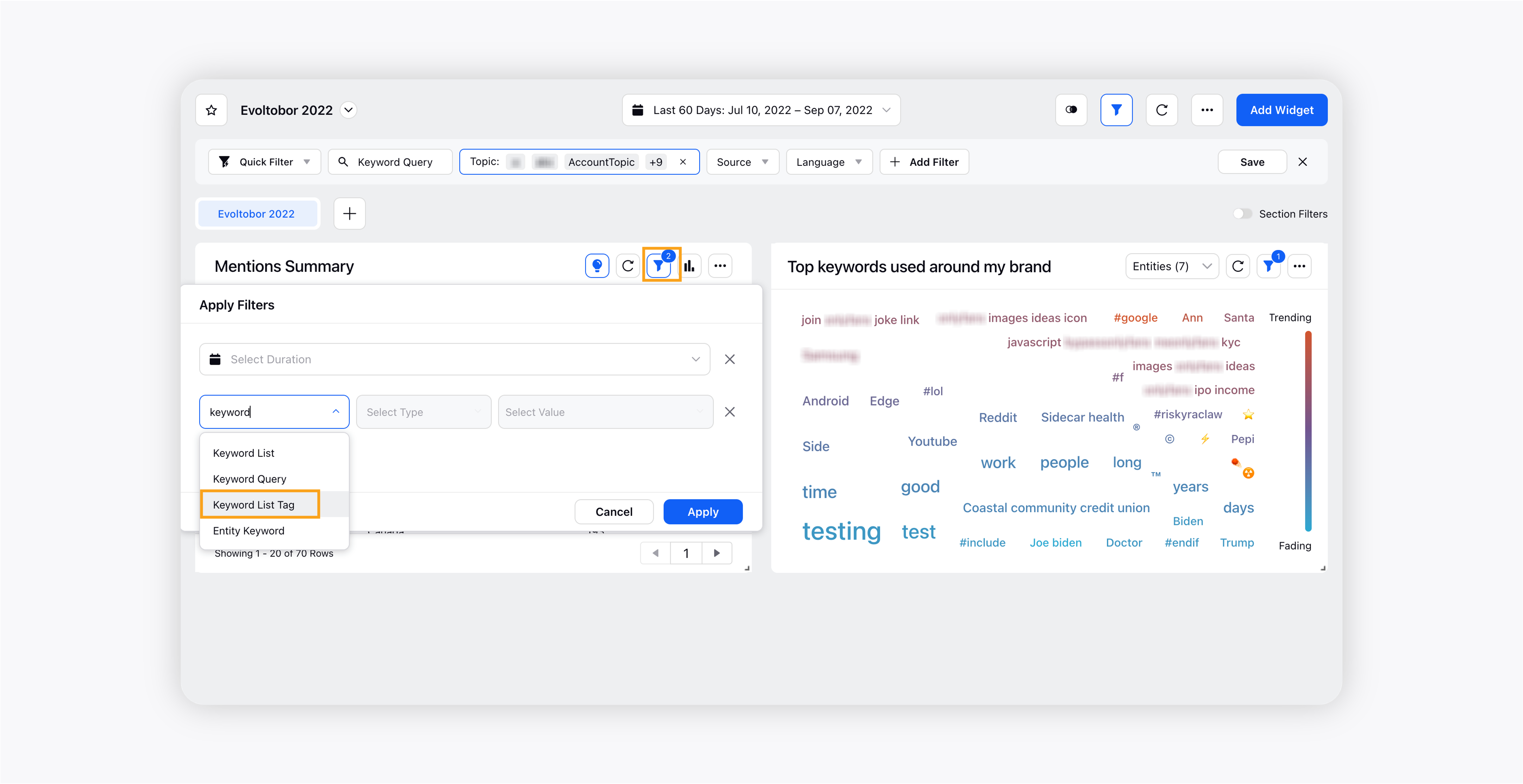Apply multiple tags to your Keyword Lists
Updated
Learn how to add or apply multiple tags to your Listening Keyword Lists.
In Social Listening, you can configure Keyword Lists and use them to build multiple Topic queries, saving time when creating queries that will use the same set of keywords. You can also apply Tags to your Keyword Lists, providing an additional layer of organization and system management to your Listening Keyword Lists.
By adding tags to your Keyword Lists, you can view activity not just by individual Keyword Lists, but by tags associated with multiple lists, allowing you to easily track how often certain sets of keywords are being used and refine your Listening Query strategy.
Enablement note: Social Listening should be enabled in your environment in order to use Keyword Lists feature. To learn more about Social Listening, please contact your success manager. |
To apply tags to your Keyword Lists
Click the New Tab icon. Under the Sprinklr Insights tab, click Keyword Lists within Listen.
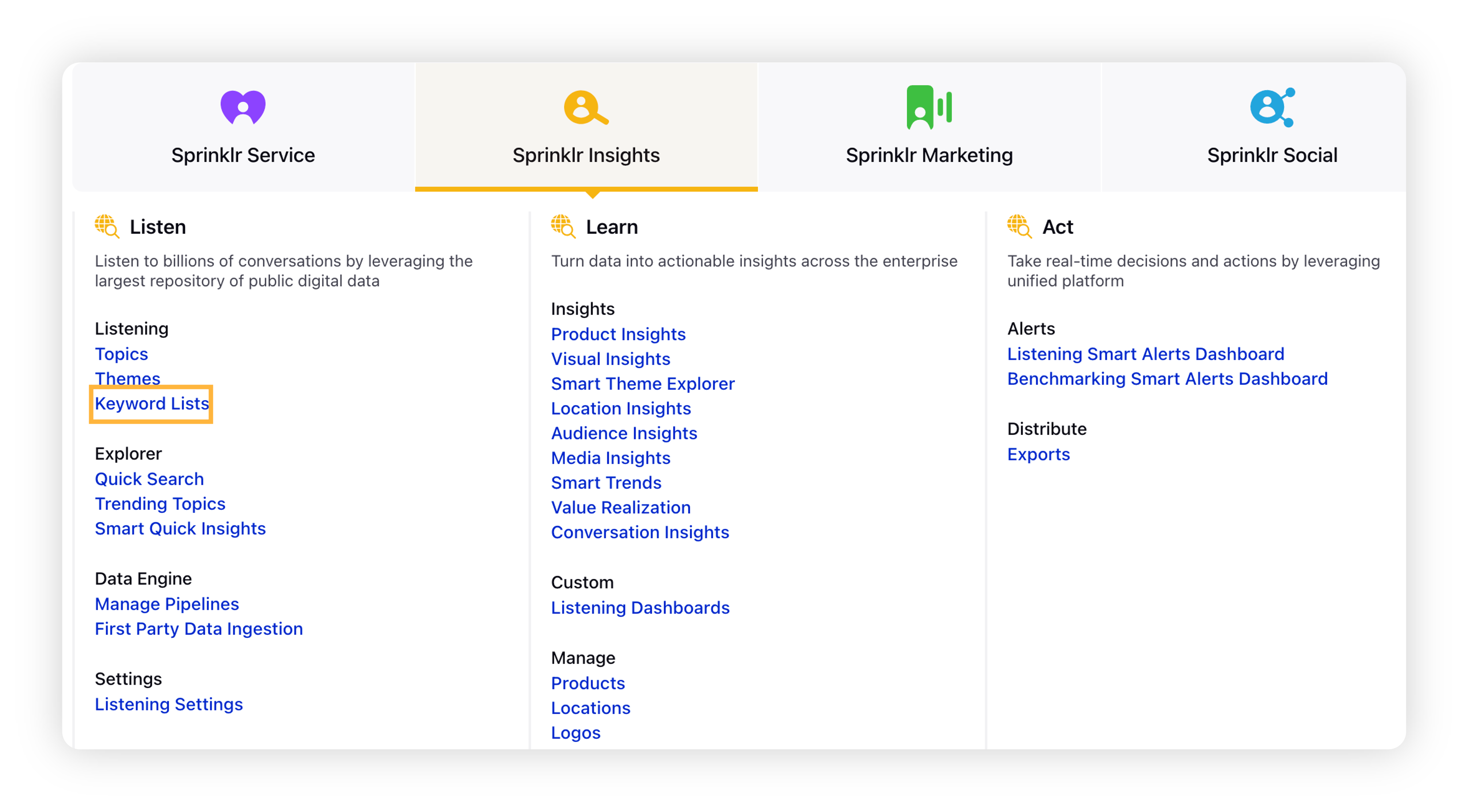
The Keyword Lists window displays all the Keyword Lists with their name, keywords, tags, owner, created time, and modified time.
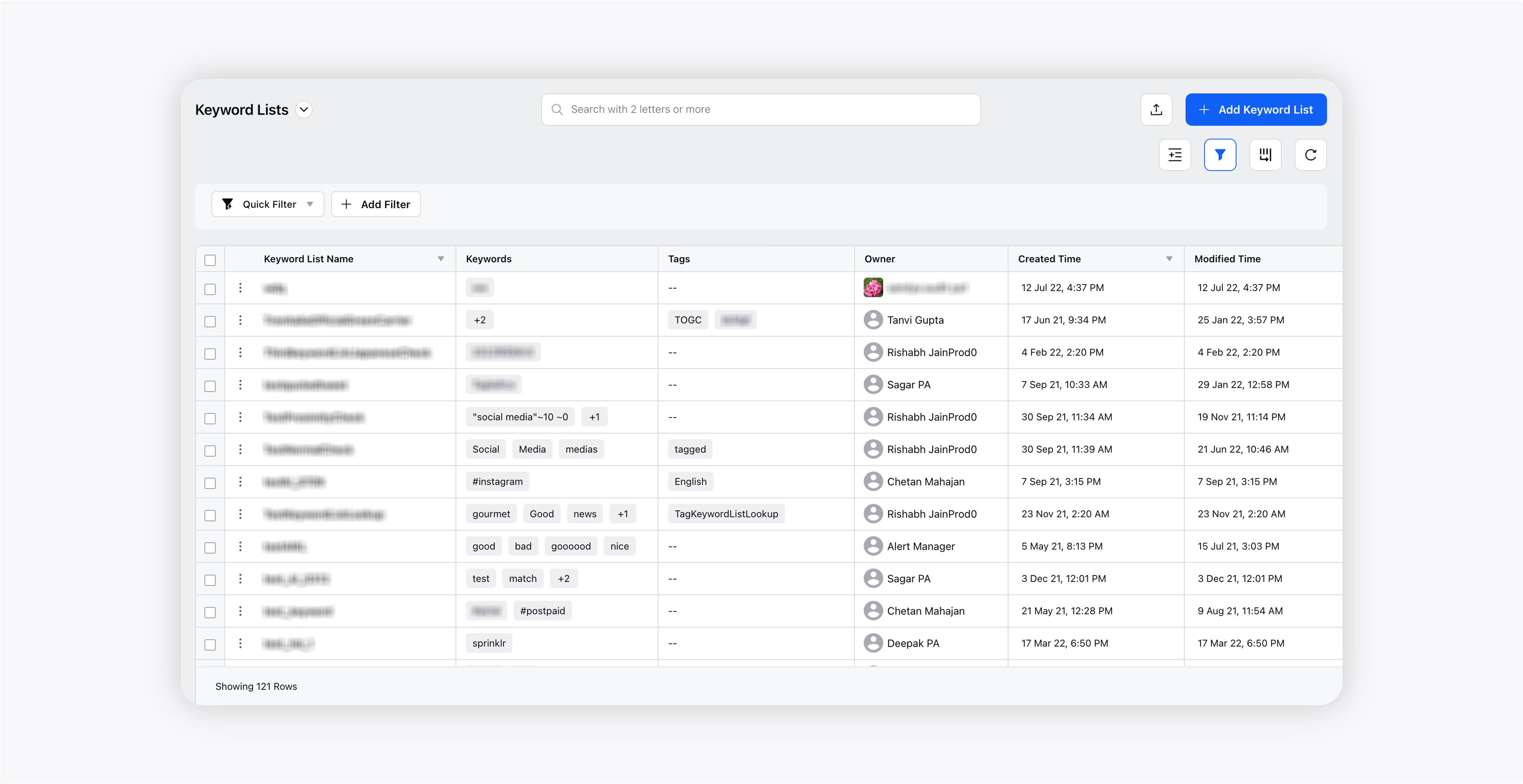
Hover over the Options icon next to the Keyword List on which you want to add/apply tags and click Edit.
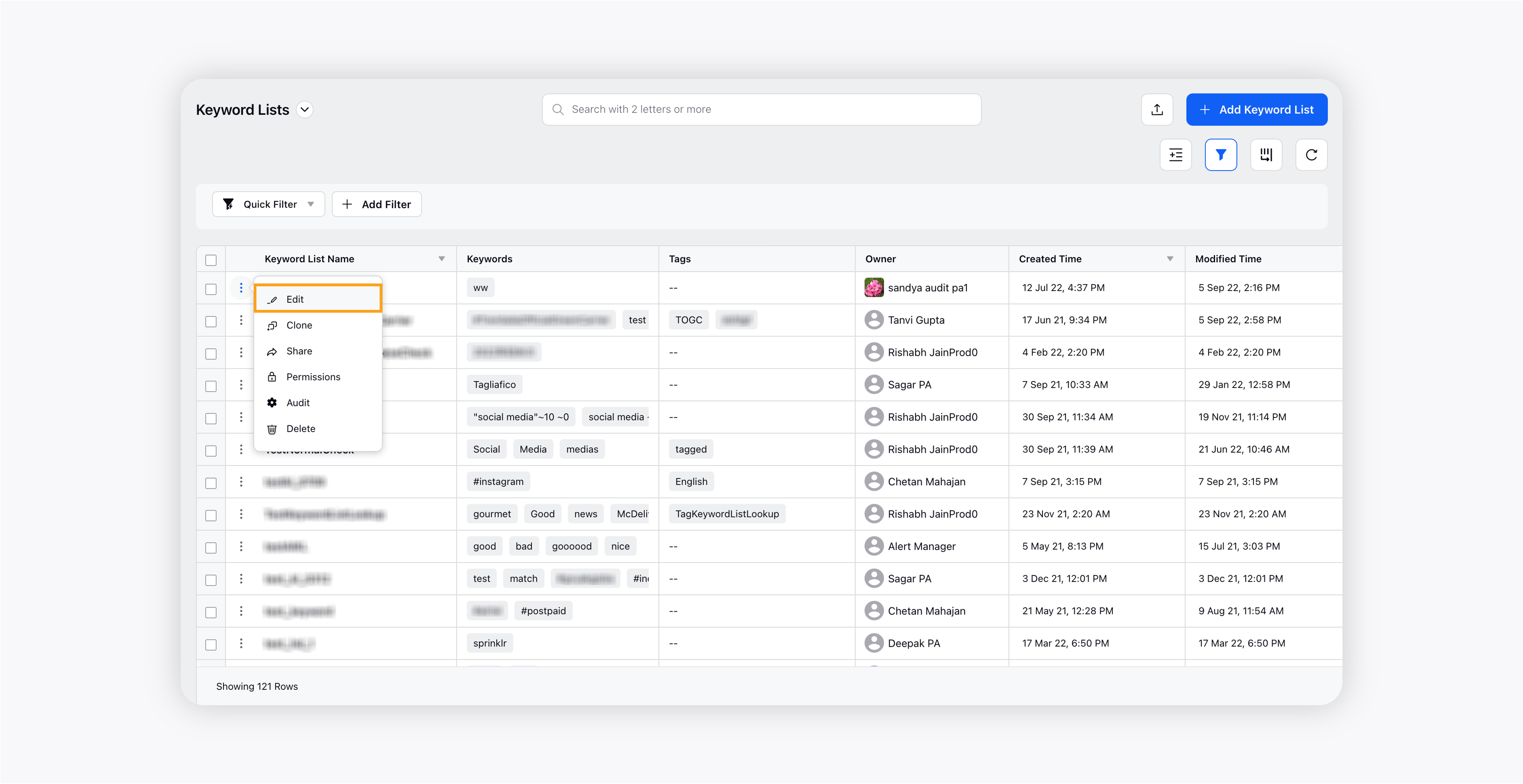
On the Keyword List popup window, enter or select the Keyword List Tags from the list. You can add single or multiple tags in a single Keyword List.

Click Save to apply the changes.
To filter Keywords Lists by tags
Once the tags have been applied to your Keyword Lists, you can filter Keyword Lists by the tags. On the Keyword Lists window, click the Add Filter, then click Tags and then select which tag(s) you would like to filter by.

To filter Listening dashboards and widgets by Keyword List Tags
In Listening dashboards, both dashboards and editable widgets can be filtered by Keyword List Tags. To apply a Keyword List Tag as a dashboard-level filter, click Add Filter at the top of a Listening dashboard, then select Keyword List Tag as the filter type and select the tags you wish to filter by.

To apply a Keyword List Tag filter to a Listening widget, you will need to apply the filter to an editable widget (note that standard dashboard widgets are not editable). Click the Filter icon on the widget, select Keyword List Tags as the filter type, and then select the tags you wish to apply to the widget.