Creating Programs, Sub-Programs and Surveys
Updated
Programs provide a structured way to organize and manage surveys at scale efficiently. By creating Programs and setting up Sub-programs within them, users can build a clear hierarchy that supports better organization, collaboration, and control. Surveys must be created within a Program or Sub-program to ensure a streamlined, navigable environment thus making large-scale survey management easier and more effective. In this article we will learn how and why to create Programs, Sub-programs and Surveys.
Business Challenges Solved
Programs
The Program feature lets you group and organise surveys in a hierarchical structure, keeping large, multi-layered surveys organised and easily accessible.
With Programs and Sub-Programs, you can control team access to specific surveys, ensuring the right visibility and permissions at each level.
Organising surveys into Programs and Sub-Programs lets you manage the entire lifecycle. Setting permissions at the Program level ensures secure access and promotes collaboration.
Surveys
Managing multiple surveys on delivery, quality, and support can be overwhelming. By organizing them into Programs and Subprograms based on feedback type, the team can easily find the right surveys, saving time and reducing confusion. This streamlined process improves efficiency and allows the team to focus on their goals.
In order to collect feedback from customers across multiple locations while ensuring that surveys are only accessible to the relevant teams. By using a survey management tool with customizable permissions, they can control who can view and edit each survey. This approach keeps the feedback collection process secure, focused, and organized, allowing for valuable insights without unnecessary confusion.
Use Cases
Lack of organization for large, complex projects: Managing numerous surveys across different product lines became overwhelming, making it hard for teams to find relevant insights. By organizing surveys by product and customer type, teams could quickly access the feedback they needed, improving efficiency and collaboration.
Managing Surveys in an Organized Way: Managing surveys across different focus areas—such as delivery, product quality, and support—can quickly become disorganized and inefficient. Using Programs and Subprograms to group surveys by feedback type makes it easier to maintain structure, quickly locate relevant surveys, and streamline team collaboration.
Controlling Survey Access for Different Teams: Collecting feedback across multiple locations can raise concerns about access and visibility. To address this, permissions can be set during the survey creation process to control who can view and edit each survey. This ensures that only the relevant teams have access, keeping feedback collection secure, organized, and region-specific.
Organizing surveys into Programs and Subprograms streamlines management, ensuring efficient workflows and quick access to relevant surveys. Program-level visibility and survey-specific permissions allow for secure access control, protecting sensitive data while enabling collaboration on non-sensitive surveys.
Permissions to Access Programs, Sub-Programs and Surveys
The Program feature is available with a licensed CFM configuration that includes both Program, Sub-Program and Survey Level functionalities. You’ll need the necessary permissions to View and Manage Programs and View , Edit, Manage Distribution , View Reporting and Edit Reporting permissions for Surveys. The permissions are available as CFM in Roles and Permissions:
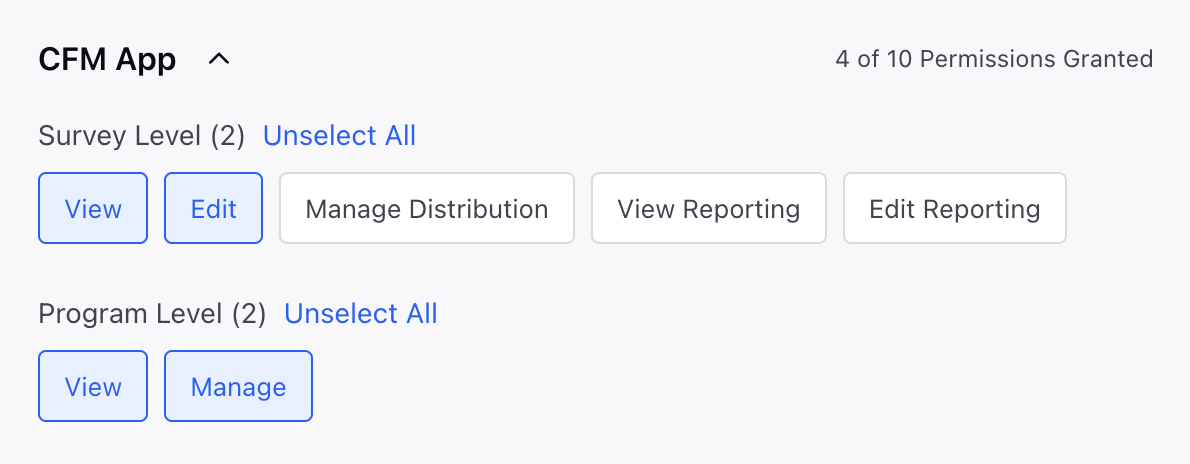
Program Level Manage: Access to the program module requires the below permissions which are available under the CFM App under roles.
View: User will be able to view the programs page and programs/ sub-programs shared with the user
Manage: User will be able to add, edit, move, and delete a program or subprogram.
Survey Level View Permissions: You will need Survey Level View Permissions access to create Survey by accessing Builder, Translation, Workflows, Settings & Distribution Overview.
Note: For Distribution, you will only get access to Overview for different channels)
Survey Level Edit Permissions: You can create, edit, move, clone or delete Surveys. Additionally, you will get permission to build and Translate.
Steps to Access Programs, Sub- Programs and Surveys
Programs
Let's understand how to access Programs
Click + New Page > Launchpad > Sprinklr Insights > Customer Feedback Management.
When you open survey for the first time, you will see a message to create program first.
Click Create Program.
Fill in the program details.
Program Name: Enter the name of the program.
Description: Optionally, add a description.
Nest Program Under: Select the location for hosting the program.
Visibility Settings: Select users for Edit/Read Only permissions and click Create Now pop-up.
Click Save.

Sub-Program
Click Vertical Ellipses (3 three dots) adjacent to the Program under which you want to create Sub program.
Click Create Sub Program. (Fill the form to create sub program).
Program Name: Enter the name of the sub-program.
Description: Enter the description of the sub-program
Nest Program Under: Select a program where you would want to nest your program.
Visibility Settings: Set user or user group permissions for providing visibility for sub-programs.
Click Save.
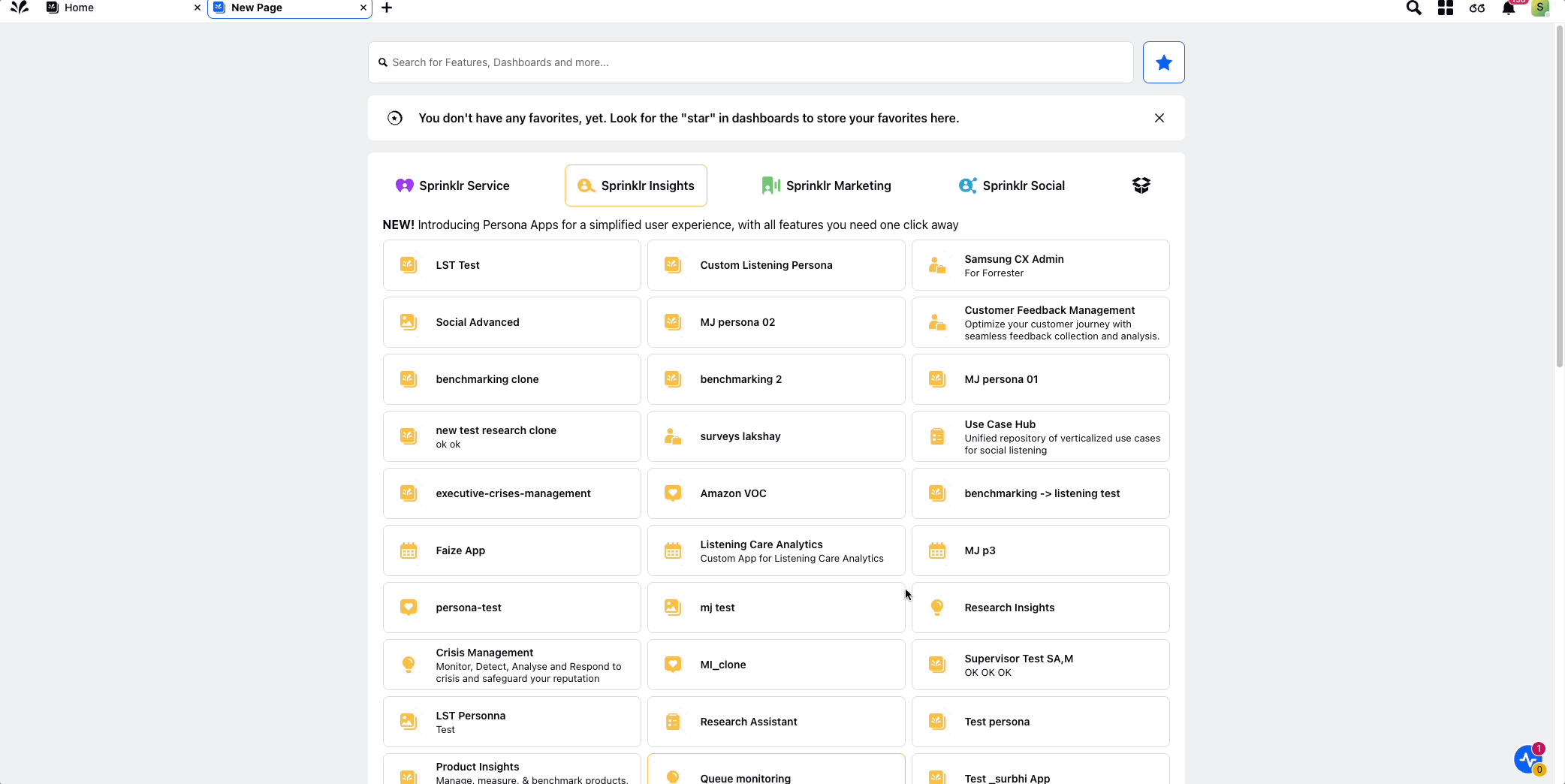
Surveys
Let's understand how to create Surveys:
Click + New Page > Launchpad > Sprinklr Insights > Customer Feedback Management.
Click Create Survey.
Select Survey Templates out of the various categorries and click Next.
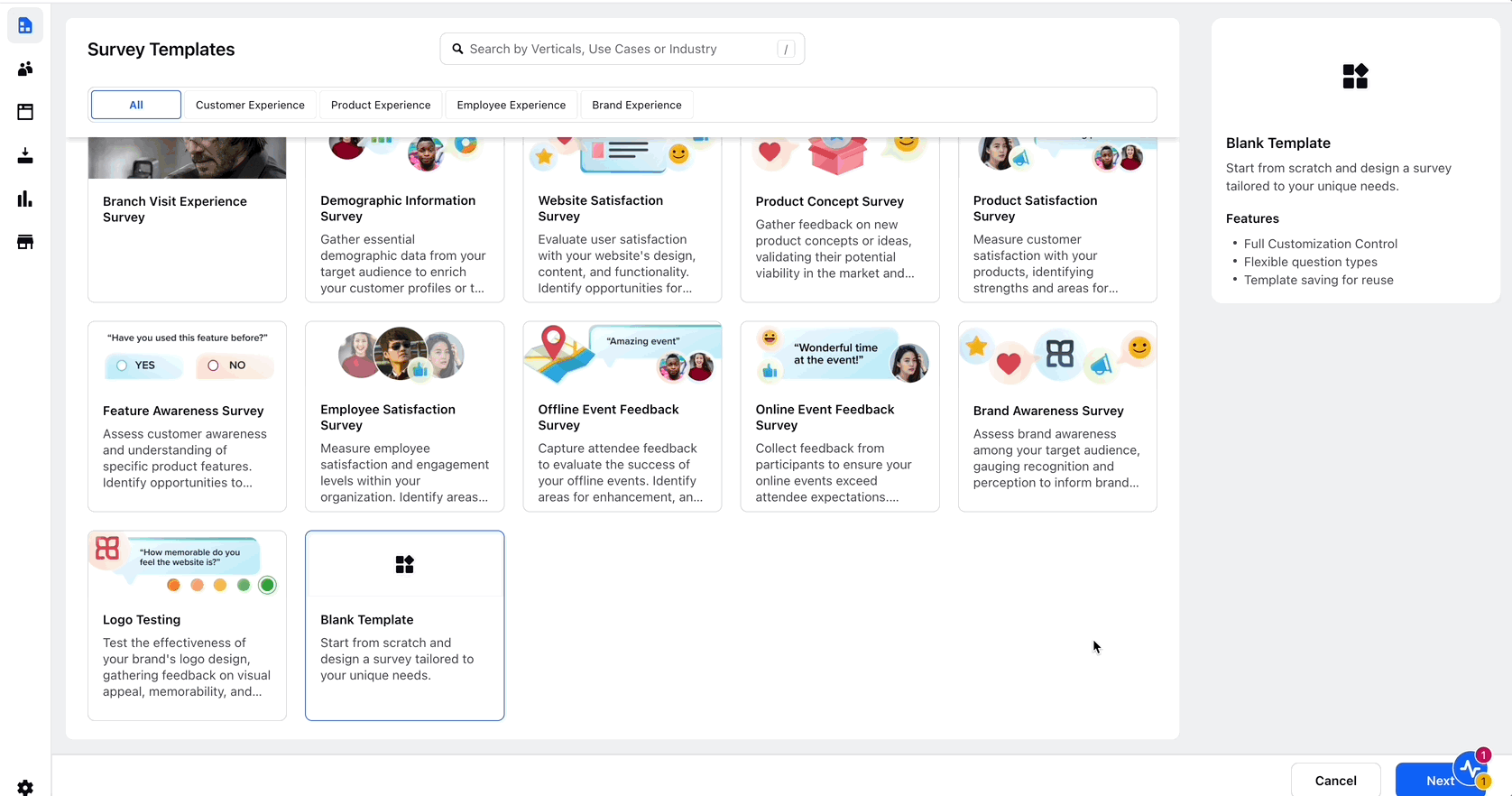
Go to Create Survey Page and fill in the details:
Survey Name: Select an appropriate name for the Survey.
Base Language: Choose the language you are using in the primary survey version. Multiple translations can be added later in the builder.
Program: Select or Create the program where you want to save this survey. You can update this choice later.
Survey Tags: Add tags for the surveys.
Go to Survey Permissions sections to add and set user permissions.
Click Create.
Manage Programs, Sub-programs and Surveys
Manage Programs and Sub-Programs
Create Sub Programs within Programs:
Once you've created a Program, navigate to the desired Program and click Create Sub Program.Enter the necessary details and save to categorize your surveys more effectively.
Set Sharing and Permissions: Set visibility settings when creating the Program and Subprogram to control who can view or edit them.
Moving a Program to another Sub-Program: To move a Subprogram, click vertical ellipses(three dots)next to the Subprogram or Program and select Move, then choose the new location.
Alternatively, you can edit the Program/Subprogram and update the Nest Program Under location.
Delete: You can delete a Program by clicking Delete (under 3 dots next to the Program). This will also delete any sub-programs and projects associated with it.
Edit Program: You can click vertical ellpises ( three dots) to edit program. Edit program helps to make changes to the existing program.
Add Sub-Program: You can click vertical ellipses( three dots)to add sub-programs within a program.
Add Survey: You can click vertical ellipses( three dots)to add surveys within a program.
Move: To move a survey, click the vertical ellipses (three dots) next to its name, select "Move," choose the desired Program or Subprogram, and click "Move" again to nest the survey.

Note: To control visibility, both the program and sub-program must be shared individually. If the sub-program is shared but the Program is not, the user won't be able to see the Subprogram unless the Program is also shared.
Manage Surveys

Let's try to deepdive into the various functionalities:
Edit Survey: To edit the survey follow these steps:
Click the Vertical Ellipsis (three dots) next to the survey name to Edit the Survey.
Manage Distribution: Click the Vertical Ellipses (three dots) to manage distribution of the survey.
Copy Test Link: Click the Vertical Ellipsis (three dots) to access test link which can used to check the survey.
Clone: Click Vertical Ellipses(three dots) next to the Survey name.
Select Clone to clone the survey.
Fill New Name for the Survey & the location to save the survey under a program.
The location will be prefilled based on the current location, but you can select a new destination to move the cloned survey to.
Delete : Click Vertical Ellipses (three dots) next to the Survey name.
Select Delete.
Note: Delete a survey will also remove all associated response data.
Note: If only a survey is shared and the Program/Sub Programs are not shared, the hierarchical structure of Program > Sub Program > Survey will still be visible. However, the user will not have edit access to the Program unless it is explicitly shared with them.