Create a CTA URL Template for WhatsApp Business
Updated
Your customers might hesitate to click on raw URLs that contain lengthy or obscure strings when they receive text messages. In such cases, you may prefer to send an interactive message with body text and a call-to-action (CTA) URL button. These CTA URL buttons enable you to link any URL to a button, eliminating the need to include the raw URL in the interactive message body.
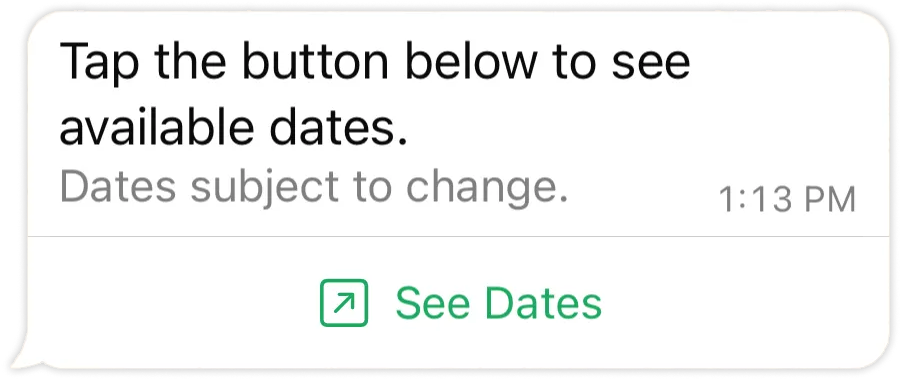
CTA URL Template — Field Descriptions and Limitations
Field Name | Description & Limitation |
Header Type | Select the suitable header type from None, Text, Image, Document, and Video to be displayed on top of the message. For more information, see Create an HSM Template for WhatsApp Business. |
Message | Limitation: 1024 characters (including spaces and special characters) |
Footer | Limitation: 60 characters (including spaces and special characters) |
Button - Choose URL Type | You have the option to incorporate either a Static URL or a Dynamic URL. For the static URL, simply enter the desired URL. If you opt for a dynamic URL, you can select a custom field to customize the URL dynamically based on the chosen field. |
Button Label | Add the button text. Limitation: 25 characters (emojis are not allowed) |
URL/Custom Field | For the static URL, simply enter the desired URL. If you opt for a dynamic URL, you can select a custom field to customize the URL dynamically based on the chosen field. |
To Create a CTA URL Template in the Digital Asset Manager
Click the New Tab icon. Under the Sprinklr Social tab, click Assets within Engage.
Click +Create Asset in the top right corner of the Asset Management window.
Go to Templates in the dropdown and select Omni Chat Templates.
In the top right corner of the All Assets window, click Create Asset and select Omni Chat Templates from the dropdown.
On the Create New Asset window, enter a Name and optional Description for your asset under the Basic Details section.
Under the Asset Specific section, select WhatsApp Business from the Channel dropdown and CTA URL from the Template Type dropdown.
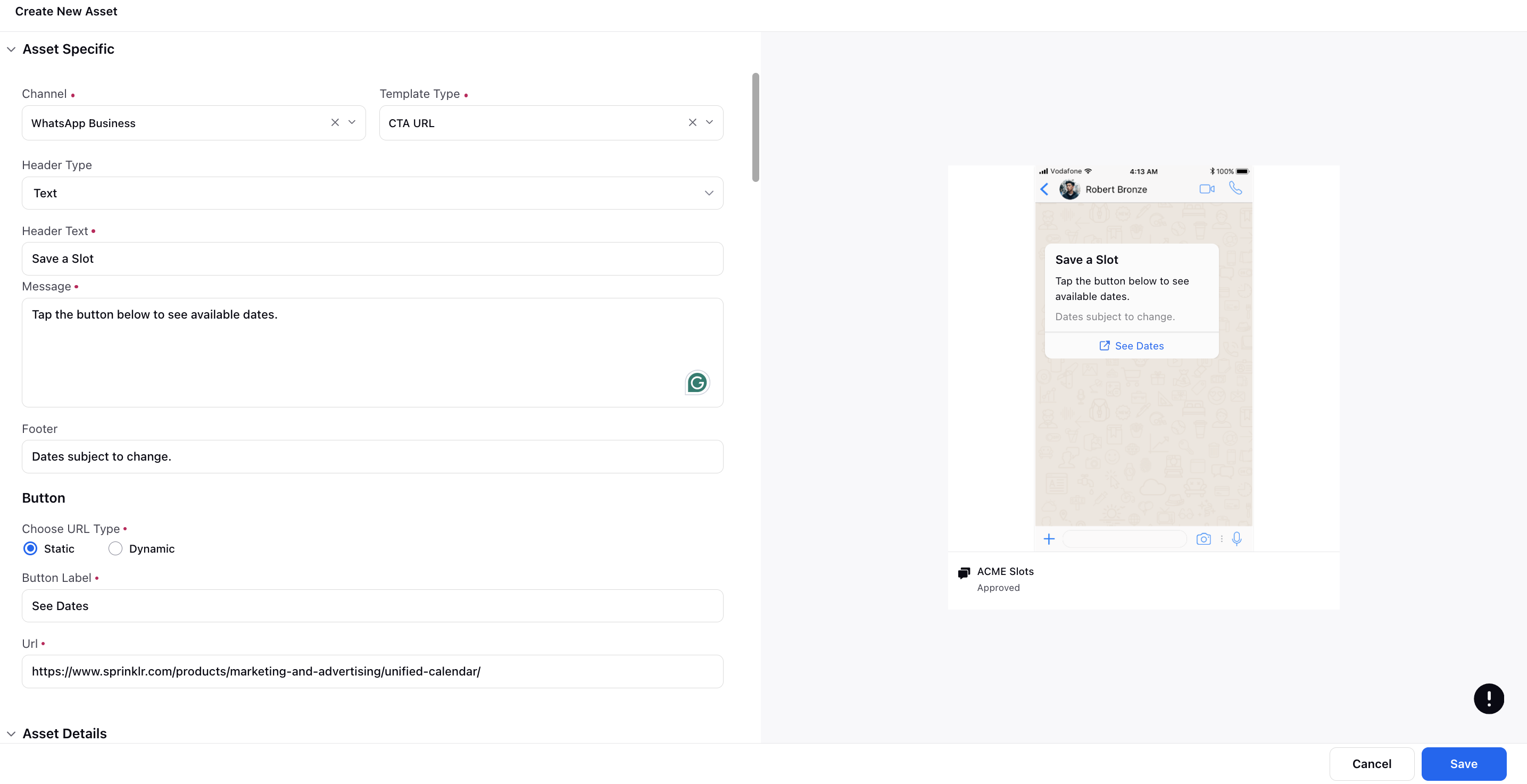
Add the Asset Details and Properties per your needs.
Under Asset Sharing, select Workspace(s) and Users/Users Group(s) you want to share this asset with. You can also check the box alongside Visible in all workspaces to share the asset with all workspaces.
Click Save in the bottom right corner.
Note: Please refer here for more details on the article.