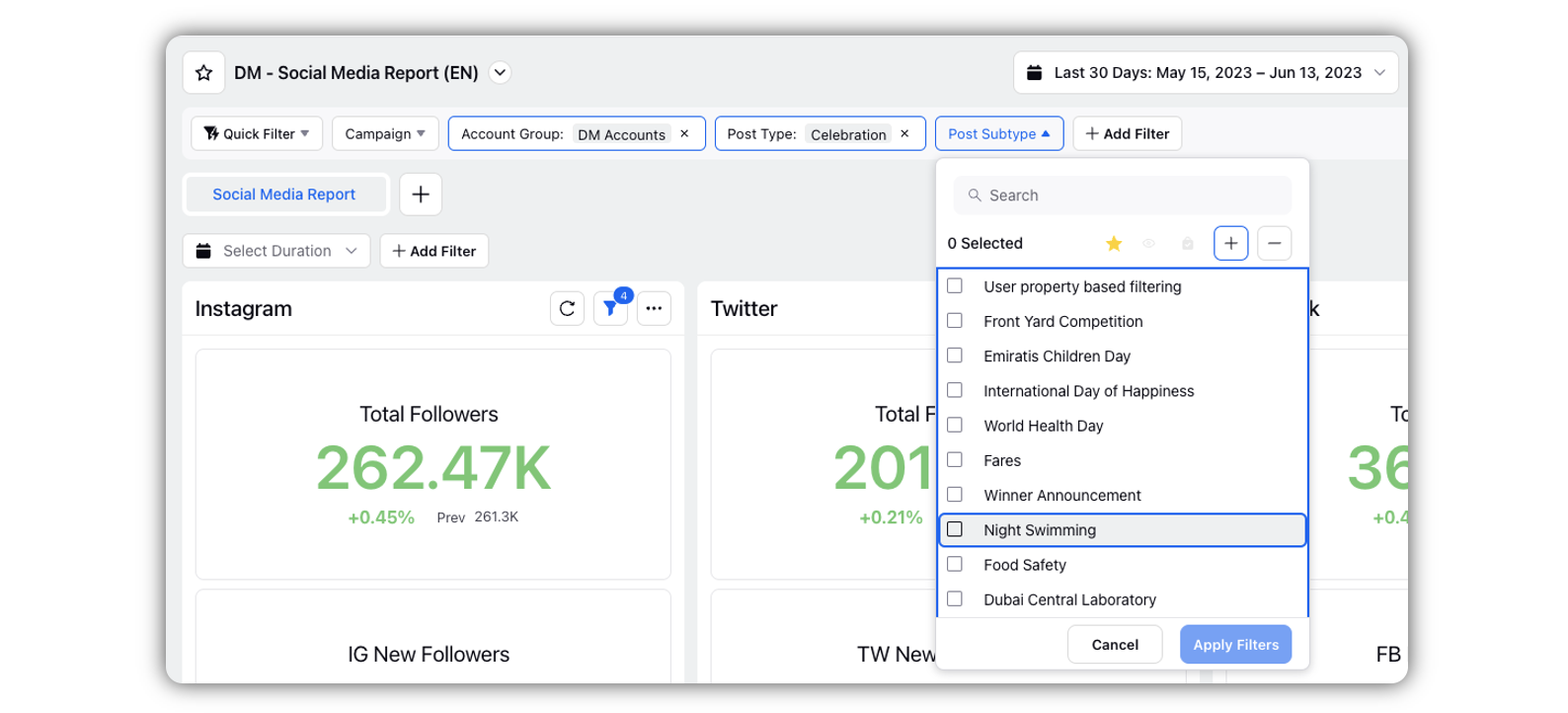Controlling Fields in Custom Fields
Updated
In this article, we will get a brief introduction to controlling fileds in Sprinklr custom fields.
Use case of Controlling Fields
Controlling Fields provide a level of organization, governance, and simplicity within Custom Field Management. Controlling fields allow you to set the visibility of custom fields by a specific value. It can be created to filter the dependent field based on the value of the controlling field. You can set custom fields to appear only when users make a specific selection in another field.
Using controlling fields, you can create tagging structures that provide layers of depth and insight while keeping the assets clean of custom fields that don't apply.
For example, you can make a specific Campaign that users select to determine the visibility of custom fields that are specific to that campaign. Fields that tag messages by the type of customer interaction can control the appearance of sub-fields that prompt users to detail further. Using this feature, you can ensure that your team is seeing only the fields that are most relevant and improve the quality and depth of Reporting you see on custom fields.
Note:
|
Steps to Create and Map a Controlling Field
Follow the steps outlined in Add a Custom Field to create a Custom Field.
On the New Custom field screen, select Manual under Set Values to set a Controlling Field.
In the Values field, enter the value(s) you would like to include in the custom field which will be controlled by the controlling field. You can also define the default value for the custom field in Preselected value for this custom field. This value will be pre-populated in the custom field.
Under Map with Controlling field values, select the field you wish to set as the controlling field from the Select controlling field drop-down menu. In the screenshot below, the custom field is controlled by the controlling field Product.
Select a controlling field value from the Select value of controlling field drop-down menu.
Tip:
The value of controlling fields are sorted alphabetically.
Select the value(s) of the custom field from the Select value of new custom field drop-down menu. These values will be surfaced when the mapped controlling field value is selected.
Note: For a custom field to auto-populate based on a selection from its controlling field, set a one-to-one mapping while selecting the values of the controlling and custom fields. This will be implemented if the custom field is set as a mandatory field by selecting Mark as a Mandatory field under Asset Level configuration.
However, if you want your custom field to auto-populate without making it a mandatory field, select Enable auto-fill without mandatory.
In the example below, Product is the controlling field for our Custom Field Product Range. When the controlling field value Clothes is selected, users can select Product Range value as Evoltobor Clothes to get auto-populated. When the controlling field value Cosmetics is selected, users can select a Product Range value as Evoltobor Cream to get auto-populated.
To map more controlling field values with the custom field values, click Add new field value.
In the bottom-right corner of the New Custom field screen, click Save to confirm your changes.
Note: Controlled Custom Field behavior will be based on only those values which are common to Multiple Controlling Fields.
Controlling Field in Reporting
In Reporting Dashboards, whenever we filter on a controlling custom field, the controlled custom field’s filter only show the list of values related to the value of the controlling field.
Note: This capability needs special setup. To get this capbility enabled in your environment, get in touch with your Success Manager.
Note: To use this feature in your environment, use DP: REPORTING_CUSTOM_PROPERTIES_VALUES_ON_CONTROLLING_FIELD_FILTER_ENABLED