DM on Community
Updated
This features allow Direct Messaging within the community forum, allowing community users to engage in private conversations and efficiently manage the exchange of sensitive information in a secure manner. This feature is ideal for situations where users may need to share confidential details beyond the public space. This secure communication channel is especially beneficial for community agents, who can now effectively handle users' inquiries that require the sharing of private or sensitive information.
This feature can benefit the brand in following ways:
1. Security and Privacy: Users can easily communicate confidential information without worrying about their data being exposed on public platforms.
2. Enhanced User Experience: The intuitive Direct Messaging interface ensures a seamless and user-friendly experience, allowing users and community agents to effortlessly communicate with each other.
3. Personalized Support: The private messaging feature enables community agents to provide more accurate and personalized assistance on specific user matters
4. Efficient Inquiry Resolution: Direct messages help community agents and users, who can avoid cluttered public conversations, and focus on resolving issues in a focused and organized manner.
To Enable Direct Messaging
Within the Content Settings tab of the New Community Builder, click to open the Direct Messaging section.
Slide the toggle to the right to Enable Direct Messaging which will allow community users to send private messages on the Community Forum.
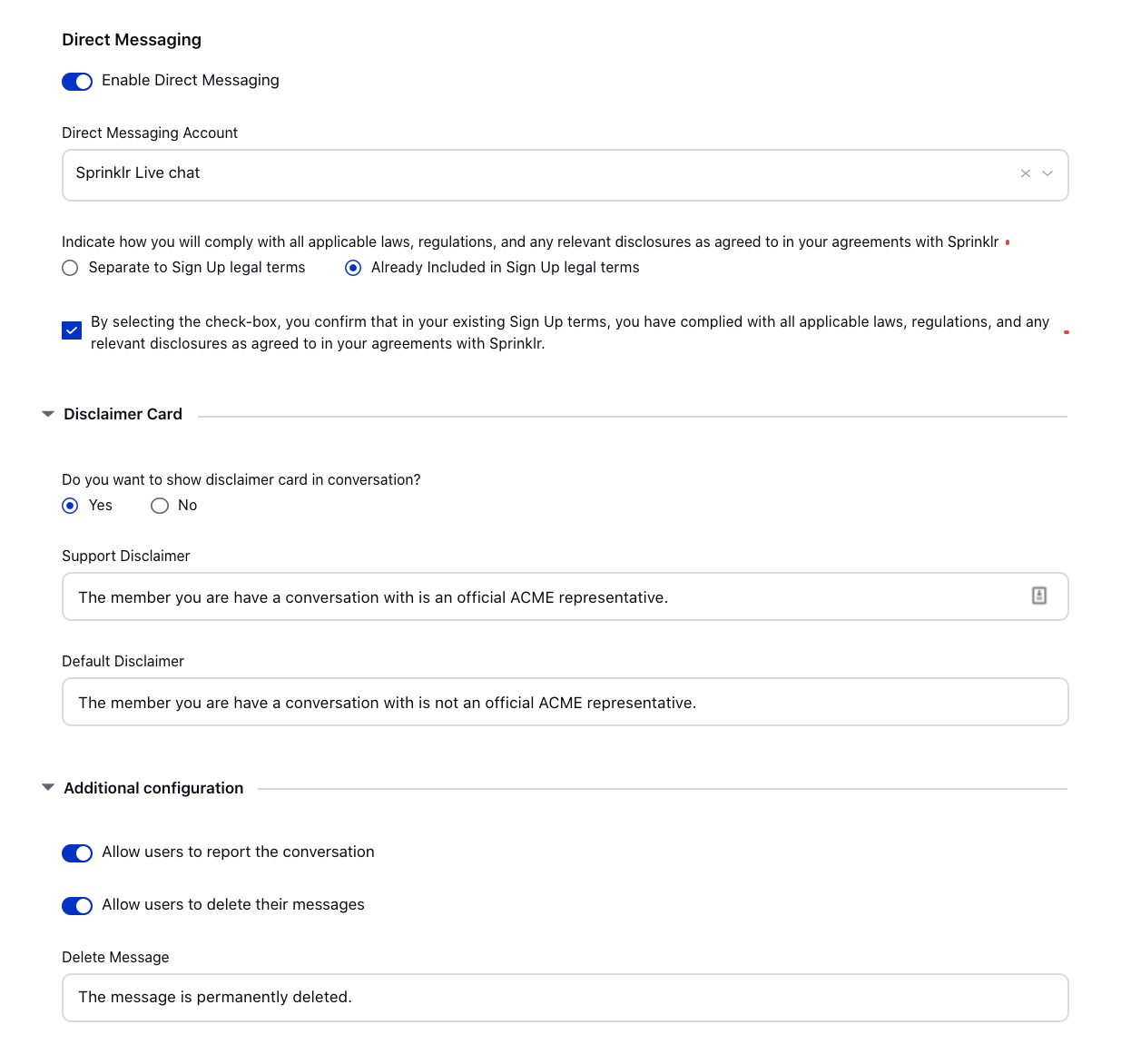
From the Direct Messaging Account dropdown, select the desired Live Chat Application to embed on the Community Forum.
Next, add the legal terms that will appear on the community sign-up page.
Select Separate to Sign Up legal terms if you want to add a different legal term from the Sign Up legal terms that you used while configuring the community. Next, check the box alongside User acceptance required before signing up or logging into the community to make it mandatory for the users to accept the terms before signing up or logging into the community. Now, add the legal terms.
Select Already Included in Sign Up legal terms if you do not want to add additional legal terms.Next, select Yes if you want to show a disclaimer card in conversation.
Support Disclaimer: For the conversations where a logged-in community user is having a conversation with a brand user.
Default Disclaimer: For the conversations where a logged-in community user is having a conversation with other community users (non-brand users).Slide the toggle to the right to allow users to report the conversation. The reported conversation will move to ignored conversations.
Slide the toggle to the right to allow users to delete their messages. Next, enter a Delete Message that will be displayed in place of the deleted message.
Select Profiles that will appear as user groups in the recipient list when sending a direct message.
Enable the Disallow Direct Messaging in Switched user profiles toggle. When admins switch to a different profile, they will be unable to use the direct messaging feature.
To Use Direct Messaging on Community Forum
Navigate to Direct Messaging on Community Forum by clicking the Messaging icon on the top navigation bar.
To start a new conversation, click the Create icon at the top of the left pane and search for the desired user in the To field. The new conversation will appear at the top of the left pane.
Alternatively, you can start a new conversation by navigating to the user's profile to whom you want to send a private message. Hover over the Options icon in the top right corner and select Send Message.At the top of the conversation pane, you can view the details of the user with whom you are having a conversation.
Click the reply box at the bottom to type your message. You can also send Images, Canned Responses, and Emojis to other community users. To add an image, click the Image icon on the left of the text box, and the Canned Response icon to search and select the desired canned response. When you select an image to be sent, you will see the preview of the image in a popup to ensure that the selected image is correct. Emoji can be added by clicking the Emoji icon on the right of the text box.
You will also view the disclaimer appearing at the top of the reply box that you have set while configuring the Direct Messaging in the Community Builder.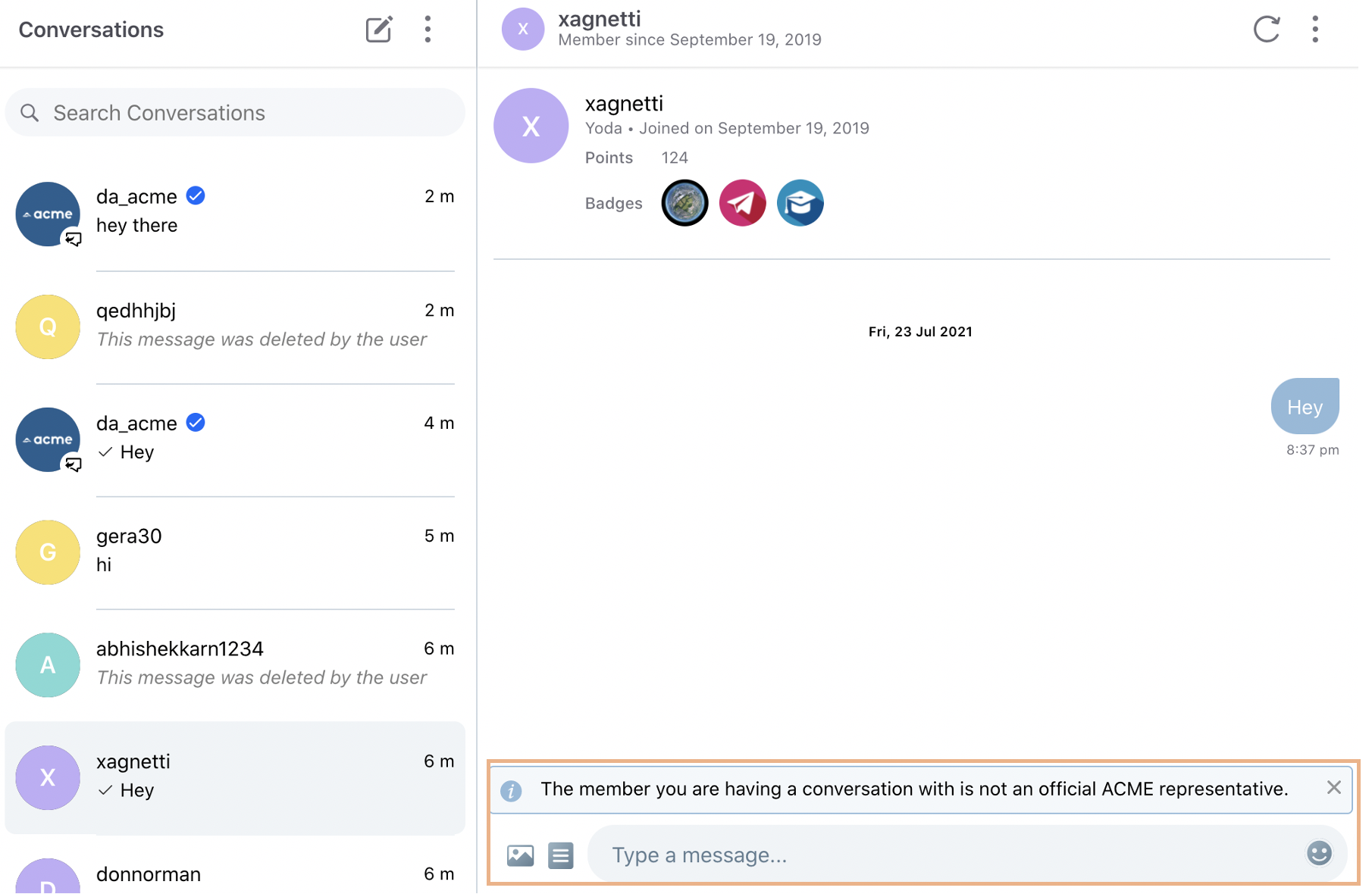
Click the Refresh icon in the top right corner of the conversation pane to view the new messages, if any.
If you think a message you've received goes against the Community Standards, you can also Ignore or Report the conversation by clicking the Options icon in the top right corner of the conversation pane.
Ignore - This will move the conversation with that particular user to Ignored Conversations. Any new message from this ignored user will not be shown unless you navigate to the Ignored Conversations section.
Report - This will move the conversation with that particular user to Ignored Conversations and certain predefined actions such as blocking the user could be automatically applied to the conversation. You also need to specify what is wrong with this conversation.Note
To set a predefined action to be taken after you report the conversation, raise a support ticket at tickets@sprinklr.com.
To view the Unread and Ignored Conversations, navigate to the respective section by clicking the Options icon in the top right corner of the left pane.
You can also search for existing conversations by typing the keywords in the search box at the top of the left pane.
To Get a Verified Blue Tick Badge for Your Brand Accounts
You can get your brand accounts to be recognized as official accounts and get a Blue Tick badge to appear with the account name, similar to other channels such as Facebook, Twitter, etc.
Note To get a blue tick badge for your brand account, raise a support ticket at tickets@sprinklr.com. |
To Opt-Out From Direct Messaging/Enable Audio Notification
You can opt-out of Direct Messaging to not allow other users to send a private message to you except the brand users who have the permission.
In the top right corner of the Community Forum, click the Initials/image of your user.
Select Profile Settings from the drop-down menu.
Within the Profile Information tab, check the box alongside Opt Out from Direct Messaging.
Check the box alongside Enable Audio notification for Direct Messaging to enable audio notifications.
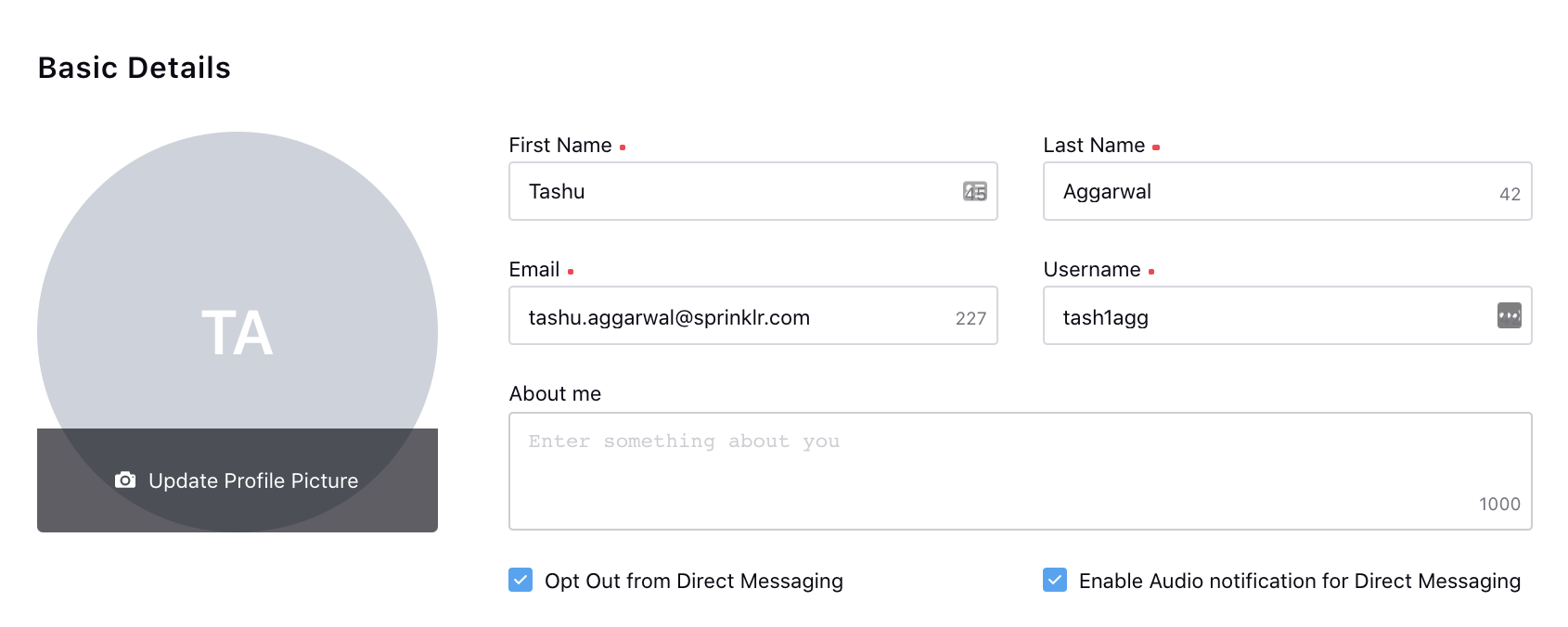
Email Notifications
For all unread private messages that other community users send to you on the community forum, you will receive an email notification.
Note that
If multiple messages are received from the same sender then you will only receive one notification.
If you receive multiple messages from different users then you will receive notifications for each different sender.
In the email, there will be a See Message button that will redirect you to private messaging.
The notification will include the entire message body sent by the users.
.png)