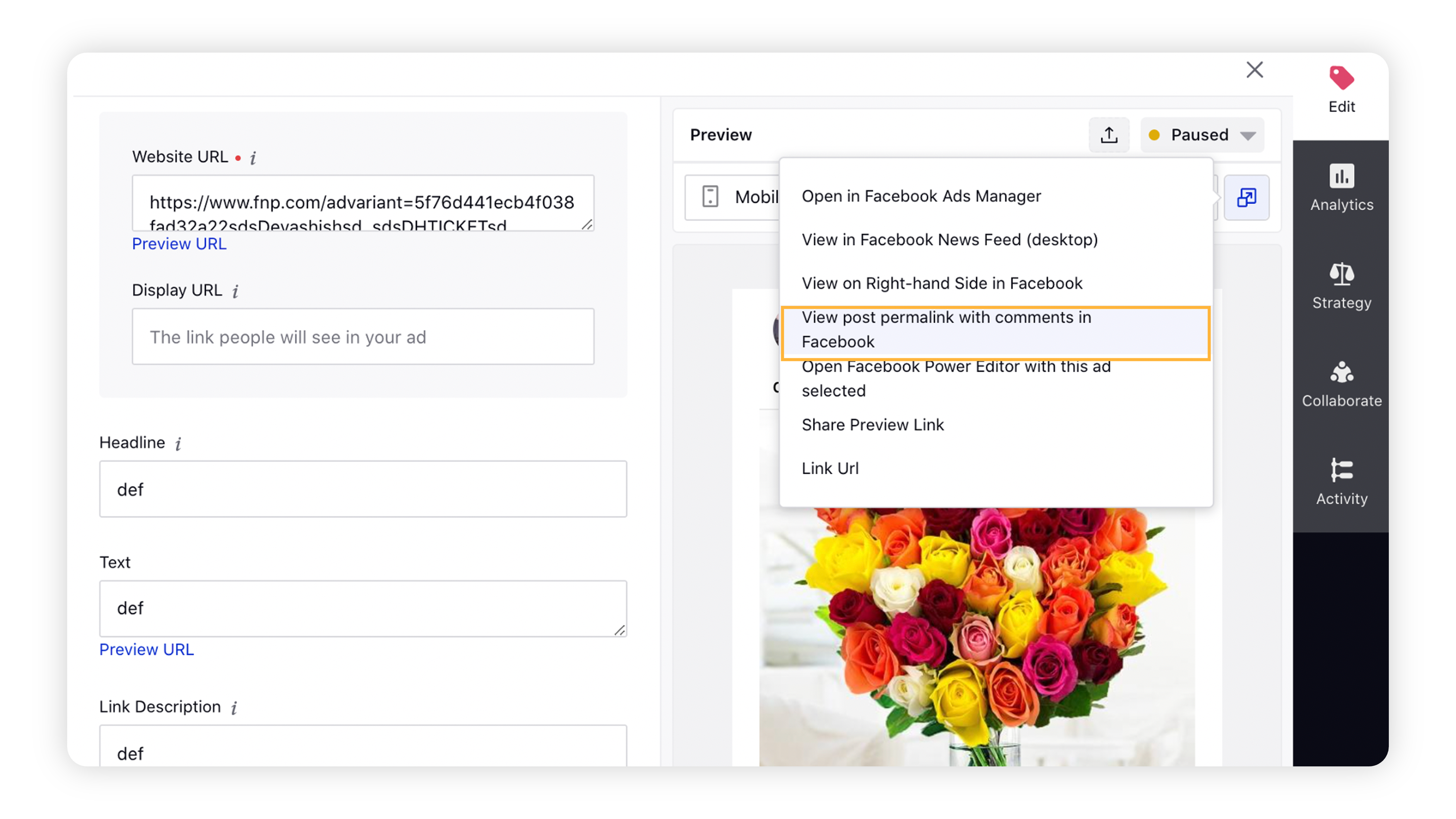Compose Facebook Placement Asset Customization Ads
Updated
Customize your ad creatives for different placements and increase the visibility of your ads for users.
While creating a new creative for your Facebook campaign, you can customize your ad creatives for different placements by enabling Placement Asset Customization (PAC). This will allow you to provide individual assets for specific placements, like images and headlines.
Use cases of Placement Asset Customization
|
To set Placement Asset Customization for media/video posts
Click the New Tab icon. Under the Sprinklr Marketing tab, go to the Advertising sub tab and click Ads Composer within Execute.
On the Ads Composer window, select your Facebook Ad account.
In the Campaign Details section, choose your campaign Objective from Select Objective for your Campaign.
Placement Asset Customization is not supported for- Sales (New Objective) (Website & App, Catalogue)
- Leads (New Objective) (Calls)
- Engagement (New Objective) (On Page)
- Engagement (New Objective) (Sponsored Message - Messenger)
- Engagement (New Objective) (On your ad - Event Responses)
- Traffic (New Objective) (Phone call)
Under Campaign Name, enter a name for your campaign or use a naming convention.
Select the custom properties under Define Custom Properties and click Next.
Select the other details for your campaign by following the workflow. For more information, see Compose Facebook and Instagram Ads.
In the Creatives section, select Create new creative. If you choose Select from existing Creatives, you can search for a creative by entering Post Text, Post Id, or Permalink in the search bar.
Tip:
If you are searching to select from existing creatives having Placement Asset Customization enabled, you can apply the Customization filter or search for the creative by entering its Post Text, Post Id, or Post Permalink in the search bar.
Select Media Post or Video Post as the Post Type for your creative.
Under Creative Details, select Placement Asset Customization to enable customization of your ad creatives.
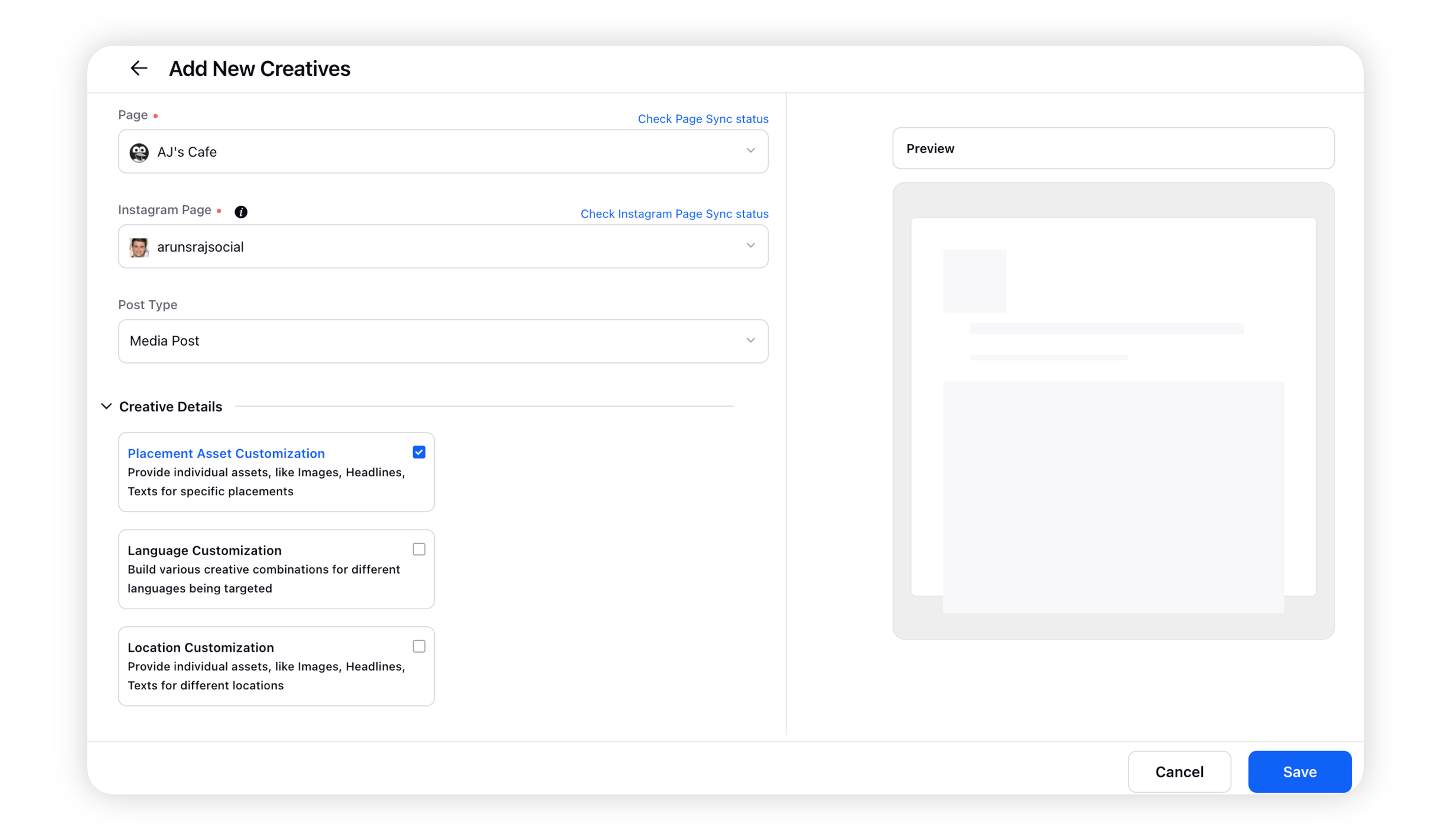
Based on the selected post type, click Add Media / Add Video and select your creatives from the Media Uploader window.
Note:
At least two media assets per ad variant are required.
You can select a total of nine assets or less for your placement customization.
For Media Posts, you can select images and videos within the same post and customize their placements accordingly.
Click Add in the bottom-right corner of the Media Uploader window to add the creatives.
Under the Creative Details section, click Set Placement below each creative and select a placement from the drop-down menu. The first creative will have the default placement selection and will update dynamically after selecting the other assets’ placements.
Note:
If you use Instagram for your placement, only square and landscape videos will be allowed.
You can select multiple placements or placement groups per creative field. However, if you are using Language Customization and PAC together:
Placement customization won't be available for all text fields.
A maximum of 50 unique combinations of placements and languages can be made.
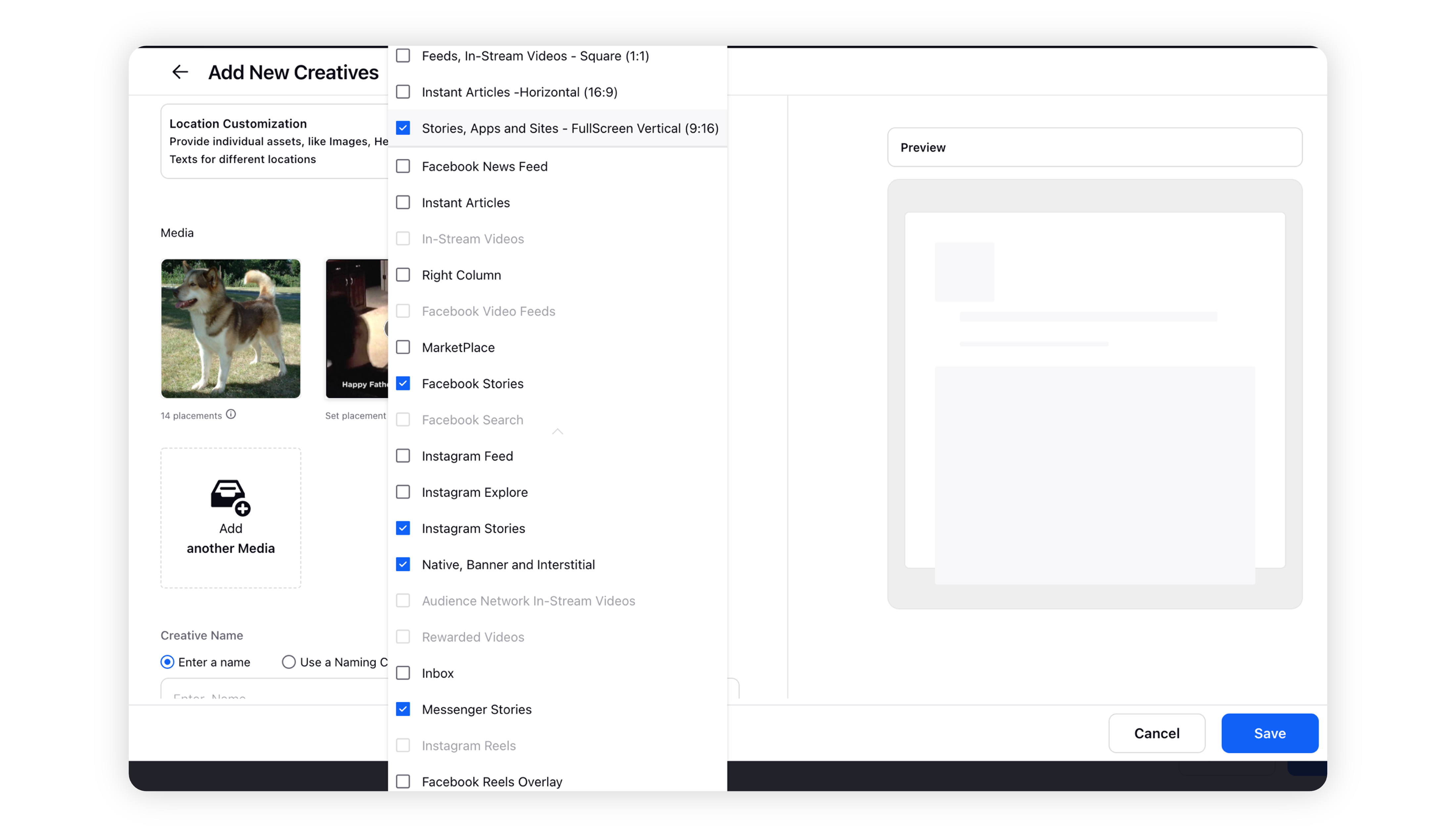
Similarly, based on the post type, click Add another Destination, Add another Texts, Add another Headline, Add another Link Description, and Add another Call to Action below each of the respective assets.
Note:
You can add multiple texts and headlines for these placements: Facebook Feed, Instagram Feed. In other placements that show headline, people will see your first headline option.
You can add a total of five assets or less for placement customization.
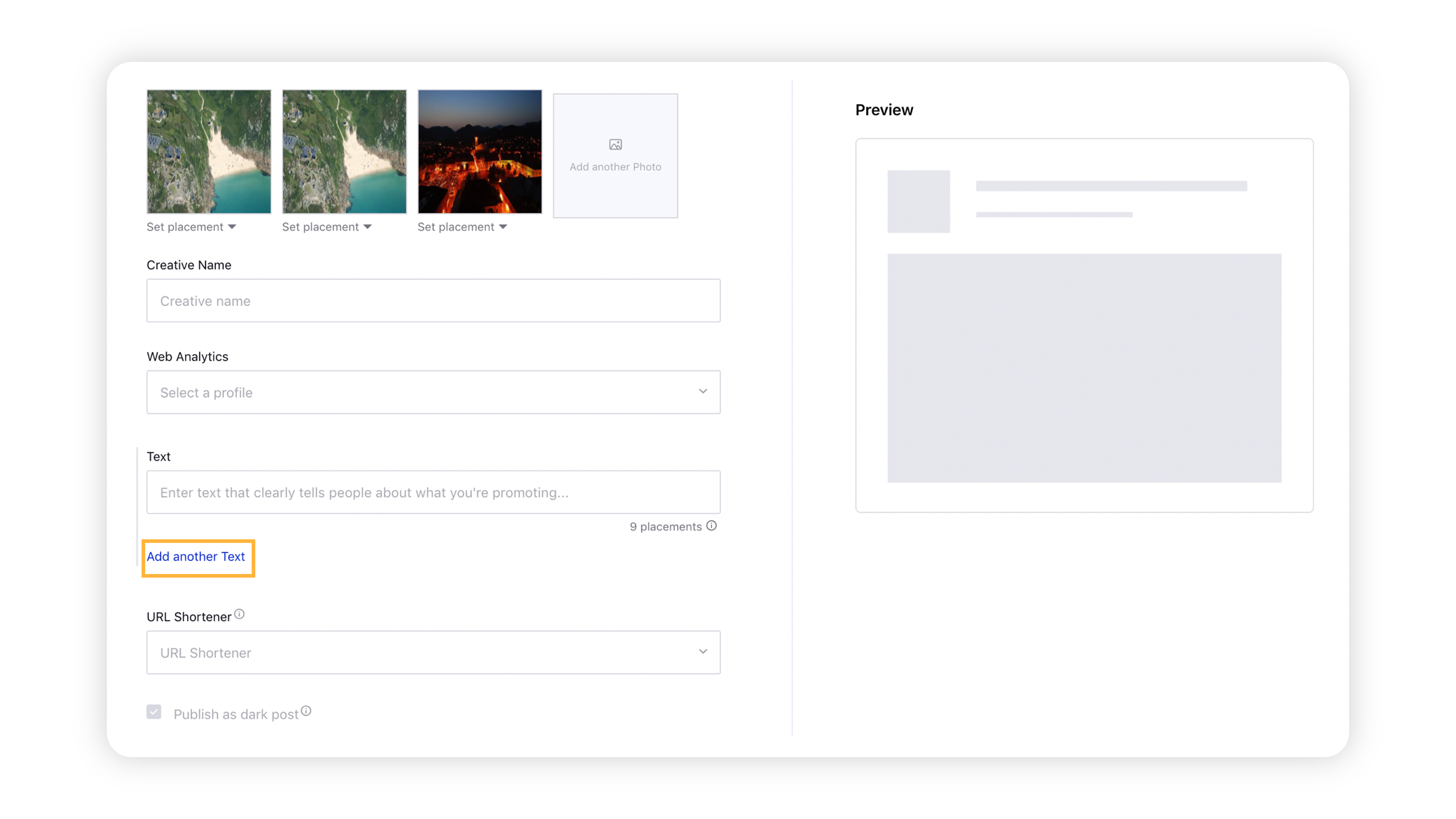
Click Set Placement beneath each asset and select a placement from the drop-down menu. The first asset will have the default placement selection and will update dynamically after selecting the other asset's placements.
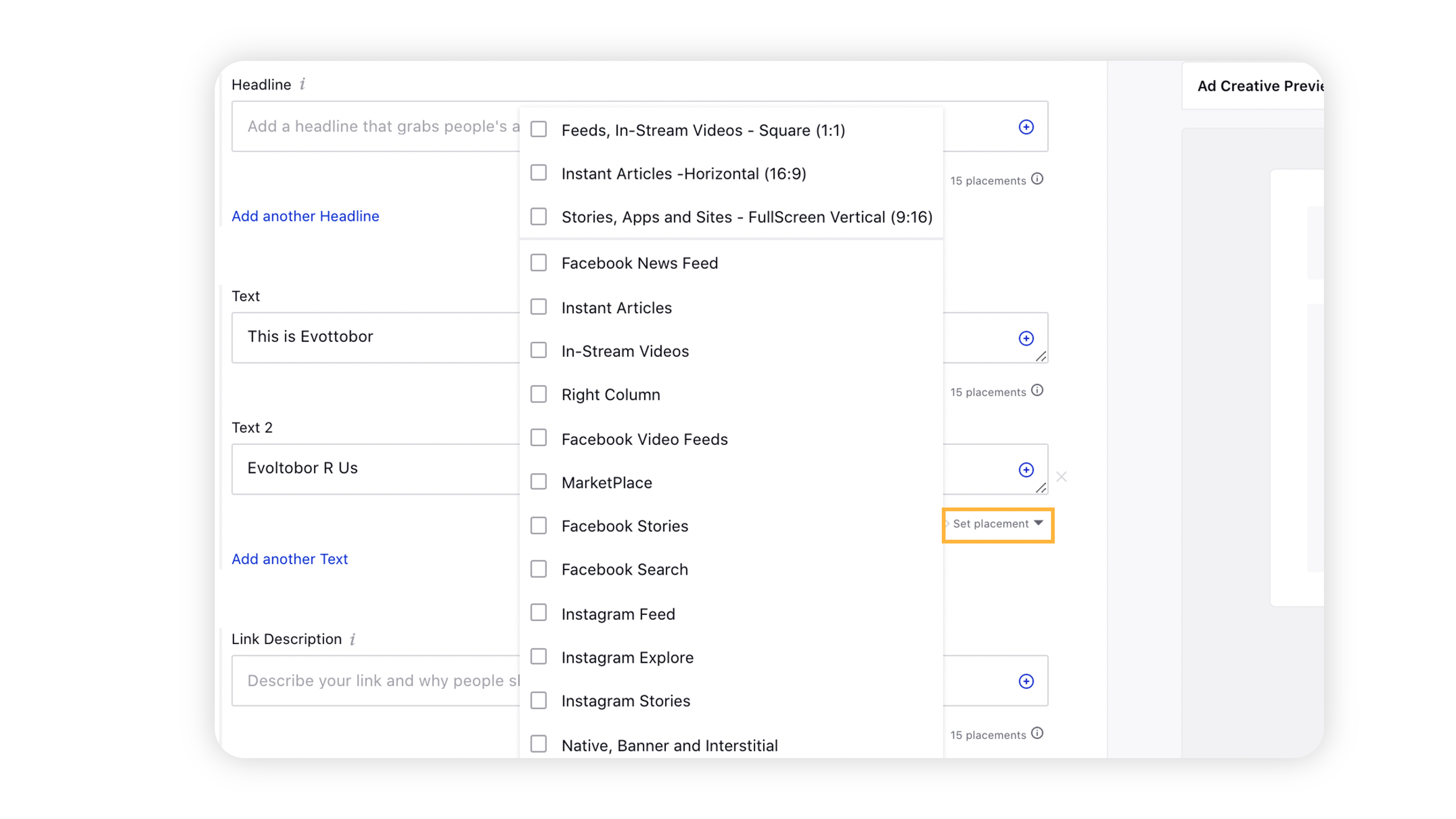
Enter the creative details as per the set placement customization and click Save in the bottom right corner to save your changes.
To set Placement Asset Customization for carousel posts
Follow steps 1-7 from PAC for Media/Video Posts. Placement Asset Customization is only supported for the following objectives: BRAND AWARENESS, REACH, TRAFFIC, APP INSTALL, LEAD GENERATION, MESSAGES, and CONVERSIONS.
Under the Post Type field, select Carousel Ad.
Under Creative Details, select Placement Asset Customization to enable customization of your ad creatives.
Add your Carousel media and provide the necessary details for each card. For more information, see Compose Facebook Carousel Ads.
Note:
You can add a maximum of 10 cards to every carousel.
Click Add another Carousel at the bottom of the Carousel details. This will create a copy of the default Carousel created. The number of cards in the new Carousal will be the same as the previous one.
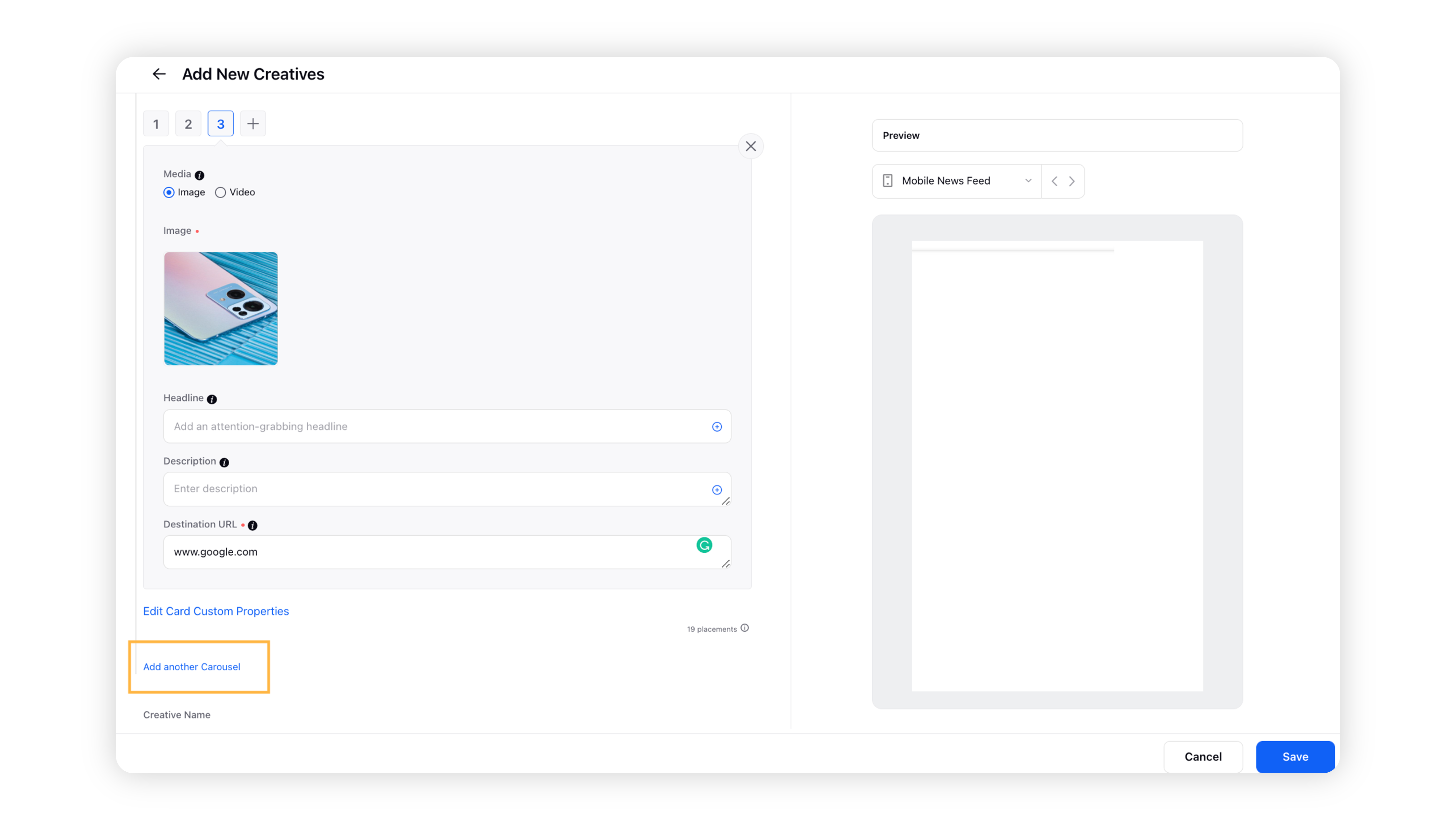
Edit the carousel details such as Media, Headline, Web URL, etc. Now click Set Placement at the bottom and select a placement from the drop-down menu. Each placement customization can have a different number of carousel cards.
Note
The first carousel will have the default placement selection and will update dynamically after selecting the other carousel's placements.
You will encounter an error while trying to publish your campaign if you haven't customized any asset (media/headline/URL) in the carousel copy.
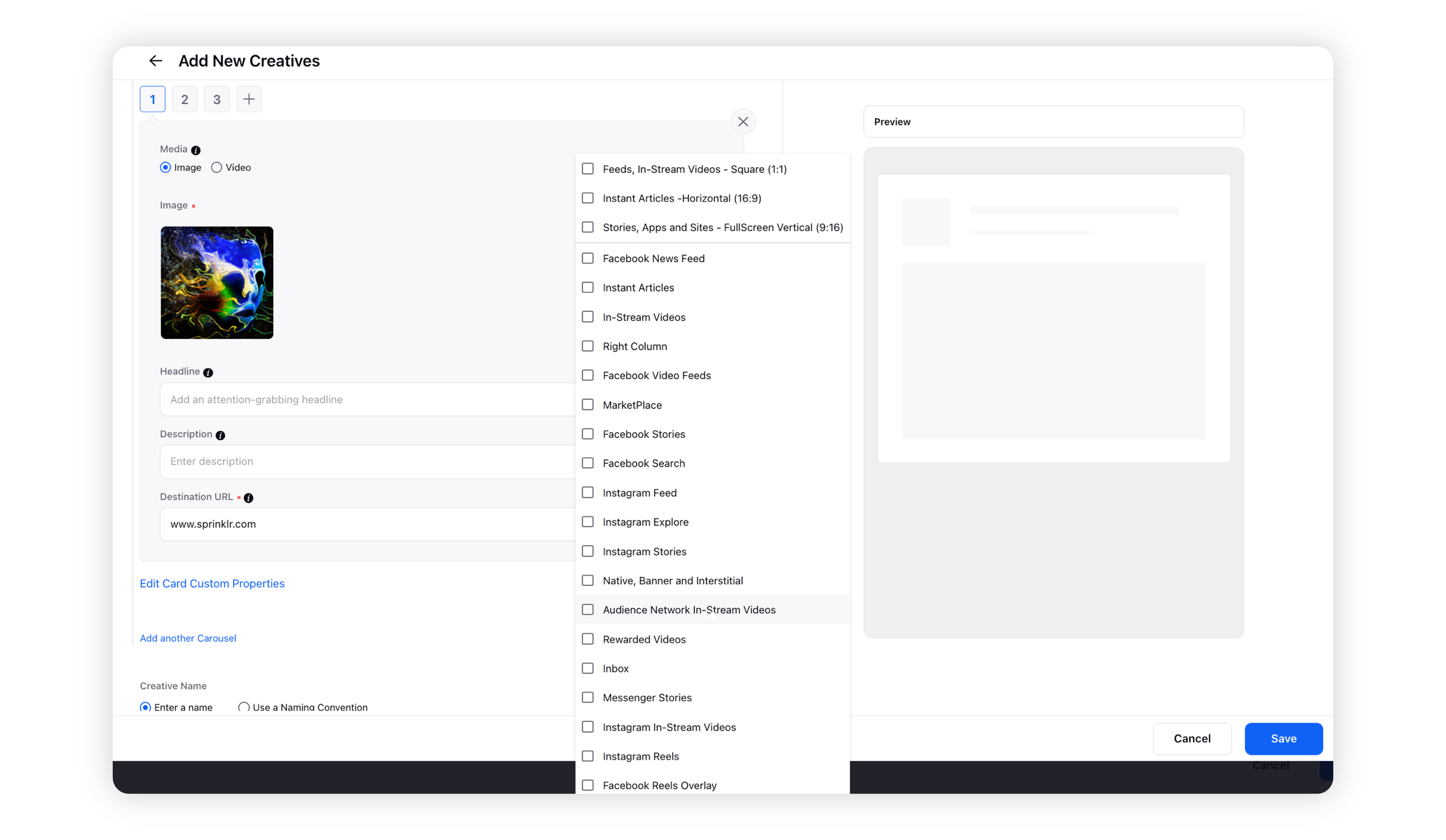
Repeat steps 5 and 6 to customize for different placements.
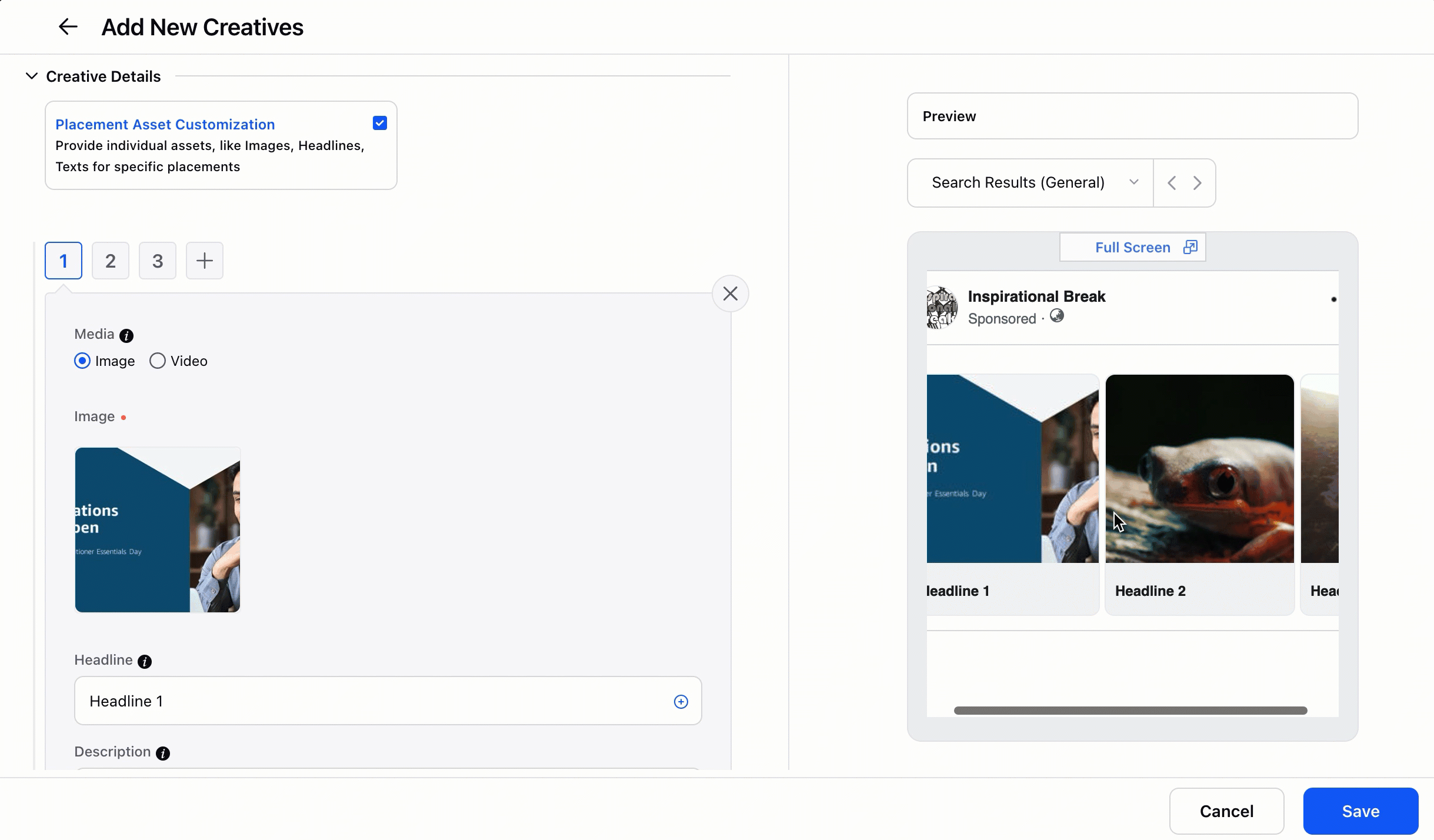
Once done, preview your Carousel Ad in the right pane and click Save.
To set Placement Asset Customization in Ads Manager
Click the New Tab icon. Under the Sprinklr Marketing (Ads) tab, click Ads Manager within Analyze.
On the Ads Manager window, click the View & Edit icon alongside the desired Ad.
From the View and Edit pane to the right, scroll down to the Creative section and click Edit within Post Details.
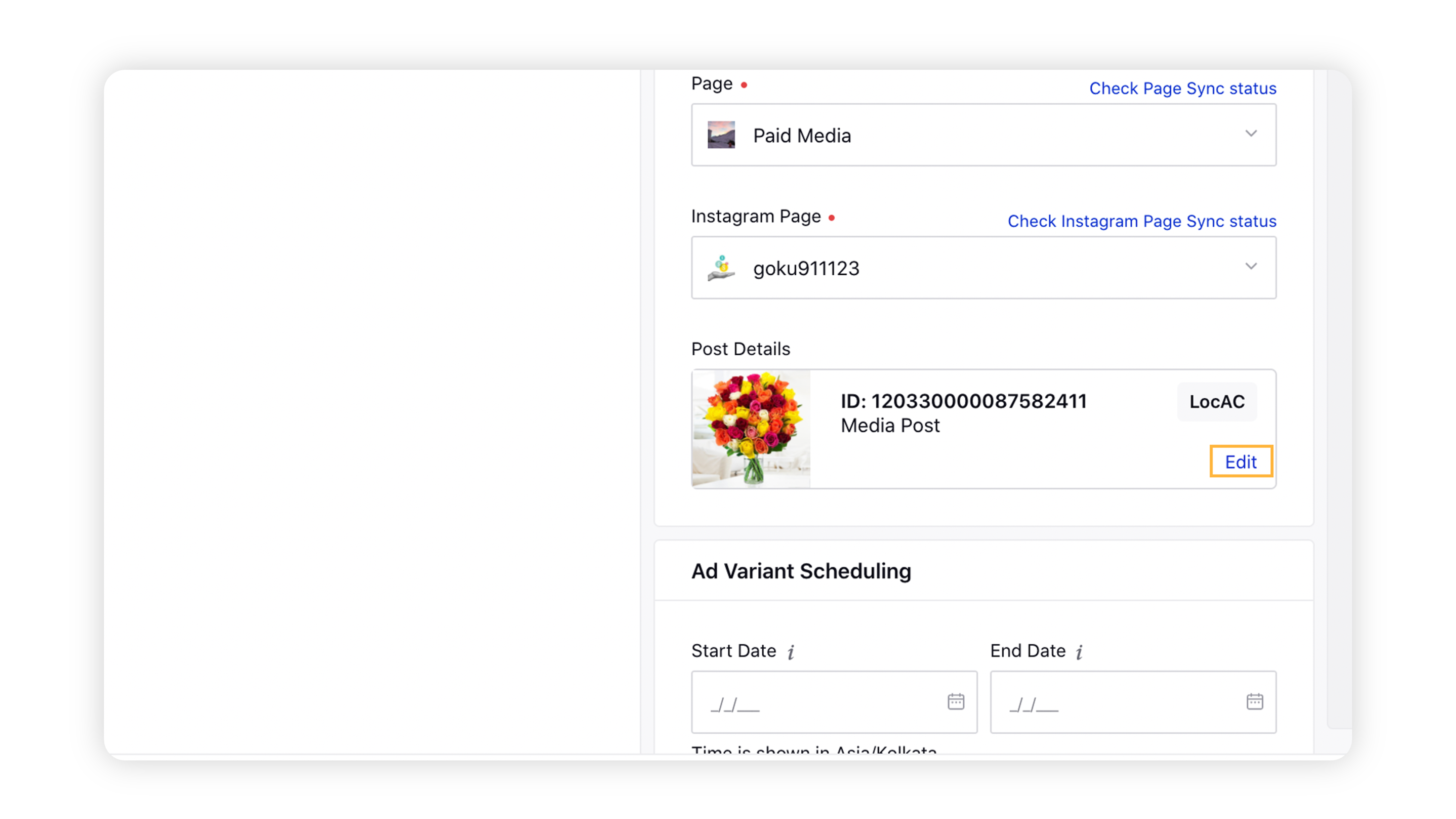
Under Creative Details, check the Placement Asset Customization box to provide individual assets, like images and headlines for specific placements.
Note
At least two media assets per ad variant are required.
If you clone an Ad Variant having Placement Asset Customization (PAC) enabled, the cloned Ad Variant will maintain the same Story ID. However, making any changes to the creative in the cloned Ad Variant or cloning the Ad Variant into an Ad Set with different placements will change the Story ID.
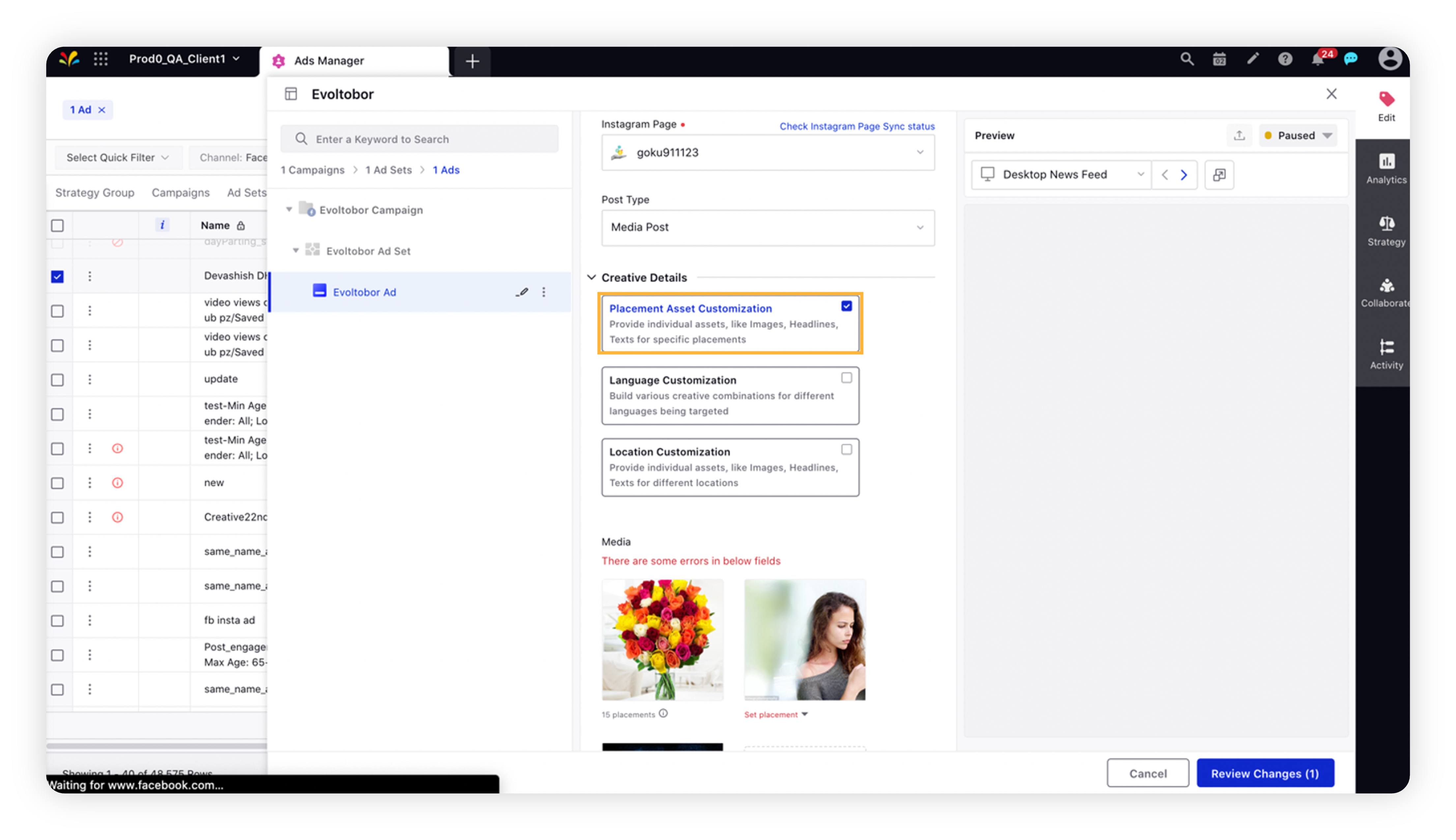
After selecting your assets, set the placements from the Set placement drop-down menu below each Image/Video, Website URL, Text, Headline, Link Description, and Call to Action field.
From the bottom-right corner of the Ads Manager window, click Review Changes to review your changes.
On the Review Changes window, click Apply Changes.
Note You can use the View post permalink with comments in Facebook option for a Facebook ad variant having Placement Asset Customization for a desktop preview with the actual post content. This will allow you to view the actual post on Facebook. A suffix of dco_ad_id=<Ad_ID> will be appended to each permalink for such posts. |
|
To bulk edit placement asset customized ads
You can bulk edit your PAC ads under the same Ad Set or across Ad Sets having different placements.
While bulk editing your PAC ads, all the different assets will be separated into groups. For example, all the images/videos being used will be grouped under Media. Similarly, the URL, Headline, Text, and Link Descriptions will also be grouped.
Any changes made at a specific group will get copied over across all the selected ad variants.
Click the New Tab icon. Under the Sprinklr Marketing (Ads) tab, click Ads Manager within Analyze.
Navigate to the Ads section from the top dashboard bar.
Apply a Creative Customization filter to filter out your Placement Asset Customization Ads. Learn more about filters in Apply Filters in Ads Manager.
Select the Ads you want to edit by checking the boxes alongside their names and click View & Edit from the bottom Edit panel.
In the View and Edit pane to the right, scroll down to the Creative section and click Edit within Post Details. You can now modify the values for all text fields and placements for your PAC Ad.
Note:
The Objective should be the same for editing the creatives.
If different variations are being used across the selected entities, then you will see the label Mixed State appear against each of the groups. Clicking Edit will highlight the values of the first Ad Variant that was selected.
While bulk editing PAC ads, if a placement is selected that is not included at the Ad Set level, then Sprinklr will automatically remove that placement after review.
For example, if Instagram Feed is selected as the placement at the Ad Set level and you select Facebook Feed as a placement at the Ad level, then after the Ad is sent for publishing, Sprinklr will automatically remove the combination for Facebook Feed.Controlling custom fields cannot be edited in bulk.
Once you have made the changes, click Review Changes in the bottom right corner.
On the Review Changes window, click Apply Changes.
Placement Asset Customization reporting dimensions
Dimension | Description |
Dynamic Creative Body | View your creative data by Text. These values are estimated. |
Dynamic Creative Call to Action | View your creative data by Call to Action. These values are estimated. |
Dynamic Creative Description | View your creative data by Description. These values are estimated. |
Dynamic Creative Display Url | View your creative data by Display URL. These values are estimated. |
Dynamic Creative Headline | View your creative data by Headline. These values are estimated. |
Dynamic Creative Image | View your creative data by Image. These values are estimated. |
Dynamic Creative Image Url | View your creative data by Image URL. These values are estimated. |
Reporting limitations
The preview of Placement Asset Customization is currently not supported in Ads Reporting when using the Ad Post dimension.
On viewing reporting data using the Dynamic Creative Image dimension, only the name of the image file will populate in the reporting widget.
You cannot view reporting data on multiple asset combinations in Ads Reporting.
Placement Asset Customization breakdowns take 24 hours to populate in Ads Reporting.