Forward case as an email with attachments
Updated
The "Forward as Email" functionality in Sprinklr allows users to easily forward a case to another person or team via email, without having to leave the Sprinklr platform. This feature can save time and increase efficiency in handling customer issues. You can seamlessly forward the desired case details with attachments as an email from the Agent/Care Console in one click - speeding up the overall conversation workflow from a unified platform.
At times, you might need to collaborate with your supervisors or someone outside your team on a case. From the third pane of Agent Console and Care Console, you can forward the case conversation that happened on any channel to any email address.
When a case is forwarded as an email, all the images/GIFs/attachments will be sent with the conversation as part of the email itself.
Enablement note: To learn more about getting this capability enabled in your environment, please work with your Success Manager. |
To forward a case as an email
Click the New Tab icon
. Under the Sprinklr Service tab, click Agent Console or Care Console within Resolve.
Select the desired case that you want to forward as an email.
Within the Case Overview tab of the third pane, select Forward as Email.
Enablement note: You can also forward a case as an email when there is no associated messages to the case. To learn more about getting this capability enabled in your environment, please work with your Success Manager. |
4. On the Forward as Email window, select the account of the sender from the From field. You can select Amazon SES, Microsoft EWS, or any other Email account supported by Sprinklr.
5. Enter the email ids of the recipients in the Recipients field.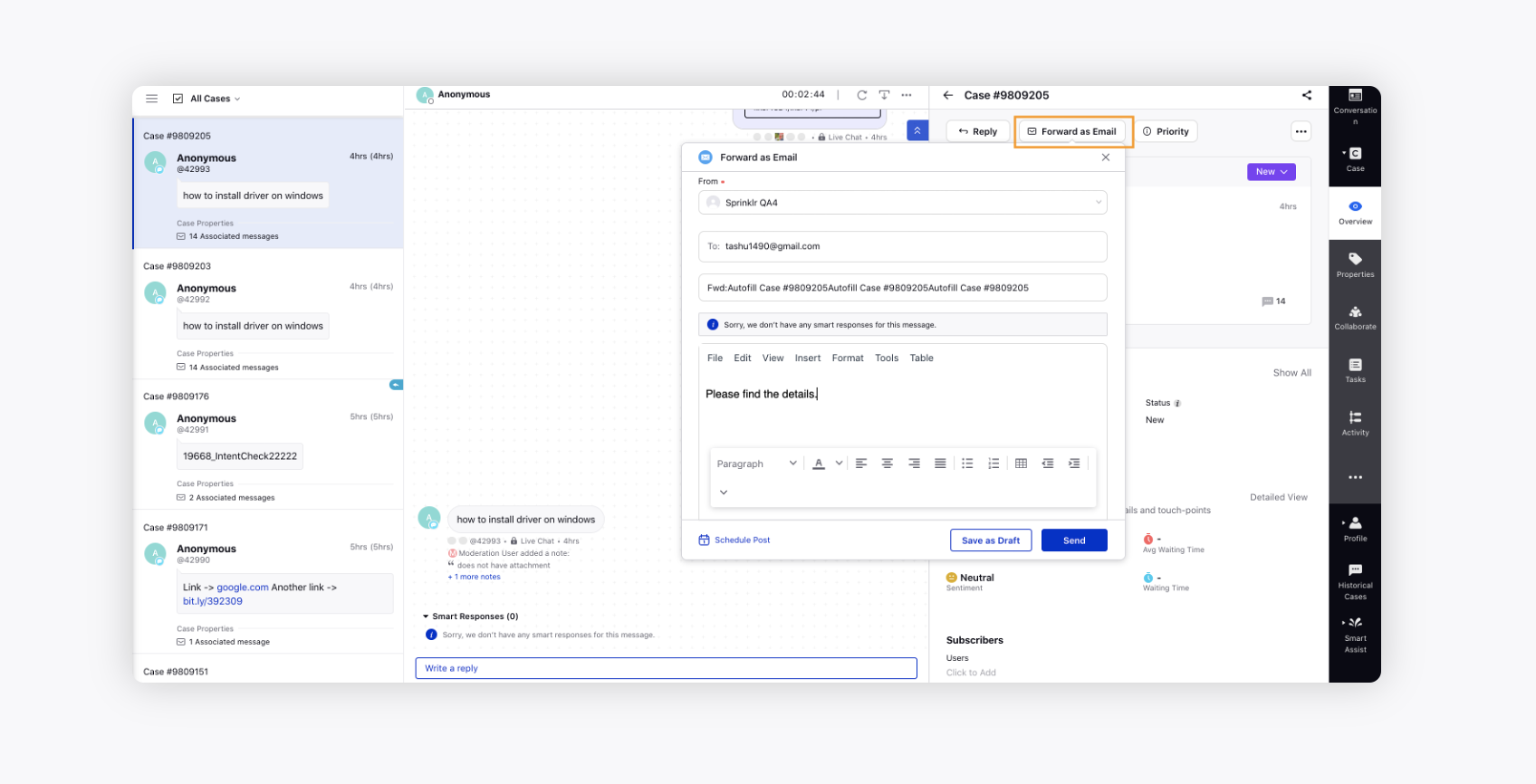
6. Scroll down to the mail body, add a message and attachments as desired.
7. Click Send to forward your case as an email.
To associate the subsequent user replies to the same case
After forwarding the case as an email, any subsequent replies from the recipient will be added to the same original case.
Enablement note: To learn more about getting this capability enabled for IMAP accounts, please work with your Success Manager. |
Click the New Tab icon
. Under Governance Console, click Rule Engine within Collaborate.
On the Rule Engine window, click Create New Rule in the top right corner.
On the New Rule window, enter a Name and Description (optional) for your rule.
Select the Context as Inbound.
On the Rule Builder window, click the Addition icon and select Add Condition. Give the rule conditions a Name in the right pane.
Under Conditions Applies To The source of the Message, select the desired Email account.
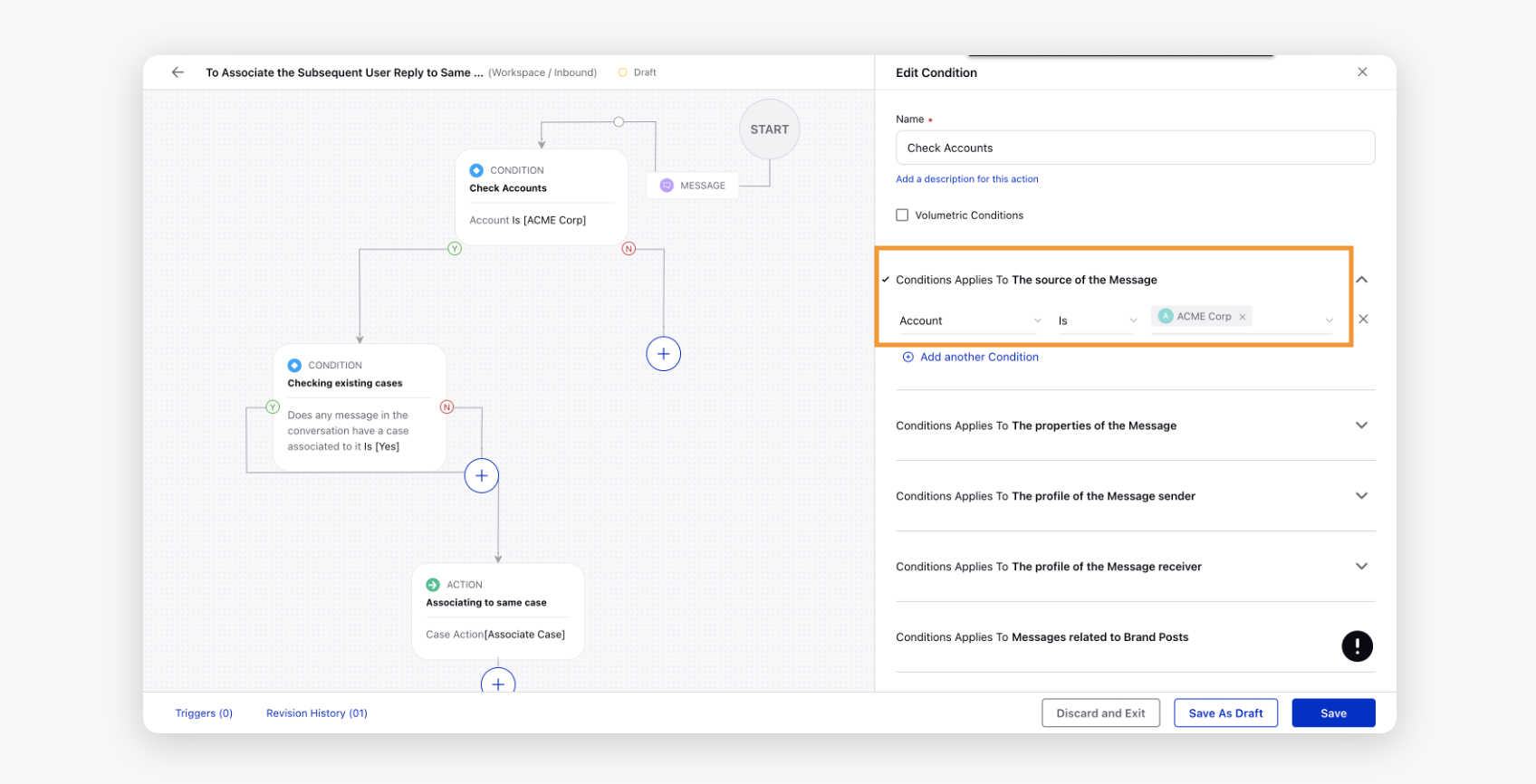
Next, under Conditions Applies To The cases attached to the messages, select Does any message in the conversation have a case associated to it from any Channel as Yes.
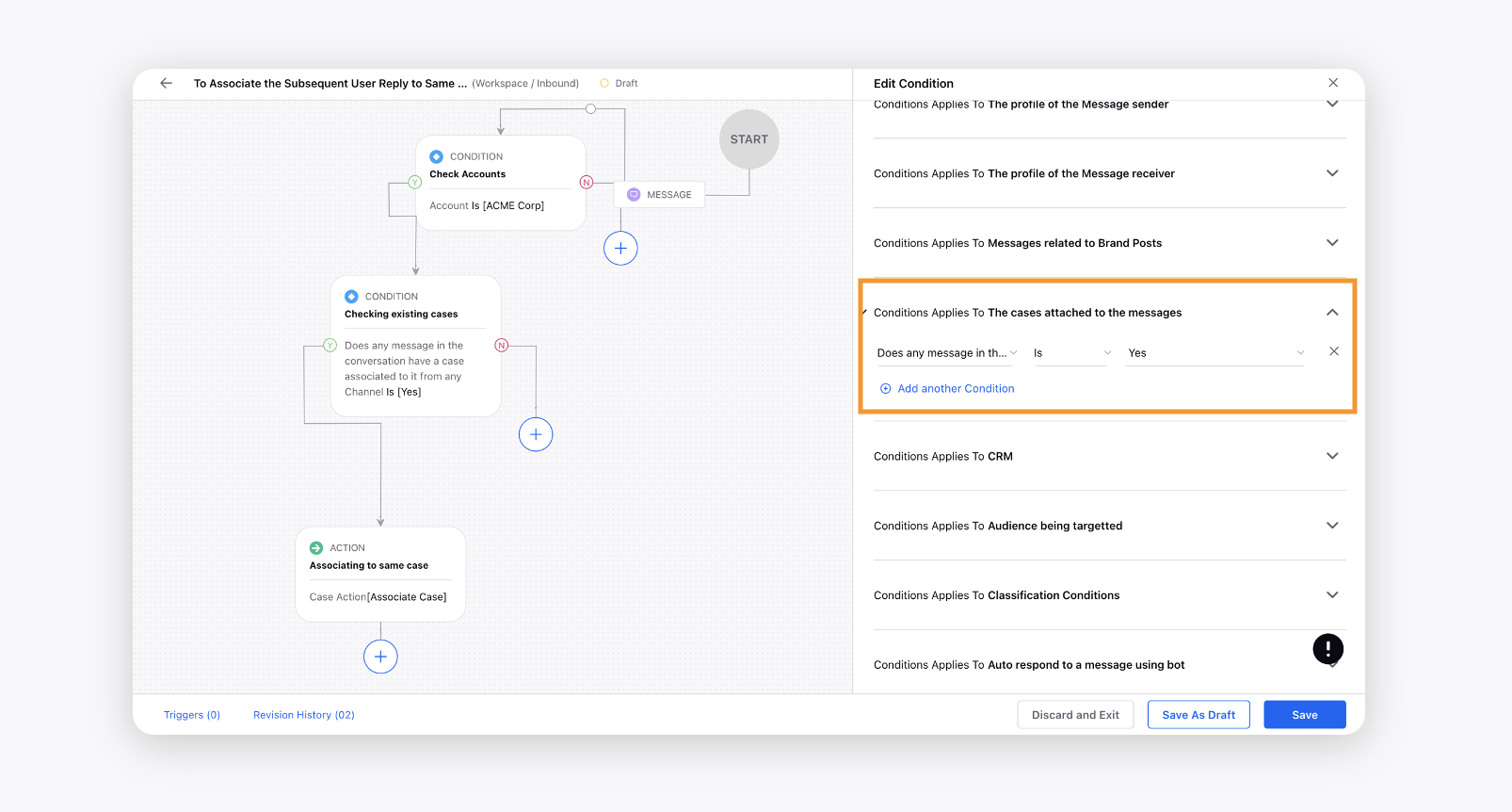
On the Yes node of the condition, click Add Action and under Actions To Universal case, select Case Action as Associate Case to associate subsequent replies from the recipient to the same social channel case.
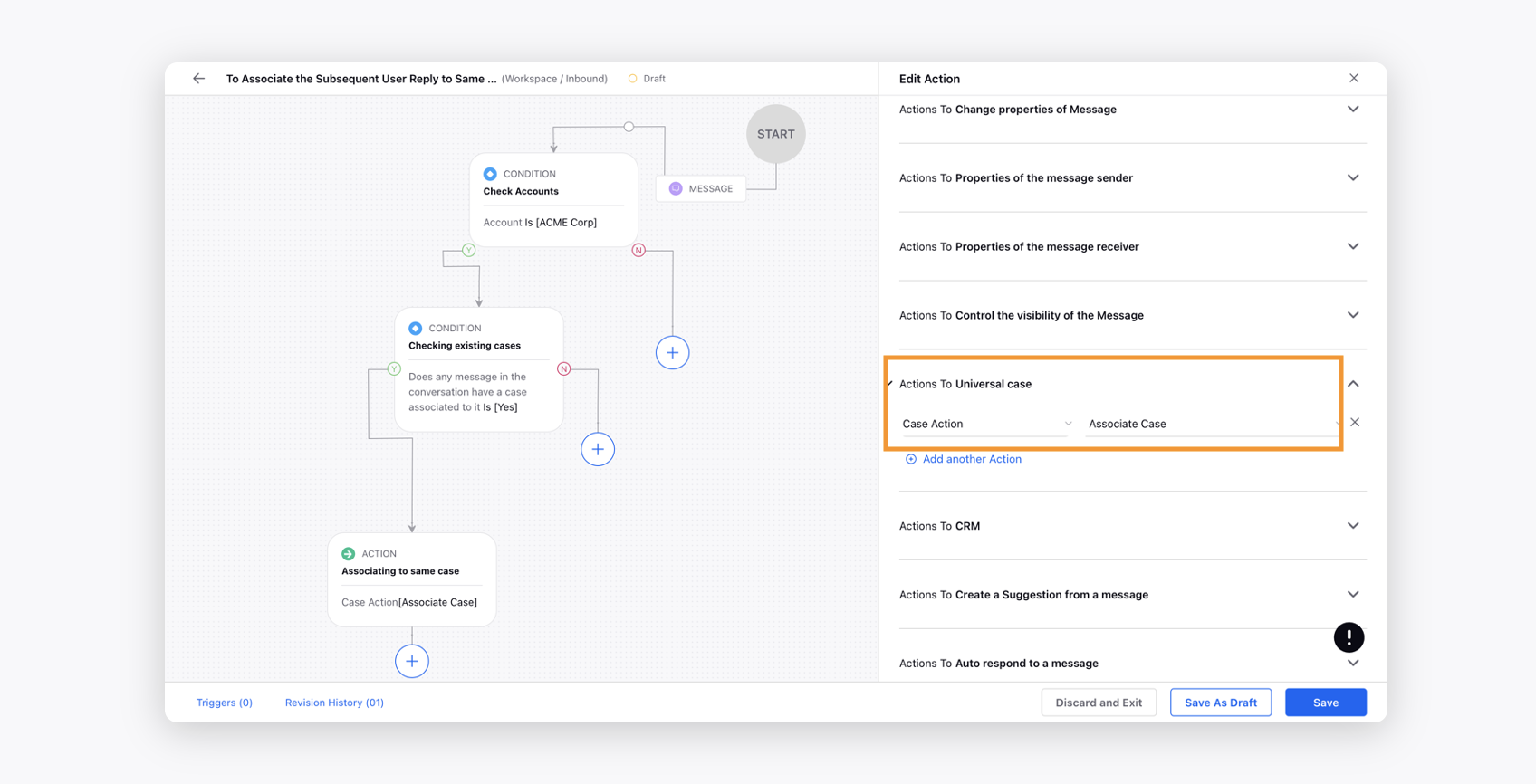
Click Save in the bottom right corner.
Note: Going forward, with Forward as Email action, only inbound messages will get forwarded, not the whole thread (unless an Autofill rule is configured to add email thread) from Care Console/Third Pane. |