Favorite macros
Updated
You can pin the macros to the top of their list of available macros. To pin macros, you are required to check the Favorite this macro for all visible users in the Create Macro window. Please note that the macro can be pinned/unpinned only from the Create or Edit Macro window.
Going forward, a macro can be favorited in the following two ways.
Steps to Favorite for your own user
To favorite a macro for yourself, you are required to select the star icon against a macro in the All Macros section in the dropdown menu. The favorite macro will be added to the Favorites section in the dropdown. The changes made will be specific to you and will not affect any other user’s list of macros. You can unfavorite the macro by clicking on the star icon again.
Steps to Favorite for all users
You can favorite a macro for all users while creating or editing a macro, by checking the Favorite this macro for all visible users checkbox. With this, the macro will appear in the favorites section for all users who have permission to view this macro. The users can unfavorite the macro from the Macro Settings page by editing the macro. The users with the permission: Favourite / Unfavourite within macros in Roles and permissions can view the checkbox.
To Manage Permissions for Favorite Macros
Click the New Tab icon
. Under the Platform Modules, click All Settings within Platform Setup.
In the Platform Settings window, select Workspace Roles or Global Roles within Manage Workspace or Manage Customer, respectively.
In the top right corner of the Roles (Settings) window, click Create Role.
In the Add Role window, under Select Permissions, search and select 'Favourite/Unfavourite' under Macro within Setup and click Save in the bottom right corner.
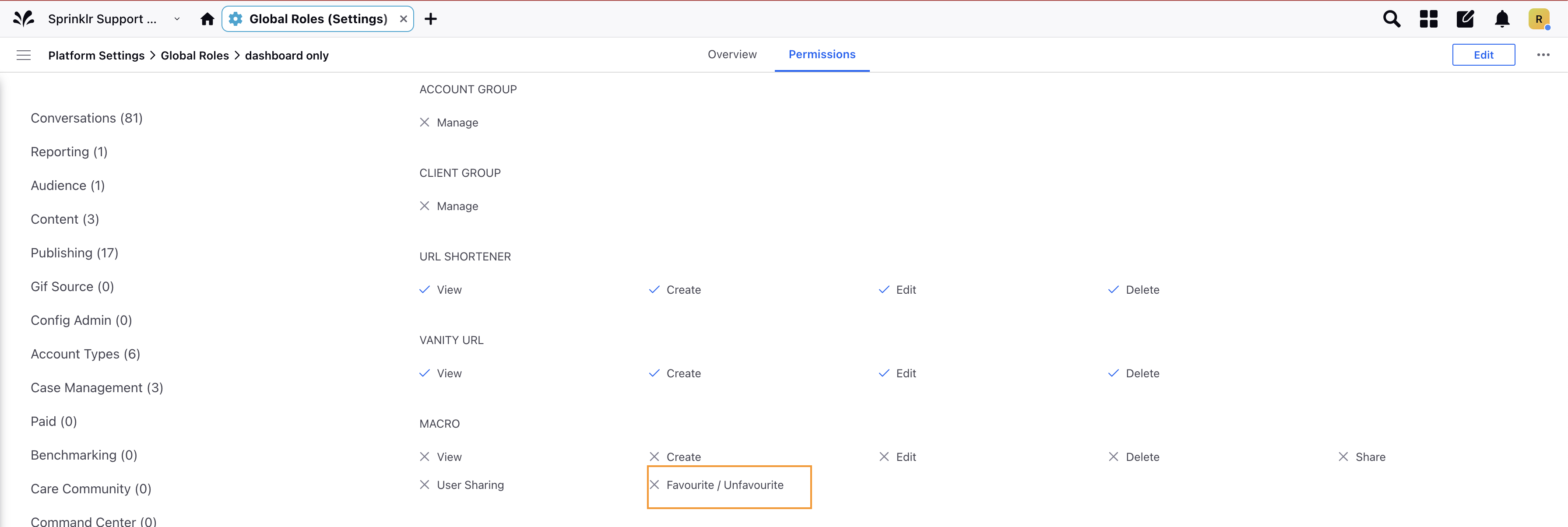
Steps to Favorite a Macro for all Users
Follow the steps mentioned in Add a Macro.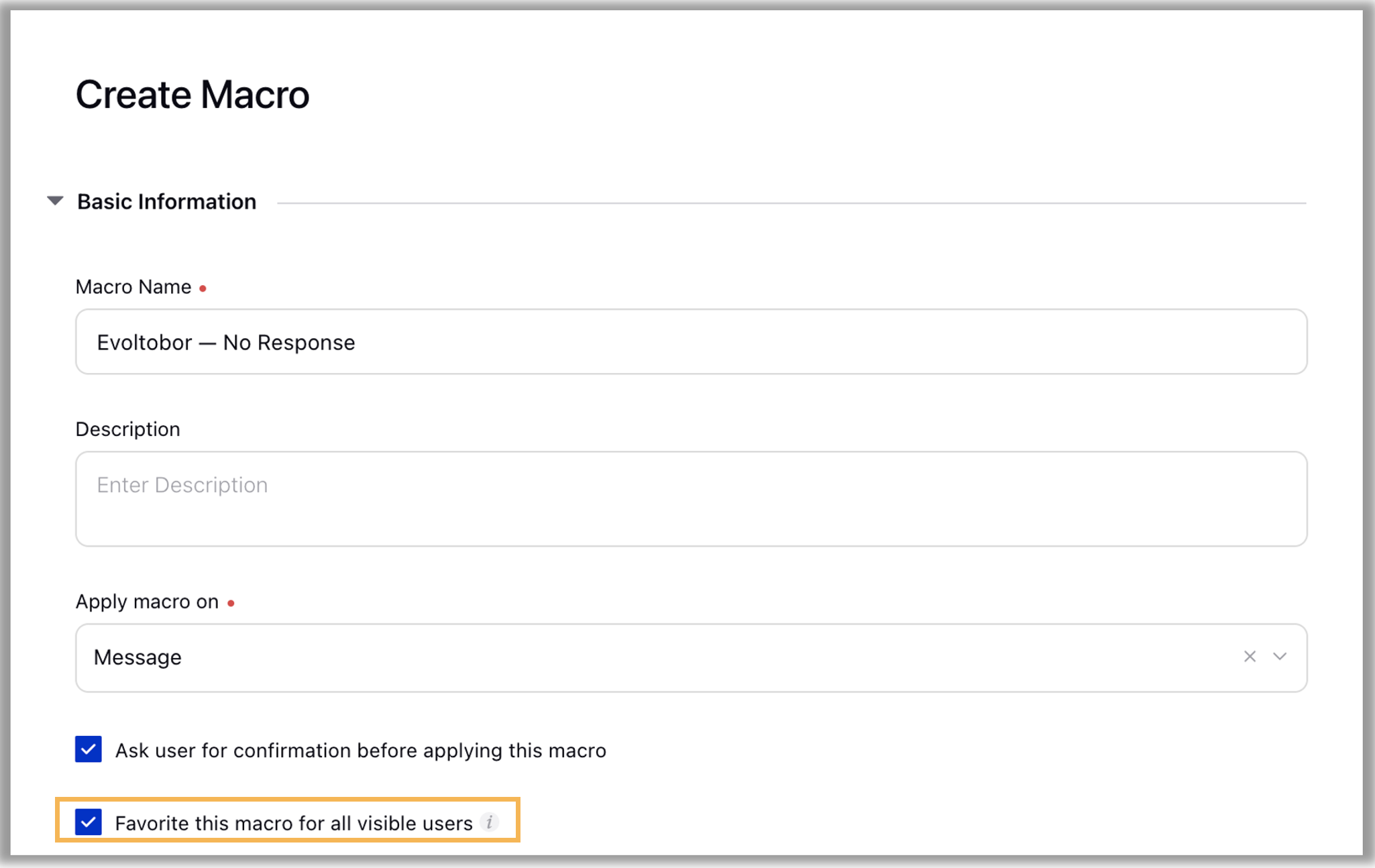
Steps to Access Favorite Macros in the Engagement Dashboards
Click the New Tab icon
. Under the Sprinklr Social tab, click Engagement Dashboards within Engage.
From the Engagement Home window, select the desired engagement dashboard.
Next, within the desired Engagement Dashboard, click the desired message in a column.
Once you have selected the desired message in an Engagement column, click Macros within the bottom bar.
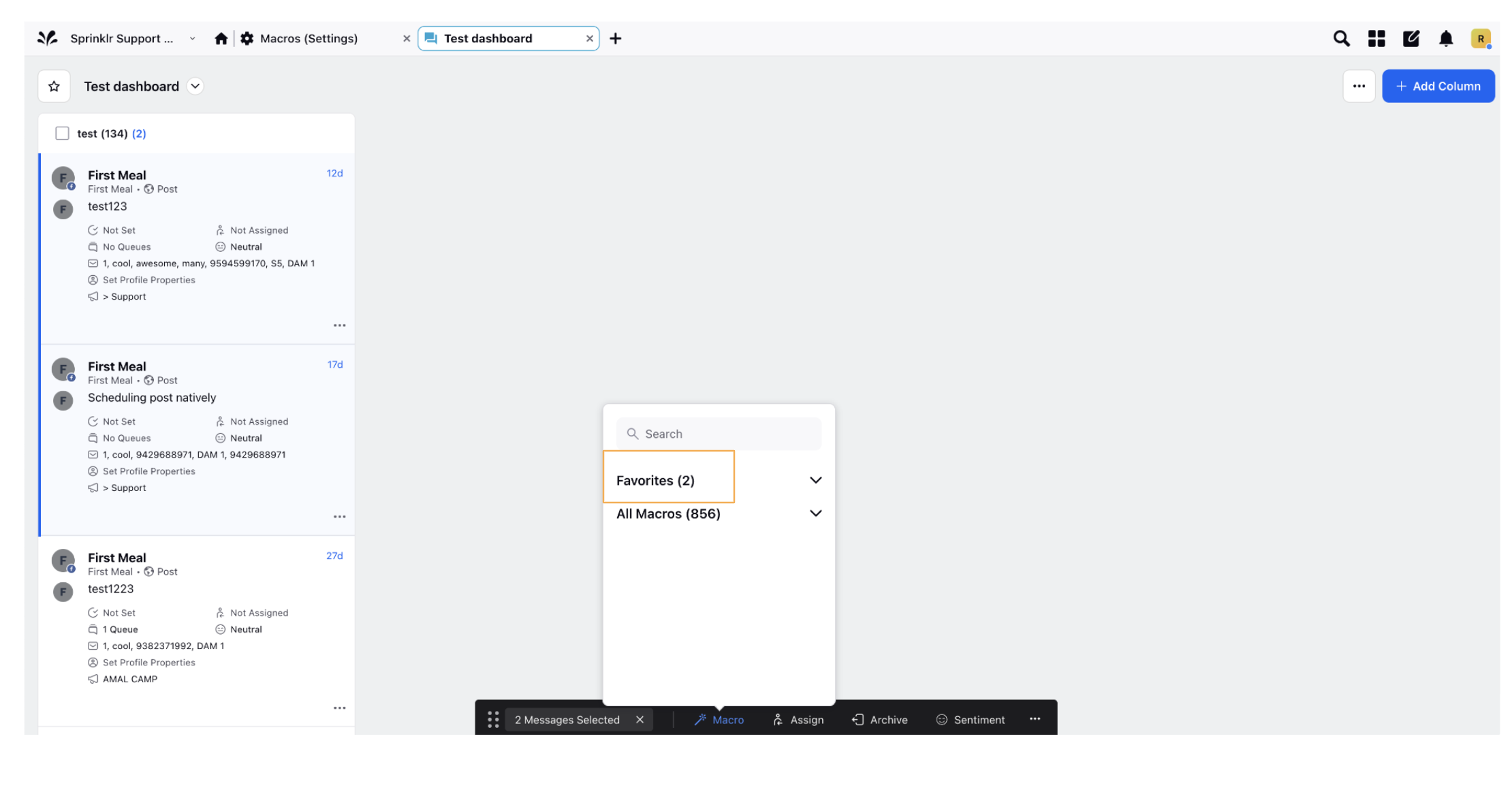
Macro dropdown list will be divided into following three sections:
Favorites - Consists of macros favorited by you or admin
Most used - Macros get added to this list after you have used them for a certain number of times. Clearing browser history will remove them from the list. Macros added to this section are specific to a user.
All Macros - Consists of all macros.