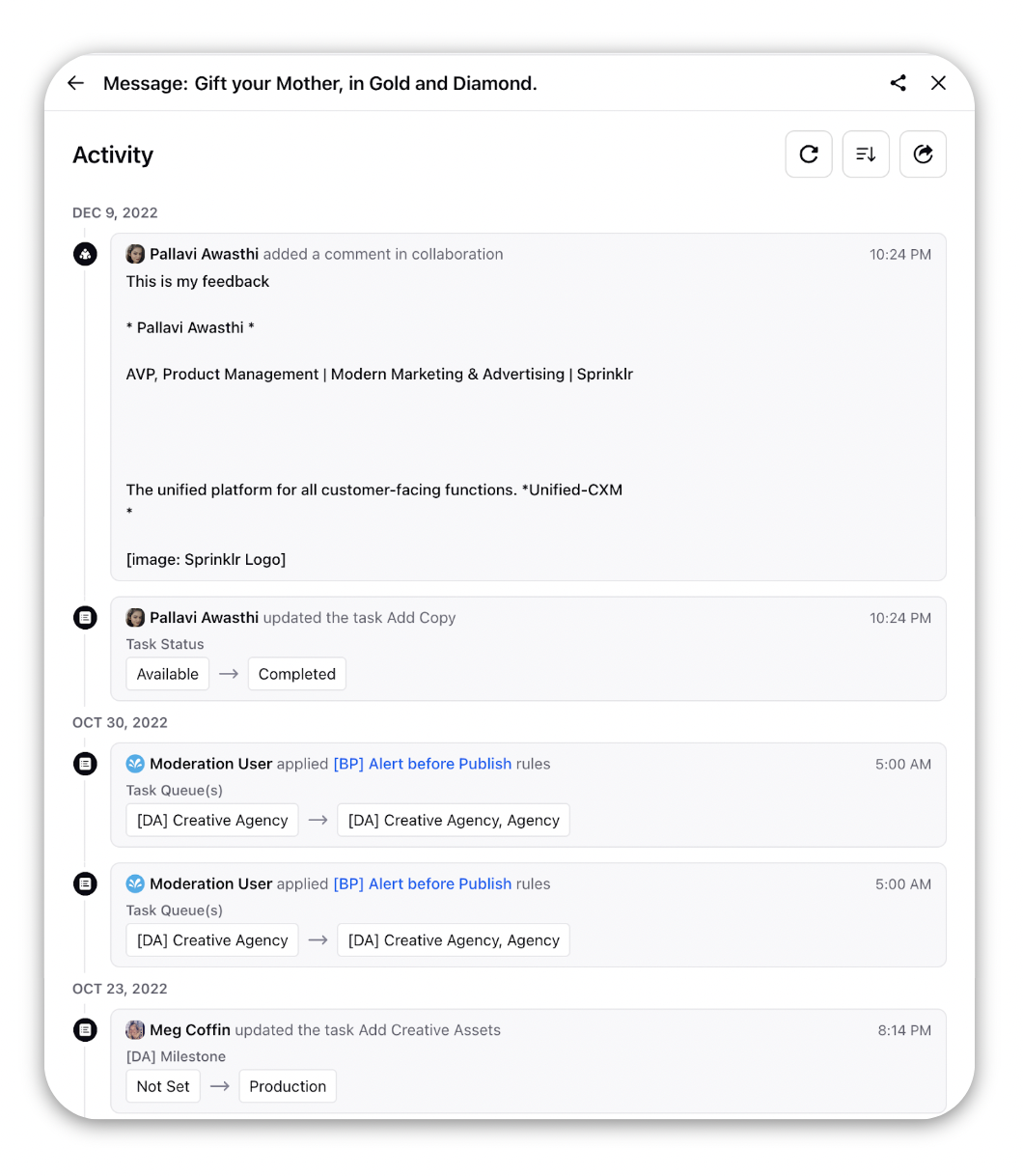New Third Pane for Outbound Messages
Updated
The Message Third Pane provides a snapshot overview of the message and allows you to perform Quick Actions on it. Actions available may vary depending on the type and status of the message. You can access the Message Third Pane from the message view in the Production Dashboards, message cards in the Editorial Calendar, outbound message columns within the Engagement Dashboards, or from the Campaign Detail View.
The Message Third Pane has various tabs that hold different information and meta-data about the message.
Overview Tab
The Overview tab of Message Third Pane gives you a quick glance at message details such as associated entities, parent campaign, duration, etc. You can also perform various quick actions on the message from this Tab like applying a Macro, Edit, Delete, Clone and other important actions. You can view the below details from the Overview tab:
View Message Details like Scheduled Date, Channel, Templates, and Translation Status
View Favorited Properties
View Campaign Details
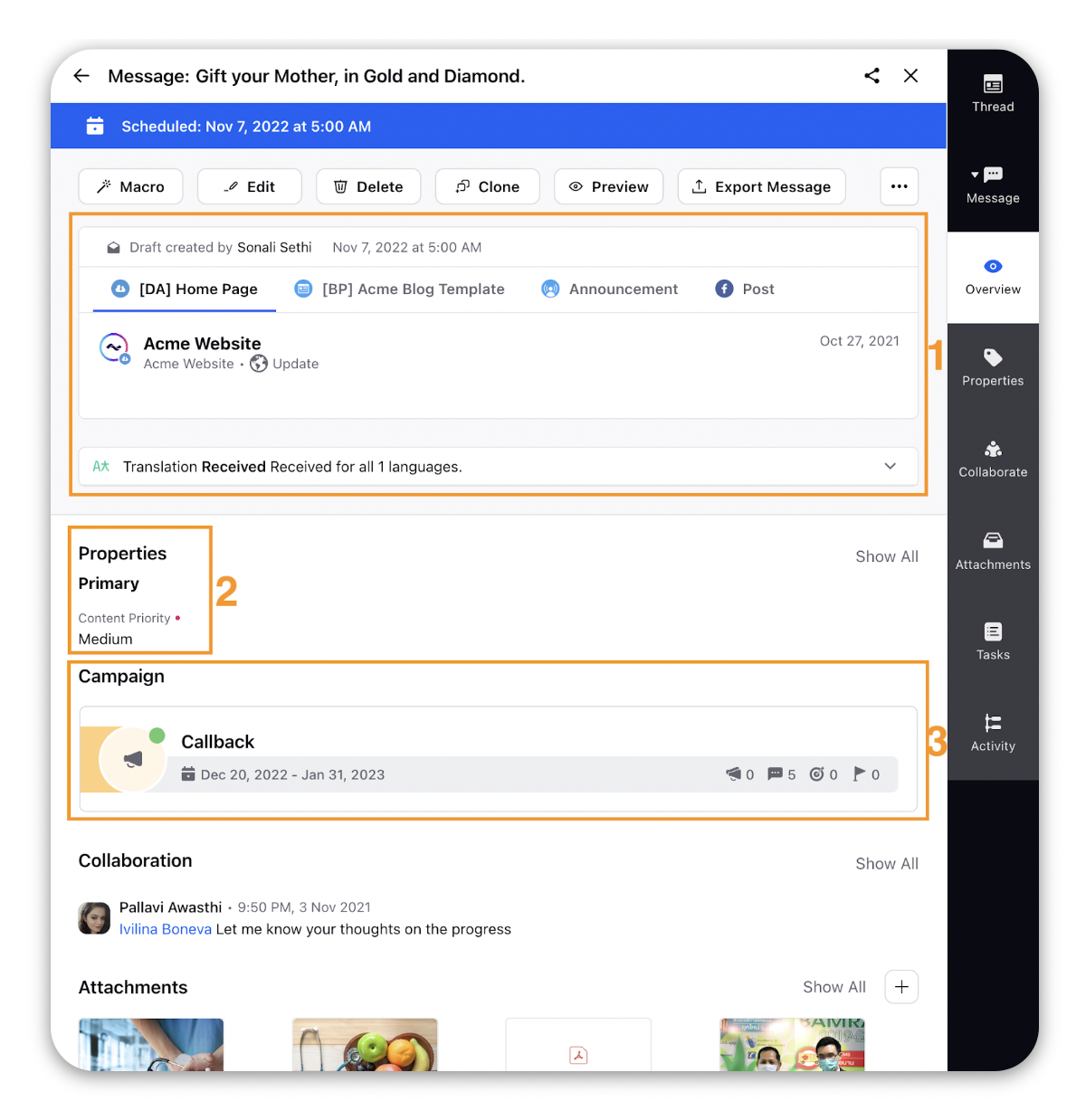
Take a quick glance at collaboration
View associated attachments
View immediate Tasks
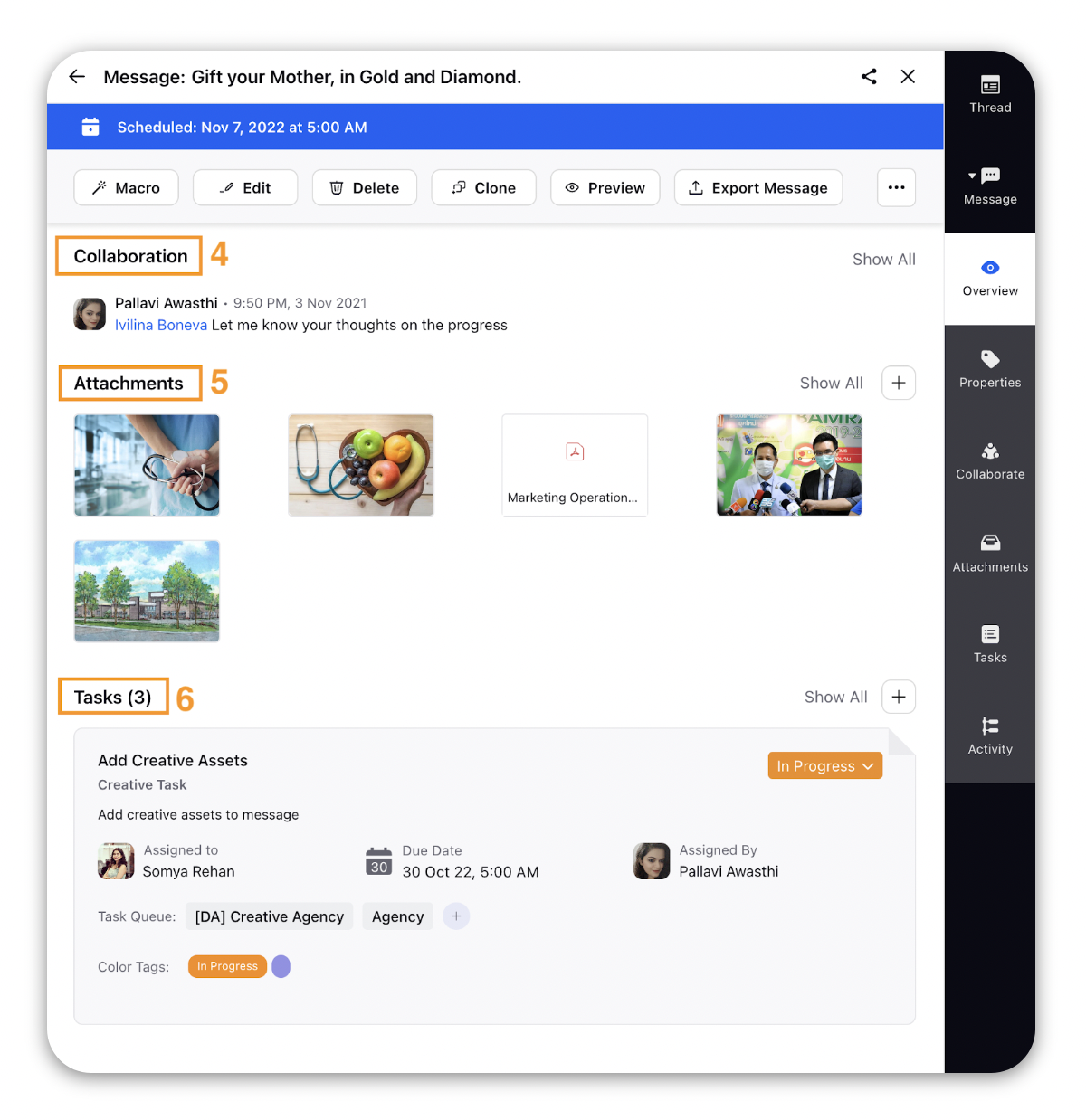
Properties Tab
In the Properties tab you can view all the default and custom properties associated with the message. Editable custom fields can also be updated here.
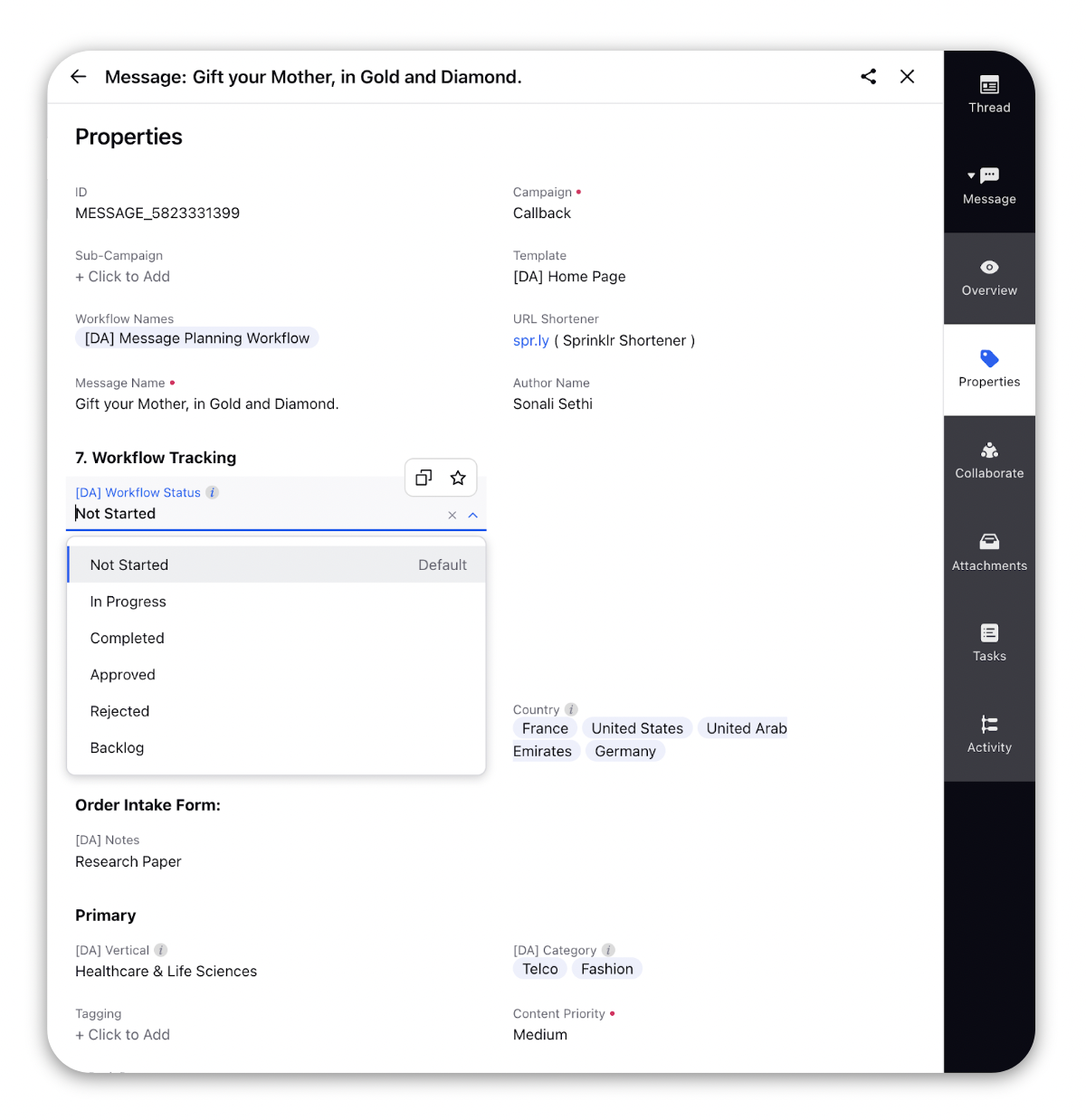
Collaborate Tab
In the Collaborate tab you can chat with your teammates and call them in by mentioning them with the @ symbol. You can also reply to any message and react to any message with emojis. You can delete and edit the sent messages in collaboration.
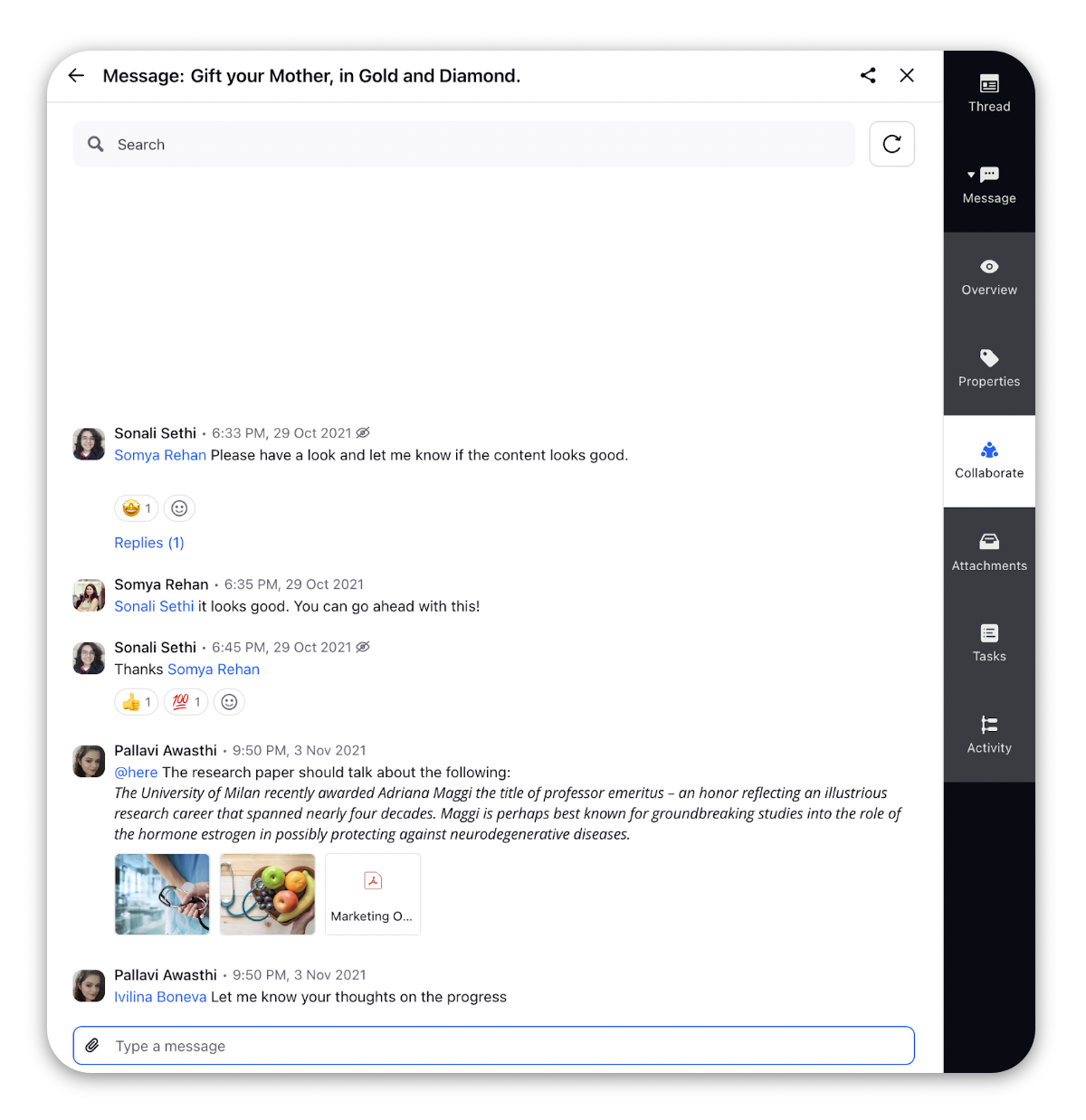
Attachments Tab
In the attachments tabs, you can view all the attachments sent while collaborating in the content creation process for the message. You can search, sort and add more assets in this tab.
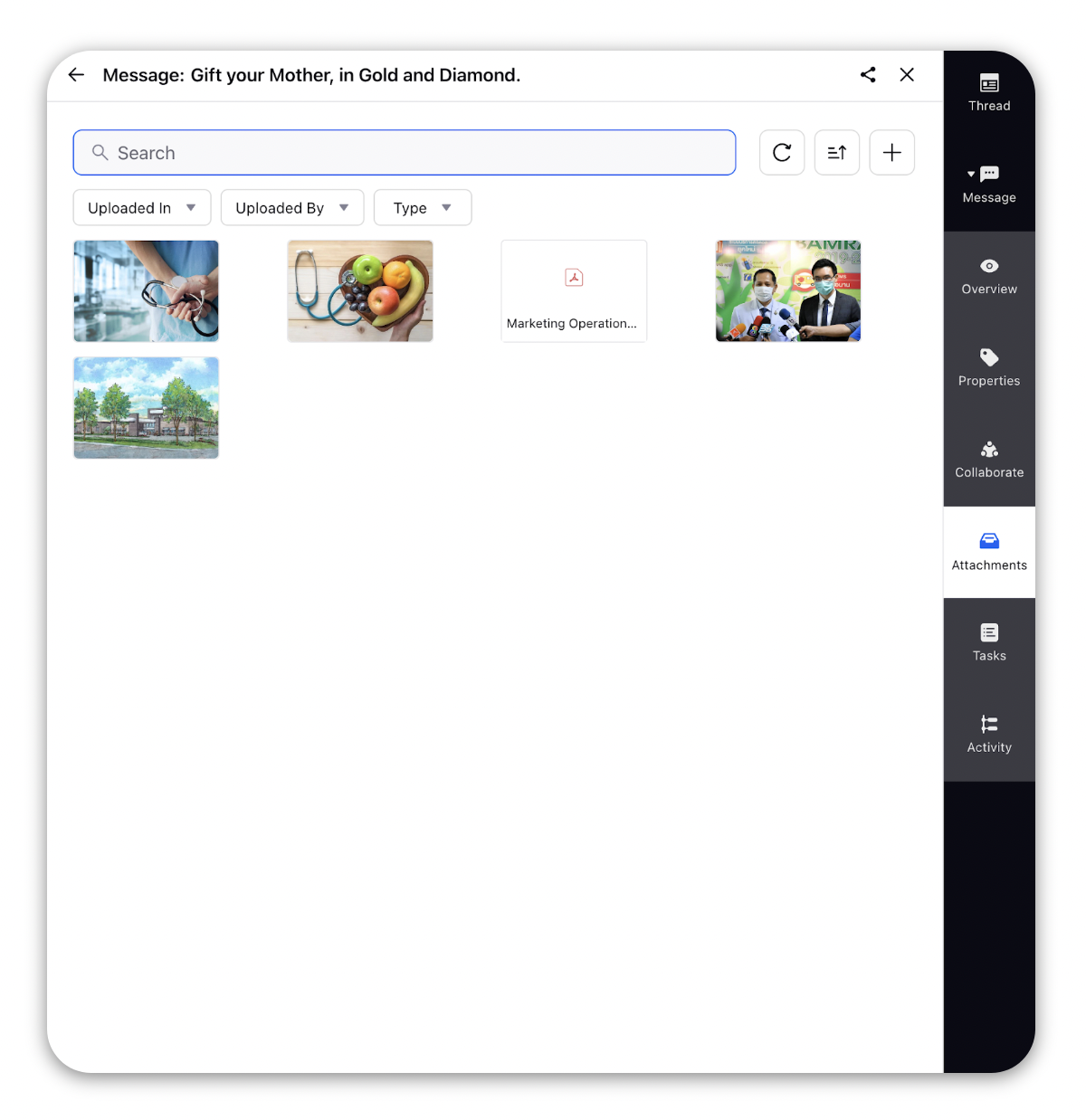
Media Tab
Note: Enabling Media Tab in the Third Pane needs special setup. Get in touch with your Success Manager to get the Media tab enabled in your third pane.
Get a wholistic view of all the media (Images and Videos) added to the post, to view all media properties like thumbnails, closed captions, title, description, alt text, etc.
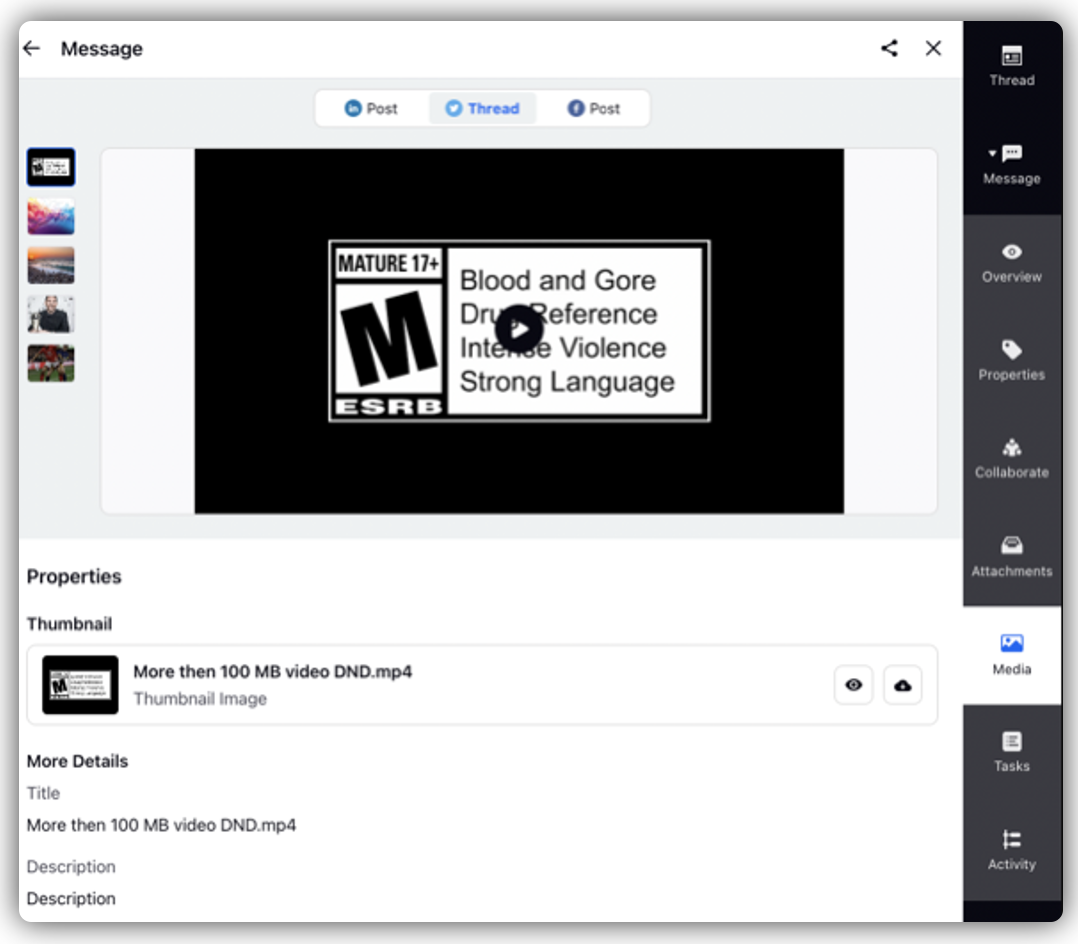
Tasks Tab
In the Tasks Tab you can:
View all task details of the tasks associated with the Message like Assigned To, Assigned By, Due Date, Status, etc.
Apply filters, sort and also add new tasks for this outbound message.
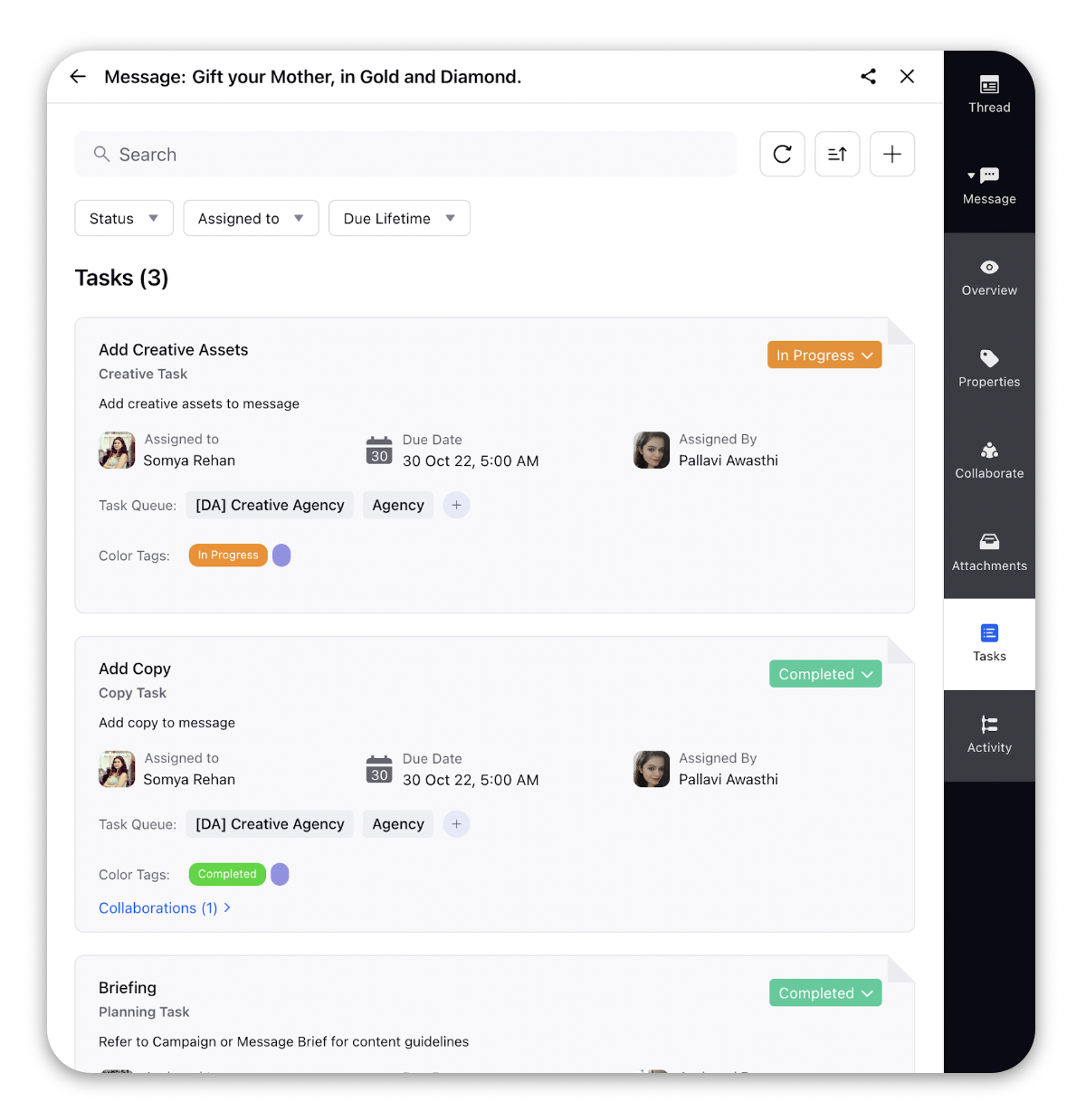
Apply following Quick Actions on the tasks like applying a Macro, Edit, Delete, Open Detailed View, Clone and other important actions.
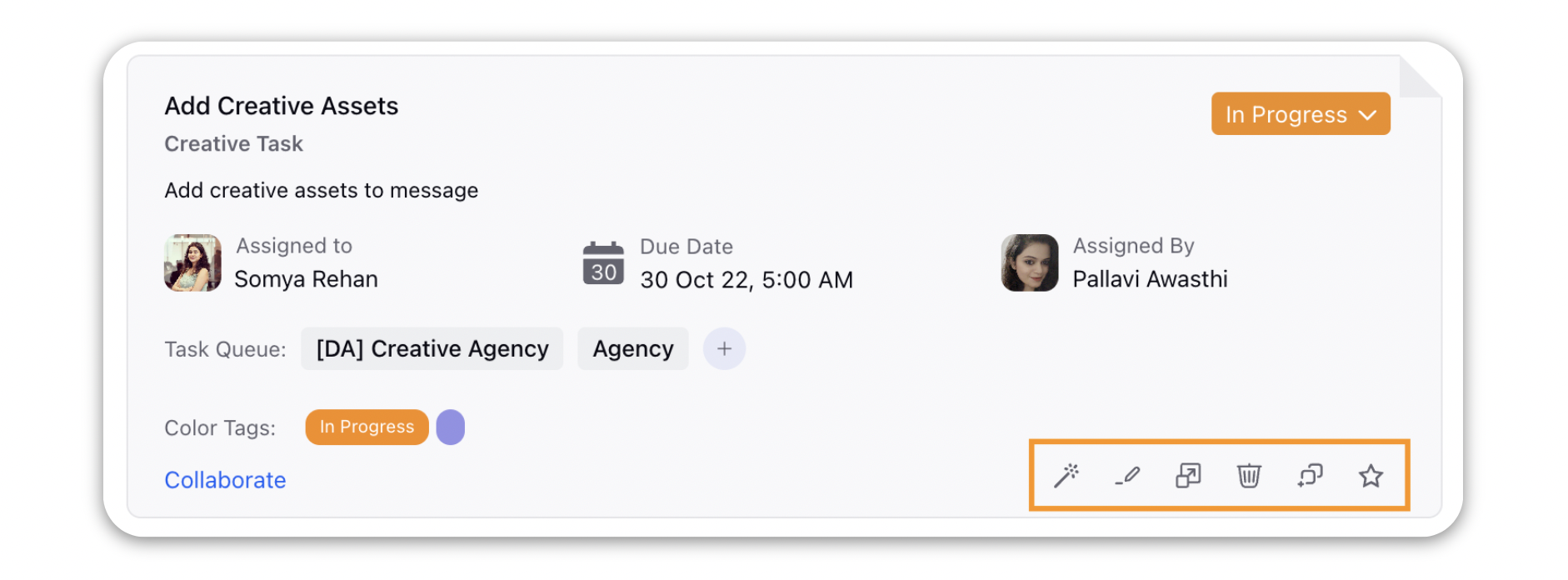
Activity Tab
In this tab you can view actions taken by users and system on the message along with the associated date and time. You can also view the changes made by different workflows in chronological order. This enables you to identify the recent changes made on a message.