Change Default Reply Handle for X
Updated
The reply handle for X can be changed on Sprinklr platform as desired. You can either change the handle while replying to an X message from Agent Console or Engagement Dashboard or set it as default by creating an Autofill rule in Rule Engine.
Update from Agent Console
Click the New Tab icon
. Under the Sprinklr Service tab, click Agent Console within Resolve.
Click the Dashboard Menu icon
in the top left corner, and select the desired X dashboard.
Select a case/message that you want to respond to. In the middle pane of the Agent Console, click Write a Reply at the bottom.
On the Reply window, click the dropdown icon in the top left corner and select the desired Account you want to reply from.
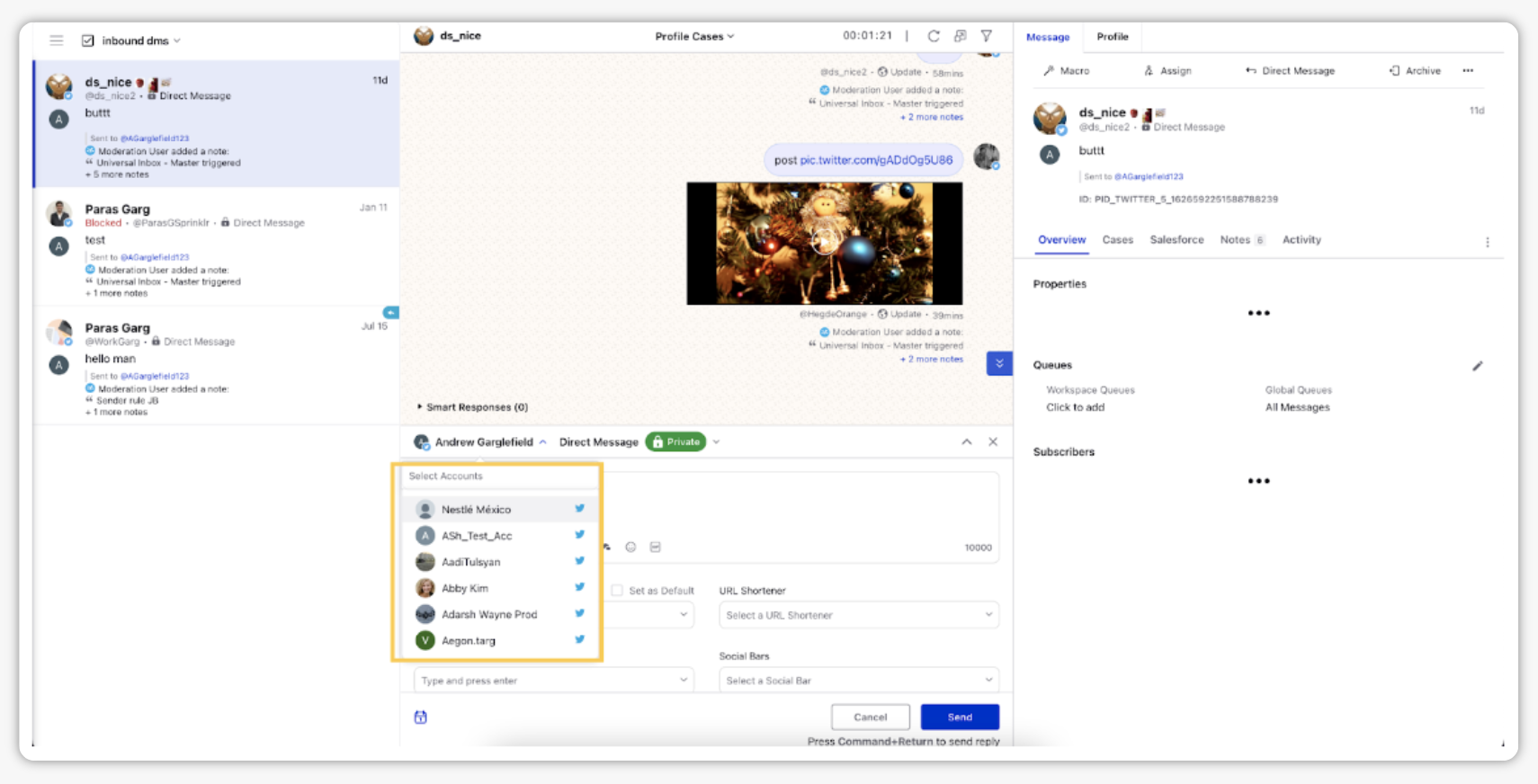
Update from Engagement Dashboard
Click the New Tab icon
. Under the Sprinklr Social tab, click Engagement Dashboards within Engage.
Click the Dashboard Menu icon
in the top left corner, and select the desired X dashboard.
Select Reply option on the message that you want to respond to.
On the Reply window, click the dropdown icon in the top left corner and select the desired Account you want to reply from.
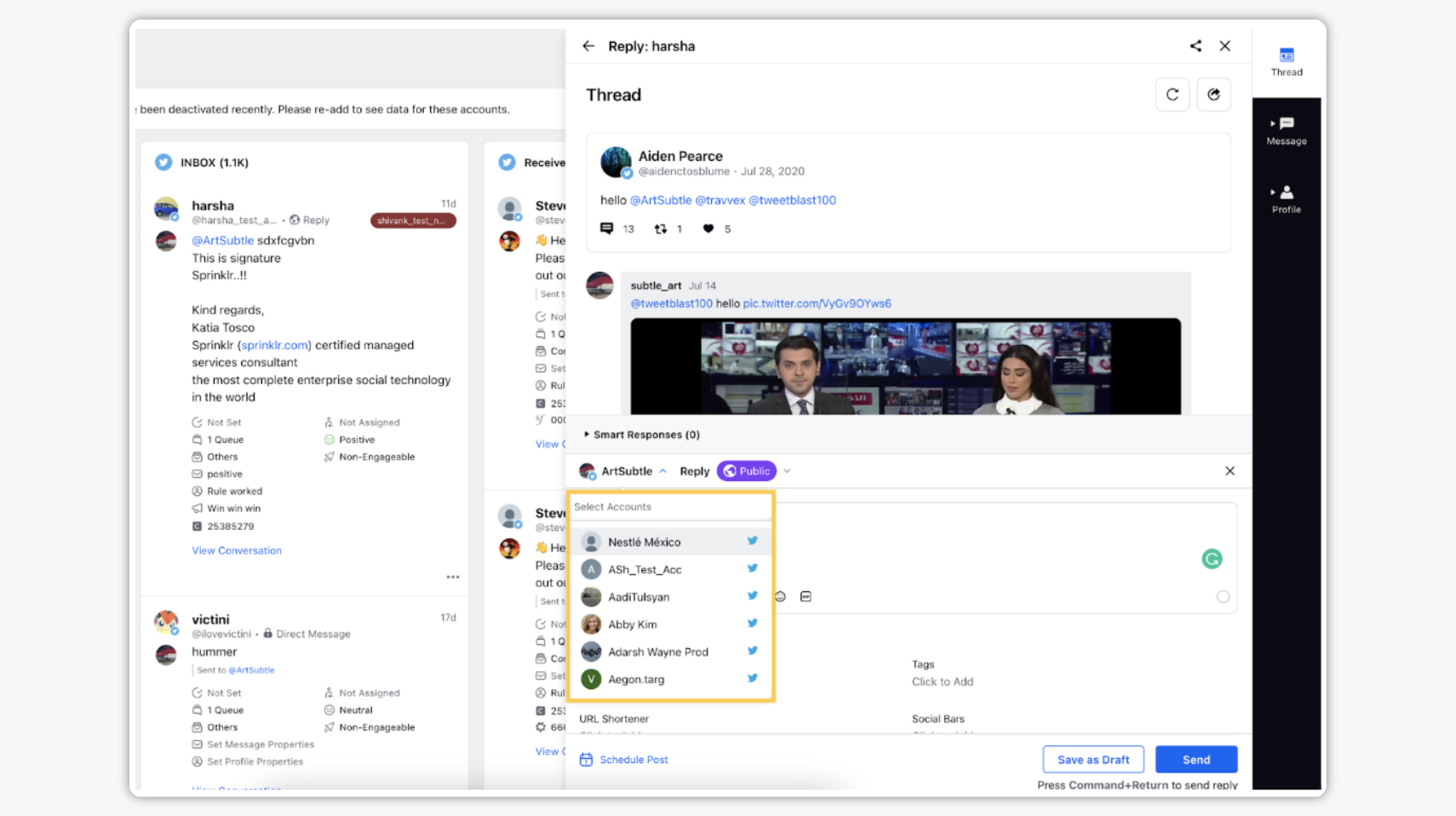
Update via Rule Engine
Click the New Tab icon
. Under Governance Console, click Manage Rules within Platform Modules.
In the top right corner of the Rule Engine window, click Create New Rule.
On the New Rule window, fill in the required details. Select Workspace from the Rule Scope dropdown and Autofill from the Context dropdown.
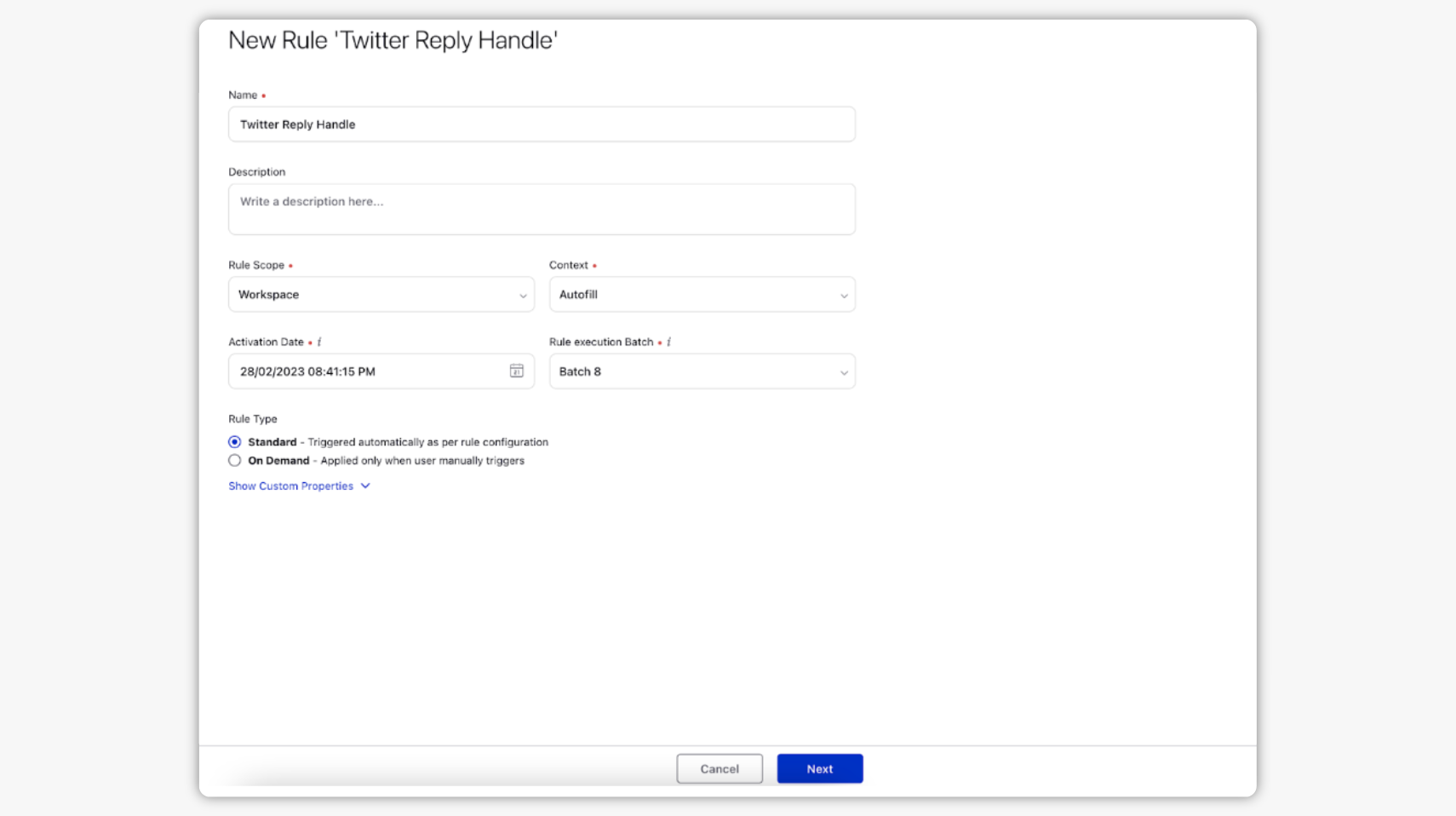
Click Next at the bottom.
On the Rule Builder window, click the Addition icon
to Add Condition. Enter a Name for the condition in the Edit Condition pane on the right.
Under Condition Applies To "The channel properties of the Message", select Channel from the Condition dropdown and X from the corresponding dropdown.
Click Add another Condition and select Account from the Condition dropdown and the desired X accounts, you want to change the default reply handle for, from the corresponding dropdown. You can also select the desired custom fields of the message to which the reply has to be sent as a condition.
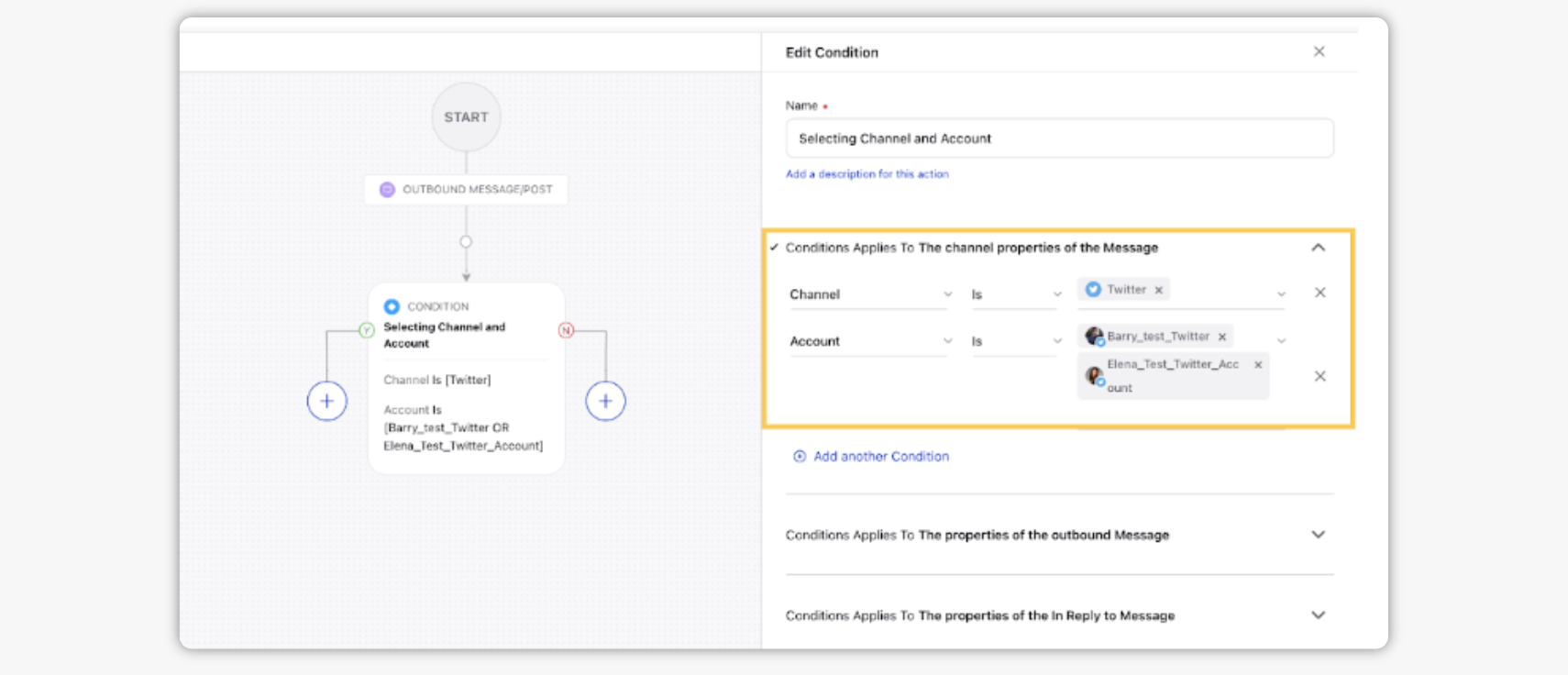
On the Rule Builder window, click the Addition icon
on the Yes branch of the condition and select Add Action.
On the Edit Action pane in the right, enter a Name for the action.
Under Actions To "Change properties of Message", select From Account from the Action dropdown and the desired account, you want to send the reply from, from the corresponding dropdown. After the rule is triggered, the messages for the selected accounts will be sent out from the new changed handle.
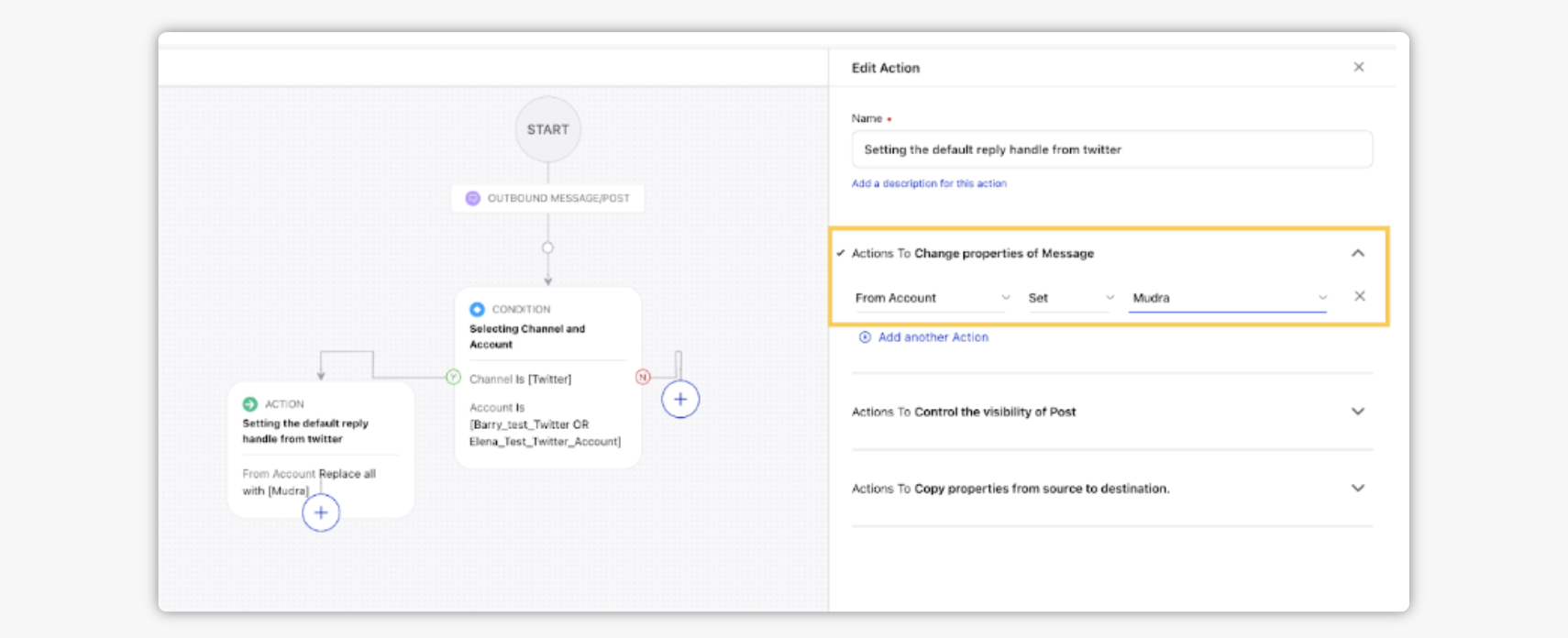
Click Save in the bottom right corner to finalize the rule.