Handover Protocol for Facebook Messages
Updated
Handover Protocol is a functionality that allows bots and agents to hand off control of the conversation on Facebook to each other. This keeps care agents out of conversations that the bot is able to handle on its own, and brings them into the conversation when human interaction is necessary.
Facebook introduced a new version of the Handover Protocol. For more information, see Handover Protocol v2.
How It Works
The Handover Protocol is designated in the Rule Engine via a rule condition. It assigns the control to either the Bot or the Agent at the conversation level when a typical conversation is taking place in the messenger between the user and Sprinklr. There are two receivers between whom the handoff is done - Bot and Sprinklr. The conversation, by default, will always start with the Bot (Primary Receiver) and is then passed on to Sprinklr (Secondary Receiver).
Note: You should only use the Handover Protocol if you have an agent interaction built into the bot experience. If your bot consists of a single automated response or is fully automated, you don't need to set up the Handover Protocol. |
Before You Begin
Before setting up the Handover Protocol in Sprinklr, you need to visit the Facebook page natively. Set Sprinklr as the Secondary Receiver and also make sure that the Bot is listed as the Primary Receiver.
Note: To learn more about getting this capability enabled in your environment, please work with your Success Manager. |
Handover Protocol v2
Note: To learn more about getting this capability enabled in your environment, please work with your Success Manager. |
Exclusivity
In version 1, if no app takes control of the thread, all subscribed apps may respond at any given time.
In v2, whenever an app is in control of the thread, no other app will be able to interject the conversation by sending messages to the thread. A controlling app will have exclusive control of the thread. A Primary app would also not be able to interject a conversation if it needs to interact with the user, it has to take control of the thread. The non-controlling apps will still be able to listen to all webhook events on the standby channel for analytics/debugging/tracking purposes.
Idle Mode
In the idle mode, any app can claim the ownership of the thread and start interacting with the user.
The idle mode is when the Primary app is not set or after the thread ownership expiration i.e. 24 hours or when the controlling app explicitly releases its ownership.
If the Primary app is set and a user sends a message when the thread is idle, then the Primary app gets the control of the thread. If no Primary app is set, all the apps will receive the message and can respond by taking the thread control.
Primary Receiver
Optionally, the page admin can define one of the connected apps to be the primary receiver for the Page.
If a Primary app is configured, by default all new threads will be sent to the Primary app. The Primary app is the only app that will be allowed to take thread control from any other app.
Passing Metadata Between Apps
There may be scenarios to pass additional data between apps to maintain context and control of threads. This can be done in v2.
Extending Thread Control
Any app that is in control of the thread can extend it’s expiration time from 24 hours.
To Set Sprinklr as Secondary Receiver
1. Go to the Settings of your Facebook page on the native platform and select Page setup from the options in the left-hand menu. Once done, a window titled Page setup will open with various setup options. Look for Advanced messaging and click on View next to it.
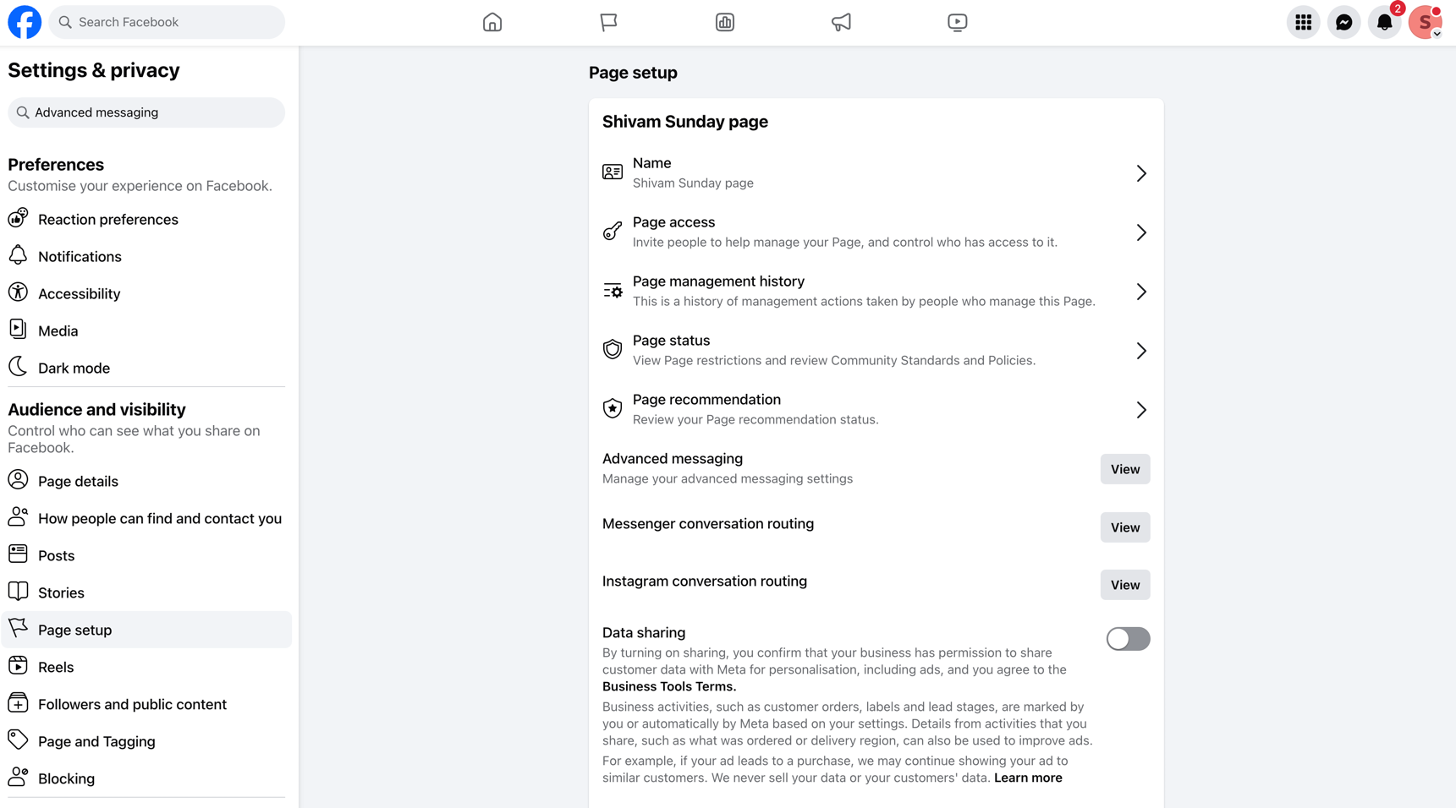
2. In the Advanced messaging window, on the right side under App settings, find Messenger receiver (within Handover protocol) and then click Configure next to it.
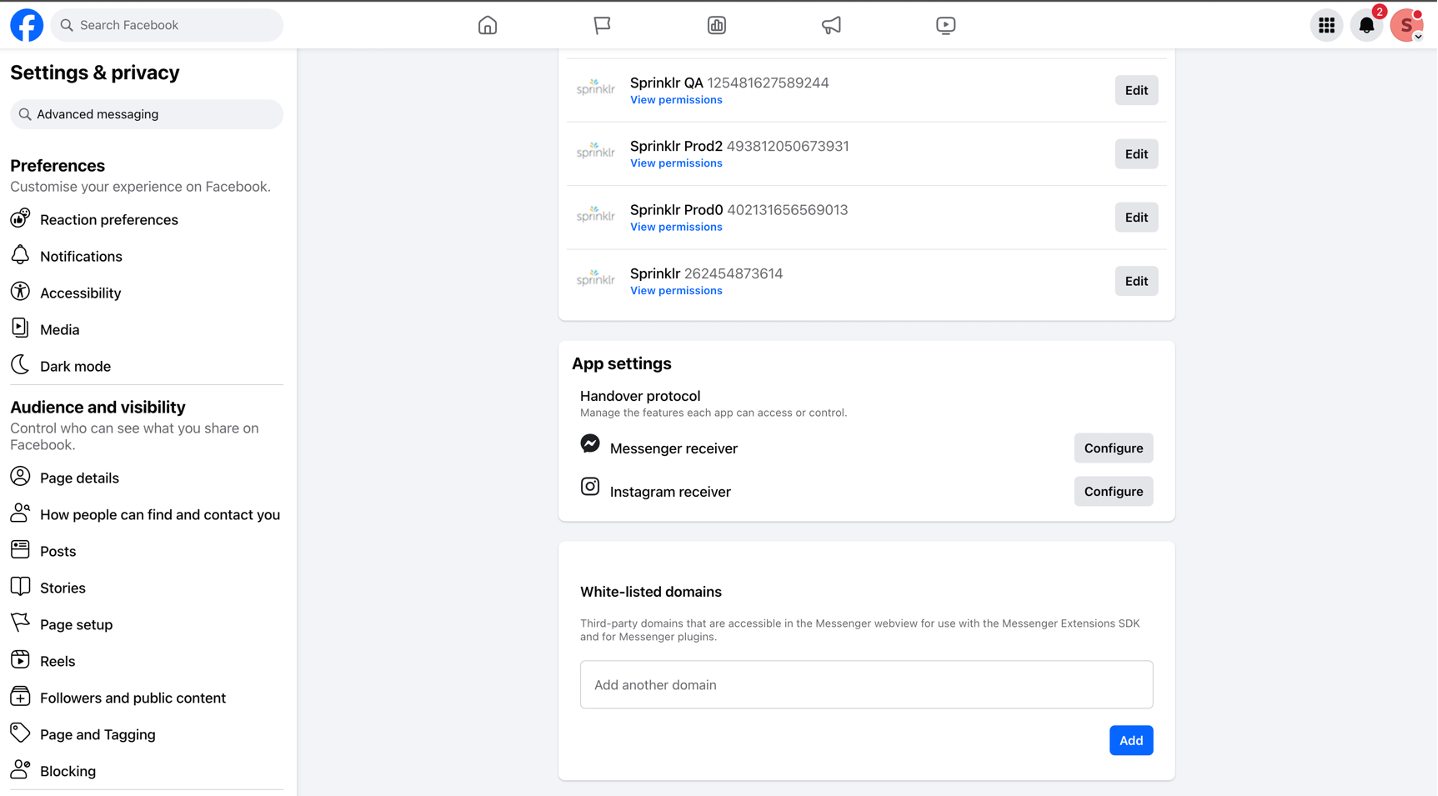
3. A pop-up window for App Settings will appear. Click Select to open a drop-down menu for the Secondary Receiver for Handover Protocol, and choose Sprinklr from the options.
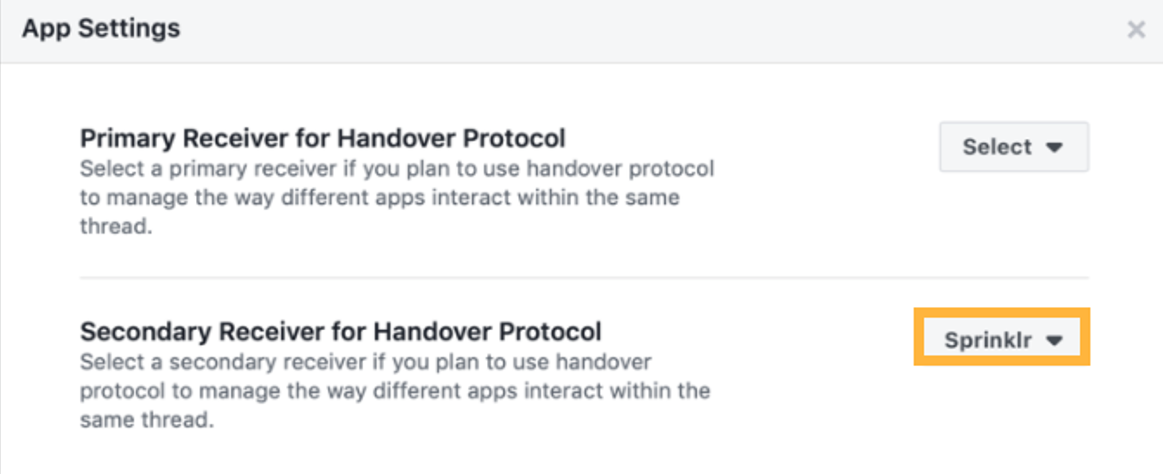
To Configure Handover Protocol in Rule Engine
Click the New Tab icon
. Under Governance Console, click Manage Rules with Platform Setup.
Click Create New Rule in the upper right corner. To learn more about how to create a rule, see Create a Rule.
In the Rule Engine, click the
icon and select Add Condition. Under Conditions Applies To 'The properties of the Message' select Has conversation control from the Condition drop-down and set its value to check whether Sprinklr has control over the conversation or not.
Note:
Make sure to apply the above condition only for Facebook Messenger as the source of messages within the Condition Applies to "The source of the Message". You may also add more conditions.
In the Rule Engine, click the
icon and select Add Action. Under Actions to "Change properties of Message" select Conversation Thread Control from the Action drop-down menu. Set an action from the attributes - Request Thread Control, Take Thread Control, Pass Thread Control (As Primary to Secondary), Pass Thread Control (As Secondary to Primary/Secondary), Pass Thread Metadata, Release Thread Control, or Extend Thread Control to automate the control over the conversation as per the condition.
Click Save again to finalize the creation of your Rule.
To Pass Control on Case Actions
You can pass control using Case Macros by following the procedure below:
Create a custom field on message and case called Initiate Handover having two values - Yes and No.
On the Case Close Macro, set Initiate Handover (Case CF) to Yes and run an On Demand Case Update rule which copies Initiate Handover from case to last associated fan message in case.
Create a Queue rule which runs on a trigger for that custom field and performs the handover.
To Manually Pass/Request Conversation Control
Click the New Tab icon
. Under the Sprinklr Social tab, click Engagement Dashboards within Engage.
Click Add Column in the top-right corner to create a column for Facebook Messenger messages.
Click the Options icon
in the bottom right corner of the message to open the option list. Select Pass on Control or Request Control to hand over or request control.
Note:
You may notice a text warning showing up on the message if you don't have control for that conversation. However, you can always reply to the conversation even when you do not have the conversation control.
The Secondary Receiver can pass the conversation control to the Primary Receiver or request for the control from the Primary Receiver.
When you select Pass on Control, a pop-up window appears. Add a comment in the Comment field and click Pass to pass on control to the primary receiver.
Similarly, when you select Request Control, a pop-up window appears and you have an option to comment in the Comment field. Click Request to request control from the primary receiver.