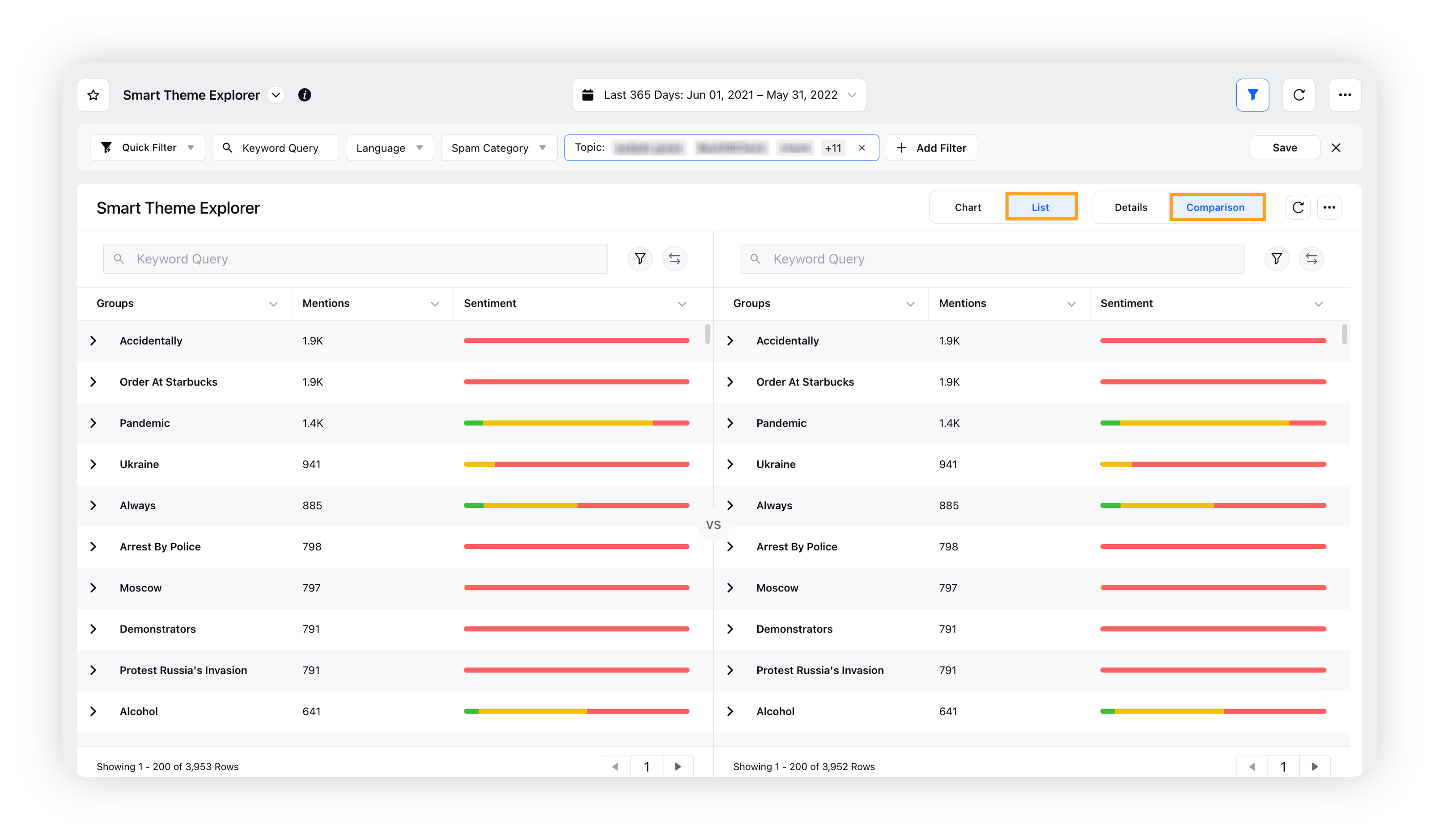Compare two different groups of clusters in Smart Theme Explorer
Updated
Learn how to use Compare Mode in Smart Theme Explorer to compare two different groups of clusters.
Sprinklr's Smart Theme Explorer helps you discover top themes automatically synthesized from conversations using unsupervised clustering. It provides you with an advanced comparison mode using which you can compare two different groups of clusters at the same time. While comparing two different clusters, you can also select the desired filter(s) to fetch the data accordingly.
Note: The Comparison mode capability is available for both Chart and List views of Smart Theme Explorer.
To use Comparison mode in Smart Theme Explorer
Click the New Tab icon. Under Sprinklr Insights, click Smart Theme Explorer within Learn.
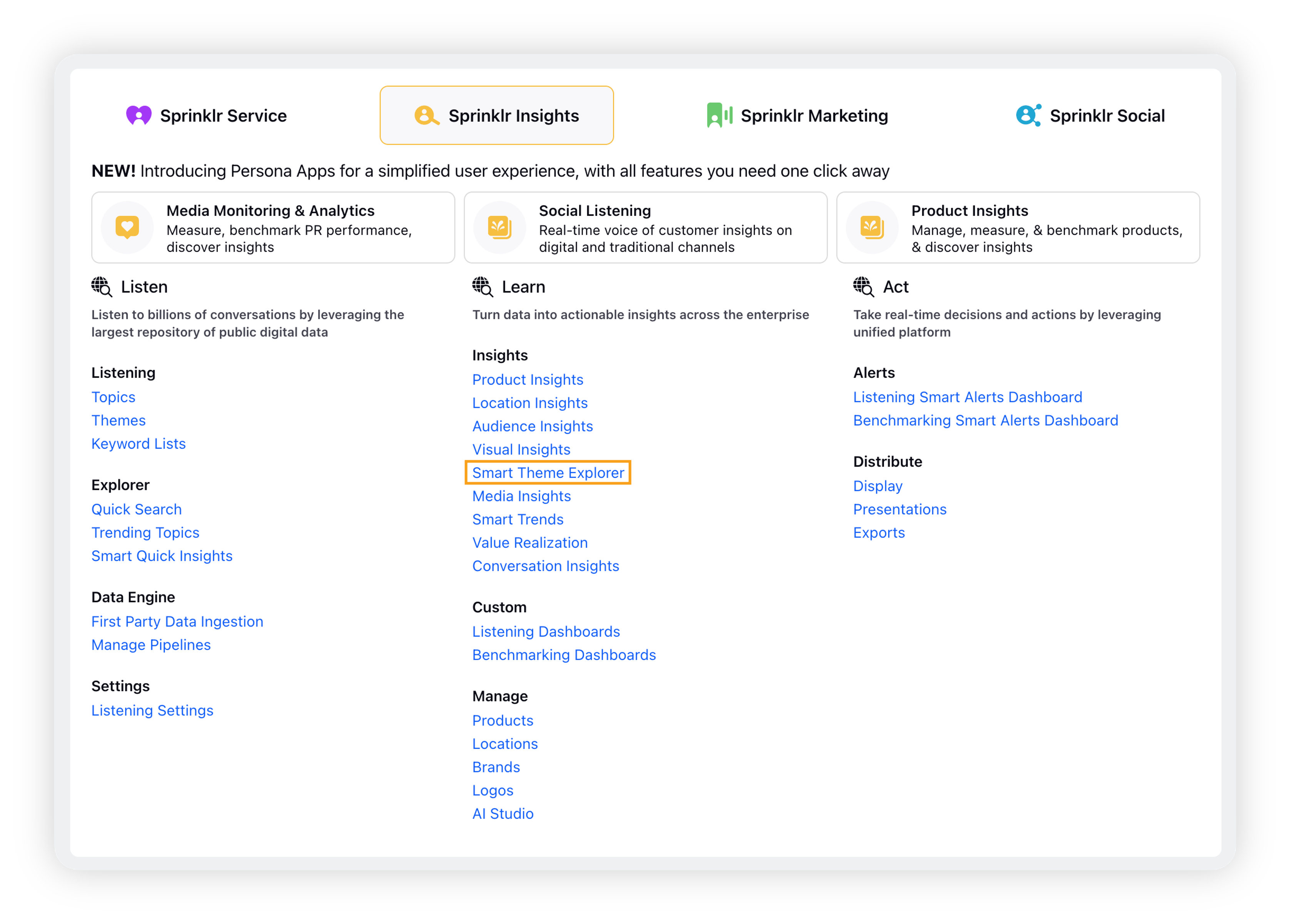
On the Smart Theme Explorer dashboard, you will see all the clusters in the chart view (the default view of Smart Theme Explorer). Click Comparison in the top right corner to go to the comparison mode.

In order to compare two different groups of clusters, you need to enter two different keyword queries. The clusters charts will be generated as per the keyword queries you have entered.
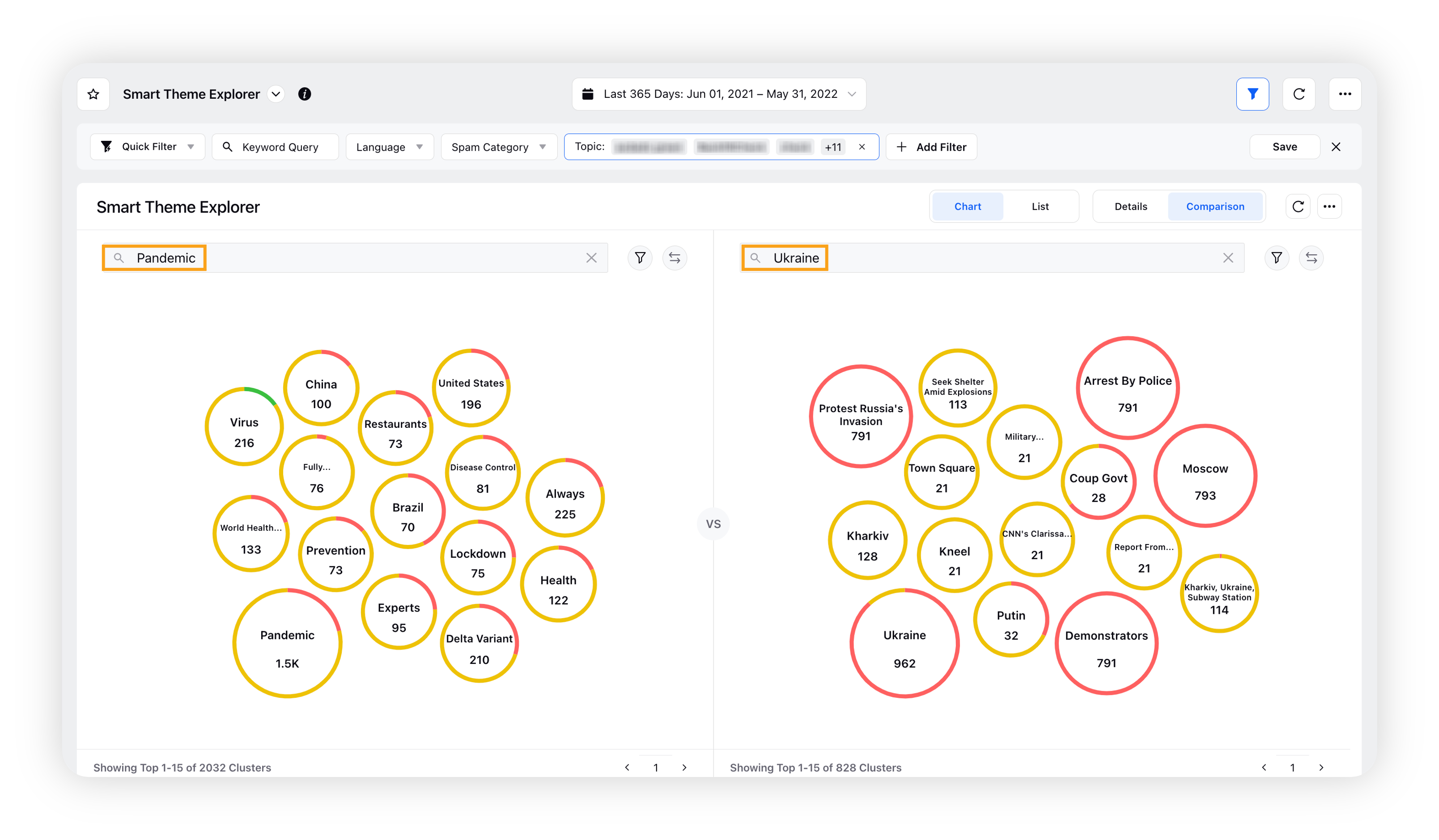
Note: In the Keyword Query search box, simple keyword search and boolean search both are supported.
Click the Filter icon next to the Keyword Query search box to see the filters option. Select the desired filter(s), i.e. dimension/measurement, to fetch the data accordingly.
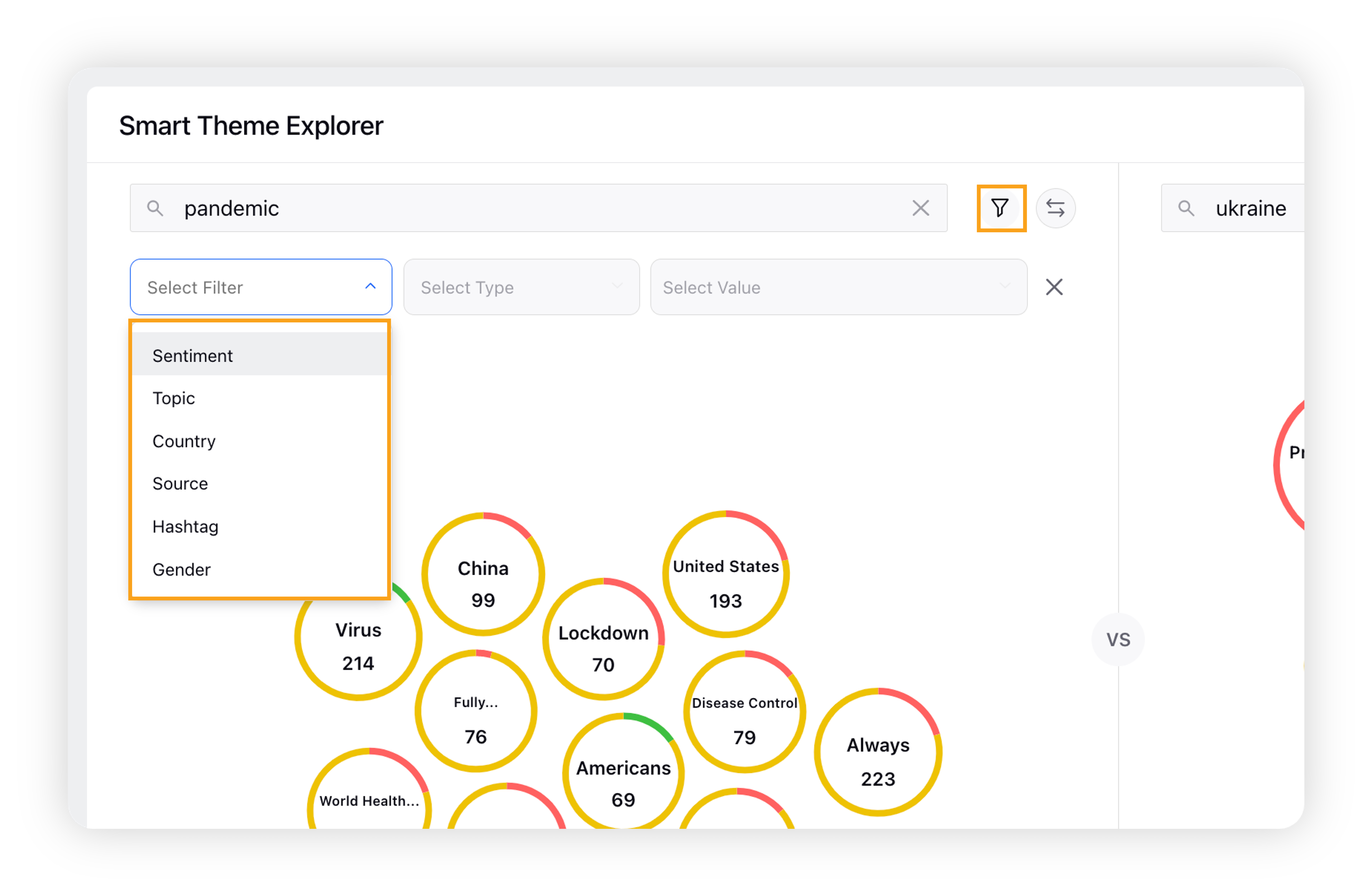
Note: Once you apply the filter(s), you can simply click the Filter icon again to hide them.
To go to the third pane of Smart Theme Explorer, click the Switch View icon alongside the search box.
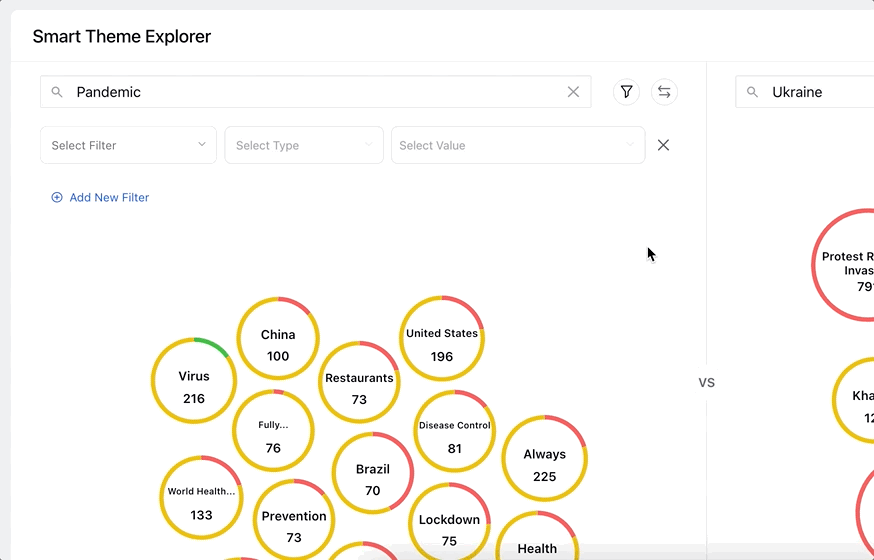
The third pane of Smart Theme Explorer will open where you can view All Clusters, Top-occurring Keywords, Volume Distribution, Overall Mentions Trend, and Conversation Stream. Click Back to go back to the cluster chart view.
After comparing two different groups of clusters, you can exit from the comparison mode by clicking Details on the top.
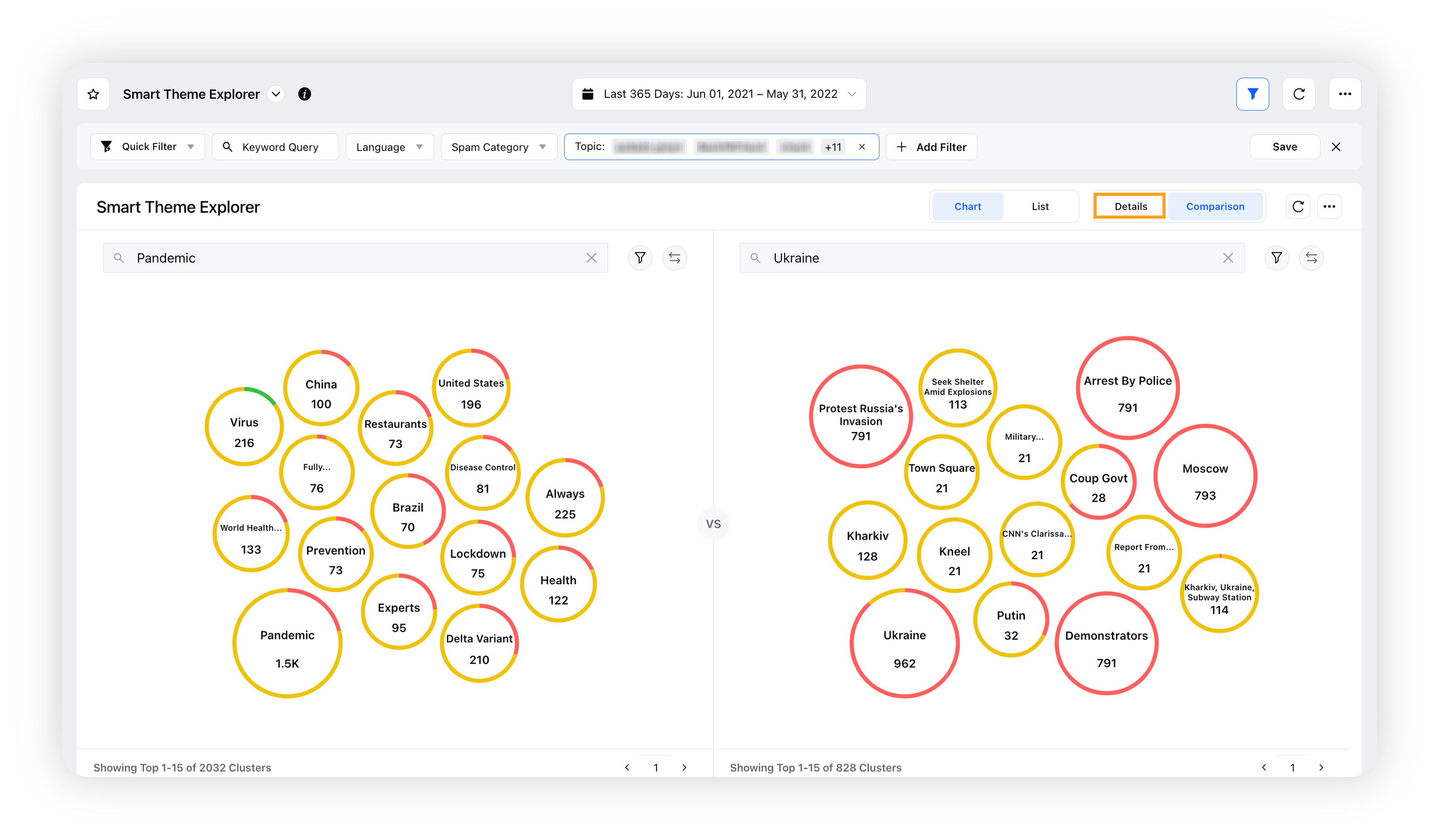
Note: In the same way, you can compare two different groups of clusters in the List View.