HSM Templates for WhatsApp Business
Updated
Note: Pause on WhatsApp Marketing Messages for US Customers
Effective April 1, 2025, Meta will temporarily halt businesses from sending marketing template messages to WhatsApp users with US phone numbers (+1 dialling code).
Meta advises businesses to utilize utility, authentication, service conversations, and Click-to-WhatsApp Ads for engaging with US customers. Sending marketing template messages to US numbers after this date will result in an error.
Overview
A template message (also known as a Highly Structured Message or HSM) is a special message type that must be used for any business-initiated or re-engagement conversations via the WhatsApp channel.
To initiate a conversation as a business with an end-user for the first time or after a period of 24 hours since the last interaction, you have to make use of a pre-approved template. WhatsApp only permits freeform text when you are responding within 24 hours of a customer reaching out to you.
In Sprinklr, you can create these templates and get them approved from WhatsApp. You can then send the HSM templates directly from the middle pane of Agent Console or by configuring it as an Auto-Response in Rule Engine.
HSM is mainly created for sending notifications to customers. Notifications are business-initiated templated messages that can be sent anytime. They enable you to:
Deliver important, timely messages during your customer’s path to purchase.
Send messages anytime without any 24-hour time restriction.
Continue the conversation with the customers who respond to your notifications.
Functionalities
You can add up to 10 buttons (Quick Reply + CTA) in a template. Each button type will be organized into groups, ensuring that all Quick Reply buttons appear in succession without any CTA button type in between. You have the flexibility to reorder buttons within each group. Additionally, you can reorder entire groups, deciding whether Quick Reply buttons should appear first followed by CTA buttons, or vice versa.
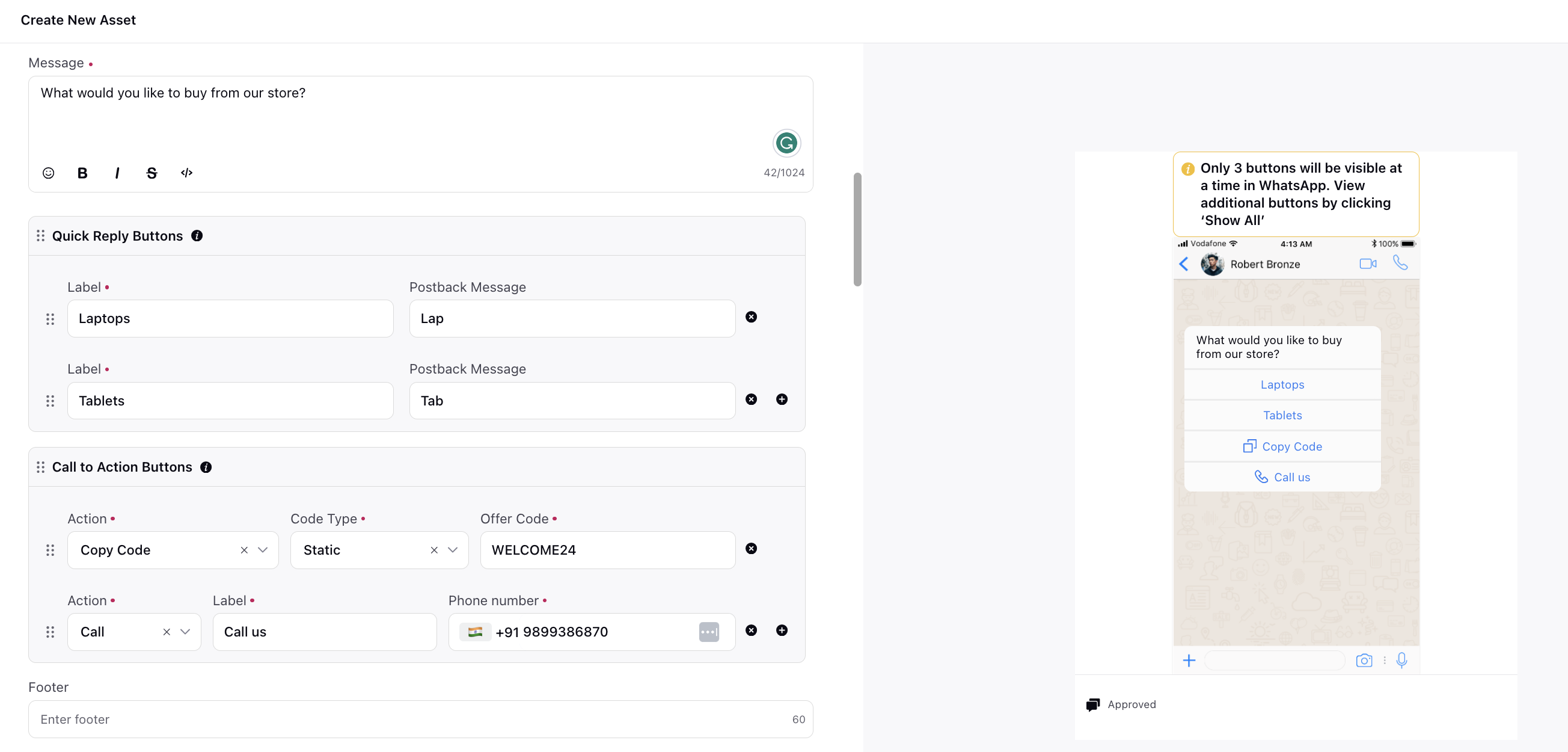
Quick reply: Quick reply buttons allow your customers to send a simple text message. The character limit is 25 characters (including spaces and special characters).Call to action: With call to action, you can allow your customers to call on a phone number, copy the coupon code, make the WhatsApp voice call, and/or visit a URL.
For more information, see Create an HSM Template.
While adding the message content in the Message box, you can add placeholders to create dynamic content. Use double curly brackets while adding the message and add numbers (1, 2, 3, etc.) inside the double curly brackets, which will represent the placeholder below the Message box.
For placeholder values, you can choose between using a custom field or manual user input.
Custom Field: If you select Custom Field, the value will be automatically pulled from the specified custom field.
Manual User Input: If you choose Manual User Input, agents can manually replace the placeholder before sending the template from the Care Console. For more information, see Create an HSM Template.
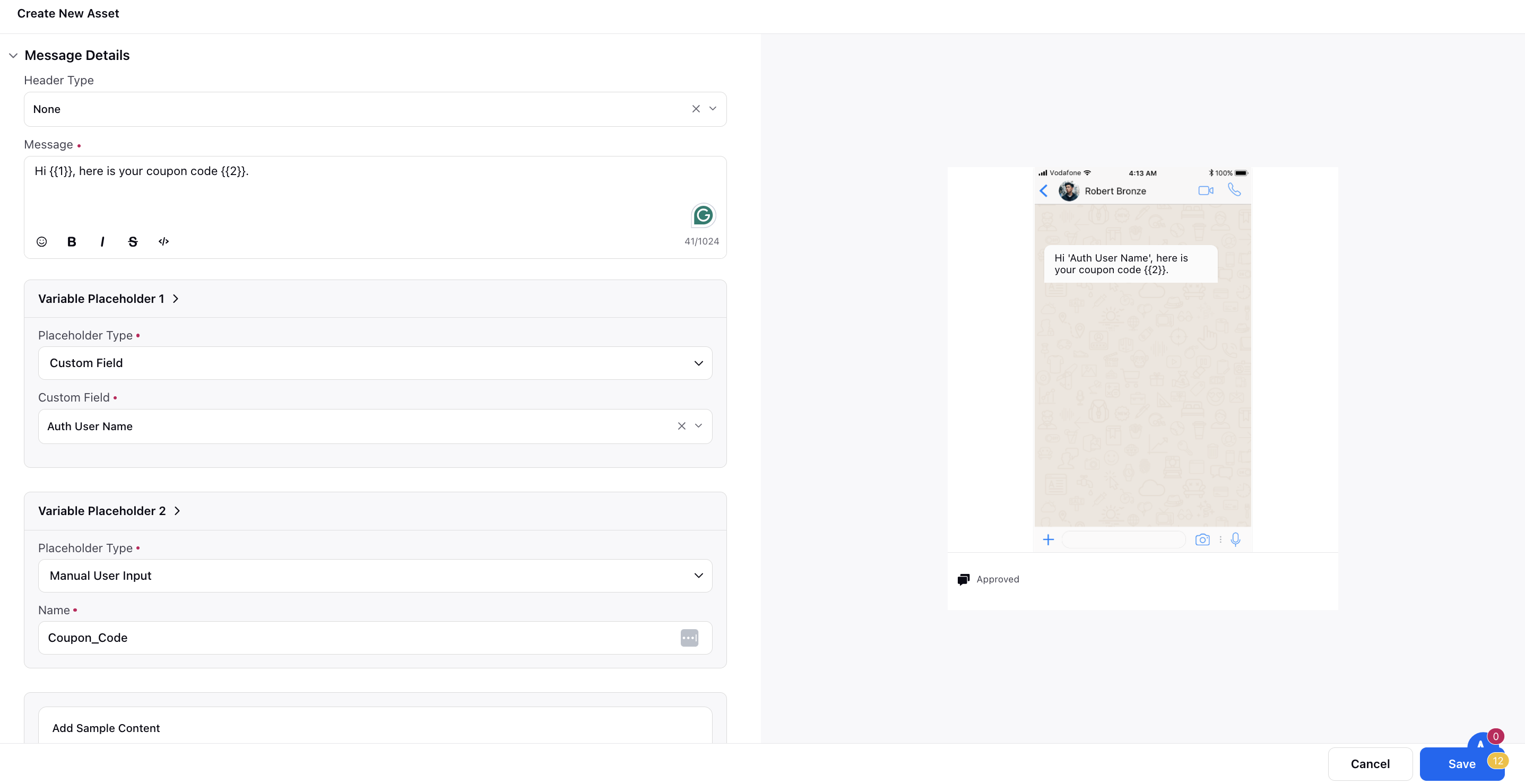
Based on a postback message which is stored at Sprinklr backend whenever a user clicks on a quick reply button, you can take specific actions by creating an Inbound rule. For more information, see Create an HSM Template.
While creating your HSM template in Digital Asset Manager, under Notifications, you can select the users and/or user groups to receive email and platform notifications specific to the status updates of the templates. For more information, see HSM Template Notifications.
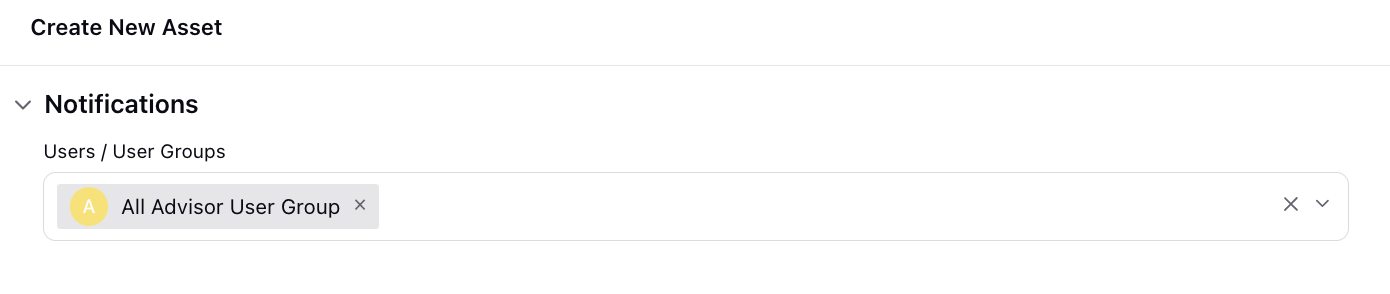
HSM Template Limitations
Entity | Description |
Medium Link | Optional and can include image/ video/ GIF/ document/ location |
Header | Optional |
Body | Mandatory |
Footer | Optional Can include only text with 60 chars max |
Buttons | Can include max 10 buttons with only text up to 20 chars. If a template has more than three buttons, two buttons will appear in the delivered message and the remaining buttons will be replaced with a See all options button. Tapping the See all options button reveals the remaining buttons. |
Dynamic Body Parameters | Parameteres included in {{ }} must be in a sequential order. |
Editing Approved/Rejected HSM Templates
WhatsApp enables users to edit HSM templates that have been previously approved or rejected. This feature offers the advantage of allowing users to make necessary modifications to existing templates instead of creating new ones. By doing so, it saves time and effort for the users and streamlines the template creation process.
1. Click Edit on any approved or rejected template.
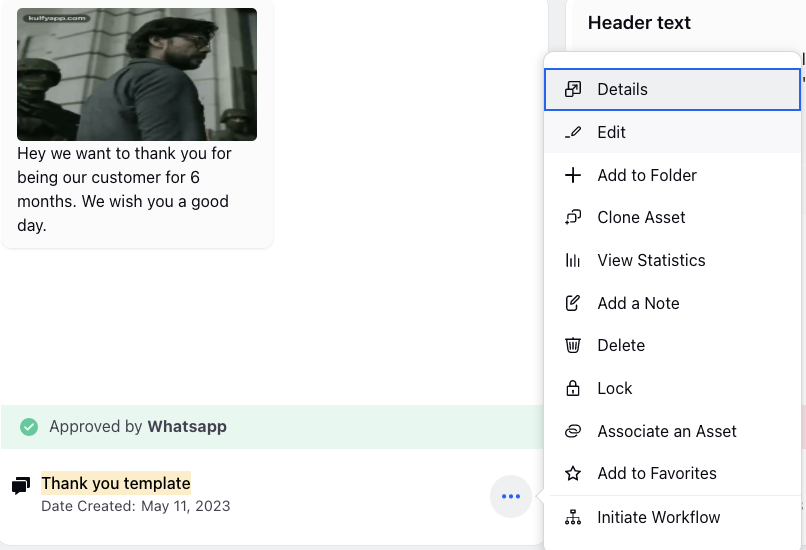
Alternatively, click Edit at the top left in the third pane after opening a template.
2. Make any desired changes.
Things to Keep in Mind
There are some limitations to keep in mind when using the feature according to Meta API:
Message templates can only be edited when templates are in the approved, rejected, or paused state.
When editing an approved template, it will be submitted to WhatsApp for auto-approval, and the template's status will become pending for review. Once the template is approved, it can be used again.
A single message template in the approved state can only be edited 10 times in a 30-day window or 1 time in a 24-hour window.
Message templates that are in the rejected and paused state can be edited multiple times.
Edits should be minor to correct small errors like spelling and grammar or small tweaks to content. Edits should not change the category of the template (e.g. transactional vs promotional). For major edits which may change the template category, a new template should be created instead.
Meta has imposed some limits to HSM Marketing Templates. This change impacts the number of business-initiated conversations you can start with a certain user in a particular time range determined by Meta. For more information, see HSM Marketing Template Limits.