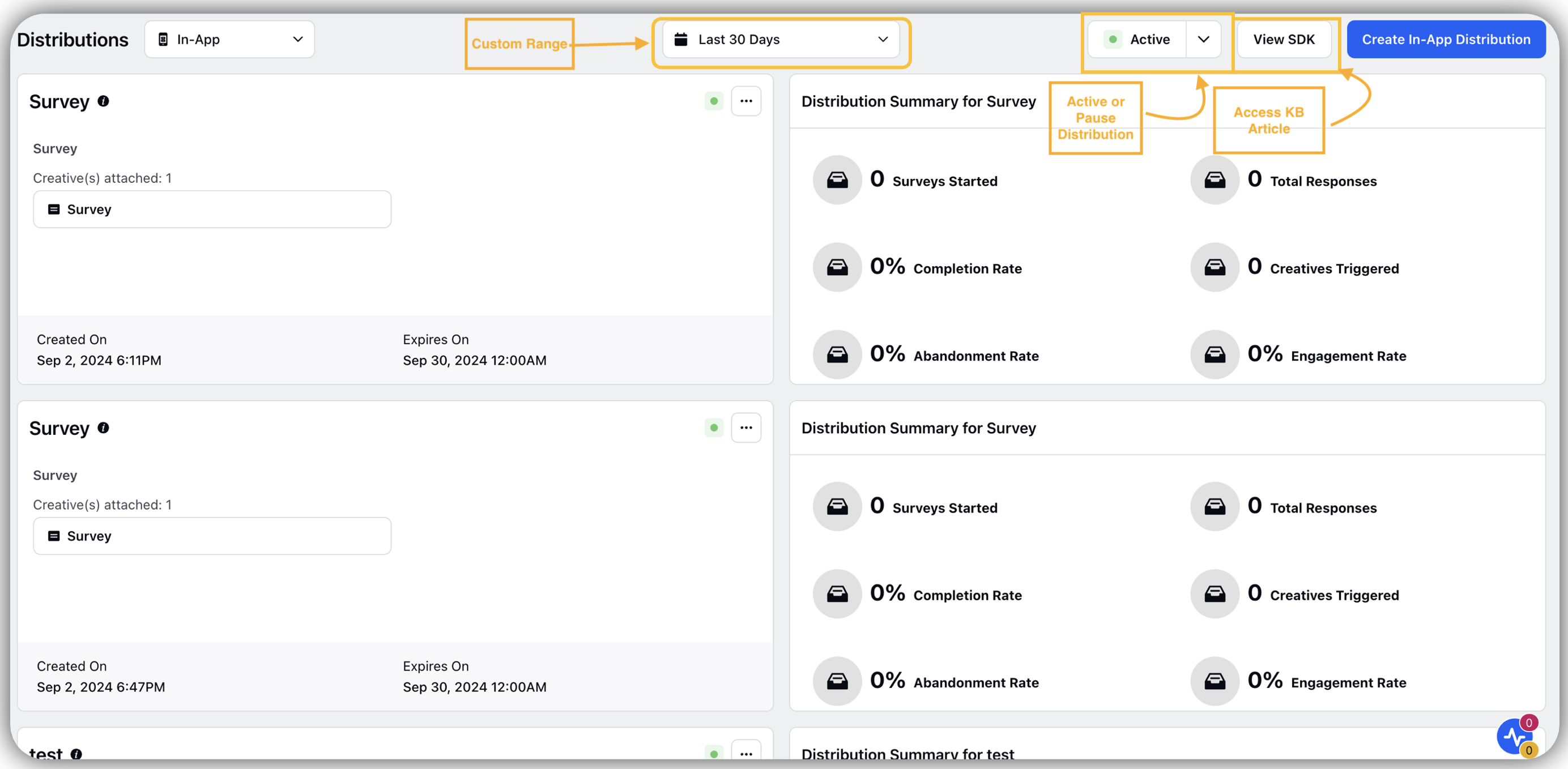In-App Surveys Setup
Updated
Introduction
In this article, you will discover how to set up an In-App Distribution. Additionally, you will receive comprehensive details about the different conditions and operators that can be utilised to design an In-App Distribution Survey. This feature enables you to collect solicited customer feedback through In-App channels, allowing brands to gain insights at every interaction with customers. It will enhance both the response rate and the quality of the feedback received. In-Apps facilitate the collection of feedback on digital platforms at crucial moments in the journey. You can choose from a collection of pre-designed creatives, including pop-ups, feedback buttons, and micro surveys, or customise your surveys to align with brand specifications. Surveys can be deployed on digital platforms using 30 predefined conditions, such as browsing behaviors and session duration, or you can create custom triggers for targeted event-based feedback.
Scenarios where In-App Survey Distribution can be used:
You can embed code or SDK on their mobile apps and effortlessly handle all survey management, creative updates and trigger settings directly from Sprinklr.
How to create an In-App Distribution
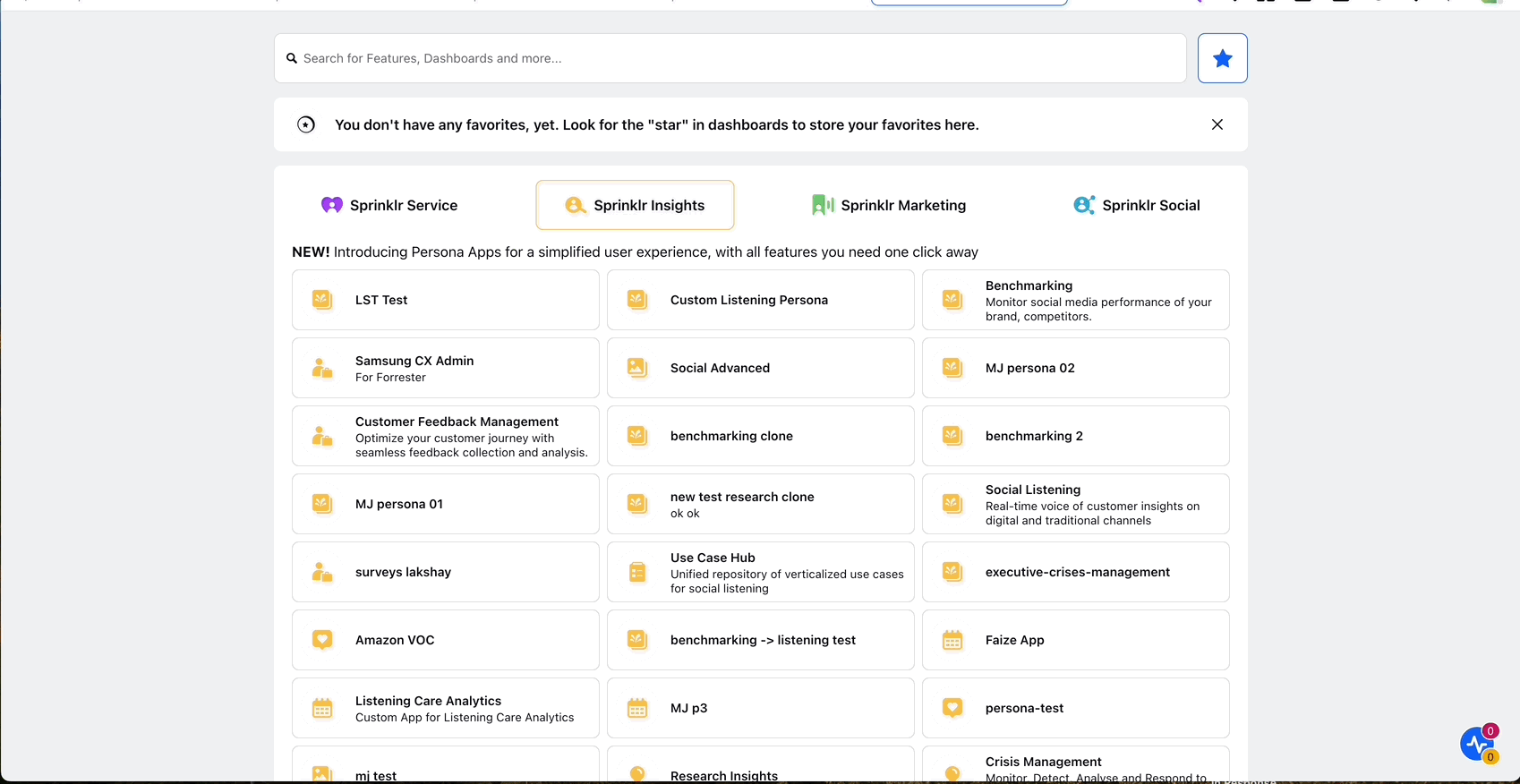
Click + New Page > Launchpad > Sprinklr Insights > Customer Feedback Management.
Click a downward arrow (V)next to + Create Project.
Click Surveys under Create a new Project.
Click + Blank Survey.
Click Create Program and fill in the program details.
Program Name: Enter the name of the program.
Description: Optionally, add description.
Nest Program Under: Select location for hosting the program.
Permission Settings: Select users for Edit/Read Only permissions and click Create Now pop up.
Click Save.
In the popup window of Create a new survey click Create Now.
Select the relevant template under the Choose Template window and click Next.
Fill Survey Details and click Create.
Name: Enter a name of the Survey
Base Language: Select the language of survey.
Survey Tag: Optionally, add a tag to the survey.
Choose Program: Select Program Location or click Move to move the program to a different location.
Brand: Select Brand.
Visibility Settings: Set User/User group permissions for you to access to the survey.
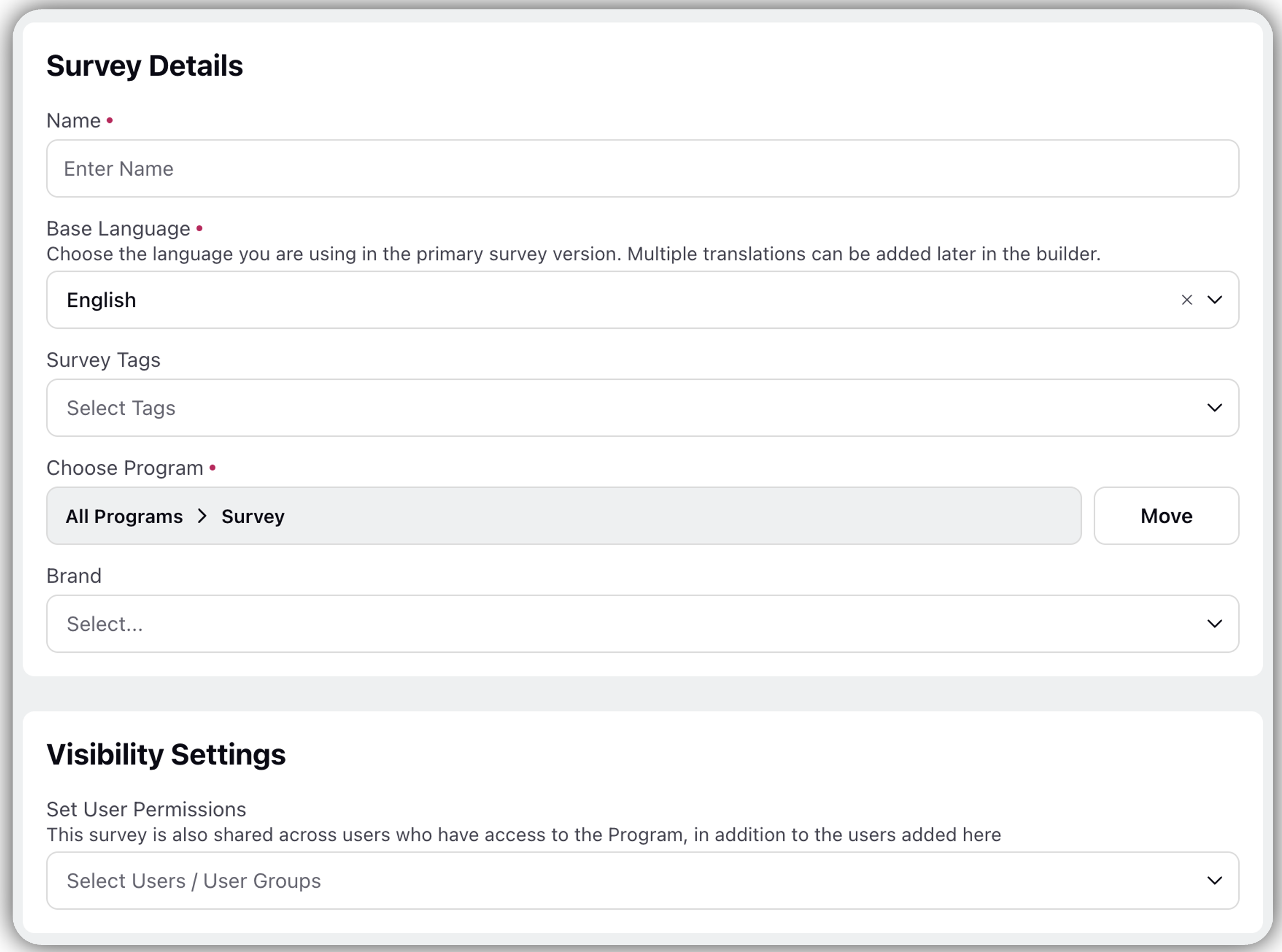
Click Create.
Click +Question (Choose from Library). Drag questions from library or add below and click Submit (You can select various types of surveys from the library). Refer to the article for creation and styling of surveys.
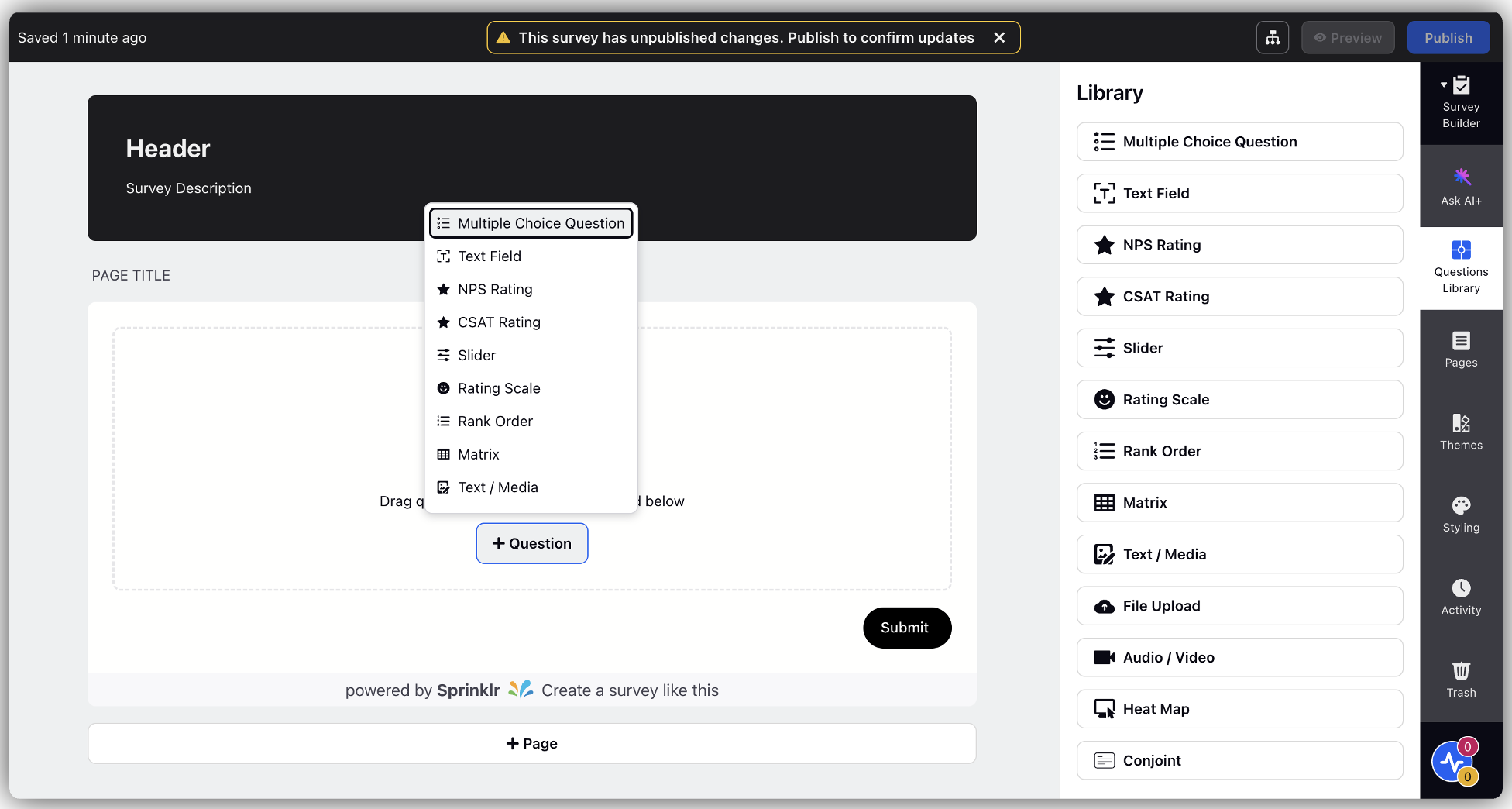
Note: Once the survey questions are created, styled and published, we can create distribution.
Click Distribution from the menu bar.
Under Distribution select In-App from the drop down menu.
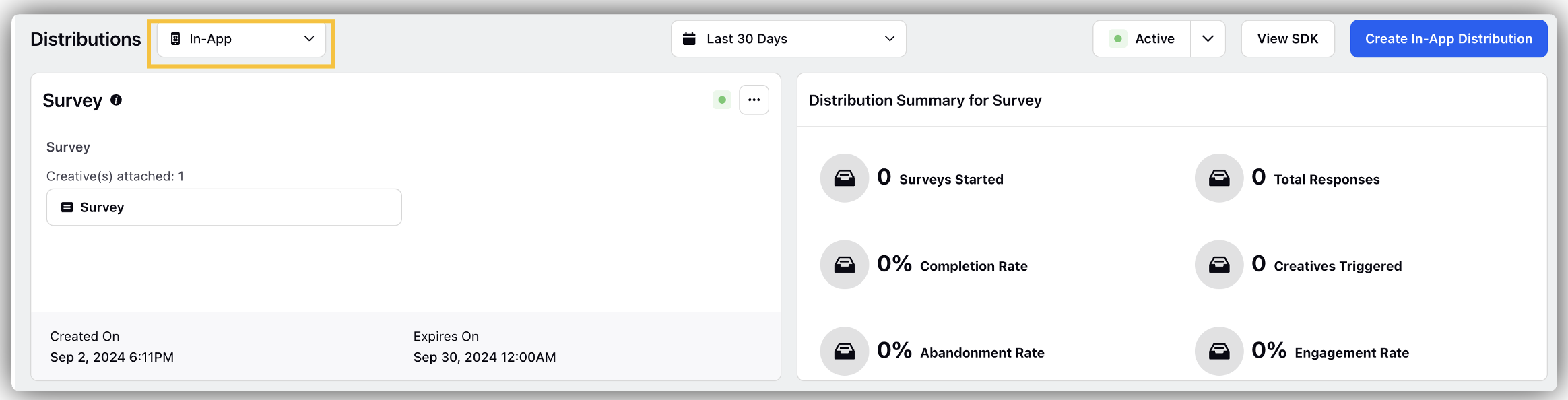
Click Create In-App Distribution.
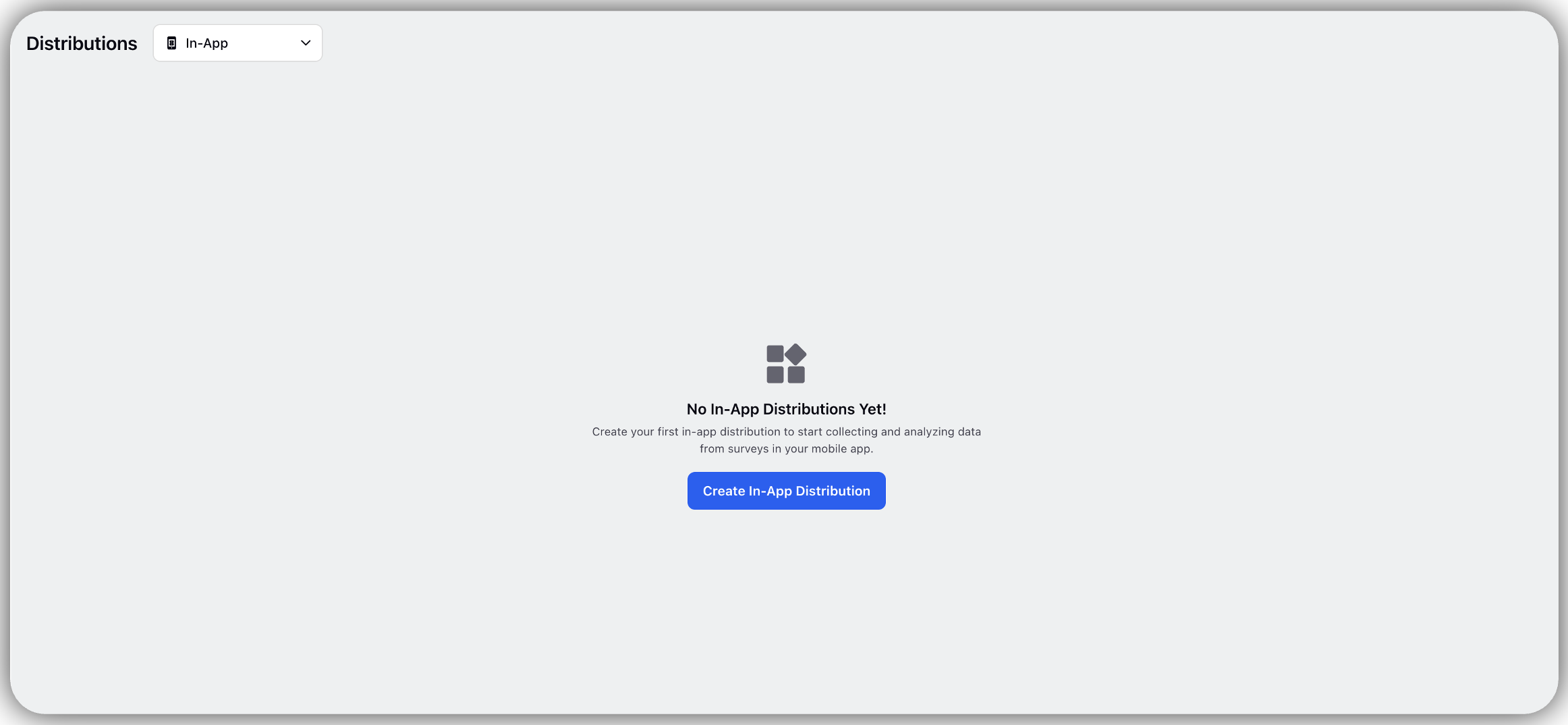
Fill Distribution Details:
Distribution Name: Enter the name.
Expiration Date: Select Expiration Date when you want the survey to expire.
Live Chat Application: Select Live Chat application
Click Create New
Click Create.
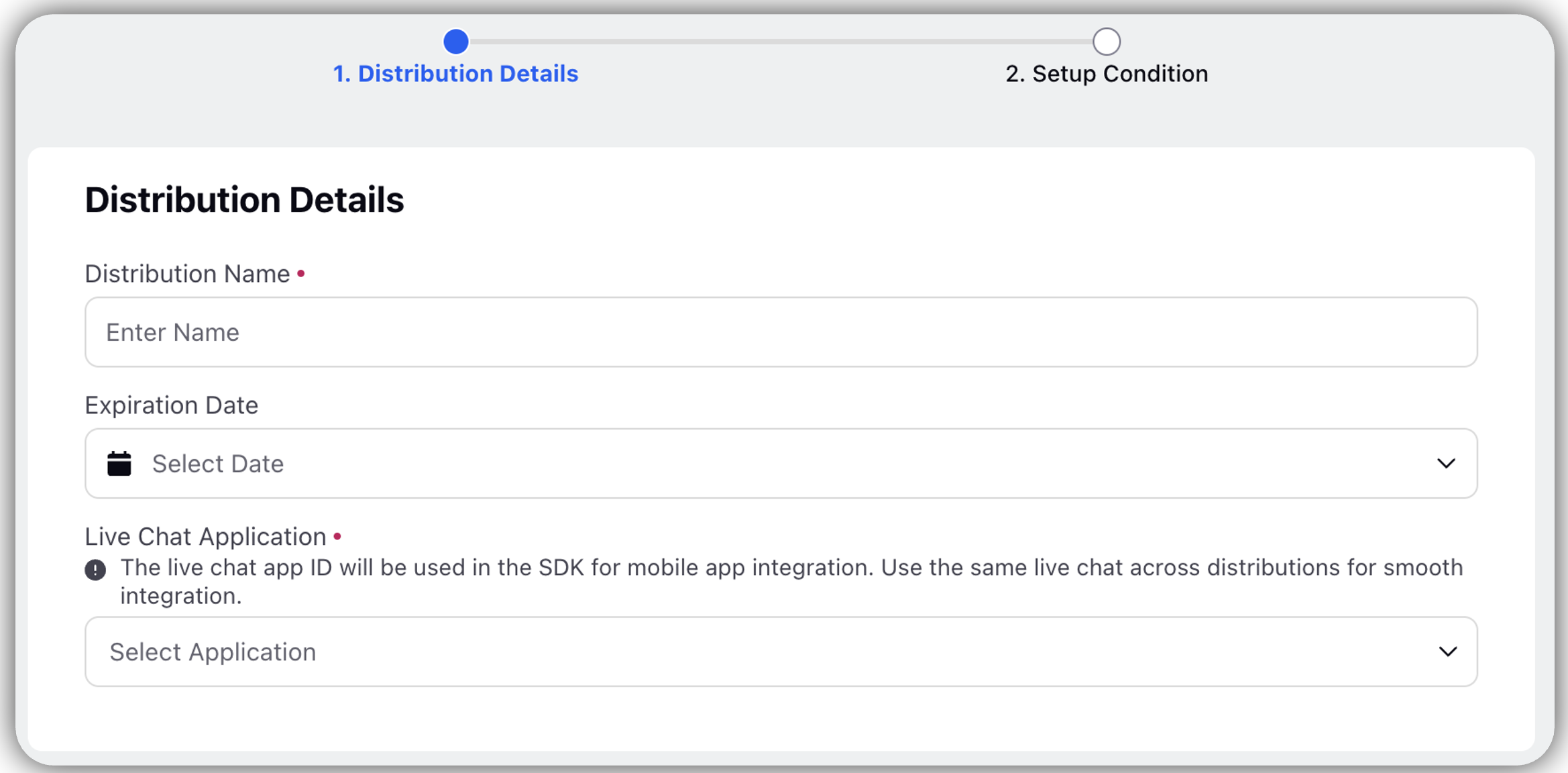
Click Next.
Click Setup Condition.
Add Variant details (one can select multiple variants. Variant details help to define the trigger condition).
Variant Name: Add variant name.
Where: Start selecting conditions. Keep adding conditions by clicking on + Add Condition. (Multiple conditions and dependent conditions can be added). There is also a possibility to add dependent condition group by clicking on + Add Dependent Condition Group.
Create the Creative and look at the preview (Learn how to create a creative at the end).
Click Schedule by creating the Business Hour when the survey should be sent.
Note: Note: Business Hour can surpass the condition. Ex: Even if the condition shows 11pm but Business Hours show 10am –10pm, the survey can be sent at 11pm.
Time Zone: Select the time zone for sending the survey.
Start Sending From: Select the start date for sending the survey.
Stop Sending From: Select the end date to stop sending the survey.
Allow Multiple Display per Session: Slide right and the number of displays needed.
Note: We have the ability to regulate the number of times surveys can be completed, even if the conditions are met. For instance, if we set this limit to 1, you will need to exit the app and reopen it in order to fill out the survey again, which helps prevent spam.
Disable Auto Trigger for Variant: On sliding it, it allows mobile app to have control over the app.
Note: You can add multiple Variants which can be in a combination of AND and OR and can also have multiple creatives can be used.
Click Create and Enable to create the distribution in active state.
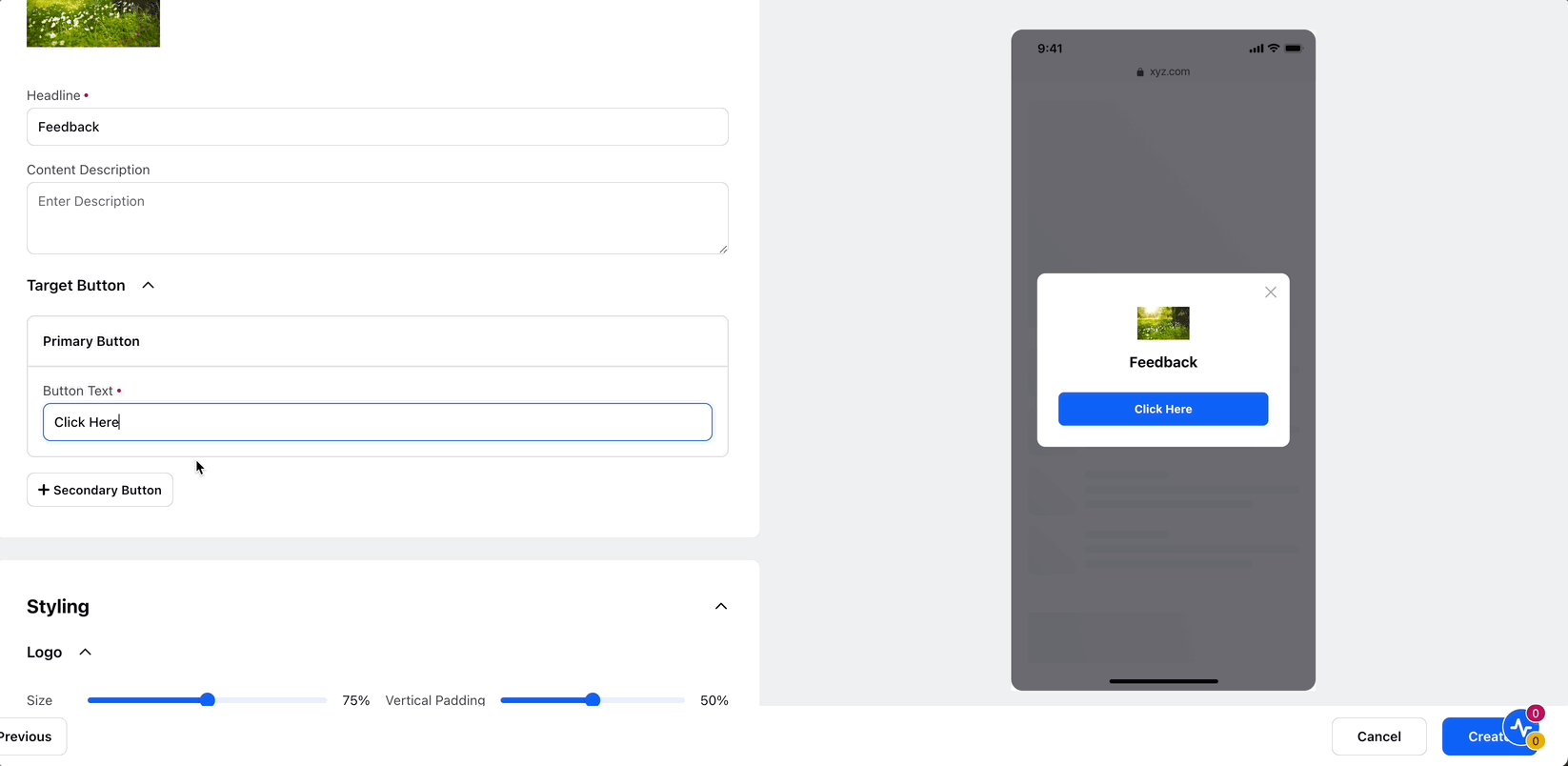
Conditions and Operators
Refer to this section to understand details of conditions and operators:
Operators
Operators | Description |
Containing | “Containing” verifies if the value exists in the parameter. |
Not Containing | “Not Containing” verifies if the value does not exist in the parameter. |
Greater Than | “Greater Than" refers to a value that is larger than the one specified in the parameter. |
Greater than or equal to | “Greater than or equal to” refers to a value that is either larger than or exactly equal to the specified parameter. |
Less than | "Less than" refers to a value that is smaller than the specified parameter. |
Less than or equal to | "Less than or equal to" refers to a value that is either smaller than or exactly equal to the specified parameter. |
Equals | "Equal" refers to a value that is the same as the specified parameter. |
Not Equals | "Not Equals" refers to a value that is different from the specified parameter. |
Contains | "Contains" refers to whether a specified value is present within a set, string, or collection. |
Regex | "Regex" is a pattern used for matching text in strings. |
Does not contain | "Does not contain" refers to when a specified value is absent from a set, string, or collection. |
Conditions
Condition Category | Condition | Operator | Value | Definition |
Operating System | Device and App Info | Containing and Not Containing | IOS and Android | You can select the operating system for running the survey. |
Operating System | App Version | Containing and Not Containing | IOS and Android | You can select App Version for iOS and Android. |
App Usage | Screen Views | Greater than, Equal to, Greater than or equal to, less than, less than or equal to, equals or not equals. | Add a numeric value (There can be dependent condition set for App Screen ID). | Screen views define the number of views on the screen. |
App Usage | Weekly App Usage | Greater than, Greater than or equal to, less than, less than or equal to. | Enter time duration in minutes or seconds and save. | App Usage defines the usage of app on weekly basis. |
App Usage | Button Click Count | Greater than, Greater than or equal to, less | Under dependent, conditions add App Button ID and select operator and enter value. | Button click count defines the number of times button is clicked. |
App Usage | Monthly App Usage | Greater than, Greater than or equal to, less than, less than or equal to. | Enter time duration in minutes and seconds. | Monthly app usage defines the number of times an application is used in a month. |
App Usage | Session Duration | Greater than, Greater than or equal to, less than, less than or equal to. | Enter time duration in minutes and seconds. | Session duration defines the duration of one session. |
App Usage | Daily App Usage | Greater than, Greater than or equal to, less than, less than or equal to. | Enter time duration in minutes and seconds. | Daily App usage defines the number of times the app is used in a day. |
Geographic Region | Geographic Region | Contains, Regex, Does not Contain | Select value from the drop down. | The Geographic Region defines the area where you, as the user, are providing the survey. |
Geographic Region | User Country | Containing and Not Containing | Select Country from the drop-down menu. | The User Country defines the country you, as the user, are located in. |
Global Profile Lists | Profile Lists | Containing and Not Containing | Select the profile list from the menu | Profile List defines the your profile list. |
Manage Repeated Displays | Creative Show | Manage repeated displays | ||
Manage Repeated Displays | Survey Completed | |||
Manage Repeated Displays | Creative Dismissed |
Note: Note: The conditions can be added in a combination of AND or OR operators or a combination of both and condition groups can be added using the same combination.
Once the distribution is created and enabled, it opens into Survey Distribution where you can check the distribution summary along with creation and expiry date and the creative used. You can also go ahead and pause and activate the survey on each widget and overall.