Rule Validation
Updated
Sprinklr's Rule Engine uses validation checks to help make sure that the Rules you create will work as expected. Validation checks in the Rule Engine ensure that Rules are viable and that Rules are not created with errors that can prevent the Rule from working.
Below, we'll cover the validation checks that exist in the Rule Engine, what they mean, and the steps you can take to rectify any validation errors you see when creating Rules.
Tip Rules with validation errors can be saved in a Draft state, but cannot be saved or enabled. |
Condition and Action Names
About this Validation
All Conditions and Actions that you create in the Rule Engine require a name be given to identify them. If you create a Condition or an Action, you must give the action a name before the Rule can be saved
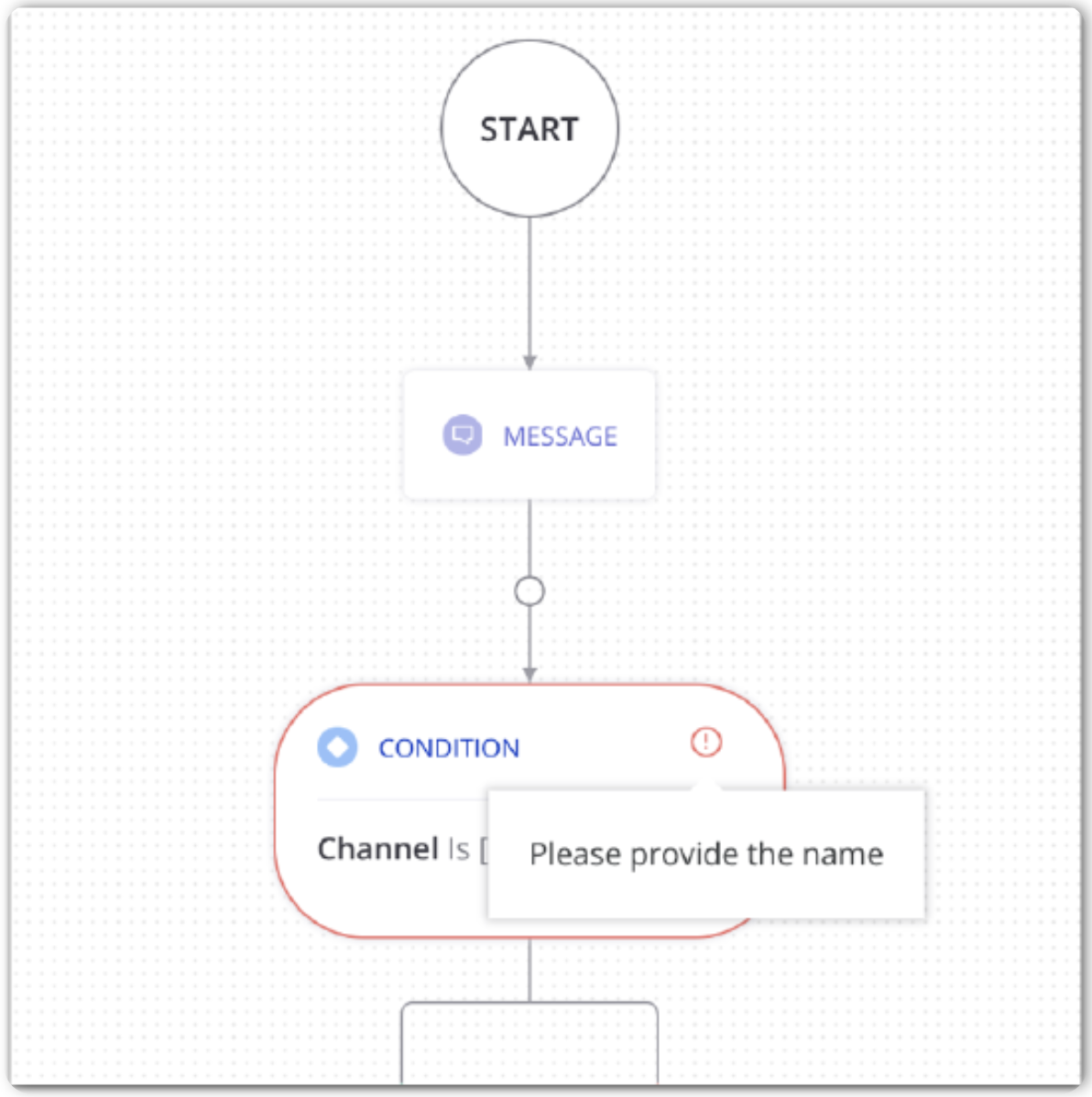
How to Correct Your Rule
Hover over the error indicator icon to see the validation error. Click this icon to open your condition or action and provide a name at the top of the Condition or Action panel
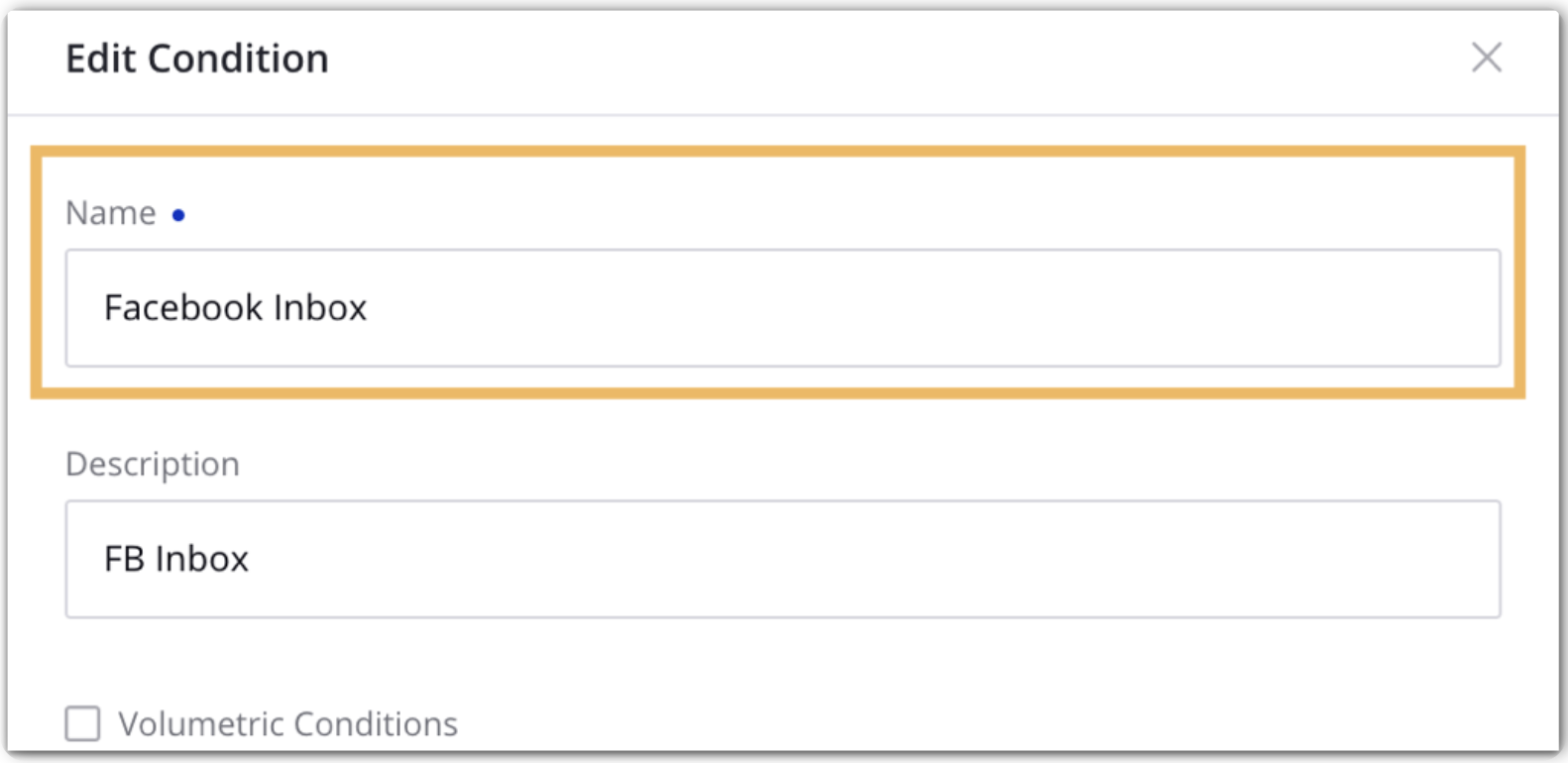
Conditions without Action
About this Validation
The Rule Engine is often described as an If / Then statement. If a message or other entity meets specific criteria, then an action will take place. To ensure that Rules are being created that effectively automate workflows, any condition that you set must end in an action.
Tip You can still set multi-tiered conditions in a row. With this validation, it is important that a condition end in an action and that no conditions are left open. |
How to Correct Your Rule
In the Yes or No branch at the end of any open Conditions in your Rule, click the icon and add an appropriate action that should take place at that branch.
Sub-Criteria Validation
About this Validation
Certain conditions and actions require that you fill out sub-criteria. For example, when you enable an auto-response action, you'll need to fill out details for the auto-response in order for this action to work. When you attempt to save a Rule without mandatory sub-criteria filled out, you'll encounter a validation error.
How to Correct Your Rule
Hover over the validation error icon to open the condition or action and ensure that the sub-criteria fields are complete so that your Rule will work properly. You'll see an indicator
for any fields that are mandatory.
Contradicting Conditions
About this Validation
Contradicting conditions are conditions in which no message could meet the criteria. Inbound messages cannot be from both Facebook and LinkedIn, for example. When multiple Rule conditions set up a scenario in which the message or other Rule entity cannot possibly meet the criteria, you'll see a validation error for contradicting conditions.
Tip If you are trying to set up a Rule in which an entity can meet any Condition, place these criteria in a single condition. For example, to create a Rule that will take action on a message that is from Facebook or LinkedIn, create a single channel condition with both channels. |
Note: Conflicting conditions may occur in Status, Sentiment, Priority, Channel, Message Type, Message Subtype, Post Type, User Status, Assigned To, Archived, and Spam. |
How to Correct Your Rule
Remove the conflicting condition, or edit the condition to ensure that it does not conflict with another condition.
Case Condition Validation
About this Validation
When selecting Case Actions in a Rule, it's important to specify the Cases that the actions should occur on. Case Actions without any Case Condition can create Rules that are not viable. When a Case Action has been created without a corresponding Case Condition, you'll encounter a Validation error.
Note: Conditions to create a Case are exempt from this validation since no Case exists upon creation. |
How to Correct Your Rule
Be sure to place a Case Condition before any Case Action in your Rule flow. Case Conditions can be found under Universal Case Conditions when you create a new Rule condition.