Getting Started with Knowledge Base Builder
Updated
The Knowledge Base Builder is your central hub for managing all content-related resources. From this page, you can create and maintain articles and Categories, configure Content Templates, define Content Variables, manage Language Settings, and handle Nominated Messages. It provides a unified interface to streamline content creation and localization, ensuring consistency and efficiency across your Knowledge Base.
Prerequisite for accessing Knowledge Base Builder:
You must have the View permission under the Knowledge Base section of the Service Cloud module.
To access the Knowledge Base Builder, go to Knowledge Base under the Resolve column on the Launchpad.
Note: You must have the appropriate Knowledge Base and Care Community permissions to create, manage, and publish Knowledge Base articles. To learn more, see Knowledge Base Permissions.
Create a Category
Categories are like folders that help you organize your content. You can create multiple categories and subcategories based on product/service, issue type, teams, region, or formats like FAQs, troubleshooting guides, etc.
Every article in Sprinklr Knowledge Base is located within a Category. Click on the Create Category in the top right corner to get started with category creation.
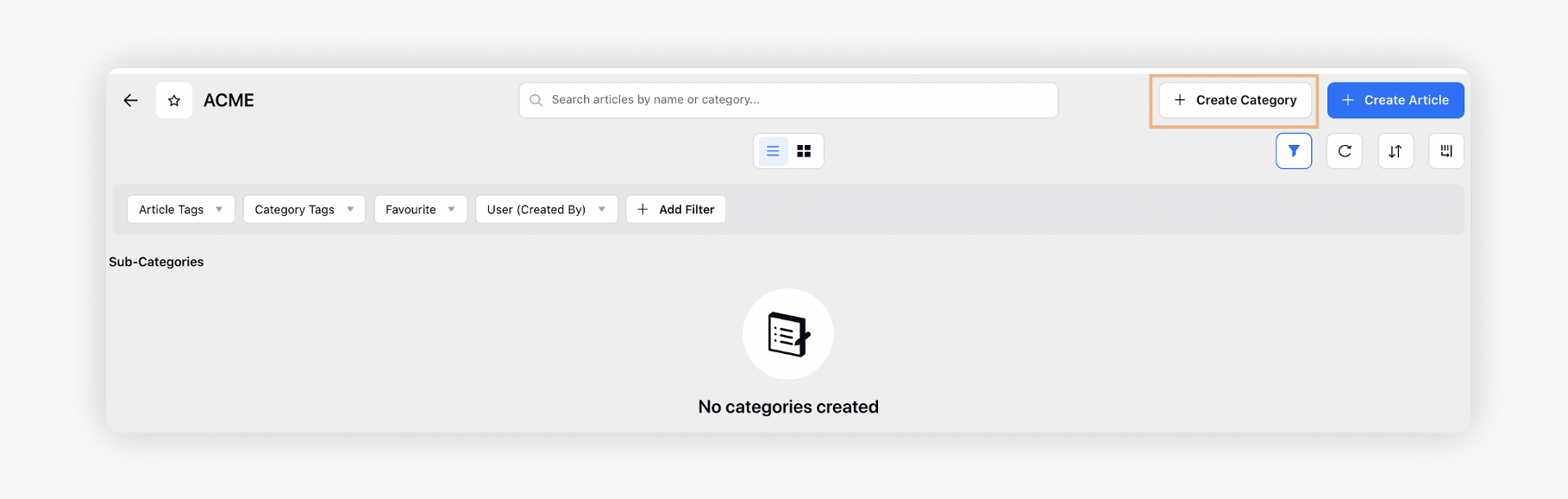
Create an Article
On the Knowledge Base builder, select the desired category/subcategory and click Create Article in the top right corner to get started with articles creation.
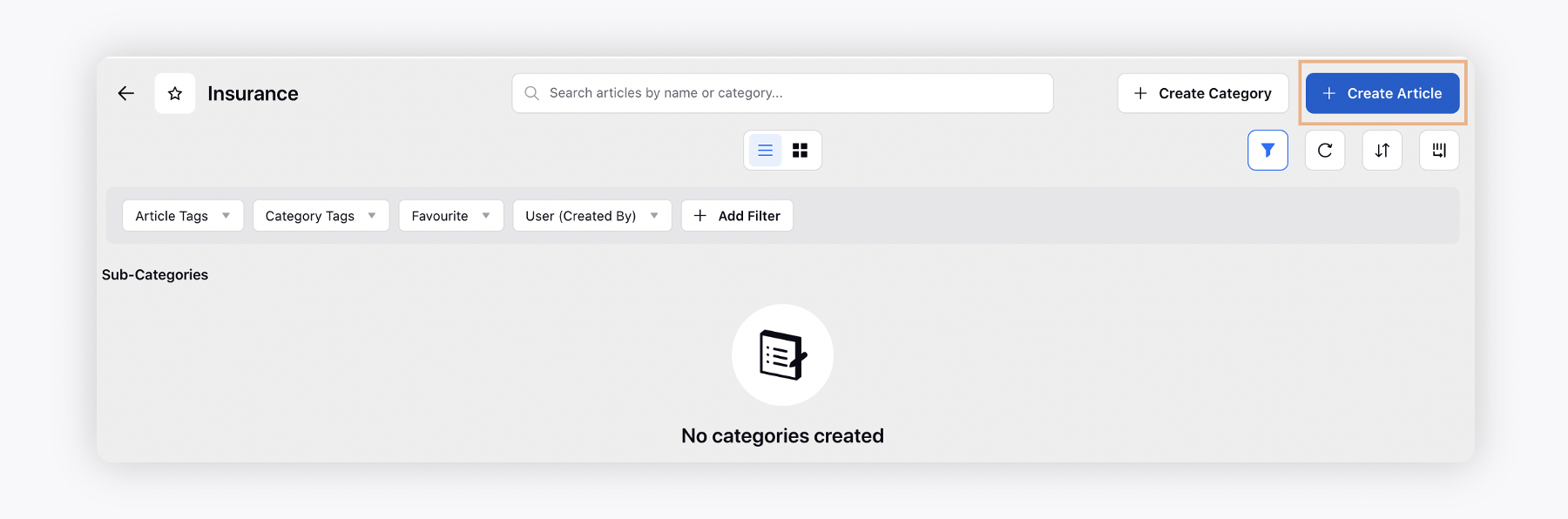
Other Builder Options
Refer to the following table for description of other actions supported in the builder-
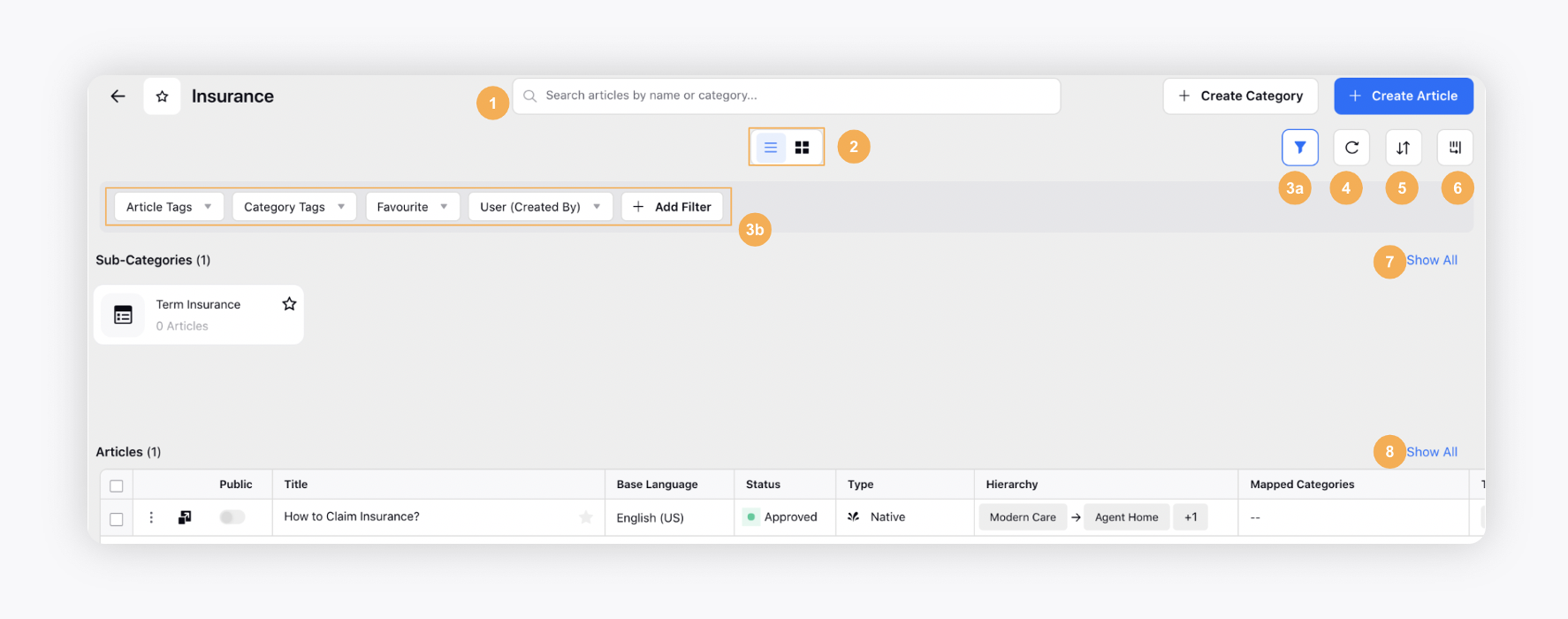
Search Bar
Search for any desired article. Search results will display articles that exactly match the searched text in quotes (“ ”) in either the title or body, ensuring precise results. Additionally, articles containing the searched keyword without quotes will appear, with those having the keyword in the title given higher priority. Furthermore, we support the use of “and” and “or” connectors in search queries, applicable to both title and body searches, allowing for more refined and accurate search results.
When searching or filtering articles, you will see a hierarchy that clearly displays the parent-child relationships between articles. This view helps users easily identify parent articles and their related child articles, including all translations. This enhancement reduces the time needed to locate specific articles and perform bulk actions.
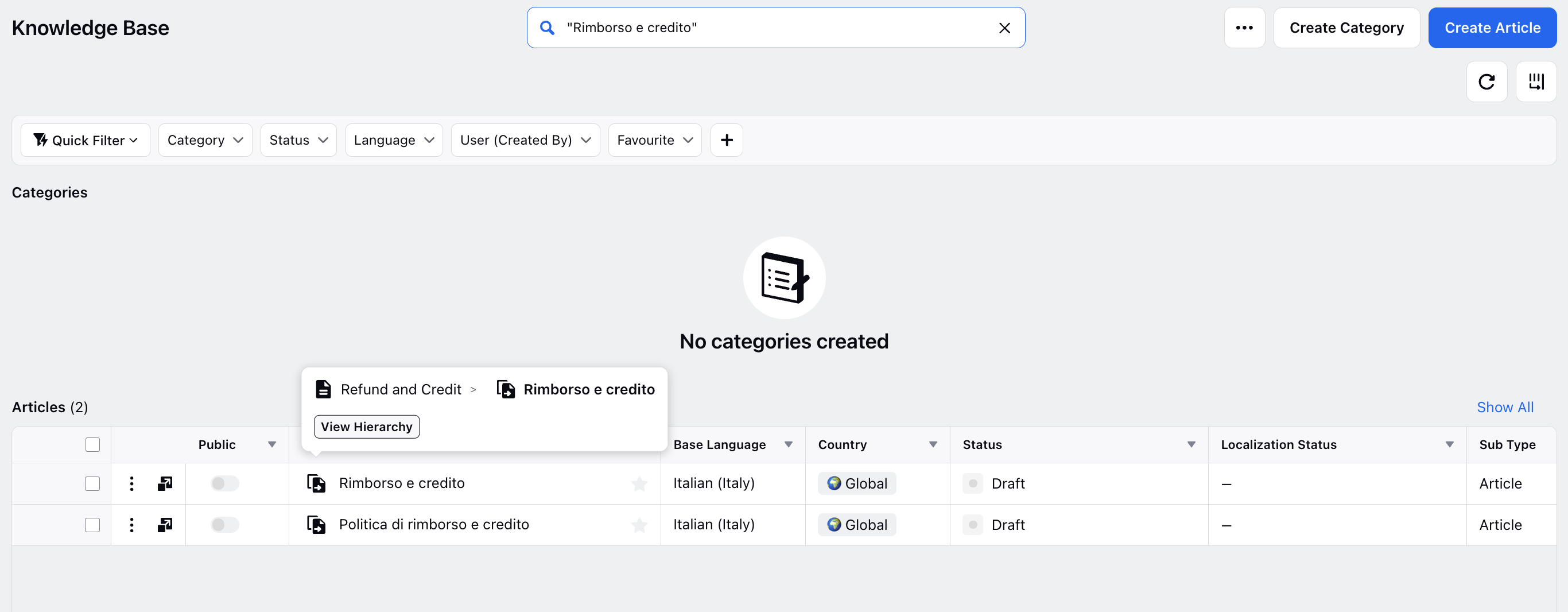
Note: If your search results don’t match the query, try removing all sorting by clicking Clear All under the Sort By option. This helps display results based purely on relevance.
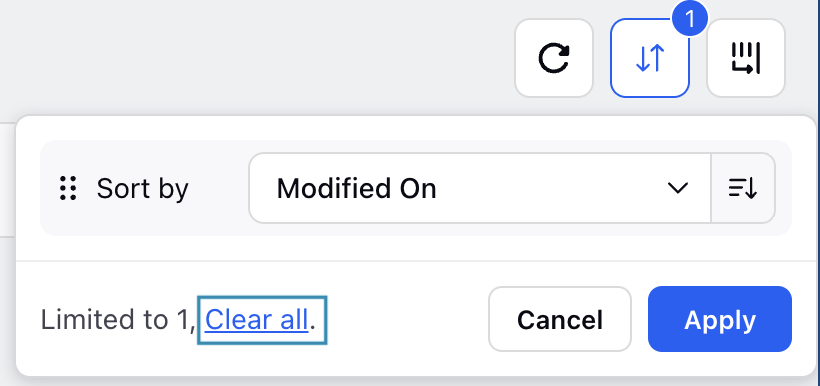
Filters
Click to apply filters to your dashboard to narrow down results. You can also save the applied filters as a quick filter. Click Save on the right and give a Name to it.

Once saved, you can Rename, Share, and Delete the quick filter.
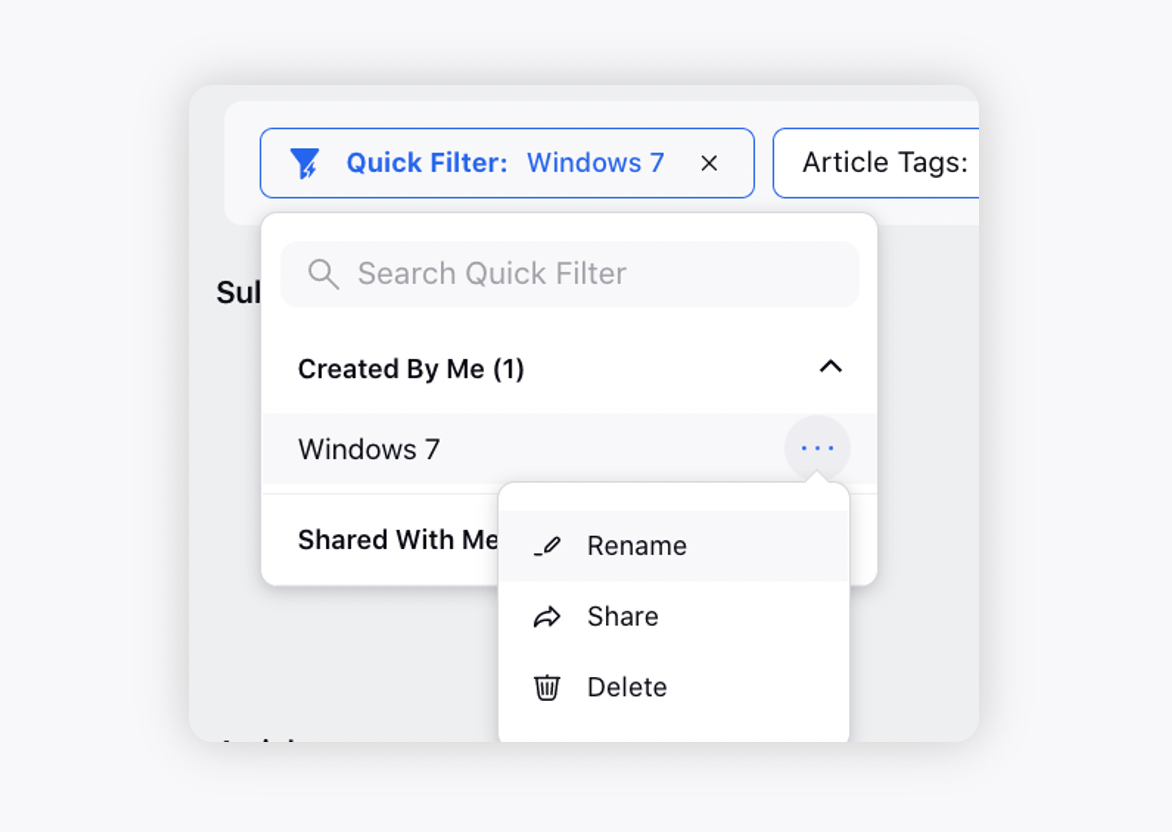
You can now pin your most frequently used filters at the partner level, making it easier to access and manage your preferred filters quickly.
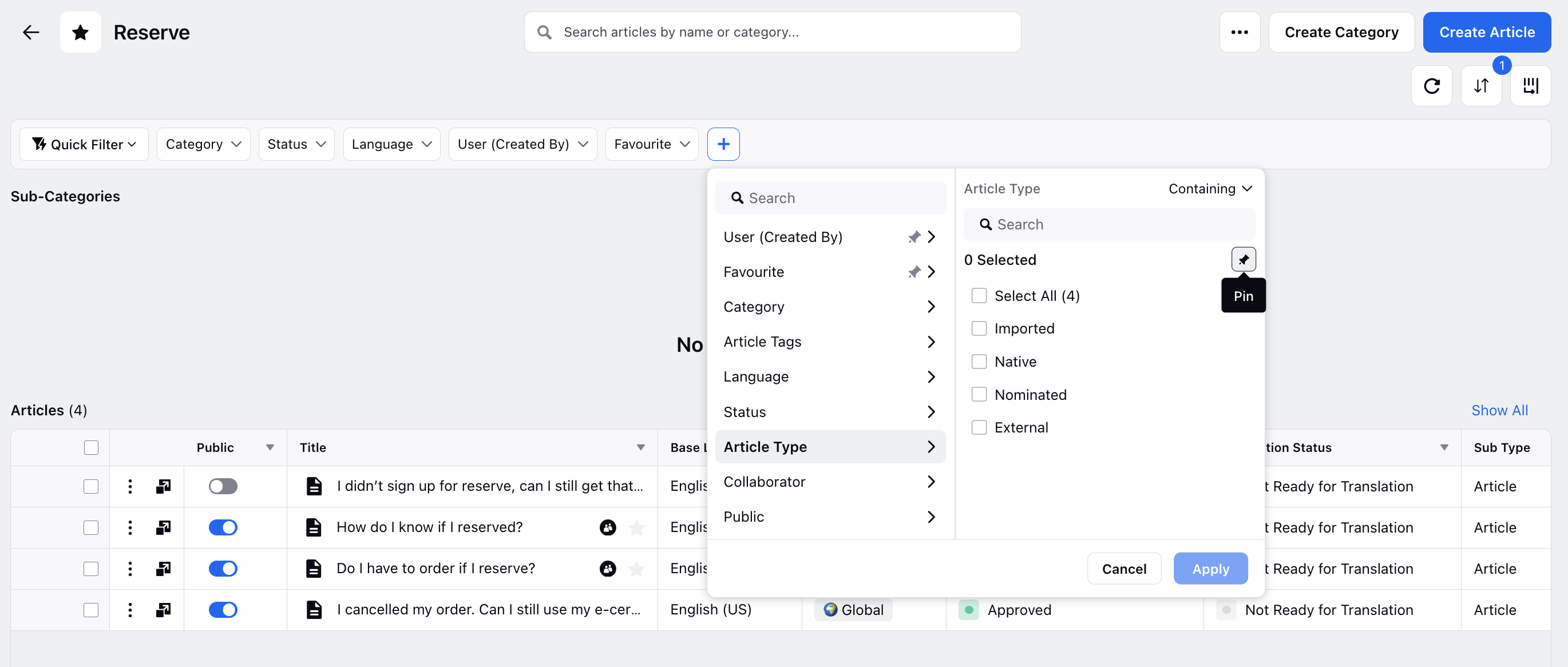
When searching or filtering articles, you will see a hierarchy that clearly displays the parent-child relationships between articles. This view helps users easily identify parent articles and their related child articles, including all translations. This enhancement reduces the time needed to locate specific articles and perform bulk actions.
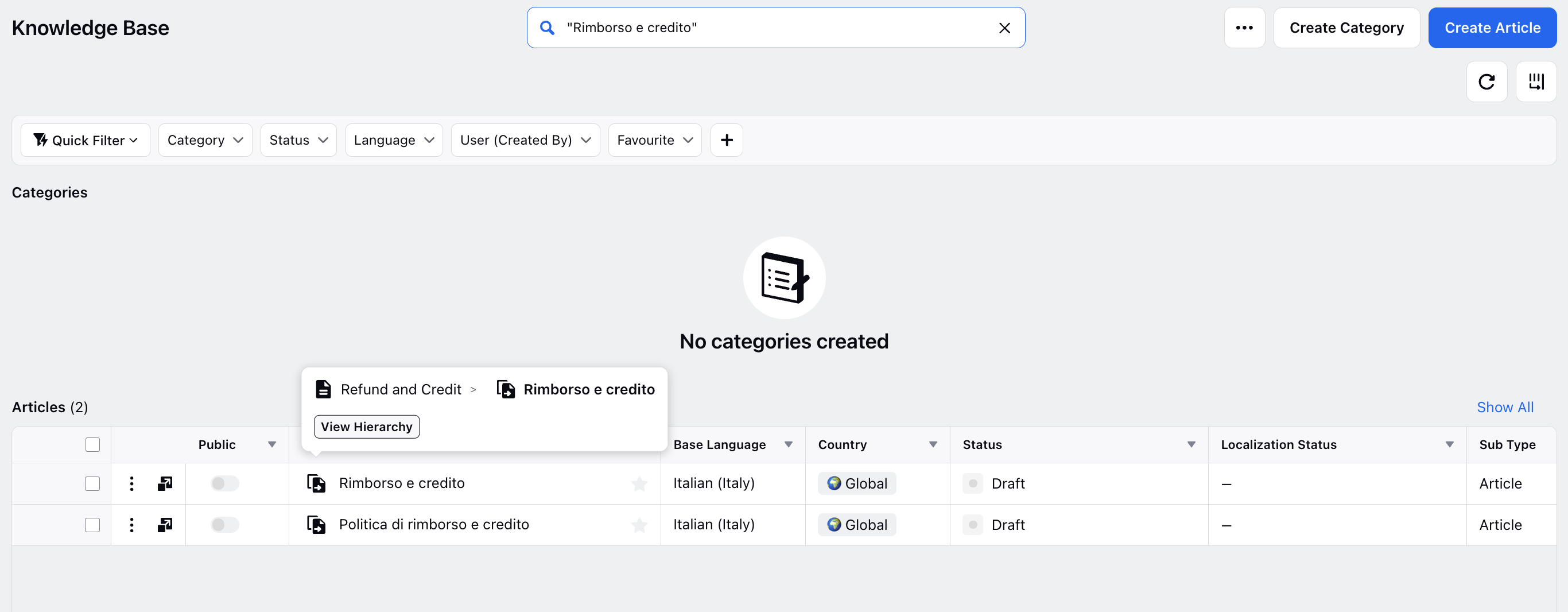
Refresh
Click to refresh the dashboard.
Sort By
Sort the articles by Title, Modified On, Created On, or Content Modified Time date. The "Content Modified Time" option only tracks the updates to the article's content, such as the title or body, whereas the "Modified On" option also tracks non-content updates to the article.
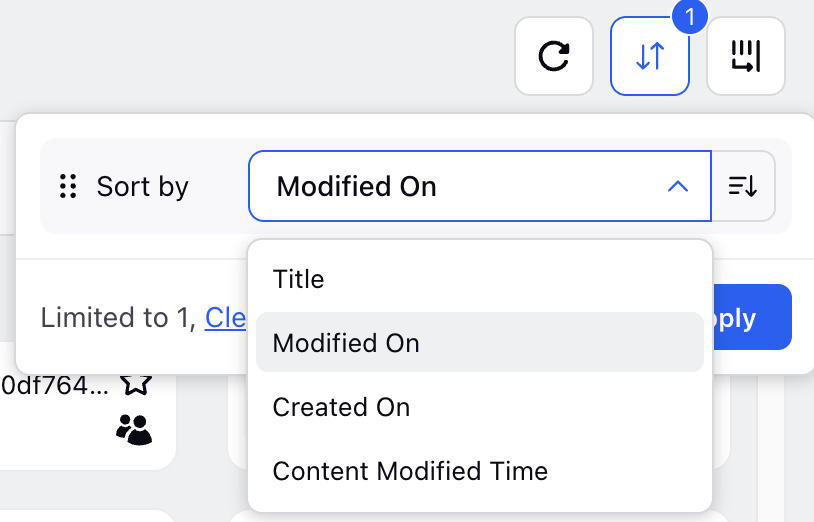
You can sort articles even when filters and/or search queries are applied in the Knowledge Base Builder. Depending on your requirement, use the available sorting options.
Note: By default, no sorting will be applied when showing search results.
No Sorting: To ensure search results are strictly relevant to the query, remove all sorting by clicking Clear All under the Sort By option. This will display results purely based on relevance.
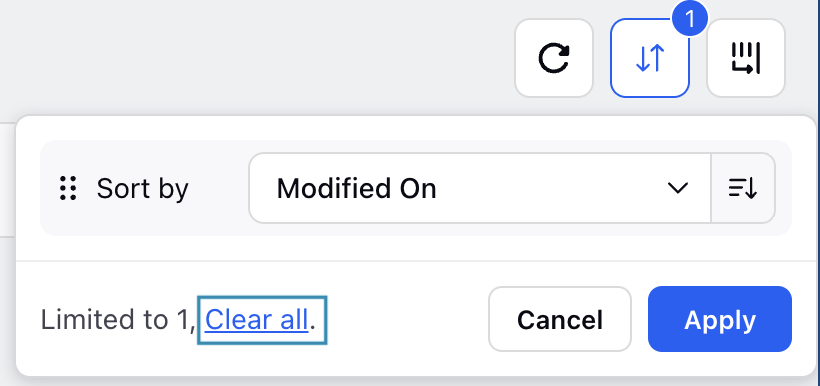
Note: If your search results don’t match the query, try removing all sorting by clicking Clear All under the Sort By option. This helps display results based purely on relevance.
Sort by Title: Displays results in alphabetical order by title, not by relevance. It is useful when you want to browse items alphabetically.
Sort by Modified On: Displays results based on the last modified date, not by relevance. It is useful for viewing the most recently updated items.
Manage Columns
Choose or rearrange the columns that you wish to display on the dashboard. Custom fields for articles that appear in the third pane of the article view will also be available in the Manage Columns section. This allows you to add these custom fields as columns, enabling you to view the values directly within the article list.
Show All
To display all the subcategories associated with a particular category, simply click on it. For a complete listing of the main categories, refer to the Homepage.
Show All
To display all articles under a particular category, click the corresponding button. To see a comprehensive collection of articles under different categories and subcategories, refer to the Homepage.
Shareable URLs for Filtered Knowledge Base Views
The Knowledge Base Builder allows you to share URLs that link directly to a specific view, search result, or filter configuration. This feature is especially useful for collaborating on groups of articles, individual articles, or their translations.
These shareable URLs retain key context, including:
The active search query (if any).
Applied filters, such as tags or article status.
The selected sorting preference.

Click the Share View button in the filters toolbar to generate a shareable URL for the current view. The URL will be automatically copied to your clipboard, and a toast notification will confirm the action.
Note: The Filters Toolbar must be set to visible to access the Share View button.
Note: Recipients must have relevant permissions and access to view the content in the shared URL.
Note: This functionality will accurately capture the applied search query along with filters and sorting logic.
When a user opens a shared Knowledge Base Builder link, the sorting settings in the link will override the recipient’s own sorting preferences. This ensures the recipient sees the content in the intended order. For example, if the shared URL is sorted by “Created On”, but the recipient’s current preference is “Content Modified Time”, opening the link will reset their sort preference to “Created On” to match the shared view.
By sharing these links, team members can quickly access the exact content view you're referencing, streamlining collaboration and review workflows.
Types of Articles
Imported - All the articles migrated from an external Knowledge Repository to Sprinklr.
Native - All the articles created in Sprinklr Knowledge Base.
Nominated - All the nominated articles.
External - All the articles copied to Sprinklr Knowledge Base but hosted on an external site.