Use Sprinklr Alert Manager to mitigate the brand crisis
Updated
With Alert Manager, you can not only create Smart Alerts and Volumetric Alerts but also manage them from one place.
Sprinklr's Alert Manager is a one-stop solution for creating and managing all your alerts with ease. The simple user interface of Alert Manager will give you more flexibility in creating alerts in the minimal possible time. With Alert Manager, the alerts creation process becomes simple, scalable, and flexible. We have a simple user interface to configure alerts for various modules. With just one click, you can switch between individual and aggregated alerts. You also have the flexibility to create alerts on the conditions of your choice. You can create alerts on Topic X Theme combinations for Listening. You can create individual or aggregated alerts on locations and products for Location Insights and Product Insights modules.
Note:
|
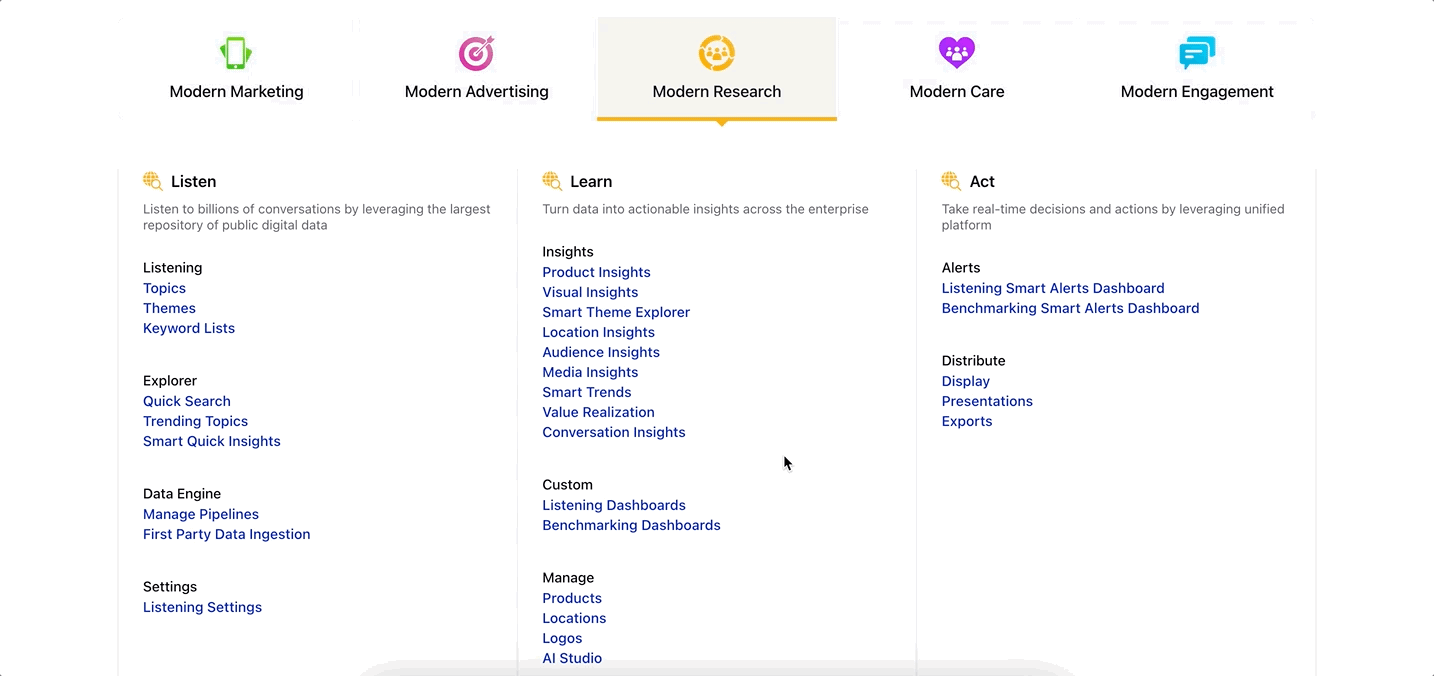
Key features of Alert Manager
Using a simple Alert Creation form, you can create live alerts and get notifications. You can also add the alert mentions to a partner or client queue for seamless integration with queue rules in the rule engine.
From the Alert Manager window, you can create new alerts and/or edit, delete, and/or clone the existing ones. This saves you the trouble of creating separate rules for getting email alerts.
You can also activate and deactivate existing alerts from the Alert Manager window. It also allows you to perform bulk actions like delete, enable, and disable multiple alerts.
You will also see the Recipient Users, User Groups, and Recipient Email IDs on the Alert Manager window.
You can also search on the Recipient Email IDs column to easily update the external email IDs of recipients.
You can refine your alerts using conditions like Alert Severity, Alert Longevity, Total Retweets, Retweets Gained, Alert Type, Mentions, Alert Severity Increase. For detailed information, see Refine Alerts.
You can easily view the anomalies for your alert in the Engagement dashboard using the Alert Name. For detailed information, see View Anomalies in Engagement Dashboard.
We have configurator support for Alert Manager.
Alert Manager is permission controlled. For detailed information, see Roles and Permissions.
Type of alerts
Alert Manager offers you a completely new way to create alerts. From the Alert Manager window, you can create alerts in two ways:
Alert on Individual Entities
Alert on All Entities Combined
These two ways are customized for each module. Hence, it is important to learn how it works for each module – Listening, Benchmarking, Location Insights, and Product Insights.
Note:
|
For Listening
If you choose Listening as a module, there are two ways to create alerts: Alert on Individual Topics and Themes and Alert on All Topics and Themes Combined.
Alert on individual Topics and Themes
If you choose this option, a separate alert will be created for
Each Topic (if you select topic conditions)
Each Theme (if you select theme conditions)
Each Topic and Theme combination (if you select both topic and theme conditions)
You will be notified if there is an anomaly. To explain this further, below are 3 scenarios:
Scenario 1: If you create an alert with a Topic containing Air Arabia and Air France, then you will get 2 alerts – one for each topic.
Scenario 2: If you create an alert with a Theme containing Customer Service and Damaged Baggage, then you will get 2 alerts – one for each theme. Remember, since the topic is not specified, the alert will be based on data for all the active topics for the partner.
Scenario 3: If you create an alert with the below conditions:
Topics containing Air Arabia and AirFrance
Themes containing Customer Service and Damaged Baggage
In this case, there are 4 combinations. You will get four different alerts, one for each combination. The above condition will be interpreted as follows:
One alert for (Air Arabia AND Customer Service)
One alert for (Air Arabia AND Damaged Baggage)
One alert for (AirFrance AND Customer Service)
One alert for (AirFrance AND Damaged Baggage)
Note: The above scenarios are shown for Topic and Theme. The behavior remains the same when you choose TopicGroup, Topic Tag, & Theme Tag, and use the option – Alert on Individual Topics and Themes. |
Alert on all Topics and Themes combined
If you choose this option, a single alert will be created for
All topics (if you select topic conditions)
All themes (if you select theme conditions)
All combinations of topics and themes (if you select both topic and theme conditions)
You will be notified if there is an anomaly. To explain this further, below are 3 scenarios:
Scenario 1: If you create an alert with a Topic containing Air Arabia and AirFrance, then you will get one alert for all mentions from both topics.
Scenario 2: If you create an alert with a Theme containing Customer Service and Damaged Baggage, then you will get one alert for all mentions from both themes. Remember, since the topic is not specified, the alert will be based on data for all the active topics for the partner.
Scenario 3: If you create an alert with the below conditions:
Topics containing Air Arabia and AirFrance
Themes containing Customer Service and Damaged Baggage
In this case, there are 4 combinations. You will get one alert for all mentions from the 4 combinations. The above condition will be interpreted as follows:
One Alert for – (Air Arabia AND Customer Service) OR (Air Arabia AND Damaged Baggage) OR (AirFrance AND Customer Service) OR (AirFrance AND Damaged Baggage).
For Benchmarking
In Benchmarking, we always create Smart Alerts on each individual account level. Remember, Benchmarking Smart Alert will only be created if you select one of these dimensions:
Brand
Account
Brand Group
For example, if you create a Smart Alert with the condition – Account containing 100PLUS Malaysia and 100PLUS Singapore, then you will get 2 alerts (one for each account).
For Location Insights
There are 2 ways to create an alert in the Location Insights module: Alert on Individual Locations and Alert on All Locations Combined.
There are 4 Smart Alert Types – Mentions Alert, Insights Alert, Average Star Rating Alert, and Average Experience Score Alert. You can configure one or more of these smart alert types based on the use case. For example –
Spikes or drops in mentions can be used as an approximate indicator of increased or decreased footfall respectively.
Spikes in negative insights imply increased negative feedback from customers about certain attributes.
Drop-in Average Star Rating or Average Experience score indicates a decrease in the overall experience of customers for the location.
Under the Refine Alerts section in the Alert Creation form, we have also introduced Alert Type that has 2 values – High or Low depending on whether a user wants to get notified only on spikes or only on drops. If nothing is selected, the user will be notified of both spikes and drops.
In addition to the basic alert configurations using the above 4 smart alert types, you can configure alerts in several other ways. Some examples are listed below:
You can configure alerts when there is a spike in the total number of 1 star or 2 stars rated reviews by choosing required Business Locations, Star Rating - 1, 2, and Mentions Alert along with Alert Type as High in Refine Alerts section.
You can also configure alerts when there is a spike in negative mentions for a newly launched initiative. This can be done by creating a listening theme with keywords related to the initiative and configuring alerts with required business locations, theme filter, Sentiment - Negative filter, and Mentions Alert along with Alert Type as High in Refine Alerts Section.
The anomalies for each of the 4 smart alert types are tracked at different frequencies. While the anomalies on Mentions and Insights are checked every hour, the anomalies on Average Star Rating and Average Experience Score are checked once every 24 hours. Please refer to the question – What is the frequency at which an anomaly is tracked for the various Smart Alert types on locations and products? in the Alert Manager's FAQ article.
Remember, Location Insights Smart Alerts will be created only if you select one of the below mentioned mandatory dimensions:
Business Location
Competitor Brand (Business Locations)
Country (Business Locations)
State/Province (Business Locations)
City (Business Locations)
Zip Code (Business Locations)
Note:
|
Other dimensions that will only act as filters are: Subjects Category, Attribute Category, Star Rating, Review Source, Sentiment, Location Insights – Sentiment, and Theme.
Alert on individual Locations
This will create a separate alert for each business location satisfying the conditions entered under the "Alert On" section in the form. You will be notified if there is an anomaly in ANY business location. Below is an example of this setup:
Country (Business Locations) containing the United Arab Emirates
Subjects Category containing Mobile App, Website, Delivery
Let's assume there are 2 business locations in the United Arab Emirates (Loc1, Loc2). Hence, you will get 3 alerts, one for each business location.
The alerts will be for the following combinations:
Alert 1: Loc1 AND (Mobile App OR Website OR Delivery)
Alert 2: Loc2 AND (Mobile App OR Website OR Delivery)
Note: Subjects Category is used to filter out mentions from each location. |
Alert on all Locations combined
This will create a combined alert for all business locations satisfying the conditions entered under the "Alert On" section in the form. You will be notified if there is an anomaly in ALL business locations combined. For the same example, (2 locations Loc1, Loc2 in the United Arab Emirates).
Country (Business Locations) containing the United Arab Emirates
Subjects Category containing Mobile App, Website, Delivery
In this case, you will get a single alert for both locations combined. The condition will look like this:
United Arab Emirates AND (Mobile App OR Website OR Delivery)
For Product Insights
In this section, you can create alerts using 2 ways: Alert on Individual Product and Alert on All Products Combined.
There are 4 Smart Alert Types - Mentions Alert, Insights Alert, Average Star Rating Alert and Average Product Experience Score Alert. You can configure one or more of these based on the use case. For example, a drop in average star rating alert or average product experience score alert indicates a decrease in the overall experience of customers for the product or product brand. Under the Refine Alerts section in the Alert creation form, we have also introduced Alert Type which has 2 values – High or Low, depending on whether a user wants to get notified only on spikes or only on drops. If nothing is selected, the user will be notified of both spikes and drops.
In addition to the basic alert configurations using the above 4 Smart Alert Types, users can configure alerts in several other ways. The anomalies for each of the 4 smart alert types are tracked at different frequencies. While the anomalies on Mentions and Insights are checked every hour, the anomalies on Average Star Rating and Average Product Experience Score are checked once every 24 hours. Please refer to the question – What is the frequency at which an anomaly is tracked for the various Smart Alert types on locations and products? in the Alert Manager's FAQ article.
Remember, Product Insights Smart Alerts will be created only if you select one of the below mentioned mandatory dimensions:
Product Brand Name
Product
Note:
|
Alert on individual Product
This will create a separate alert for each product satisfying the conditions entered under the "Alert On" section in the form. You will be notified if there is an anomaly on ANY product.
Let's assume a brand has 10 products configured –
Product Brand Name containing "YourBrandName"
Product Insights Level 3 Category (Product) containing Weight, Performance
In this case, you will get 10 alerts, one for each product configured for the Apple brand. Example combination: (Product 1 AND Weight), (Product 1 And Performance).
Alert on all Products combined
This will create a combined alert for all products satisfying the conditions entered under the "Alert On" section in the form. You will be notified if there is an anomaly on ALL products combined.
For the above example, you will get 1 alert instead of 10 alerts. The combination will look like this: One alert for (Apple AND Weight) One alert for (Apple AND Performance).
Refine Alerts
With Alert Manager, you can refine your alerts using various conditions. The conditions are different based on the module selected as follows:
Listening: Mentions, Alert Severity, Alert Longevity, Alert Severity Increase, Total Retweets, and Retweets Gained
Benchmarking: Alert Severity and Alert Longevity
Location Insights: Alert Type, Alert Severity, and Alert Longevity
Product Insights: Alert Type, Alert Severity, and Alert Longevity
Mentions: You can now subscribe to alert notifications as per the mentions counts. If the mentions of a particular dimension exceed the entered value, an alert will be triggered. "Mentions" is also available as a filter in the Rule Engine conditions for Automatic Alerts. Note: This is not applicable for Engagement Alert.
Alert Severity: You can subscribe to alert notifications as per the severity defined on a scale of 1 to 10. It only takes numeric values from 1 to 10. Severity is a measure of the variance of the detected alert from the expected value. The higher the variance, the more the severity. Note: This is not applicable for Engagement Alert.
Alert Longevity: It is used to measure the persistence of an issue. You can define Alert longevity as where you can choose to get a notification only when there are more than a specific number of alerts for the same condition defined for a given cool-down period (24 hours). If longevity is set > 2, then one email will be sent as soon as 3 alerts are detected for the specified condition. Note: Alert Longevity is not applicable for Average Star Rating Alert and Average Experience Score Alerts in Location Insights and Product Insights.
Alert Severity Increase: You can set Alert Severity Increase as True in order to get alerts only when the severity level is higher than the previously received alert. Note: This is not applicable for Engagement Alert.
Total Retweets: This is applicable for Engagement Alert. You can choose to get a notification only when a particular tweet has more than a specified number of retweets.
Retweets Gained: This is also applicable for Engagement Alert. Retweets gained are the total number of retweets for a particular tweet that has been received between the last period and the current period. If there were 10 retweets in the previous period and 40 in the current period, the retweets gained would be 30. You can choose to get a notification only if retweets gained are more, less, or equal to a particular number.
Alert Type: You can set the alert type as High or Low depending on whether you want to get alerts on spikes (crests) or drops (troughs). This is available only for Location Insights and Product Insights modules. Example cases include alerts on the drop in the experience score, alerts on the spike in negative mentions, etc.
Roles and Permission
Alert Manager is permission controlled. There are 2 types of roles:
View: Users with View permission can view all the alerts that are set up in Alert Manager.
Admin: Users with Admin permission can create a new alert or modify existing alerts.
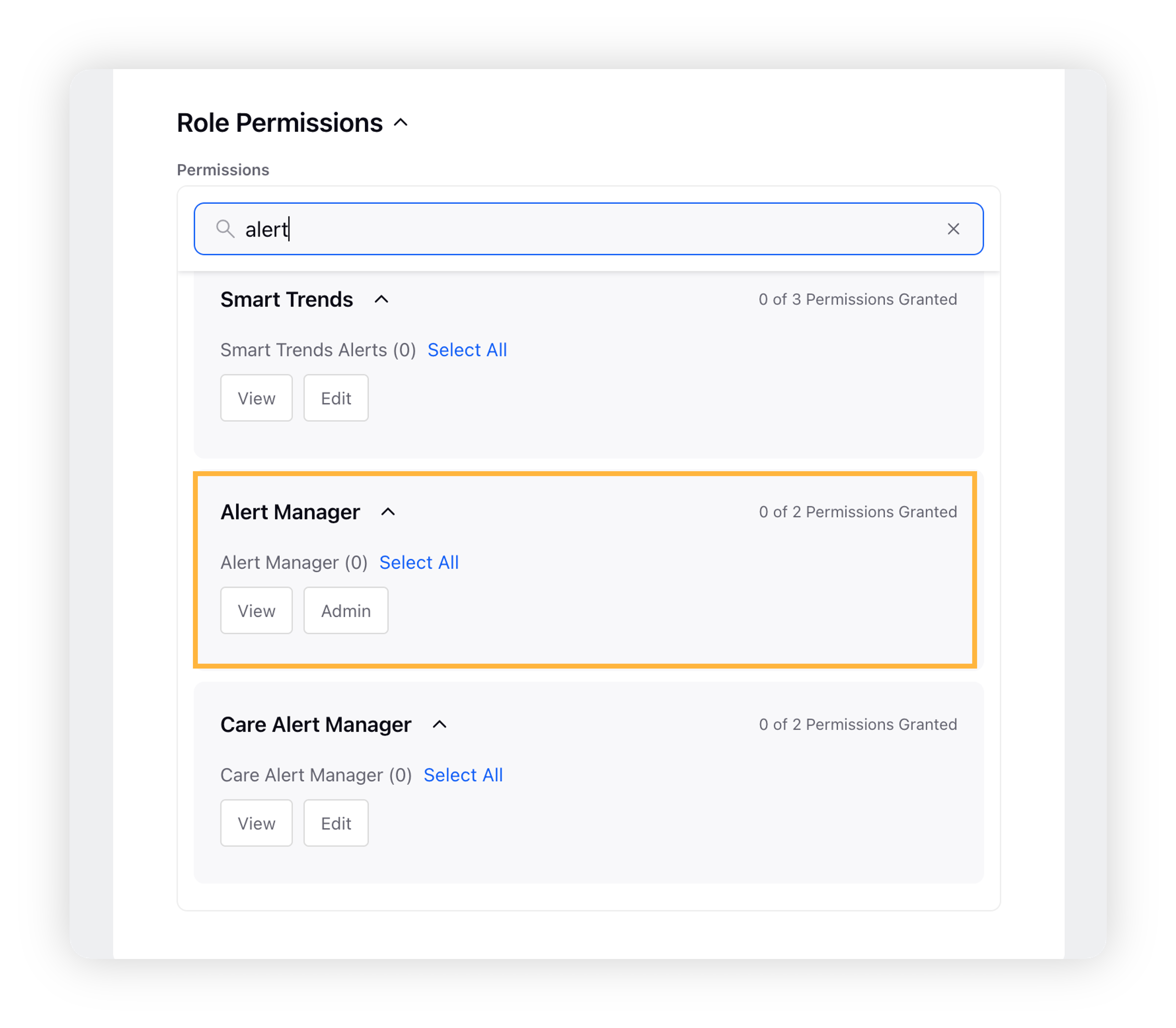
To know how to add a new role, see Add a Role.
Smart Alerts Card for Product Insights
The PI smart alerts card will display the top products being discussed upfront in the engagement dashboard alert notifications. Without this upgrade, a user had to manually go through each conversation identified in the alert to figure out which products are being referred to, and then open the standard alert dashboard and drill down on mentions by products to get the information, making it time consuming.
The smart alerts cards will possess:
Top 3 products sorted by mentions.
Brand-level products will be excluded from this list.
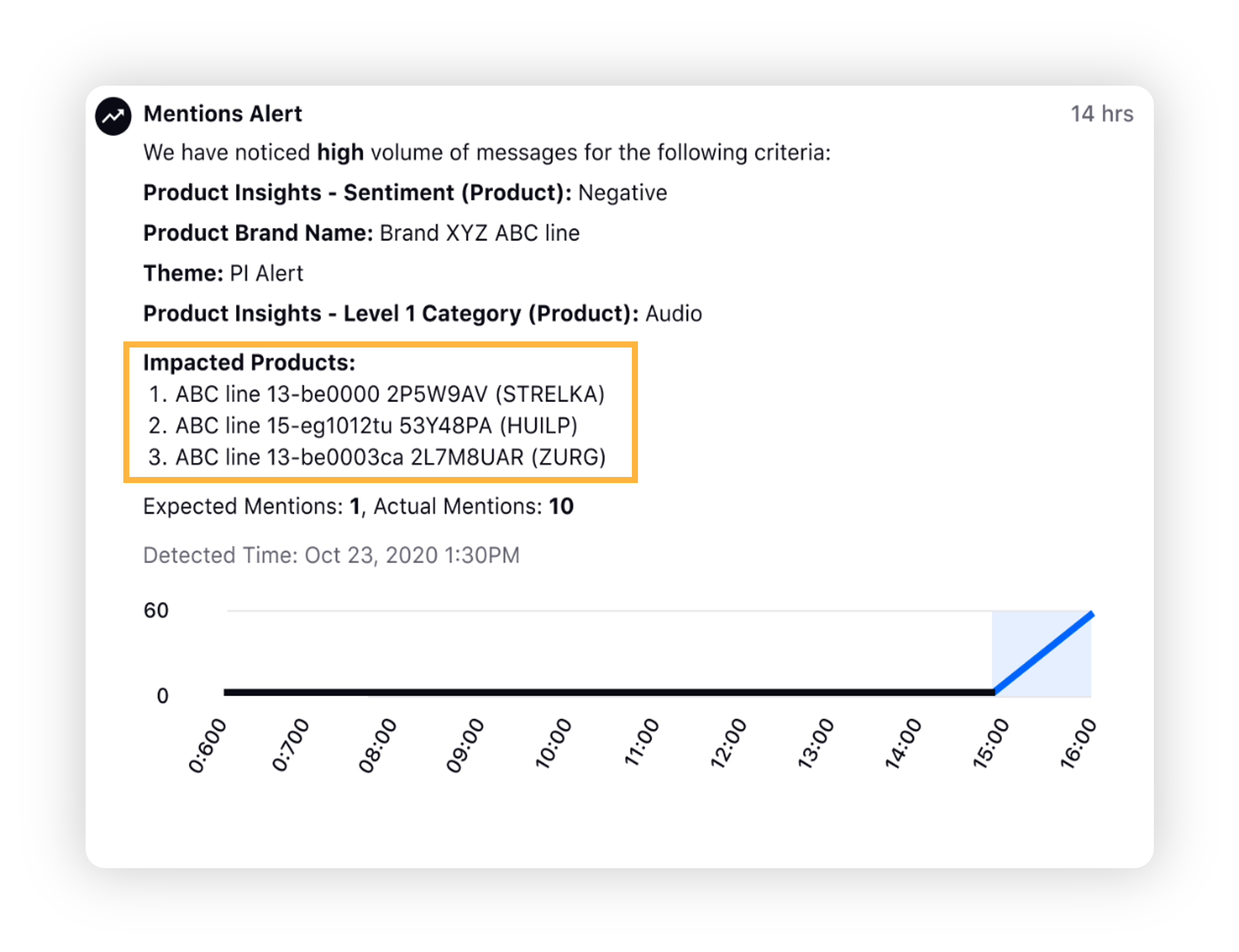
Masking alert filters in Smart and Volumetric alerts
Alert emails typically contain detailed information about various components such as Topics, Themes, and Sentment, etc. However, this detailed information can be confusing and irrelevant to a segment of users who receive the alert via email. To address this issue and reduce information overload, we have introduced a feature that allows users to mask filters within the emails. This ensures that users can quickly access the core message of the alert without having to sift through extraneous metadata.
