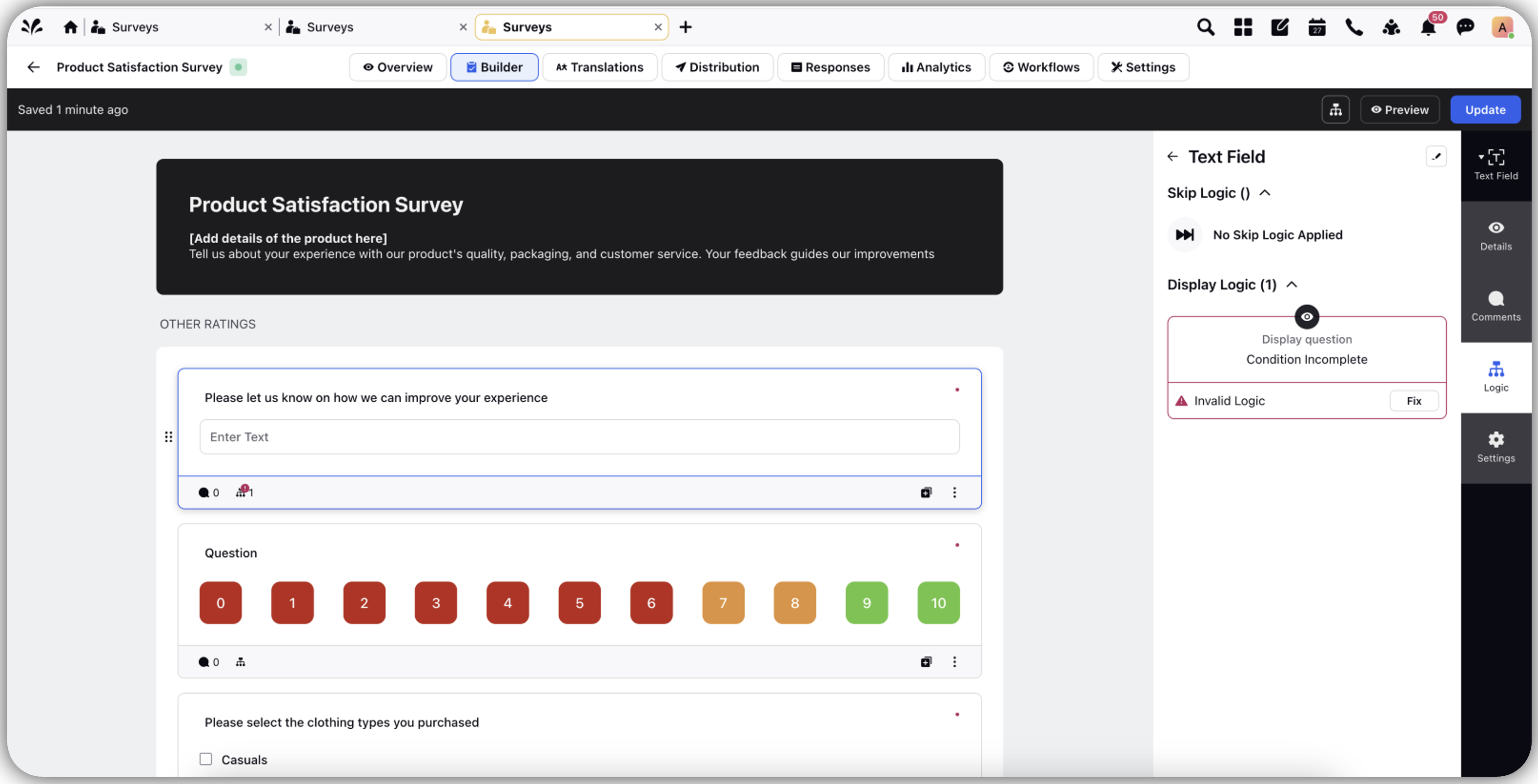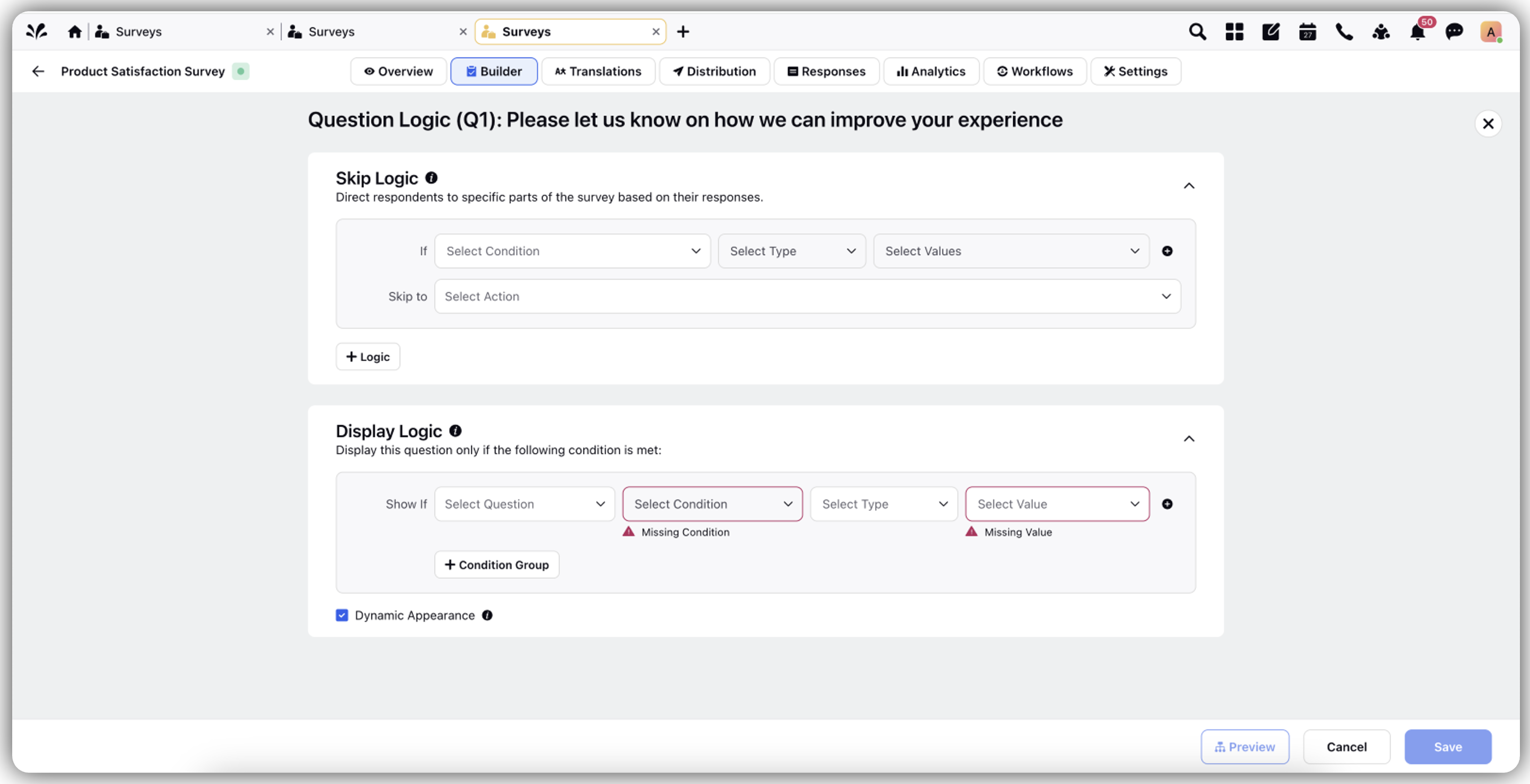Skip and Display Logic
Updated
Logics refers to the set of rules or conditions applied to survey questions to guide the flow and relevance of questions based on respondents' answers. These rules help create a dynamic and tailored survey experience for each participant.
Sprinklr surveys have two types of Logic:
Skip Logic: Skip logic is a feature used in surveys to guide respondents through different sections based on their answers. It helps ensure that participants only see questions that are relevant to them, enhancing their experience and keeping them engaged.
Display Logic: Display logic in surveys allows certain questions or content to be shown based on a respondent's earlier answers. This creates a personalized and dynamic survey experience, adjusting the content to fit each individual's responses.
Steps to apply Logic to a question
Refer to the Basic Builder Guide for detailed steps.
There are 3 ways to navigate through the logic page:
Survey Builder
Logic Menu
Logic Flowchart
Survey Builder
Click Edit Logic.
Edit Logic on the open window.
Logic Menu
Click Question.
Slide right and click on Logic.
Click +Logic to open a logic page to edit the logic.
Logic Flowchart
Click Survey Logic icon( on the top right corner of survey builder).
Hover on the question card, click Edit to edit the logic in the logic page.
Once the you have accessed the logic page, you can configure skip/display logic for that question.
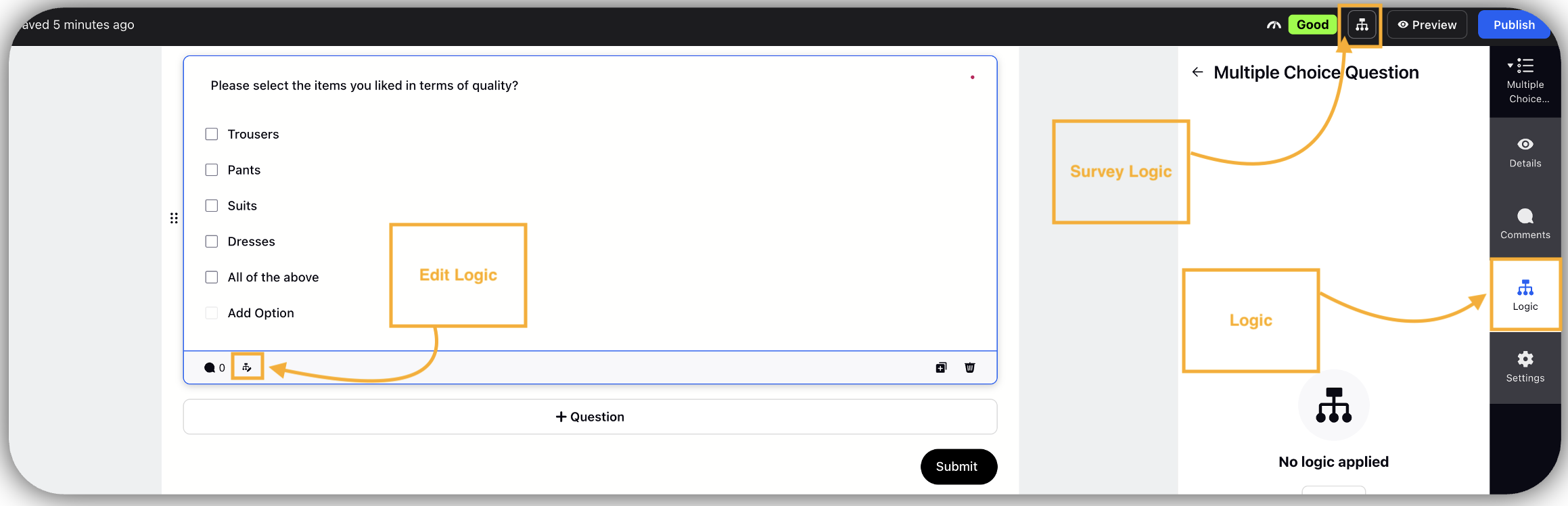
Skip Logic
Skip logic will skip to a destination if conditions are fulfilled. Lets look at the configuration steps.
Steps to configure Skip Logic
Go to Logic Section.
Create Skip Logic.
Go to Skip Logic Section.
Select Skip Condition to define skip condition for which skip condition wants to be triggered.
Define Skip Destination.
Click Save.
Note: Multiple Skip Logics can be added to the question.Skip logic creates a page break after the question it has been applied to. In general, skip logic should be the last question of a page.
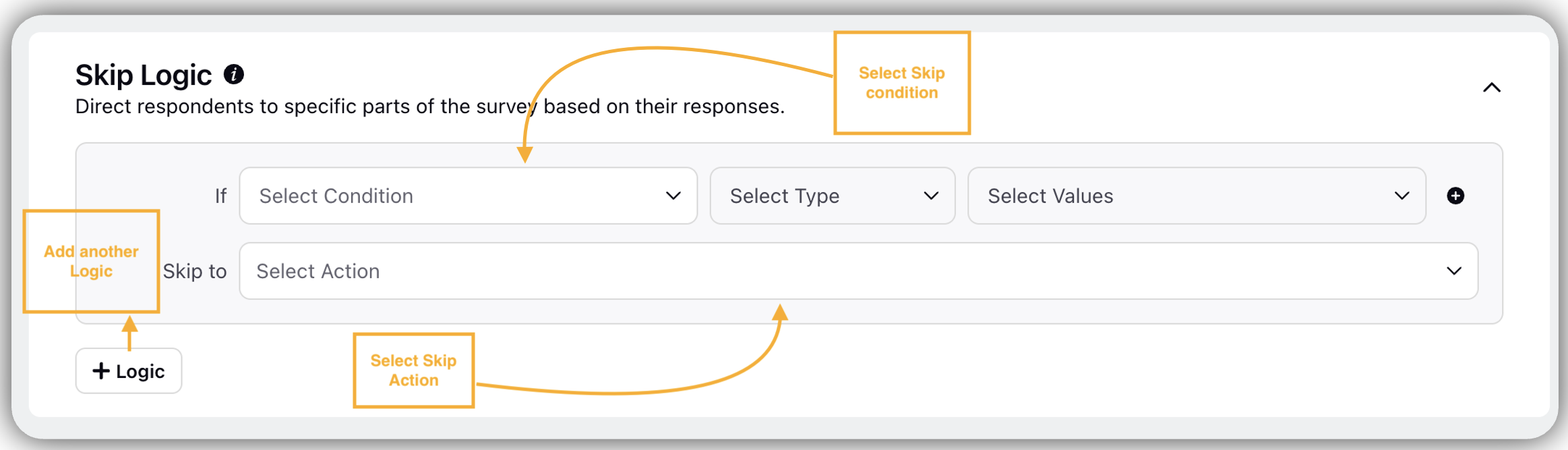
Display Logic
The question will be displayed if all conditions are fulfilled. To configure display logic.
Steps to create Display Logic
Go to Logic Section to create display logic for a question.
Go to Display Logic Section.
Select Display Condition. Define the display condition for which you want to trigger the display logic.
Click Save to save display logic.
Check the Dynamic appearance box to have the question appear instantly once the condition is satisfied, instead of on the following page of the survey.
You can also add multiple conditions using condition groups.
Note: Display logic creates a page break before the question it has been applied to. This can be bypassed by enabling Dynamic Appearance.
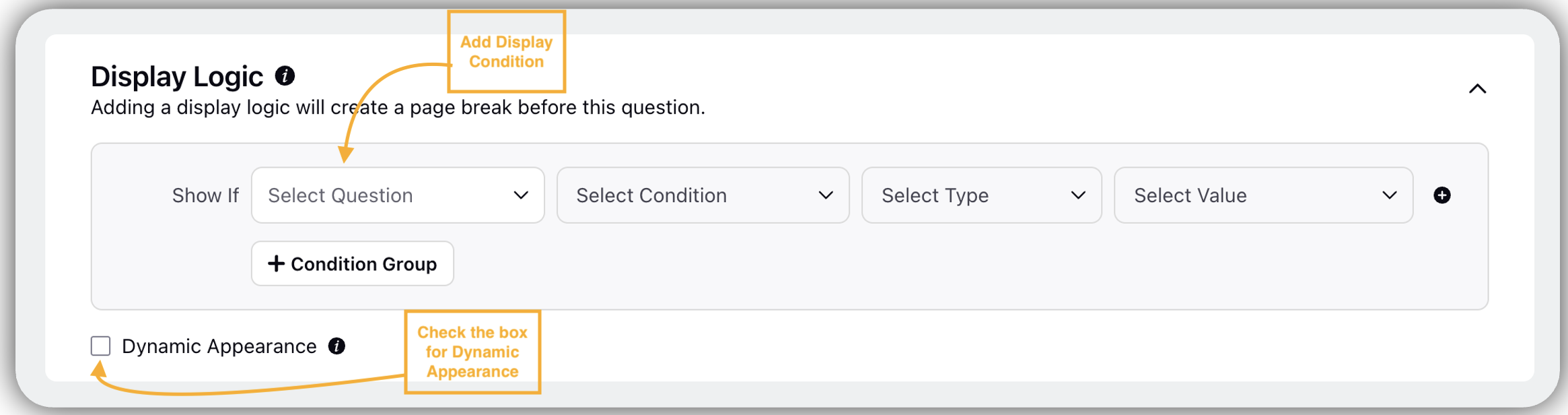
How to Configure Answer Display
If answer Display Logic is applied to an answer choice it will appear only if the conditions have been met. To configure display logic for answer choices:
Steps
Hover over Answer Choice.
Click Edit Logic( eye option).
Navigate to answer choice to define condition.
Click Save.
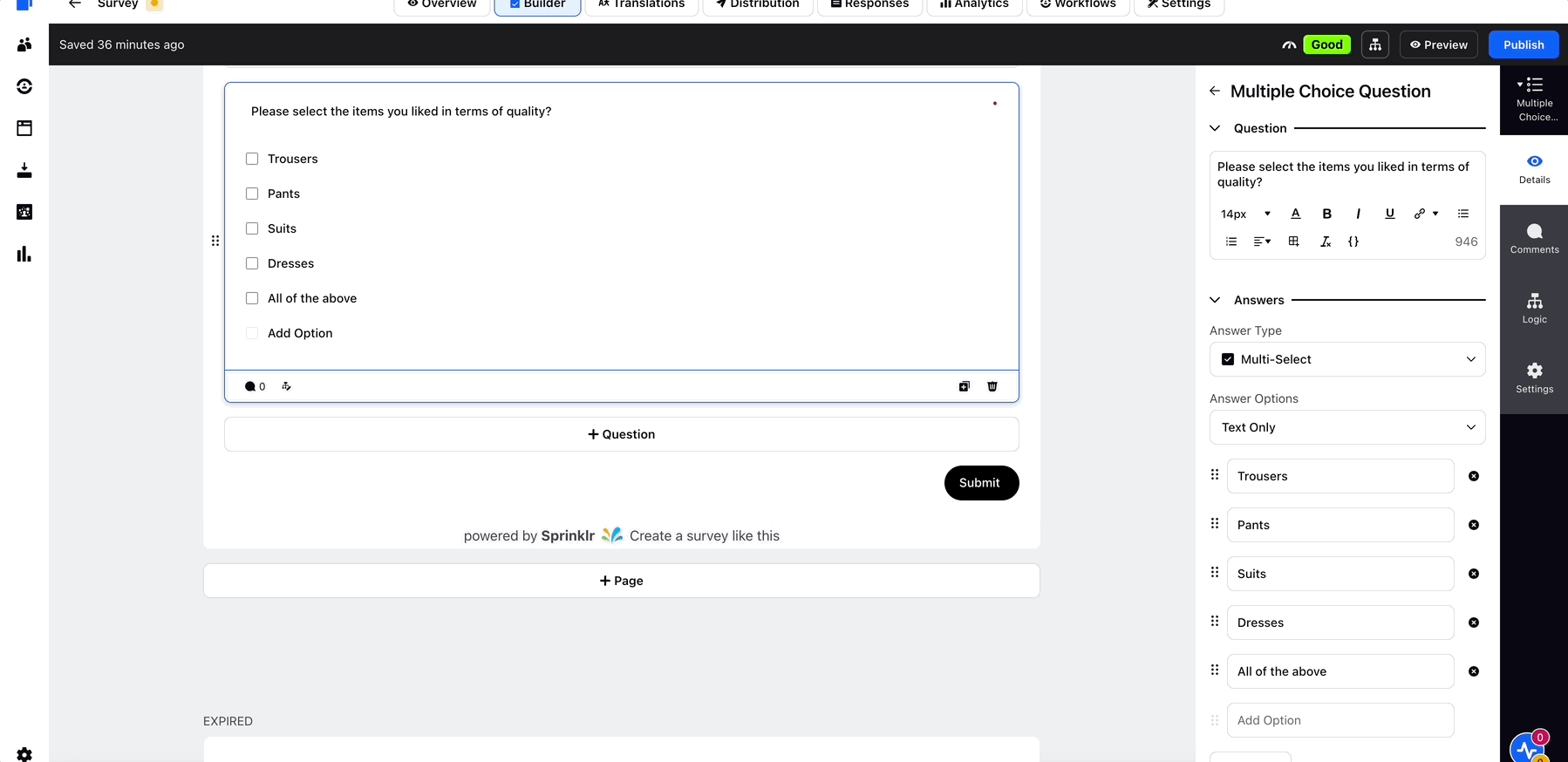
Remove Logics
Remove logics helps to remove logic.
Steps
Hover on Logic.
Click Remove( trash sign) option.
Click Save.
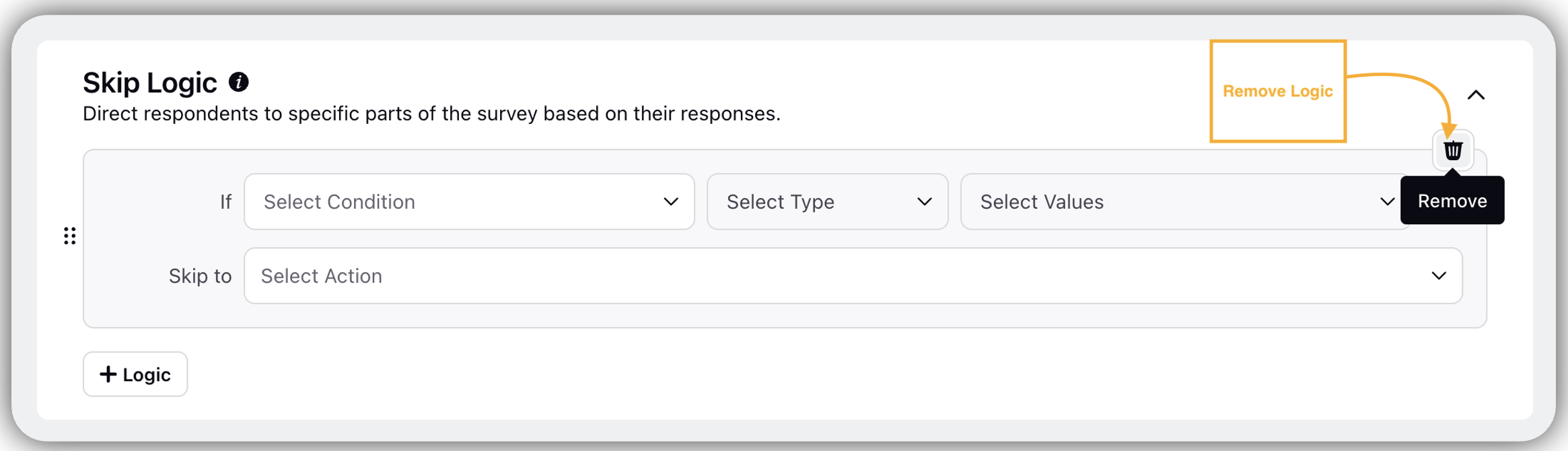
Preview Mode
Preview mode will show users how the logic flowchart will look like once users apply the logics:
Steps
Click Preview to open preview mode.
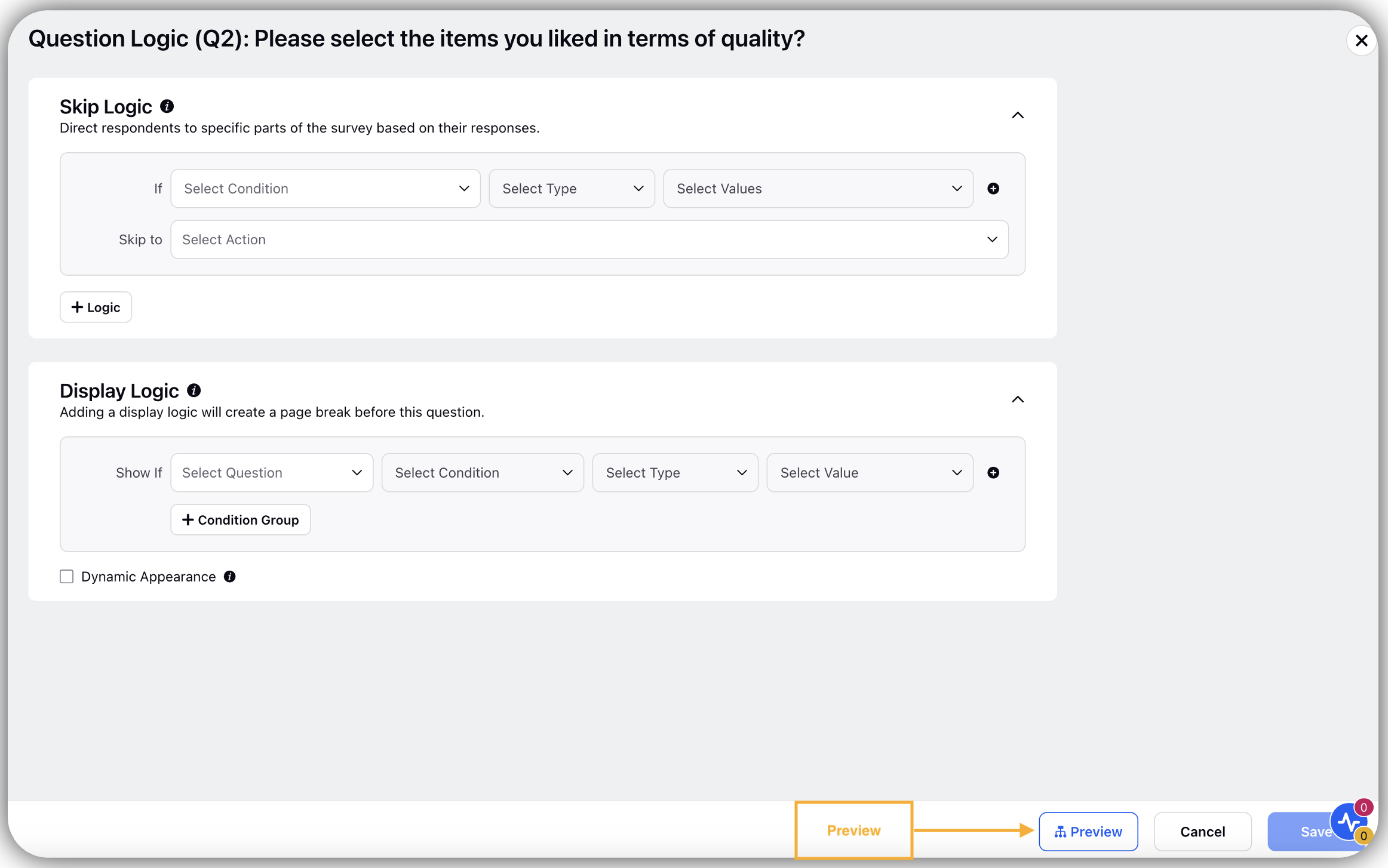
Invalid Logic
If any change is making the logic invalid, it gets flagged in the builder.
Steps
Click Fix button to fix the logic.
Click Save( Once logic is fixed).