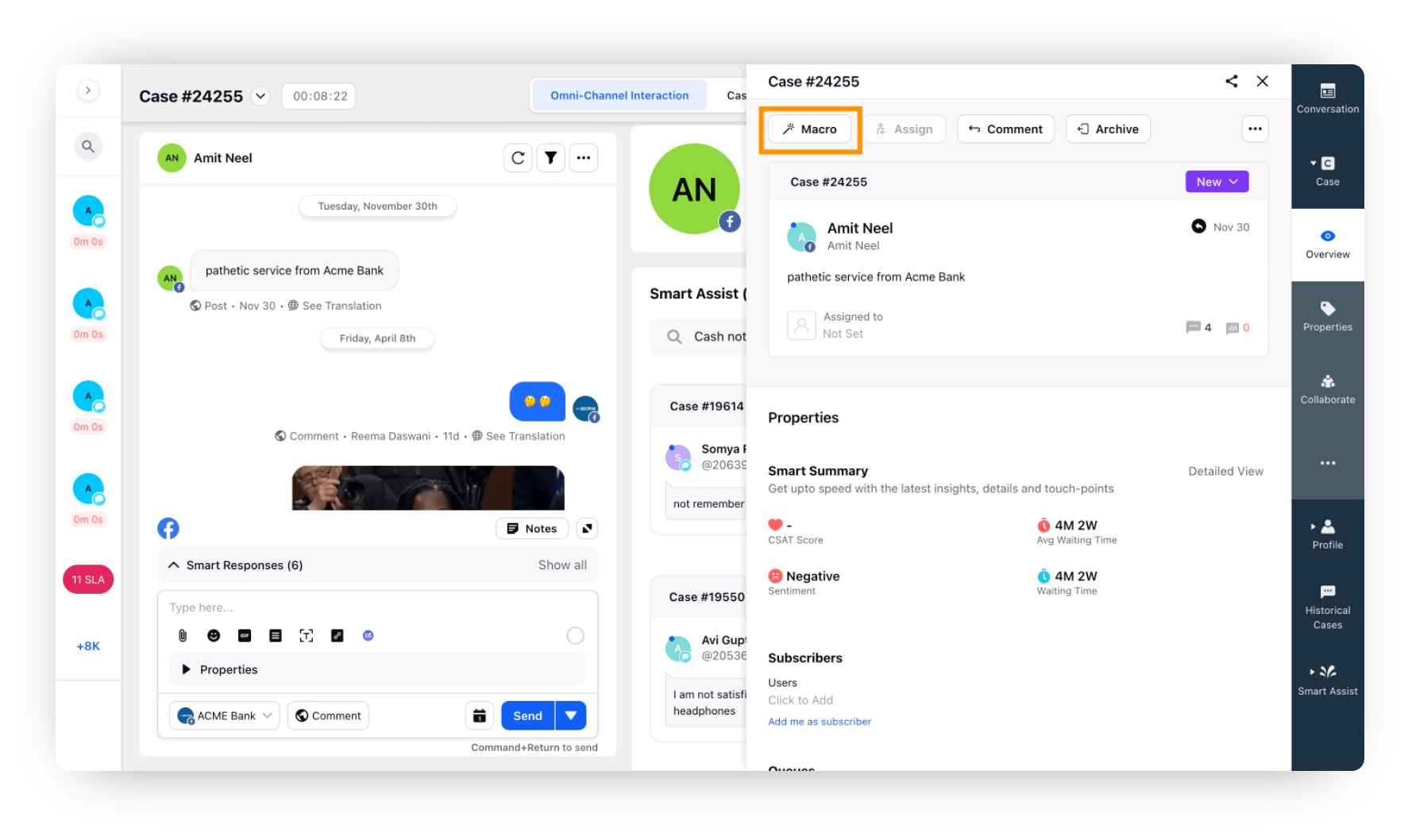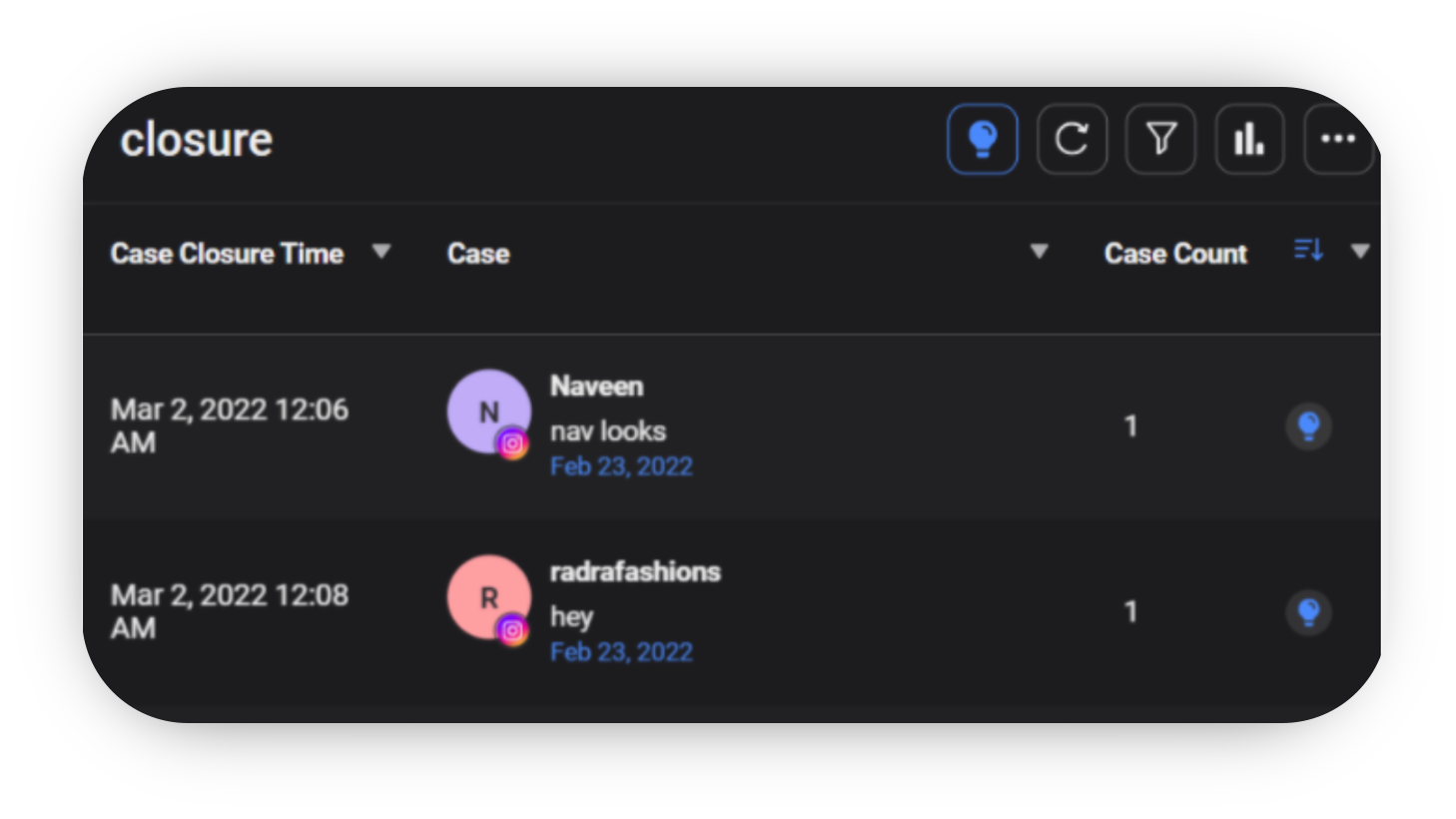Case Macros
Updated
How you can leverage Case Macros and take multiple case-specific actions at once.
Macros are used to execute multiple actions on an entity with a single click, creating efficiencies in your workflows.
You can apply Case Macros to messages within Cases to take multiple actions on a Case the same way you can with other entity types.
Case Macros
When you add a Case macro, you will find case-specific actions available and can only be applied to messages associated with a Case. Be sure to select Case in the Apply Macro On field.
Action | Description |
Case Actions - Take a case-specific action on the message on which the macro is applied. | |
Add Case to Queue | Add the Case to the selected queue. |
Add Comment | Add a comment to the Case. |
Add to Global Profile Lists | Add the users associated with a Case to a Global Profile List. |
Add to Workspace Profile Lists | Add the users associated with a Case to a Workspace Profile List. |
Archive Case | Archive the Case. |
Assign Case To | Assign the case to the selected user. |
Assign Case To Me | Assign the case to yourself. |
Case Priority Rank | Set the Priority Rank of the case. |
Delete Case | Delete the Case. Note that the action Delete Case will not delete the message that it is applied to from the native channel. This action is specific to Case Management. |
Mark Case Follow up | Select the status of the case follow-up. |
Pause Case SLA | Select to pause the Case SLA so that accurate SLAs can be calculated while creating a report in the reporting dashboard. |
Processing paused by user | Select to pause the processing clock on a case for a particular user. |
Processing started by user | Select to start the processing clock on a case for a particular user. |
Remove Case from Queue | Remove the Case from a queue. |
Remove Content from Case due to PII | Remove content from a Case due to privacy with PII (personally identifiable information). |
Remove from Global Profile Lists | Remove the users associated with a Case from a Global Profile List. |
Remove from Workspace Profile Lists | Remove the users associated with a Case from a Workspace Profile List. |
Select rules to execute | Perform the associated rule to a Case. |
Sentiment | Select the sentiment of the case. |
Set Case Due Date | Set a due date for a Case. |
Set Case Due Date After Hours | Set a due date after hours for a Case. |
Stop Processing User | Select to stop the processing clock on a case for a particular user. |
Unset Case SLA Details | Select to unset the case SLA alert properties for that particular case. |
Set Case Closure Time | Select to capture the Case Closure Time in Reporting. |
Add Email Collaborator | Add the user to the email collaboration list. |
Appointment Completed | Select Appointment Completed as Yes if the appointment of the user is completed. |
Mark Suggested Response as not helpful | Select this case action if the suggested response is not helpful. You can provide the desired value for this action. |
Remove Email Collaborator | Select this case action if you would like to remove the user from the email collaboration list. |
Unassign | Select this case action to unassign anything in regard to the case. |
Unassign Video Task | Select this case action if you want to unassign the video task. |
Customer Properties - Apply distinct properties to the case. Additional properties may be available if Case Management Custom Fields have been created. | |
Status | Set the status of a Case. |
Case Type | Select the Case type associated with the Case. |
Tag | Apply a tag or tags to the Case. |
Priority | Set the Case's priority level. |
Set a macro on a Case based on a Case custom field created within the system. | |
To apply a Case Macro in Engagement Dashboard
Case Management macros are applied through the Details Pane within the Engagement Dashboards or Agent Console, meaning that the option to apply a Case Management Macro will not be present at the top of the screen when a case is selected as it is for message-level macros.
Click the New Tab icon
. Under the Sprinklr Social tab, select Engagement Dashboards within Engage.
On the Engagement dashboard, hover over the Options icon
for the desired case and select Open Details. You can also open the case details by double-clicking on the case.
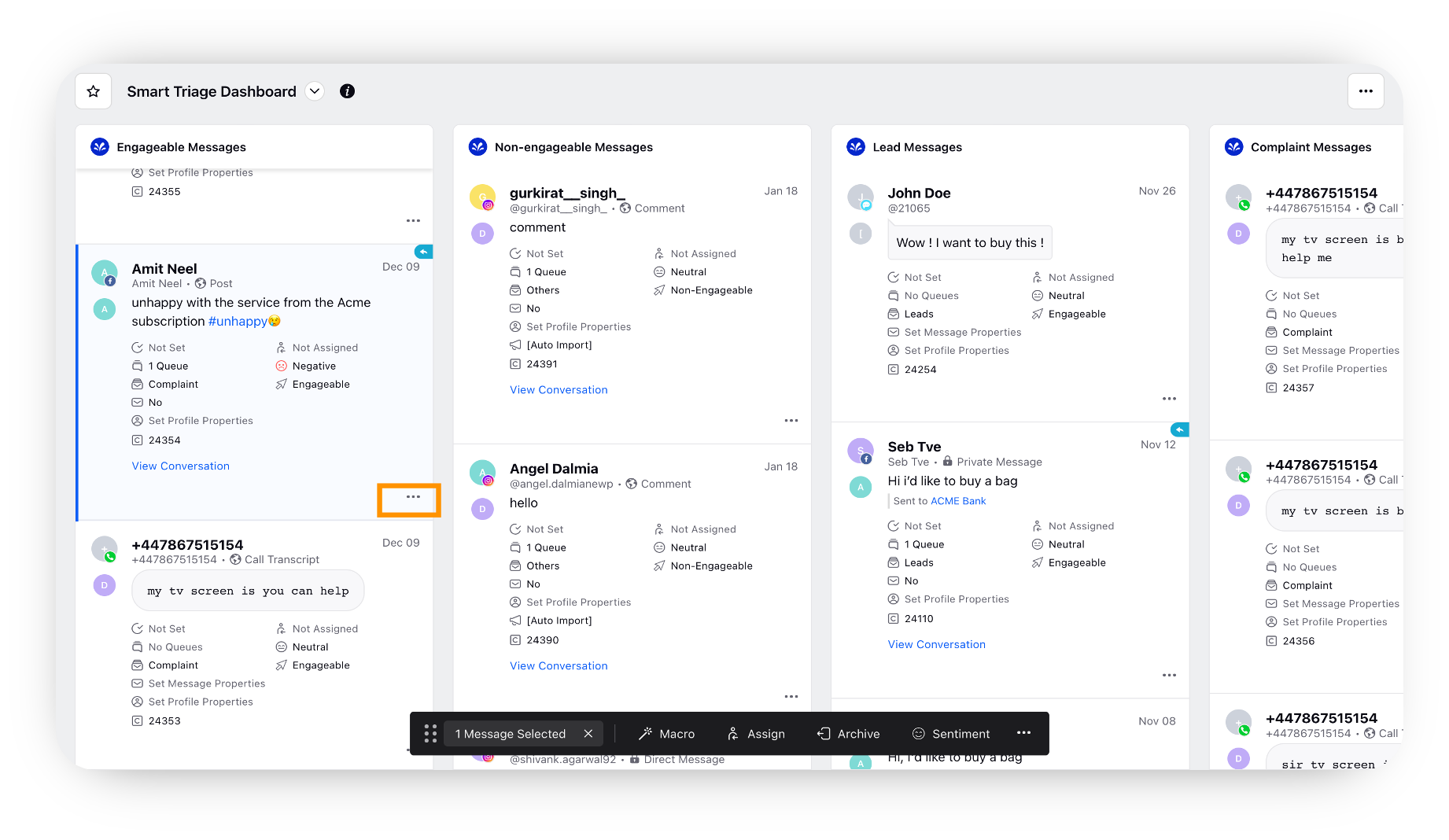
In the top bar of the Case Details pane, click the Macros icon
to view a drop-down of the available Case Management Macros. Select the macro you'd like to apply (on the desired Rule - Inbound, Case update, or Case creation)

To apply a Case Macro in Agent Console
Click the New Tab icon
. Under the Sprinklr Service tab, select Agent Console within Resolve.
Select the desired case. In the Case Overview third pane, click the Macro icon
on the top to view the available Case Macros. Select the Macro you'd like to apply.
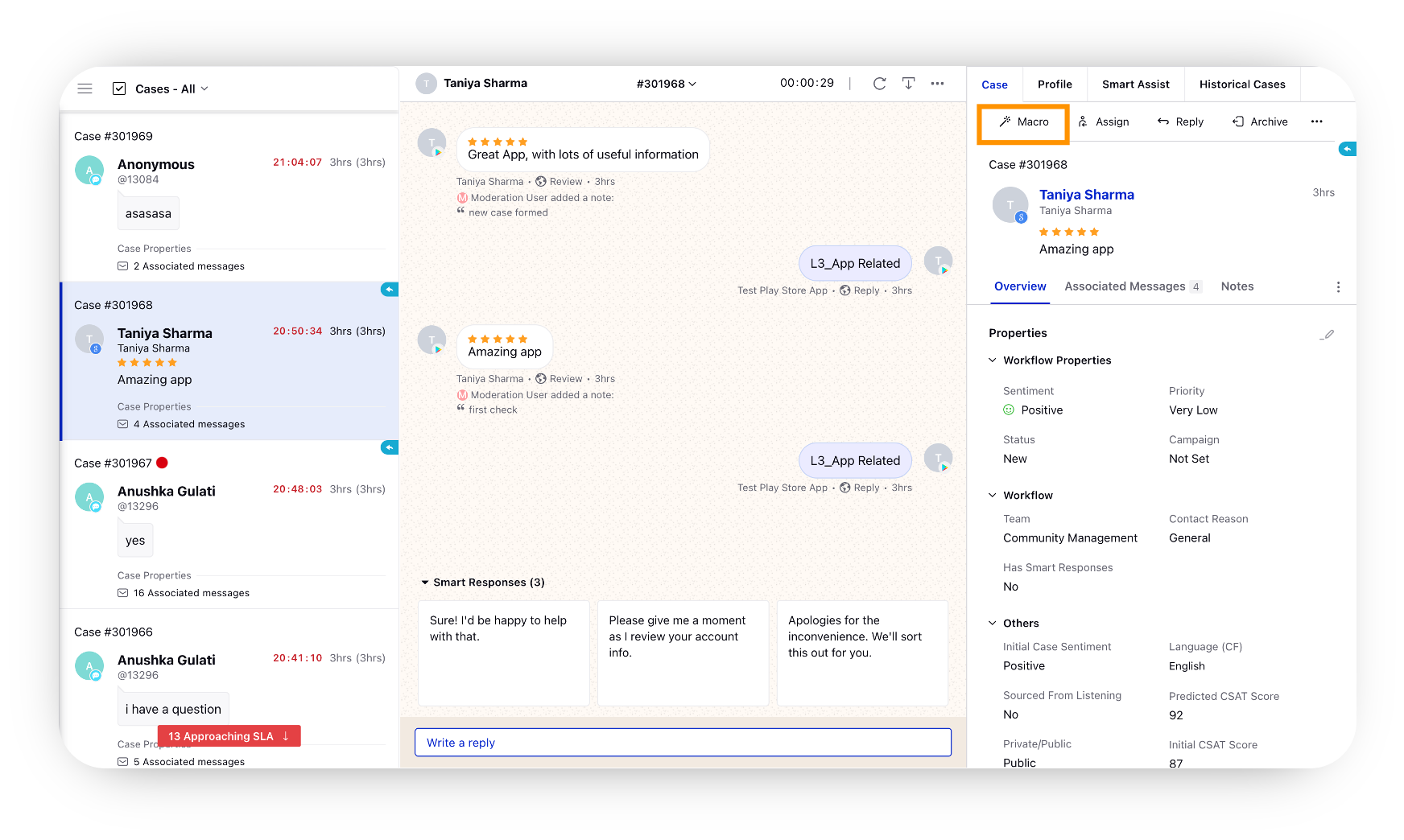
To apply a Case Macro in Care Console
Click the New Tab icon
. Under the Sprinklr Service tab, select Care Console within Resolve.
Select the desired case. In the top right corner of the window, select the View Case icon to open the case third pane.
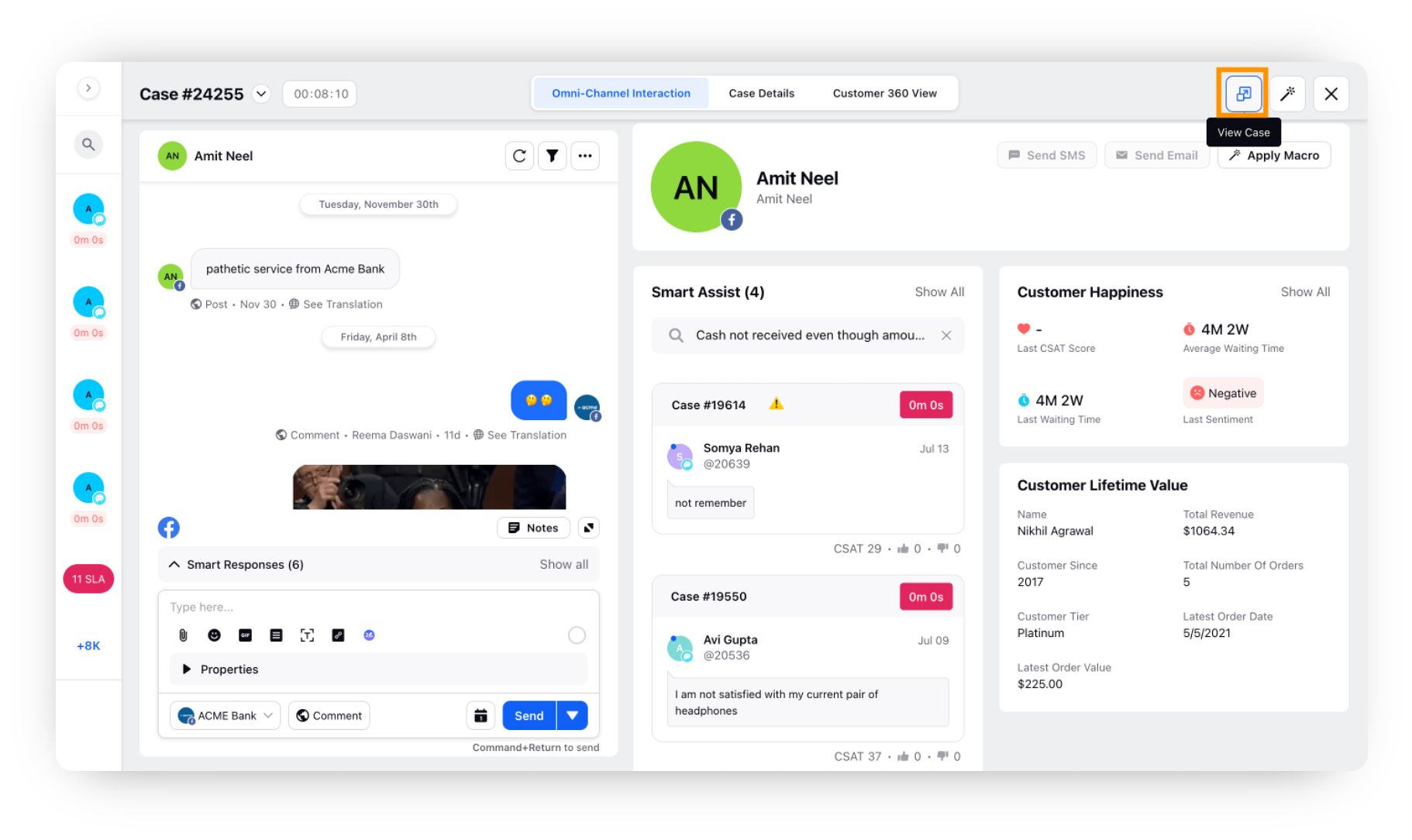
In the Case Overview third pane, click the Macro icon
on the top to view the available Case Macros. Select the Macro you'd like to apply.