Macro Actions
Updated
How Macro Actions help you save the unnecessary number of clicks to supercharge the productivity of your agents.
Macros execute multiple actions on an asset in Sprinklr, allowing you to make complex updates in just a single click. It can be applied to various assets and can be configured with a number of actions, depending on the asset chosen.
Below we'll take a look at the general action types, Automated Actions, and Manual Inputs, and we'll explore the actions available for each asset type to which macros can be applied.
Admin Set-up Creating macros is an action that can be performed by Client Admins. Additionally, the creation of Macros requires the Macro permissions View and Create. To learn more about Macro permissions, please see Roles and Permissions. |
Automated Actions and Manual Inputs
To review the basics of creating macros, see Create Macros. When adding actions to a macro, you'll have the option of selecting Automated Actions or Manual Inputs as the action type.
| If you do not see these options in your environment, please contact your Success Manager to learn more about enabling Automated Actions and Manual Inputs for macros. |
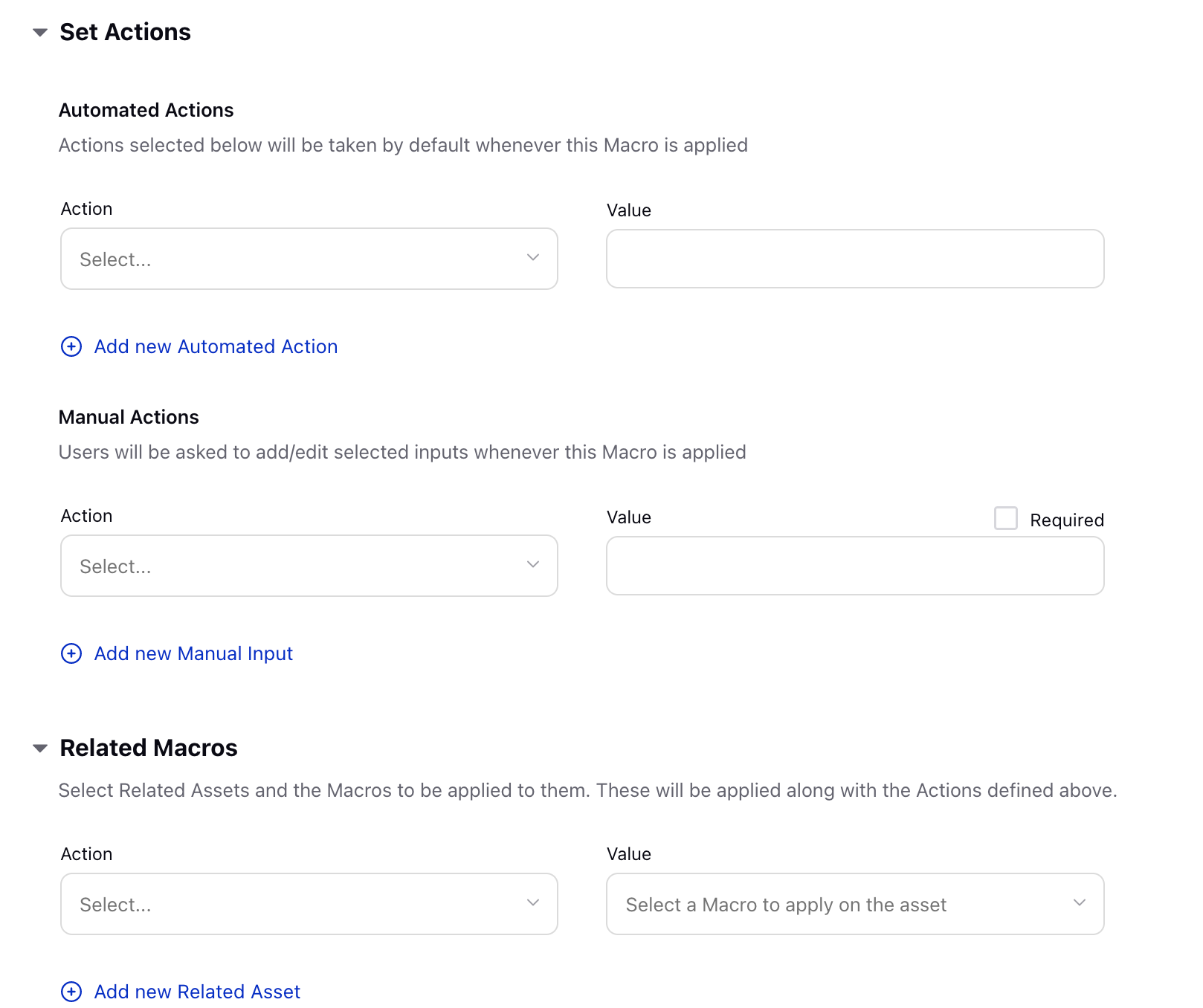
Automated Actions
Automated actions are actions that are executed automatically when a macro is applied. These actions can be used to change a message's status from Open to Closed, or to apply a specific property or properties to an asset. These actions apply the values you set in the macro configuration.
Automated actions are best suited for macros intended to apply definitive workflow updates to assets. For example, if you are configuring a macro to close a message with no response required, automated actions apply a Closed status to the macro and remove it from pending queues. It can be configured so that your users can apply this macro to messages without any additional actions required.
Manual Inputs
Manual inputs will prompt users to make selections to apply properties to an asset when the macro is applied. It may be used so that team members can make certain selections to categorize or tag assets in order to move the asset in your workflow.
You can configure a macro to close a message with no response that uses the automated actions above but also prompts users to select an action and the corresponding value to apply to the message. Manual inputs can be used to standardize properties across your workflows and to collect more information by gathering entries from Sprinklr users.
For example, while setting up a Macro, we have already set up the automatic actions with the desired value as they are already filled, however, for Manual items, the agent will be prompted to fill in the value whenever the macro is applied.
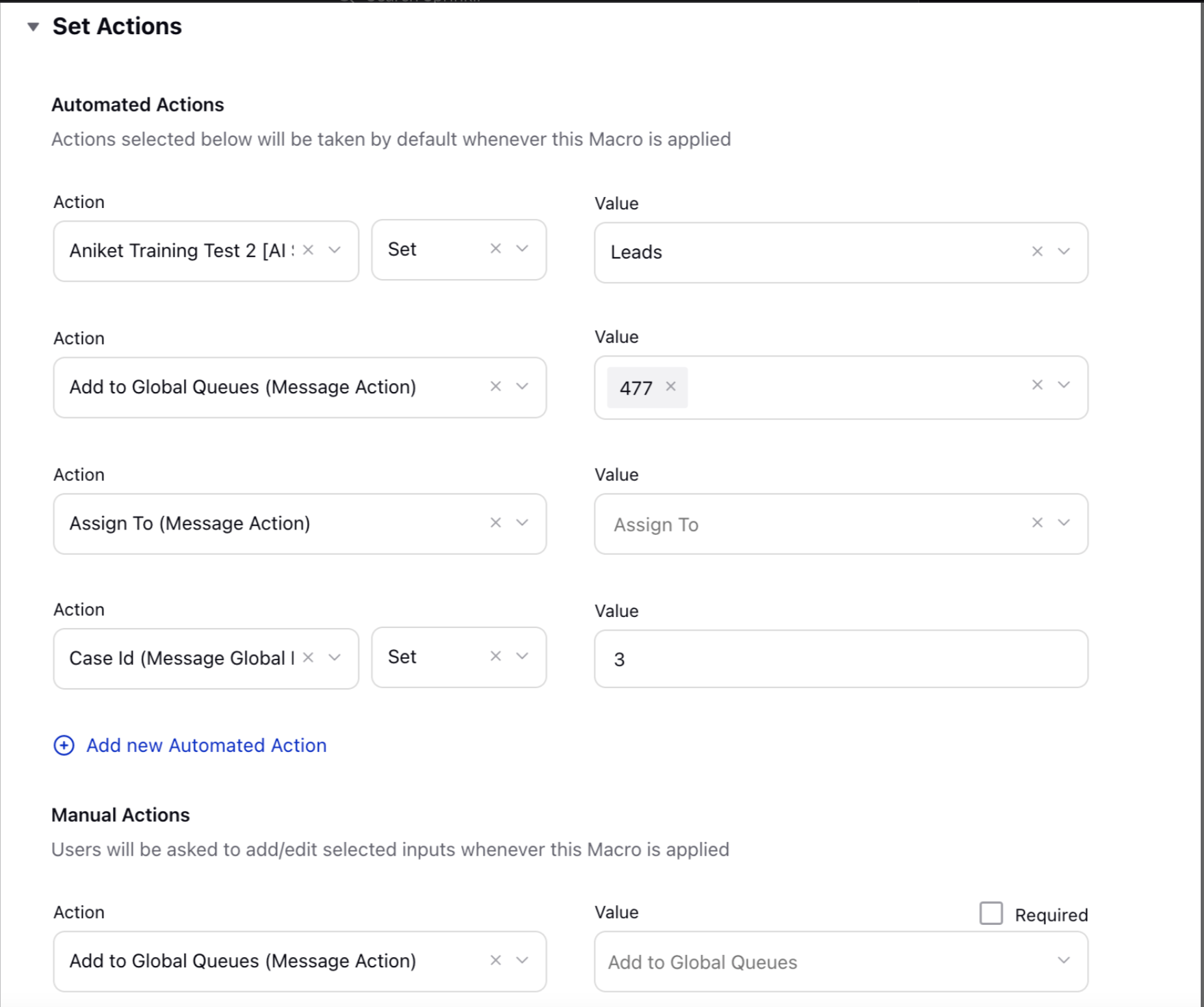
| Tip Selecting Required for Manual Inputs will make a selection for the selected option required when users apply the macro. Setting a value instead of leaving the value field blank will populate your selection as the default value for the manual entry when users apply the macro. |
When users apply macros that have a Manual Input action, the Automated Actions of the macro will be applied automatically, and a pop-up window will prompt users to make selections for Manual Inputs.
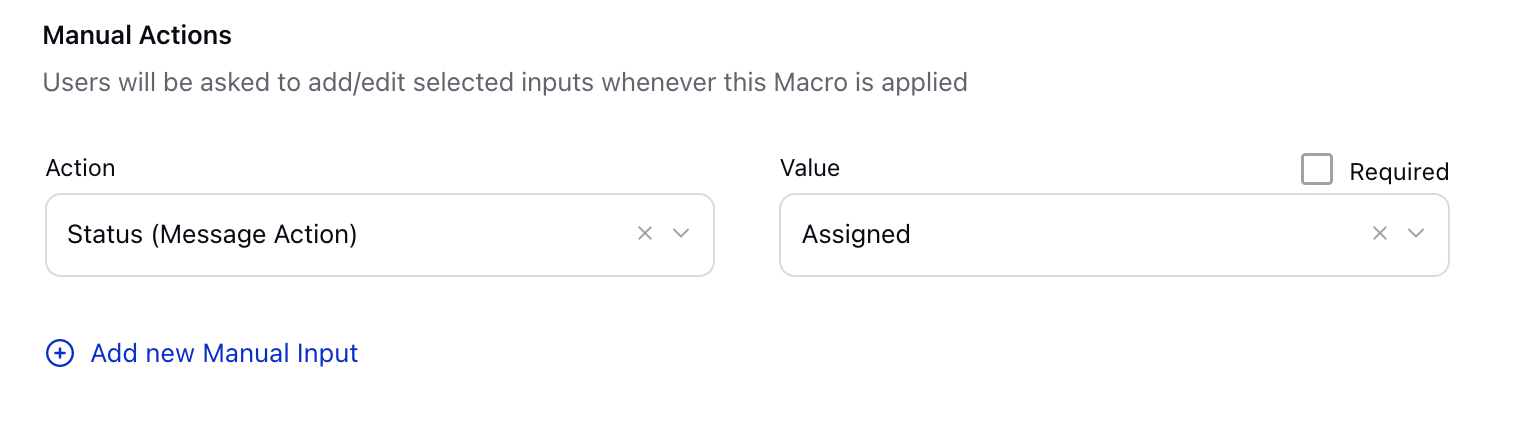
Macro Actions by Macro Type
The selections for Automated Actions and Manual Inputs will determine how a macro action is applied, but what are those actions, and what do they mean? Below, we'll take a look at the actions available for each macro type, and what those actions do when used in a macro.
The type of macro selected (Message, Outbound, SAM, etc) when you create a macro determines which actions are available. In the tables below, you'll see what actions are available by macro type, the definitions of those actions, and the values that can be set.
Message Macro Actions
Action | Definition | Values |
Add to Client/Partner Queue | Will add the selected message(s) to the queue or queues set in the values field. | Select one or more queues to which the message will be added when the macro is applied. |
Archive | Will Archive (or, if set as the value, Unarchive) the message. | Select Archive or Unarchive as the value. |
Assign to Me | Will assign the message to the user who applies the macro. | The action sets the value as the user who applies the macro. Select Yes to apply this action. |
Assign to | Will assign the message to a specific user. | Select a specific user. |
Comment | Will add a comment to the message. | Enter the comment to be added upon application of the macro. |
Delete | Will delete the message when applied. | Select Yes to apply this action to the macro. |
Hide | Will hide the message when applied. | Select Yes to apply this action to the macro. |
Like | Will like the message when applied. | Select Yes to apply this action to the macro. |
Pause Processing Clock | Will pause the processing clock when applied. | Select Yes to apply this action to the macro. |
Priority | Will change the priority of the message. | Select from the priorities available to apply a new priority when the macro is applied. |
Remove Content due to PII | The message content of messages to which this macro action is applied will be encrypted within Sprinklr. | Select Yes to apply this action to the macro. |
Remove from Client/Partner Queue | Will remove the selected message(s) from the queue or queues set in the values field. | Select one or more queues from which the message will be removed when the macro is applied. |
Select a Rule to Execute | Will execute an On-Demand Rule on the message. | Select an On-Demand Rule to execute the message. |
Sentiment | Will change the sentiment of the message. | Select from the sentiments available: Positive, Neutral, or Negative. |
Spam | Will set the Spam category of a message as Spam or Not Spam when applied. | Select Spam or Not Spam. |
Start Processing Clock | Will start the processing clock when applied. | Select Yes to apply this action to the macro. |
Status | Will change the status of the message. | Select from the statuses available. |
Stop Processing Clock | Will stop the processing clock when applied. | Select Yes to apply this action to the macro. |
Subscribe User Groups | Will subscribe to specific User Groups to notifications for updates on this message. | Select specific User Groups to subscribe. |
Subscribe Users | Will subscribe specific Users to notifications for updates on this message. | Select specific Users to subscribe. |
Suggest to UGC | Will suggest the message to UGC. | Select As Media to suggest attached media; select As Post to select the entire message. |
Tags | Will set the value of Tags for a message. | Select Tag value(s). |
Partner/Client Properties | Will apply custom properties to the message. | Select the property, then set values. |
Case Properties | Will apply custom properties to the case. | Provide the desired value to custom properties. |
Profile Actions | Will perform actions associated with a profile such as the addition of tags, addition to a profile list, etc. | Provide the desired value to profile actions. |
Archive Case | Will archive or unarchive the case based on the selected value. | Will provide the desired value. |
Assign Case to | Will assign the case to a user or to a work queue. | Will provide the desired value. |
Assign Case to Me | Will assign the case to self. | Will provide the desired value as Yes. |
Delete Case | Will delete the case. | Will provide the desired value. |
Remove Case from Queue | Will remove the case from the queue selected. | Will provide the desired value. |
Remove Content from Case due to PII | Will remove content from a case that contains personal identifiable information. | Will provide the desired value as Yes. |
Set Case Due Date | Will set due date to close the case. | Will provide the desired value. |
Set Case Due Date After Hours | Will set the number of hours within which the case should be closed. | Will provide the desired value. |
Add Community Topics | Select this action and choose the desired community topic from the Value dropdown. | Select one of the community topics as a Value. |
Approve on Channel | Select this action if the user wants any approval on the desired channel. | Select the value as Yes, if the user wants approval on Channel. |
Delete Video Chat File Recording | Select this action to delete the video chat file recording. | Select the value as Yes, if you want to delete the video chat file recording. |
Engageable | Select this action and choose the Message as Yes or No. | Select the value as Yes as No. |
Mark suggested response as not helpful | Select this action and provide the desired value if the user finds the suggested responses as not helpful. | Leave your suggested response in the comment box as a Value. |
Priority Rank | Set the Priority Rank of the message. | Will provide the desired value. |
Remove Community Topics | Remove the desired Community topics from the Value dropdown. | Select one of the community topics you want to remove as a Value |
Stop Processing user | Select to stop the processing clock on a case for a particular user. | Select the value as Yes, if you want to stop processing user. |
Unset case SLA details | Select to unset the case SLA alert properties for that particular case. | Select the value as Yes, if you want to unset case SLA details. |
Update Community Topics | Update community topics from the Value dropdown. | Select one of the community topics as a Value. |