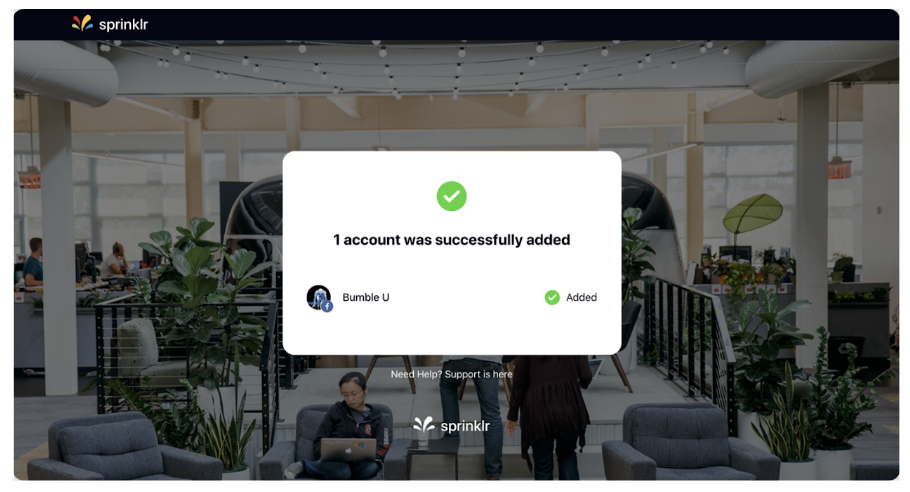Add Accounts via Email
Updated
Users can directly add their social media accounts to Sprinklr from their personal/work emails. This reduces complexity and the effort of logging in to the platform. You can follow the steps provided in this article, in the mentioned order, to add your social accounts via emails.
Send Email to add account
Click the New Tab icon
. Under Platform Modules, click Social Accounts within Listen.
On the Accounts (Settings) window, click the dropdown arrow next to the Add Account option and select Notify User To Add Account.
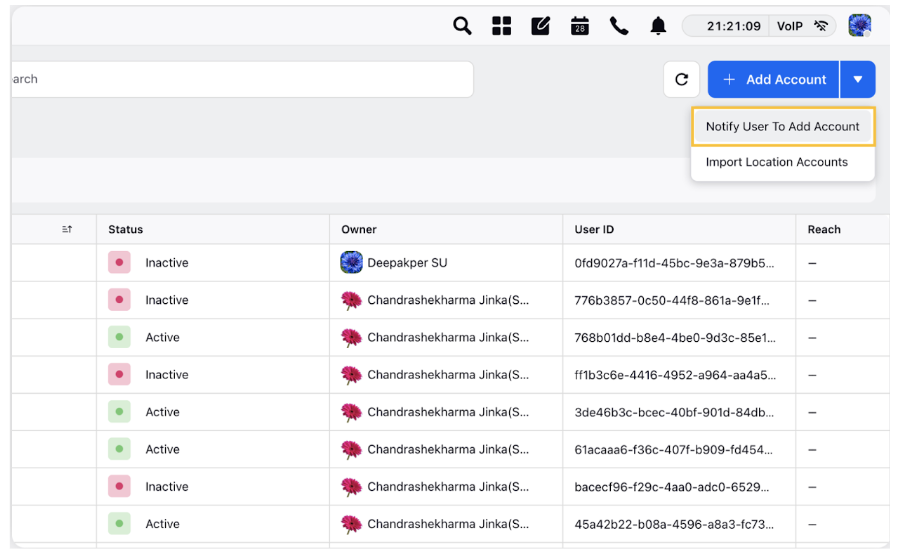
In the Send Email To Add Account pop-up window, enter the desired email IDs under Send Email to.
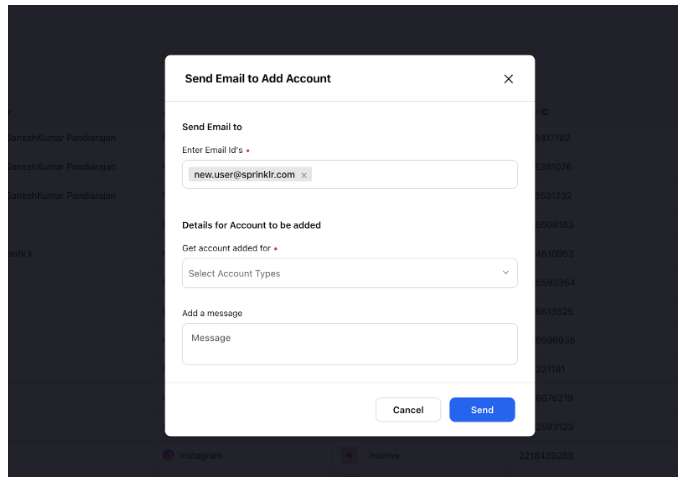
Under Details for Account to be added, you are required to fill the following options as per your requirements:
In the Get account added for field, select the account type from the drop-down menu. Additionally, you can choose Select All, if you wish to add all the social networking accounts.
Next, enter the desired message under Add a message to communicate with the Email IDs.
Click Send in the bottom right corner.
Add Account through your Email
Check your email to continue the procedure of adding the social networking account in Sprinklr.
Click Add Account or click the link provided in the email. The link logs you into the site automatically.
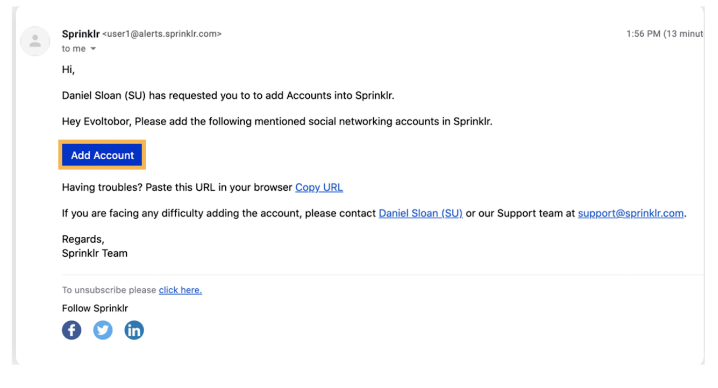
Next, on the Select an account to authorize window, click the Addition icon alongside the desired social networking channel. For more information, see Account Authorization.
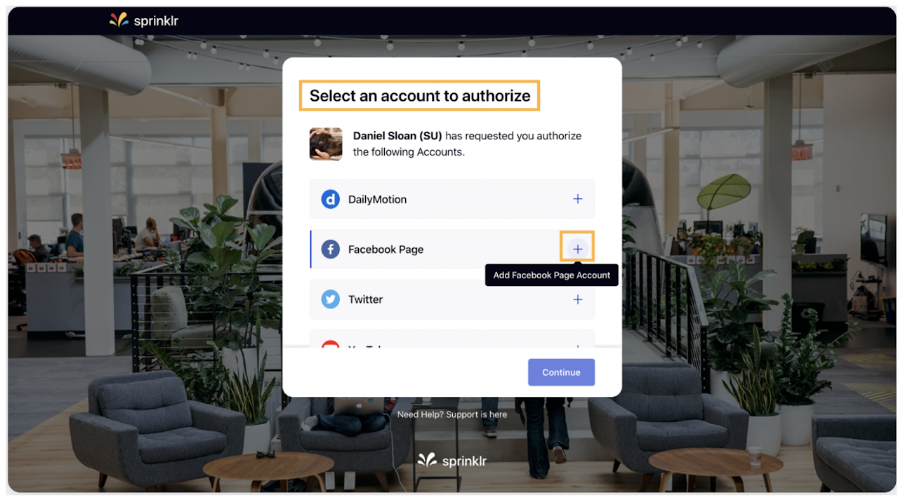
Once you have successfully authorized the social networking channel, click Continue in the bottom right corner.
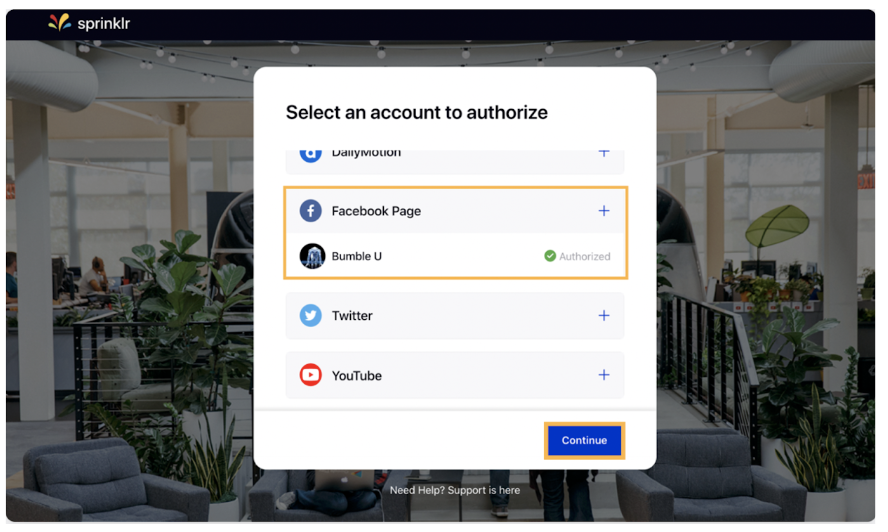
On the Verify your Account window, enter the OTP you have received in the respective mail ID
Click Validate OTP in the bottom right corner.
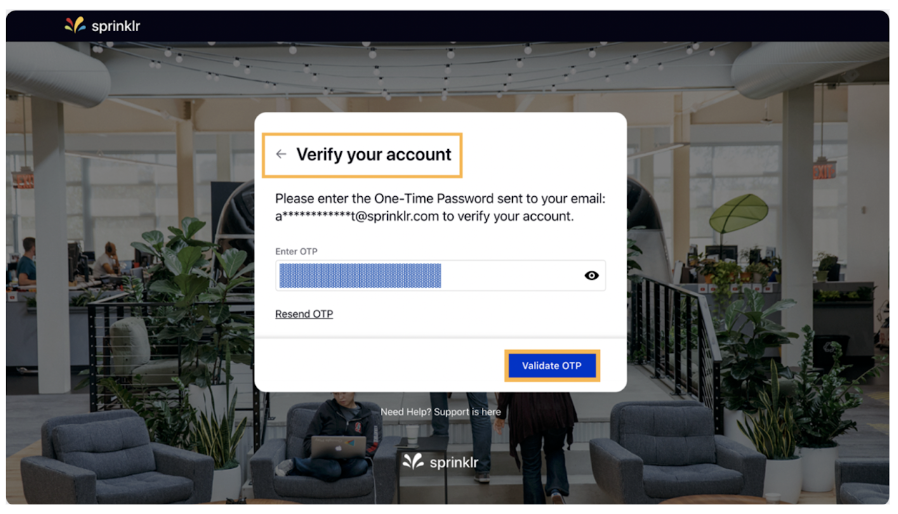
Once you verify the account(s), you will be able to view the final confirmation window.