Access New Third Pane Experience for Outbound Columns
Updated
What is New Third Pane Experience for Outbound Columns?
The New Third Pane Experience for Outbound Columns provides a snapshot overview of the message and allows you to perform Quick Actions. Actions available may vary depending on the type and status of the message. You can access the enhanced Message Third Pane from the outbound message columns within the Engagement Dashboards.
Use Case for New Third Pane Experience for Outbound Columns
The new third pane is designed to be collaboration first where the external users can collaborate on the content.
You can now view and edit message properties upfront without having to go to edit mode, thus reducing the number of clicks.
Task view is now enhanced to show future and completed tasks upfront.
The activity pane is now enhanced to see the changes made easily and take action.
To Access the New Third Pane Experience for Outbound Columns
Click the New Tab icon
. Under the Sprinklr Social tab, click Engagement Dashboards within Engage.
From the Engagement Home window, select the desired Dashboards.
In the desired Dashboards window, select Add Column in the top right corner to create a new engagement dashboard column.
In the Add Column window, select Outbound as the column type. You can also search for it in the search bar above.
In the Add New Outbound Column window, select any one of the following options:
All Messages
Sent
Scheduled
Draft
Group Messages
Approval Required
Approval Sent
Approval Queue
Rejected
After selecting the desired column, enter a Name, Description, and add Channels and Accounts per your needs. Provide other Basic Information for your column. Note that your preview of the column will render on the right side of the window.
Provide Custom Properties as desired. Configuring additional properties, you can specify messages to include or exclude based on the properties that have been applied to the message.
After you've provided all the details for your column, click Create Column in the bottom right corner to create the new column. Upon creation, your column will be available in the current dashboard.
Hover over the desired Outbound Message Options icon
and select Open Details. You can also double-click an asset to open details.
When you open a Details Pane, information on the Message will be organized into the following tabs. Below, we will take a look at each tab and the information you will find within.
Tab | Description |
Overview | View basic details of the message such as associated entities, campaign, duration, etc. |
Properties | View and edit all the properties including system and general properties. |
Collaborate | Collaborate with other team members through messages and attachments. While collaborating via notes, messages, and attachments, the notes field will expand on adding a long text. The notes box will expand up to 60% as the note is being typed in. |
Attachments | View and update the attachments associated with the message. |
Tasks | View, edit and create tasks on the message. |
Activity | View any changes or updates made to the message. |
Overview Tab
Within the Overview tab, you can view all the required or mandatory properties applied to the message. Also, you can get a preview of the collaboration done on an entity within the Overview tab. This keeps you updated with the latest collaboration happening on a post and enables you to:
View the most recent comments made on the message.
View replies in a collapsed form. Clicking on it will open the reply.
Switch to the Collaborate tab by clicking Show All.
Delete a comment from the Overview tab.
Delete, edit, and reply to the comment and replies.
Note
Within the New Third Pane Experience for Outbound Columns, you can customize the properties to be visible in the Overview tab by marking the desired properties as favorite. Click Show All to view all the properties.
Properties Tab
View, add and edit system and custom fields associated with the outbound messages. The Properties tab will show Message-ID, Templates, Workflow Names, Campaigns, Sub-Campaigns, Tags, URL. Note that the System label is removed as a heading for these properties. All custom properties can be seen under their respective categories and will appear in the order as defined in the Custom Field settings. Note that properties with no category will show under the Others label.
While adding, editing, or updating any Text Area custom field, you can:
View the complete text without scrolling.
Add line breaks and retain in all views.
Add multiple clickable links.
Select a portion of the text to copy from.
Paste into the text area field.
Collaborate Tab
While collaborating via notes, messages, and attachments, the notes field will expand on adding a long text. The notes box will expand up to 60% within the Collaborate tab as the note is being typed in.
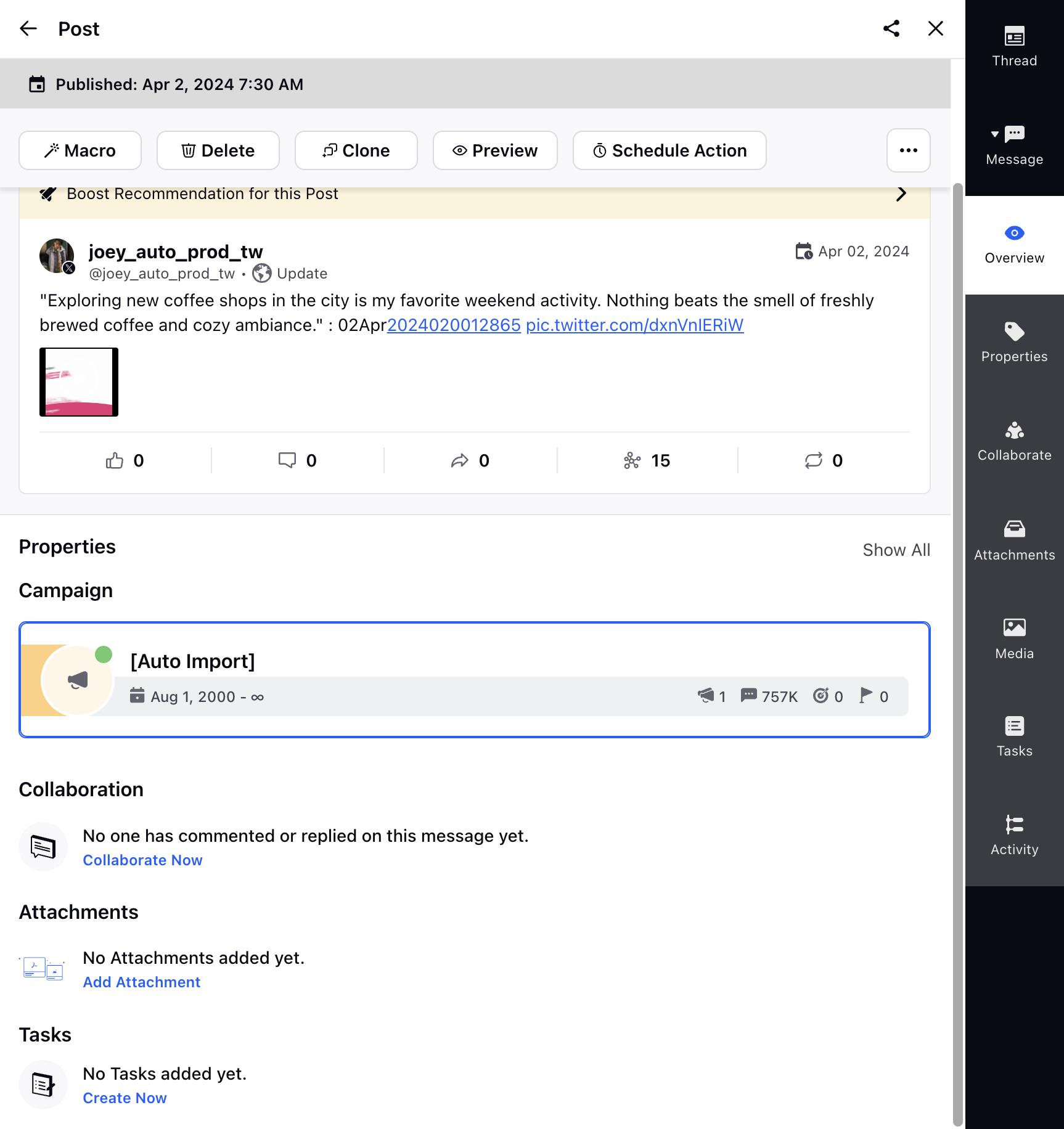
While collaborating on an entity, you can also add and remove Emoji Reactions on comments and replies. This enables you to mark a comment as read without actually replying to it. Other users can also add the same emoji by clicking on the added emoji once more. Apart from this, you can also view the total count of emojis next to it.
Note: While copy-pasting the content from an email, notes, or any other document, the formatting such as Bold, Italics, Underline, New Line, Numbers, Numbered Lists, Bulleted Lists etc, will not be lost within the Sprinklr platform. |

To Search Within the New Third Pane Experience for Outbound Columns
You can perform a search by keywords within the New Third Pane Experience for Outbound Columns of an entity to easily navigate to the desired comments or replies including those in a thread. You can also search for @mentions within the threads. Clicking on a comment or reply in the search result will take you to a particular comment or reply. If the comment or reply is in a thread then you will be redirected to the reply within the thread.
Comment text containing any of the following is searchable:
Alphabets
Numbers
Special characters
Hashtags
Mentions (user /user groups)
URL
The searchable comment text format:
Bold
Italic
Underline
Bullet list
Number list
Attachments tab
While creating a message within Sprinklr, you can upload more than one file from the New Third Pane Experience for Outbound Columns. Also, you can preview the attachments by clicking on the thumbnail of the attachments. Apart from this, you can also delete one or multiple uploaded files.
You can upload more than one file as attachments while collaborating on a message and can preview it by clicking on the thumbnail.
Note: Click on an attachment's thumbnail to Download or Delete it. |
Tasks Tab
Here you can view the task taken on the message in the past. Additionally, you can create a new task, if no existing task is created on the outbound task.
Activity Tab
Here you can view the activities or actions taken on the message in the past. Apart from this, you can also view the name of the user who has made the changes and on what date. You can also view the changes or updates made to the account type of the message. Additionally, you can view the multiple changes made via workflows in chronological order. This enables you to identify the recent changes made to a message.