Customize Quick Filter in Engagement Columns
Updated
Limited filtering options within Engagement Dashboards have previously restricted the user's ability to fully tailor their view, necessitating more effort to find the right posts in the Engagement Dashboard. With the introduction of the Customize Quick Filter, users can now create filters using various fields present during Column creation, and even mark them as favorites for future use. This not only provides a more personalized and efficient experience but also allows users to connect more easily with the posts that matter most. The feature empowers users with more control and flexibility, aligning with modern engagement needs.
Customize Quick Filter lets you choose what you want to see in Engagement Columns. Want to look at content based on its custom fields and non-standard system fields? Now you can. Just select the fields you want to filter by, and you will get the specific information you need. The option to mark filters as favorites adds a level of convenience, simplifying repeated tasks and aligning with modern requirements for effective engagement. It is a user-friendly tool that combines flexibility with efficiency, meeting the needs of today's fast-paced environment.
Steps to Use Custom Quick Filter in a Column
Click the New Tab icon. Under the Sprinklr Social tab, click Engagement Dashboards within Engage.
From the Engagement Home window, access your desired Dashboard.
Within the desired Dashboards, hover over the top of the desired column bar and click the Filter ico.
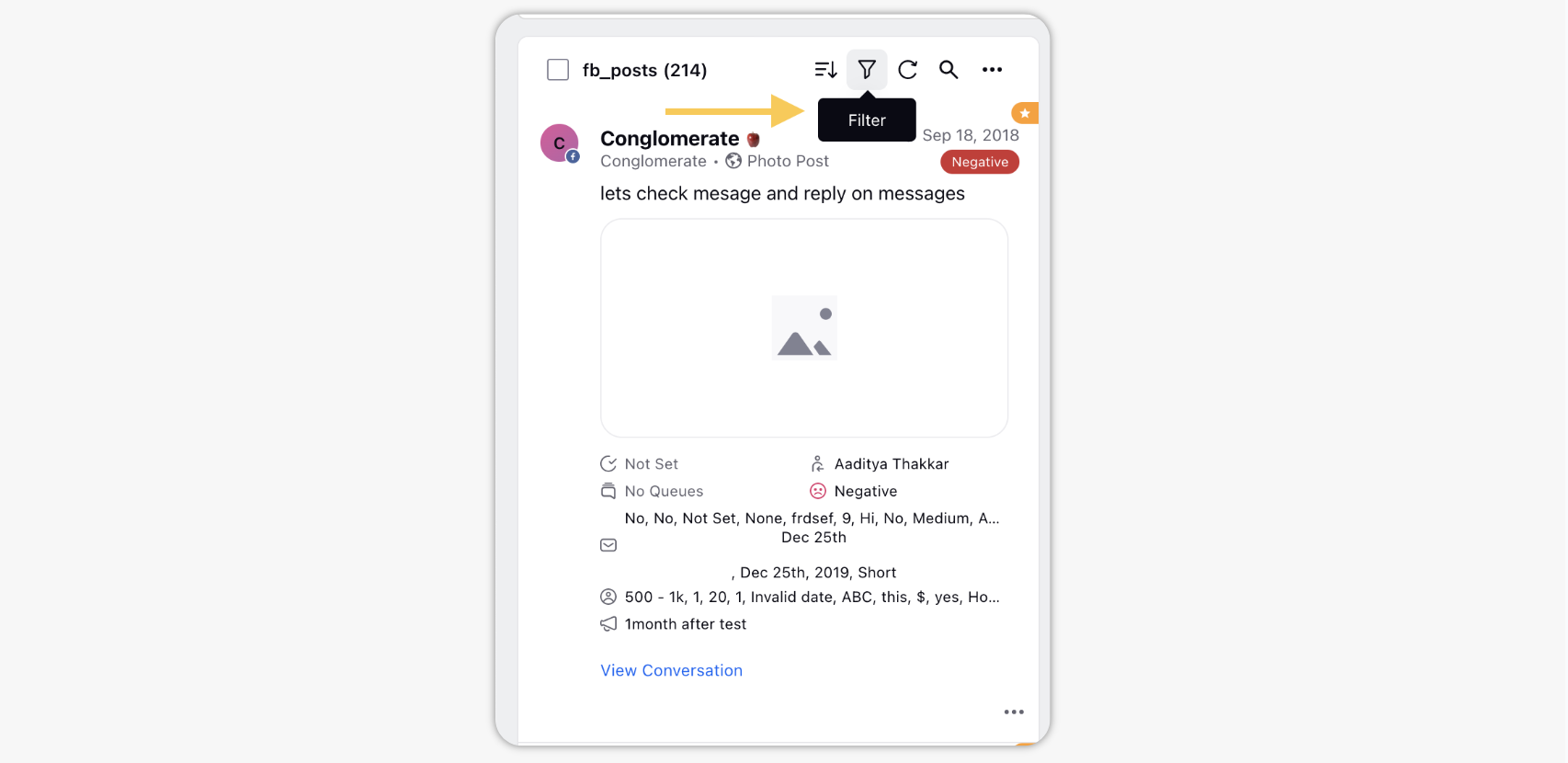
Click Add Filter.
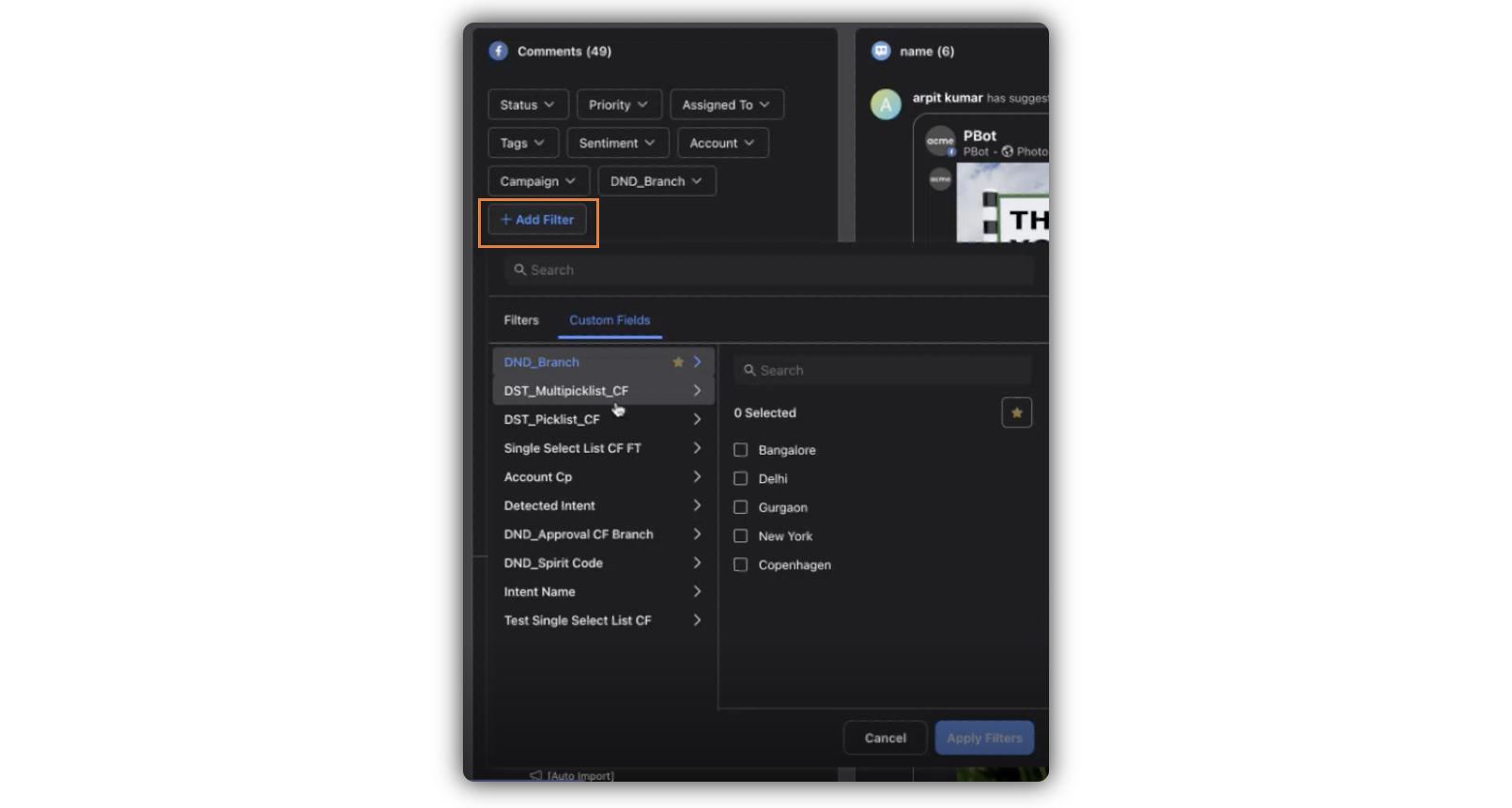
Under the Filters tab, you can view the standard filters. To view custom quick filters, go to the Custom Fields tab.
Click the chosen filter and click Apply Filters in the bottom right corner.
Hover over the preferred filter and click the Favorite icon. This filter will appear upfront in the list of the standard filters. You can simply click it to filter the comlumn based on that custom field.
Sprinklr supports Include All and Exclude All options in Quick Filters for an efficient user experience. These options will be available for all inbound and outbound columns in the engagement dashboard. This capability will help you to select the intended options with ease, saving time and effort.
Include All and Exclude All in an Engagement Dashboard Column
Sprinklr supports Include All and Exclude All options in Quick Filters for an efficient user experience. These options will be available for all inbound and outbound columns in the engagement dashboard. This capability will help you to select the intended options with ease, saving time and effort.
Note: The Include All and Exclude All options will essentially either include or exclude all the values you select. These options do not help you automatically select all values of a field.
A 'Select All' option can be made available separately for single or multi select custom fields and is a DP controlled change. Please raise a support ticket for to enable this capability if you do not see it in your environment.
Steps to Use Include All and Exclude All in an Engagement Dashboard Column
Click the New Tab icon. Under the Sprinklr Social tab, click Engagement Dashboards within Engage.
From the Engagement Home window, access your desired Dashboard.
Within the desired Dashboards, hover over the top of the desired column bar and click the Filter icon.
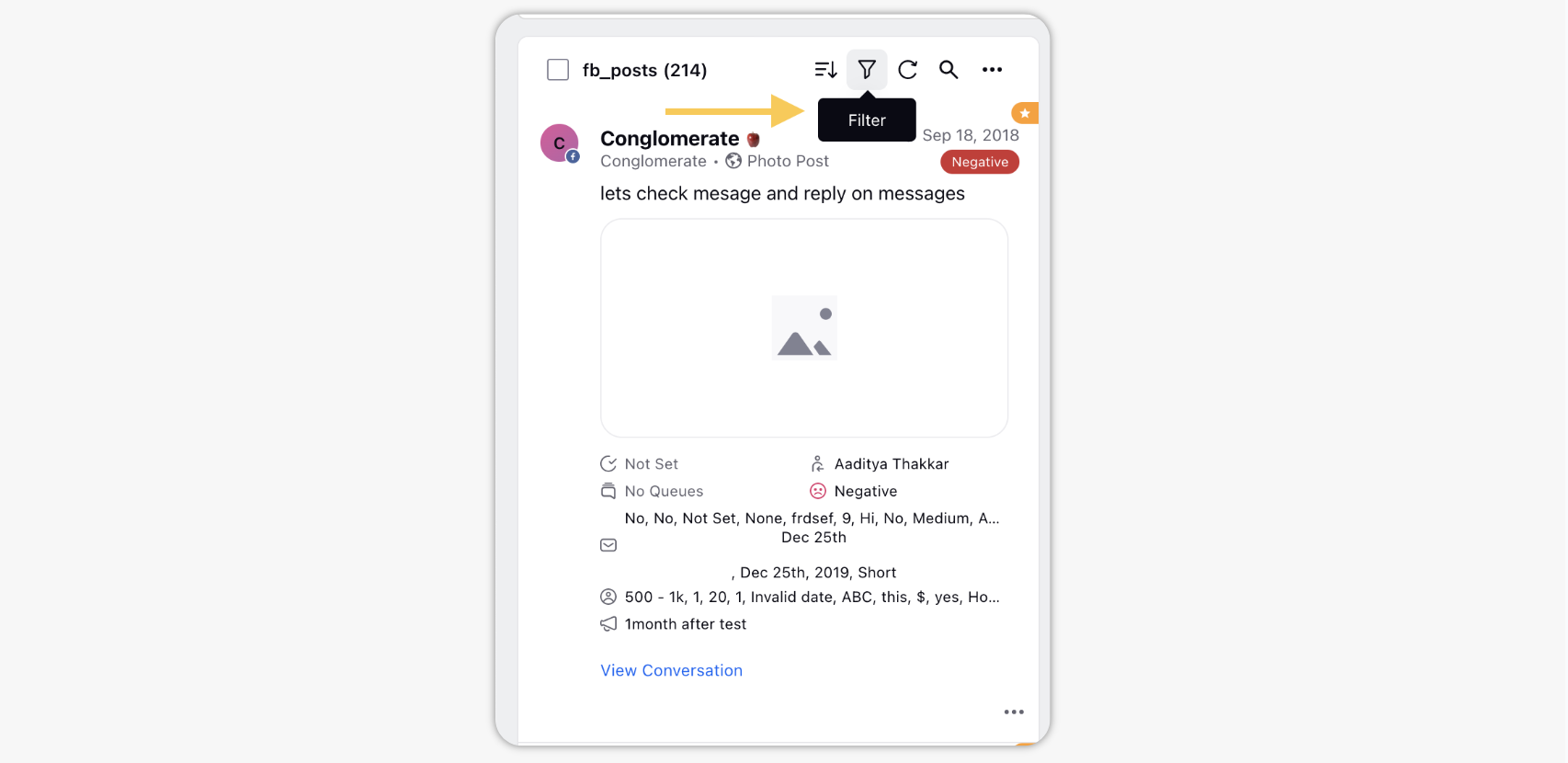
Click Add Filter.
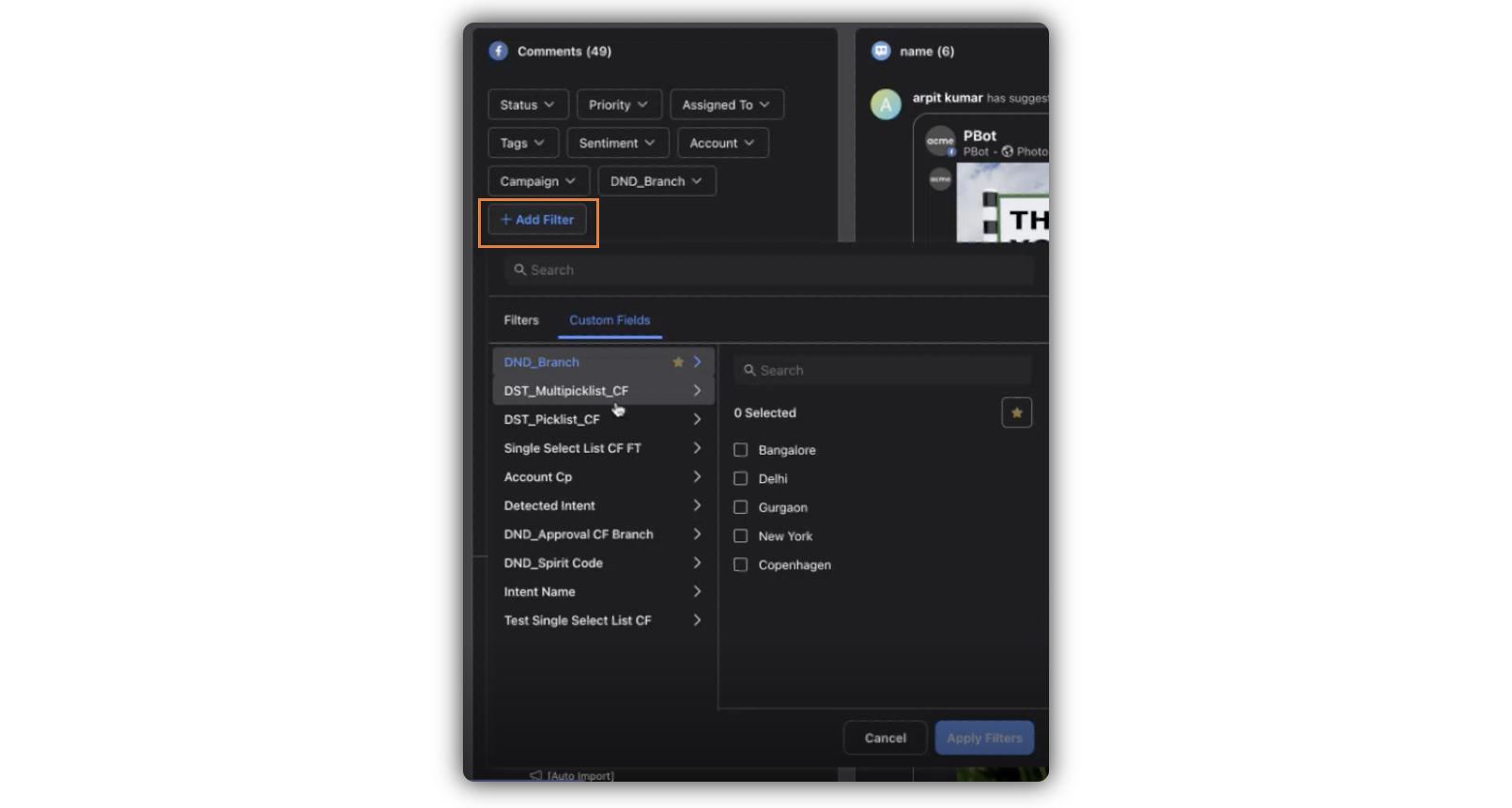
Under the Filters tab or the Custom Fields tab, select any filter, click the Include All or the Exclude All icon, based on your preference.
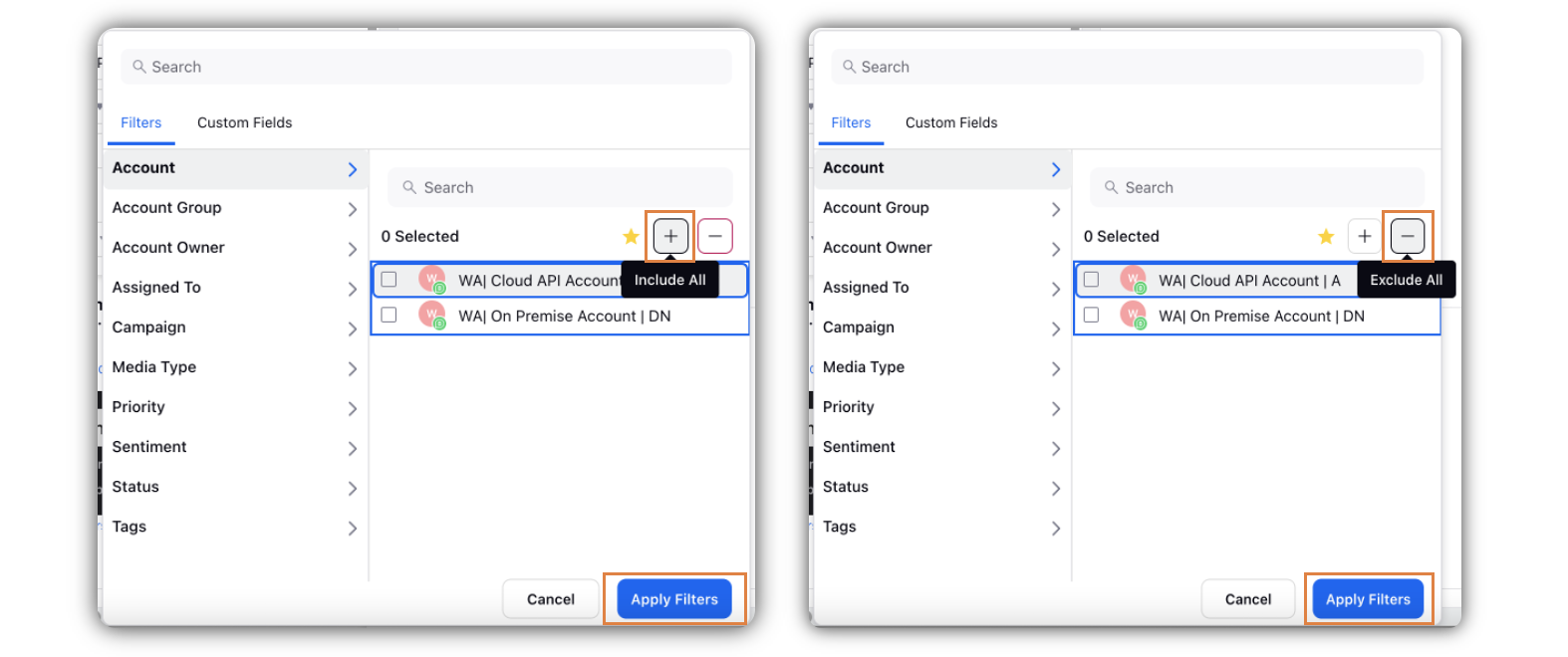
Click Apply Filters in the bottom right corner.