Ad Creatives in Editorial Calendar
Updated
View & Engage with Ad Creatives
On selecting Messages as the desired content type while configuring view settings, all your Ad Creatives will show up along with other messages and dark posts. Any creative produced via the Creative Library will show up in the Messages content section like any other message. You also have the ability to preview and open the ad creative in the third pane to further engage with it.
So, all the actions available for Messages should be available for Ad Creatives as well.
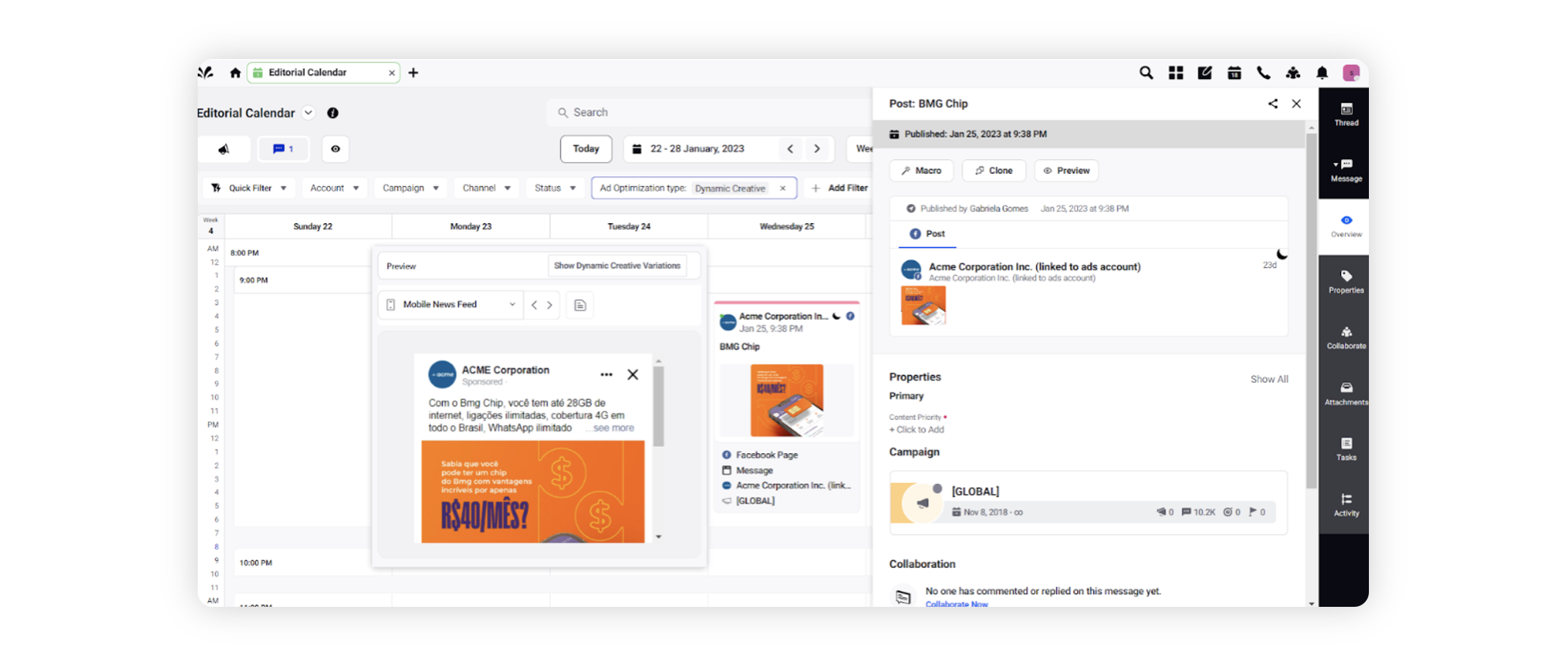
To know more about viewing Messages in Editorial Calendar, check this out.
Key properties to filter Ad Creatives
Filter | Description |
Account | The name of the account in Sprinklr. Displays the account that is used to publish the Ad Creative. |
Ad Type | The type of Ad such as Carousel Ad, Image Post, Link Post, Twitter Card Post, etc. |
Ad Optimization Type | The type of customizations for the Ad creatives such as Dynamic Creatives, Language Asset Customization, Placement Asset Customization, etc. |
Campaigns | The name of the Campaign with which the Ad Creative is associated with. |
Channel | The name of the channel used for publishing the Ad Creative. |
Created By | The Sprinklr user who created the Message (Ad Creative). |
Ad Creative Custom Fields | These are custom Ad Creative properties defined in the environment. You can also use these properties to filter Ad Creative |
Is Dark Post | Informs us if the message is a Dark Post or not. "Yes" indicates that the message is a dark post and "No" indicates that the message is not a dark post. |
Sub-Campaigns | The name of the Sub-Campaign to which the Ad Creative is associated with. |
Status | The current status of the Ad Creative such as Sent, Scheduled, Draft etc. |