Permissions required for Benchmarking
Updated
Learn how to view the permissions required to use Benchmarking and how to assign these to different users and user groups using roles
Access to different Benchmarking entities like standard & custom dashboards, brands, brand groups, etc. is based on user-level permissions. Users with appropriate permissions can access and/or modify these entities. This article will help you understand how to view and assign the required Roles and Permissions for Benchmarking.
These permissions can be assigned to specific users and/or user groups using Workspace or Global Roles by –
Creating a new Global/Workspace Role and assigning it to users and/or user groups
Adding Benchmarking permissions to an existing Global/Workspace Role
How to check if I have Benchmarking permission?
Click the profile icon in the top right corner, and click on your name to open details.
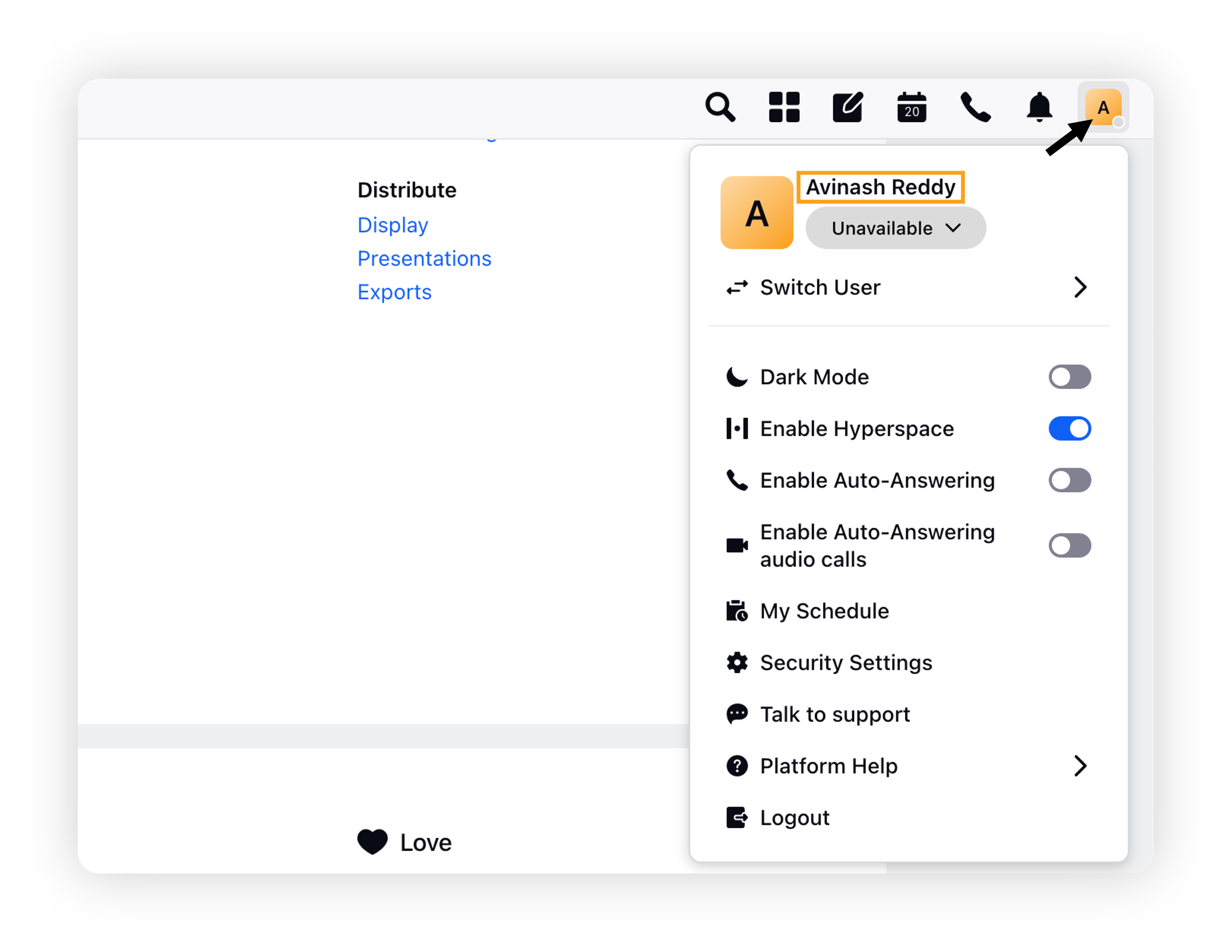
Select the Permissions section to view the assigned permissions to the user.
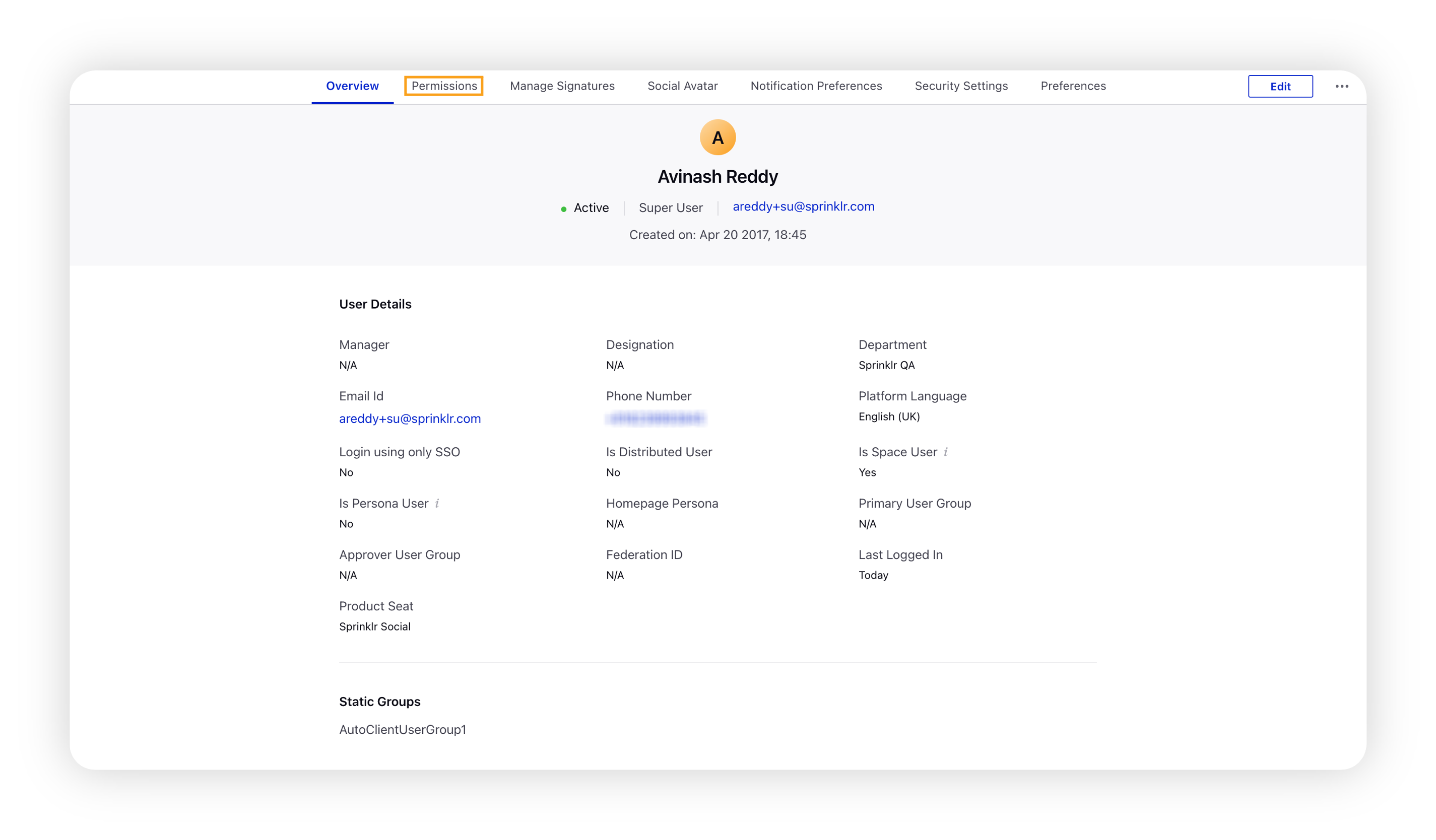
Select Benchmarking in the left panel to view the Benchmarking permissions.
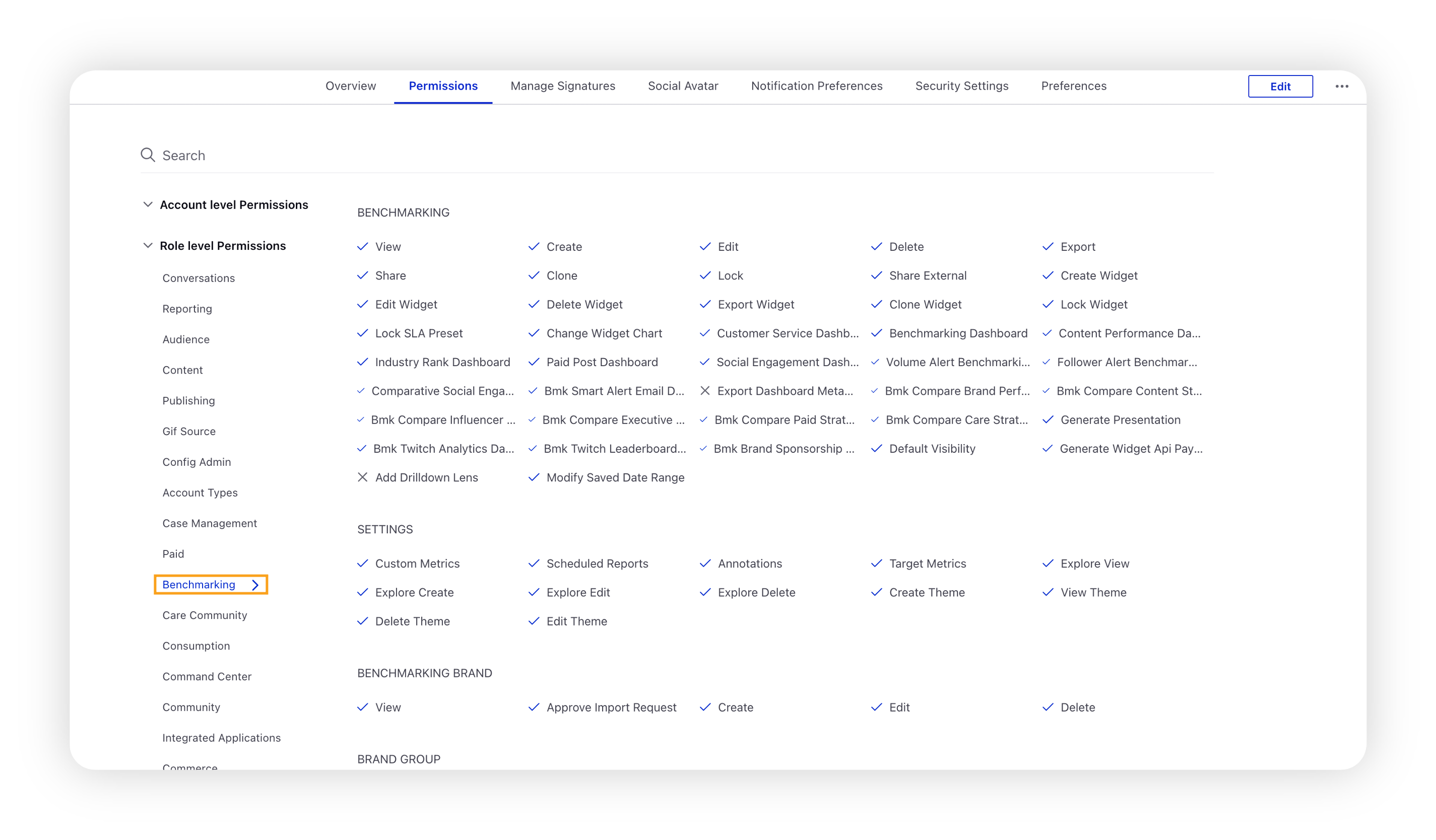
To assign roles and permissions for Benchmarking
Click the New Tab icon. Under Platform Modules Console, click All Settings within Settings.
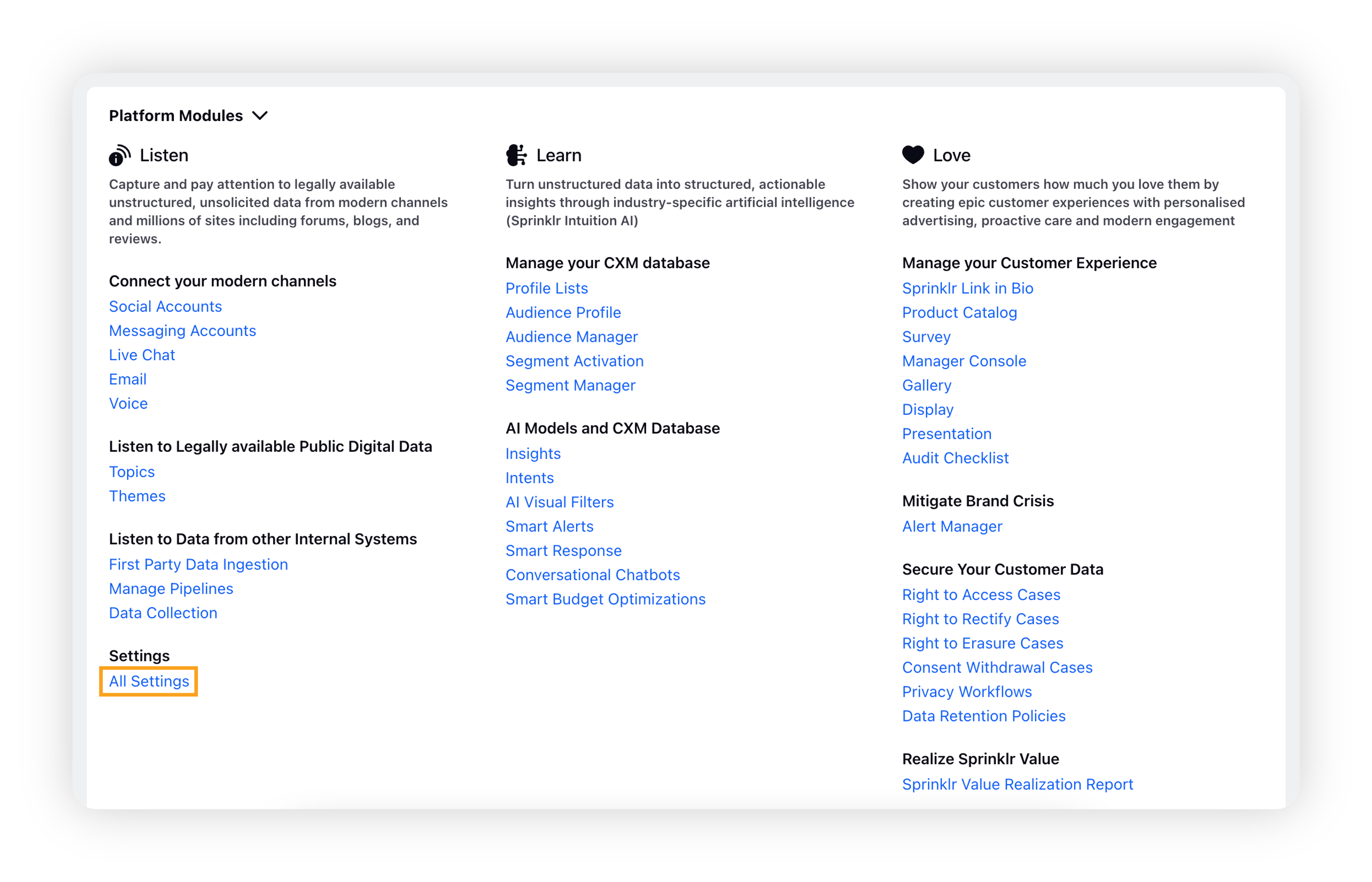
On the Platform Settings window, search for Workspace roles and click it.
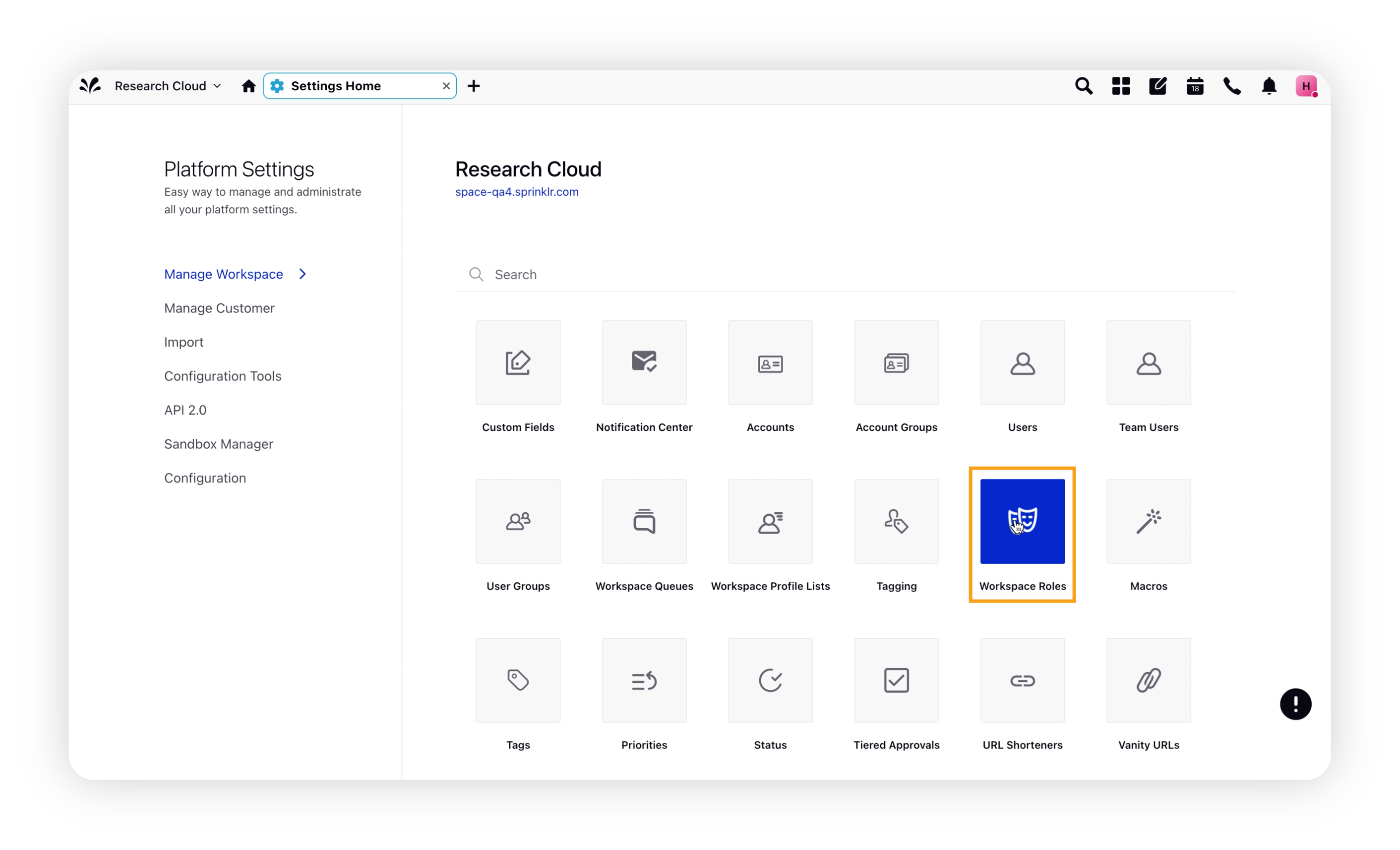
On the Workspace Roles window, you can add the Benchmarking permissions to an existing role or you can create a new role to add the Benchmarking permissions.
Hover over the Options icon next to the desired Workspace role and click Edit.
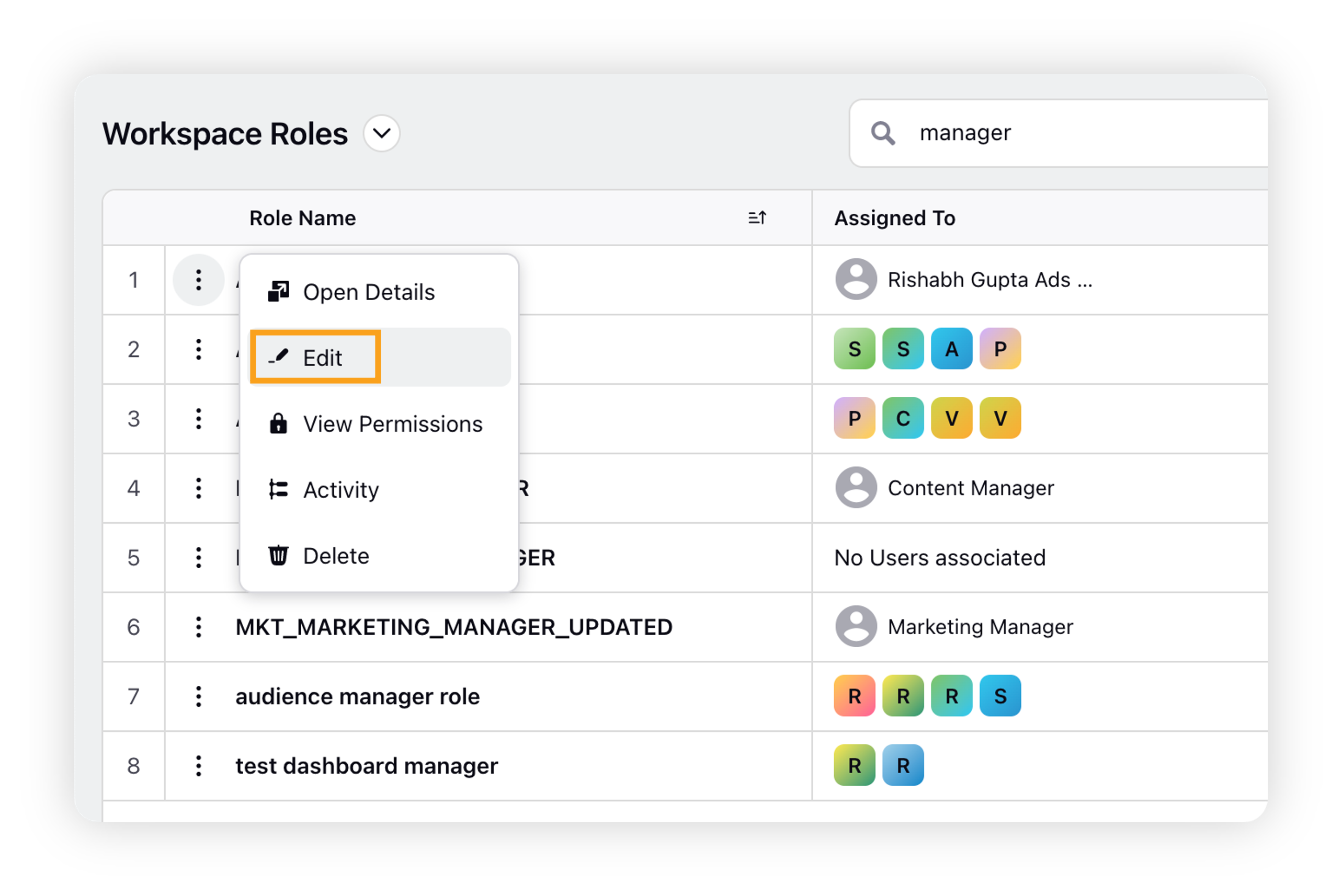
Click Create Role in the top right corner to create a new Workspace role.
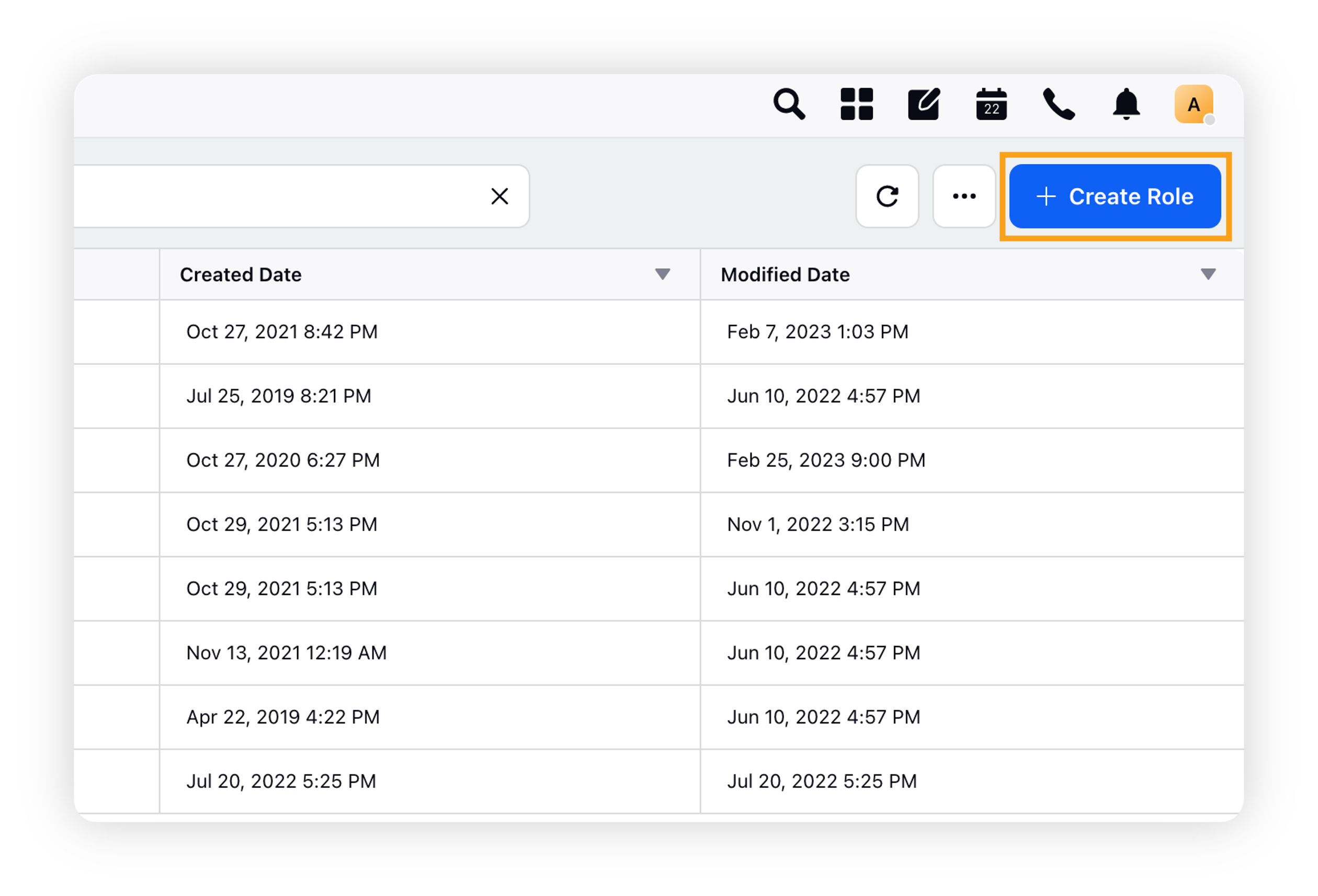
On the Update Role/Create New Role window, select the relevant Benchmarking permissions under the Select Permissions section.
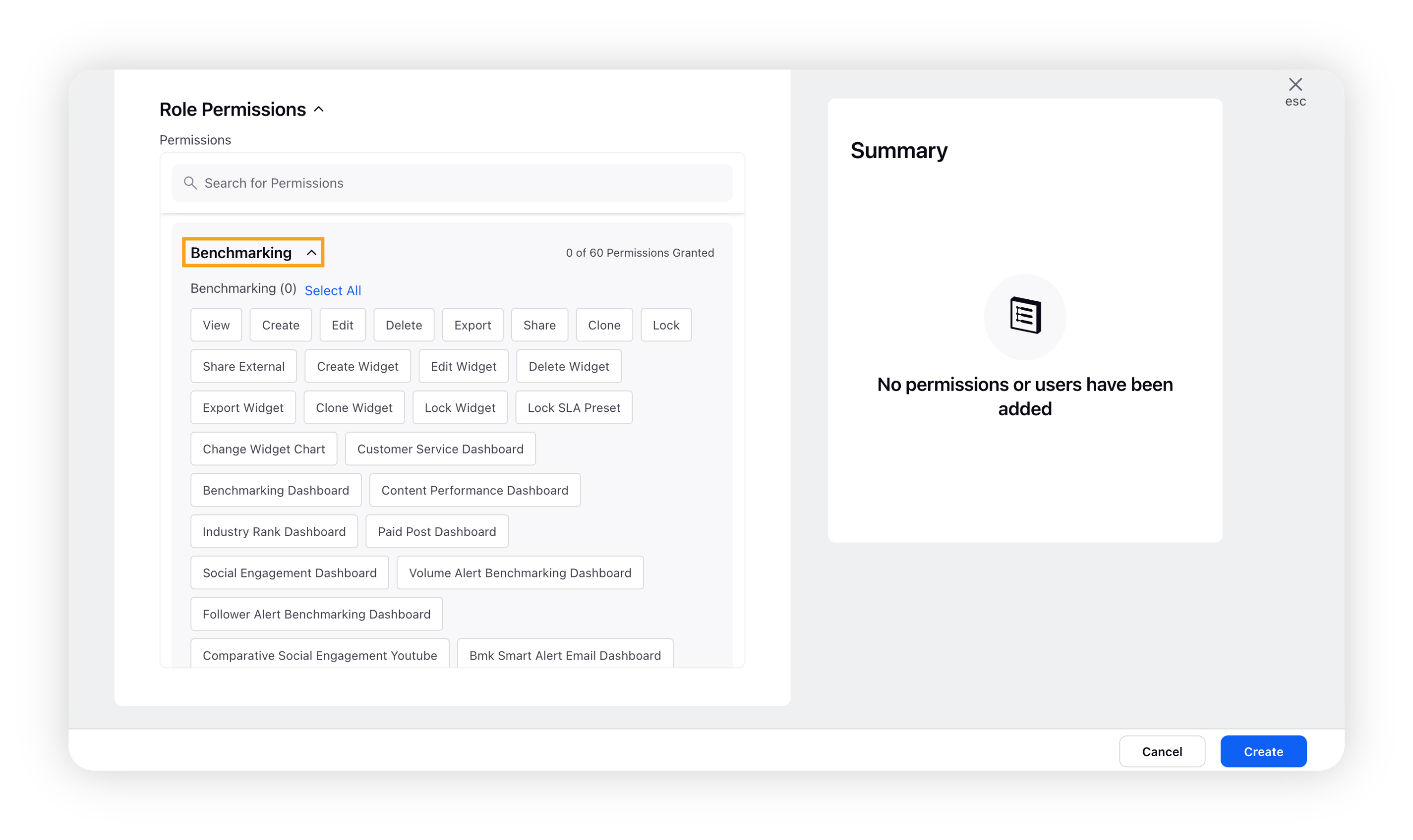
Note: In case you are adding a new role, before selecting the permissions, you need to enter the basic information like role name and description.
Also, you need to add the user(s) and/or user group(s) with whom you want to share the Benchmarking permissions.
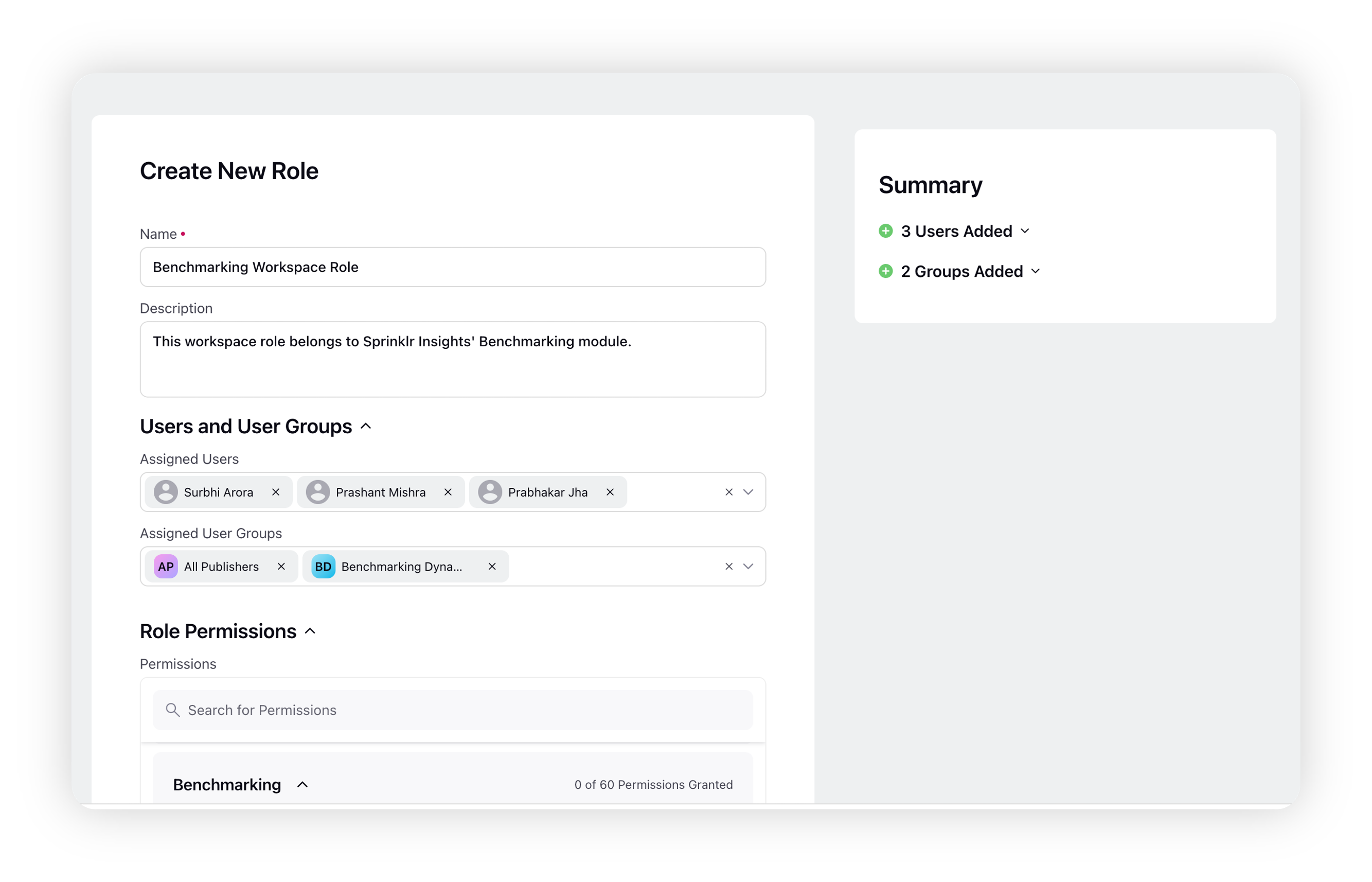
Click Create to save the workspace role.
Options available for the workspace roles
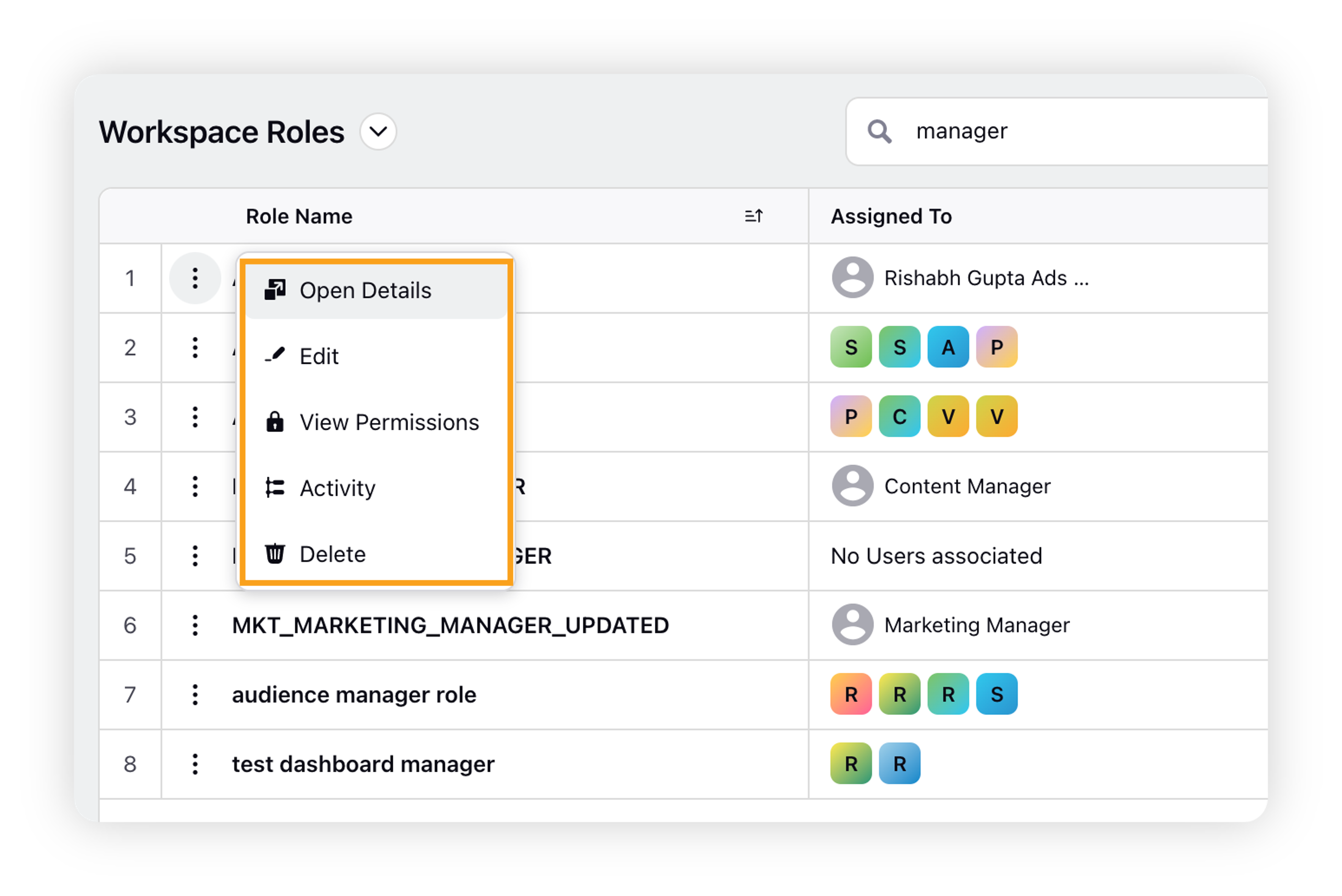
Open Details: Clicking this option next to a workspace role will open the 3rd pane where you can see the details of the role.
Edit: Clicking this option will open the Update Role window where you can make changes to the rule and update it.
View Permissions: Clicking this option will open the permissions tab on the 3rd pane where you can see the granted permissions.
Activity: Clicking this option will open the Activity tab on the 3rd pane where you can monitor the edit histories of the workspace role.
Delete: Clicking this option will remove the role from workspace roles.
List of Benchmarking permissions
Benchmarking
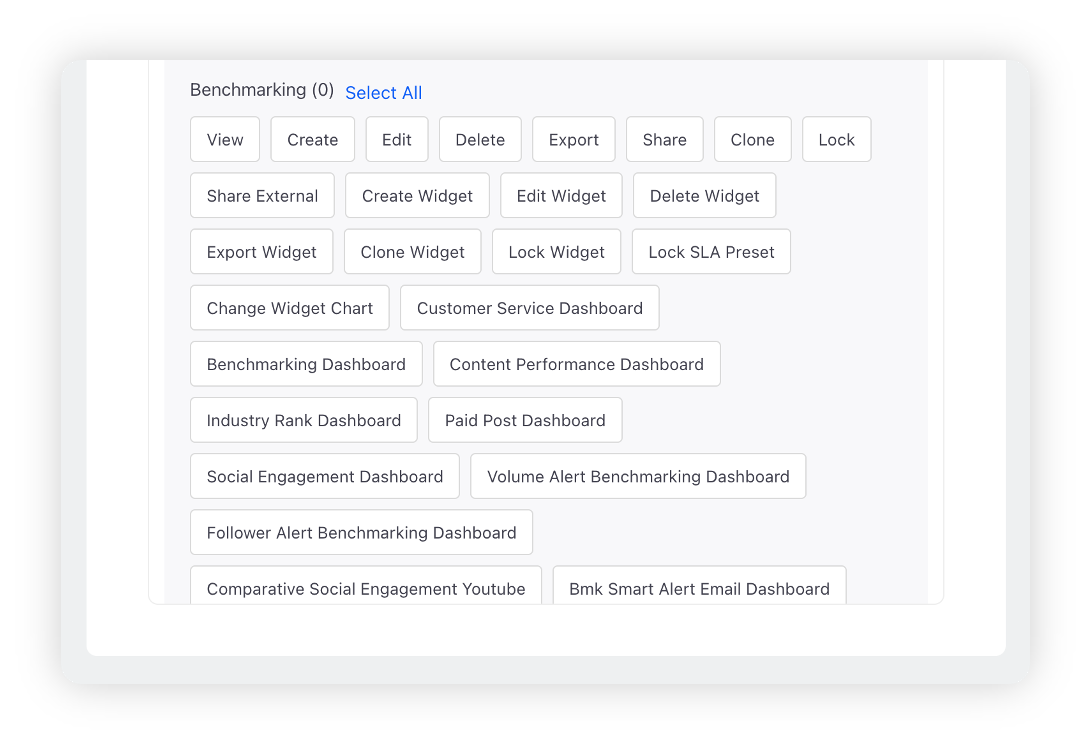
Permission | Description |
View | Allows the user to access and view the Benchmarking dashboards. |
Create | Allows users to create new Benchmarking dashboards. |
Edit | Allow users to edit the Benchmarking dashboards. |
Delete | Allow users to delete the Benchmarking dashboards. |
Export | Allow users to export the Benchmarking dashboards. |
Share | Allows users to share Benchmarking dashboards.
|
Clone | Allows users to clone a Benchmarking dashboard. |
Lock | Allows users to lock a Benchmarking dashboard. |
Create Widget | Allow users to create new widgets in a Benchmarking dashboard. |
Delete Widget | Allow users to delete widgets in a Benchmarking dashboard. |
Edit Widget | Allow users to edit existing widgets in a Benchmarking dashboard. |
Export Widget | Allow users to export widgets in a Benchmarking dashboard. |
Clone Widget | Allow users to clone widgets in a Benchmarking dashboard. |
Lock Widget | Allow users to lock and unlock widgets in aBenchmarking dashboard. |
Lock SLA Preset | Allow users to lock and unlock SLA presets to prevent any changes from being made. |
Change Widget Chart | Allow users to change the widget chart. |
Customer Service Dashboard | Allow users to access the customer service dashboards. |
Benchmarking Dashboard | Allows users to access the Benchmarking dashboards. |
Content Performance Dashboard | Allows users to access the Content Performance dashboards. |
Industry Rank Dashboard | Allows users to access the Industry Rank dashboards. |
Paid Post Dashboard | Allows users to access the Industry Rank dashboards. |
Social Engagement Dashboard | Allows users to access the Social Engagement dashboards. |
Settings
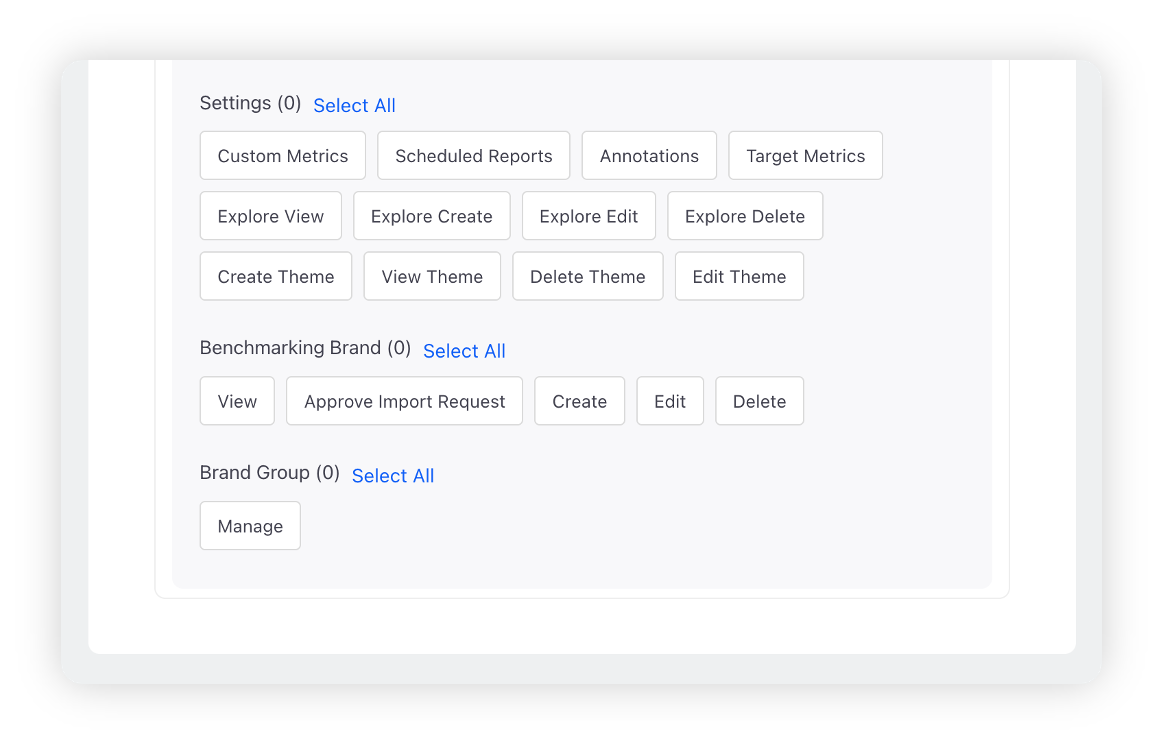
Permission | Description |
Custom Metrics | Allows users to configure custom metrics. |
Scheduled Reports | Allows users to schedule Benchmarking Reports. |
Annotations | Allow users to access and manage Benchmarking annotations. |
Target Metrics | Allows users to create target metrics in Benchmarking. |
Explore View | Allows users to access Benchmarking Explore. |
Explore Create | Allows users to create new explore lenses. |
Explore Edit | Allows users to edit Benchmarking explore lenses. |
Explore Delete | Allows users to delete Benchmarking explore lenses. |
Create Theme | Allows users to create Themes in Benchmarking. |
View Theme | Allows users to view Themes created in Benchmarking. |
Delete Theme | Allows users to delete Themes in Benchmarking. |
Edit Theme | Allows users to edit Themes in Benchmarking. |
Brands
Permission | Description |
View | Allows users to access and view the Benchmarking brands. |
Create | Allows users to access and create Benchmarking brands. |
Edit | Allows users to edit the existing Benchmarking brands. |
Delete | Allows users to delete the existing Benchmarking brands. |
Approve Import Request | Allows users to approve import requests of Benchmarking brands. |
Brand Group
Permission | Description |
Manage | Allows users to access, view, create, and delete. |