Personalized Links
Updated
This functionality allows for the generation of customized survey links by utilizing customer profile information or other metadata. Such details can be transmitted through query parameters or imported into Sprinklr.
By creating distinct, trackable links for every customer interaction, this module offers important context for survey feedback. The profile data and metadata saved in Sprinklr’s custom fields can be utilized to personalize surveys for each respondent, enhancing the user experience. Furthermore, it supports efficient data filtering, reporting, and updates to audience profiles.
Business Use Cases
Fast and Flexible Survey Link Distribution Immediate Use: You can easily generate and export personalized survey links in bulk using tools like Excel. These links can be shared through printed materials or digital channels, depending on your needs. When recipients access their links, they’re directed to a customised survey experience based on predefined criteria. This allows you to collect targeted feedback efficiently, all without the need for complex integrations.
Customized Feedback Links for Corporate Training Sessions: You can streamline session feedback collection by exporting unique survey links for each session, with each link tied to an individual participant. These personalized links can be printed on name tags, badges, or other materials for easy access. After each session, attendees simply scan their link to submit session-specific ratings, giving you instant insights into session performance. Because each link is associated with a specific attendee, you're able to trace feedback to individuals, helping you understand which sessions resonated most with different participants, without needing complex tracking systems.
Personalized Feedback for Product Purchases: You can collect more relevant feedback by using dynamic survey links that pass product-specific details, such as size, color, or category, directly through the link. This allows you to personalize each survey based on what the customer purchased. When recipients open the survey, they see questions tailored to their specific product, which helps you gather more accurate and meaningful insights without additional manual effort.
Customized Guest Feedback for Better Stays: You can use dynamic survey links to include contextual details—such as categories, features used, or time-based interactions, directly in the survey experience. When someone scans a QR code or clicks a link, they’re taken to a personalized survey tailored to their specific experience. This helps you gather more accurate, real-time insights, making it easier to understand individual feedback and drive more targeted improvements.
You can enable fast and flexible distribution by exporting personalized survey links in bulk for manual sharing at events, product showcases, or other live touchpoints. Each link can be tied to a specific participant, ensuring targeted and relevant feedback that reflects their unique experience. With traceable data, you can easily map responses back to individuals, unlocking actionable insights at both the attendee and product level. By passing unique parameters in the URL, you can dynamically customize survey content, matching each customer's context, such as a specific product, service, or order. This allows you to automatically personalize surveys and send tailored emails with context-specific questions that resonate more effectively, ultimately helping to boost response rates and improve the quality of insights you gather.
Prerequisites
This feature is generally available as part of Customer Feedback Management. Access to the Distribution modules would need View Distribution and Edit Distribution permissions at the survey level.
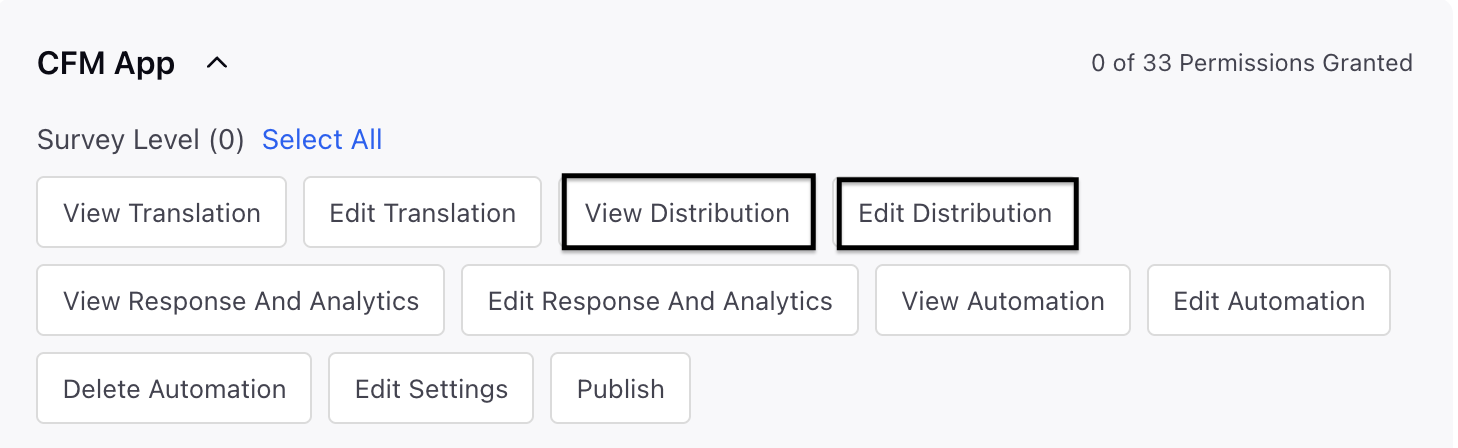
Steps to Access Personalised Links
Navigate to Customer Feedback Management and either open an existing Survey or create a new Survey.
Once done go to Distribution tab and click Create Distribution and click Personalized Links.
The Personalized Link distribution supports three options:
Audience Profiles: Choose specific profiles, lists, segments, or samples based on your needs. Once you've made your selections, you can export an Excel file containing customized links for each profile.
Transaction Import: Import an Excel file containing transactional information, or choose from a previously uploaded transaction group. Select the relevant transaction fields to link with your metadata, and use placeholders to personalize the survey content. You can then generate customized links for each transaction, ensuring the survey is tailored to the specific data provided.
Dynamic Link: Pass information directly through URL query parameters to dynamically tailor the survey. The data you include in the URL will be used to personalize the survey experience based on the specific details provided.