Enable video calling in Distributed
Updated
You can allow Distributed users to communicate with their leads/prospects via video chat.
Sprinklr provides you with the capability to enable Distributed users to communicate with their audience through video calling on Live Chat. This will improve the quality of the virtual engagement between customers and brand representatives to build better relationships. Distributed users will be able not only to start video calls, but also to answer to video call requests from their audience.
Note: This feature needs specific configuration. Get in touch with your Success Manager to enable this feature on your environment. |
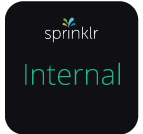
Internal Note
To enable Video Calling, enable the following Dynamic Property:
VIDEO_CHAT_ENABLED - To show option on live chat builder
OUTBOUND_VIDEO_CALL_ENABLED - To control outbound video/audio call option on care console
AWS_CHIME_ENABLED - To show/hide AWS chime account addition option on Settings > accounts section
To enable video calling for Distributed users by the Admin in Space environment
Click the New Tab icon
. Under the Governance Console, click All Settings within Listen.
In the Platform Settings window, click Manage Workspace in the left pane.
Search and click Distributed Control Panel in the right pane.
In the Distributed Configuration window, click New Configuration in the top right corner. Or, hover over the Options icon adjescent to an existing configuration that you want to allow access to video calling, and select Edit.
Under the Basic Details tab, enter the Name in the given field.
In the Description field, write a short description.
Under User Groups, select the Distributed user/user groups.
Click Save in the bottom right corner.
Under the App Properties tab, check the Enable new case conversation pane checkbox.
Click Save in the bottom right corner.
To enable video calling by the Distributed users in the Distributed environment
Log into your Distributed environment.
In the Menu bar to the left, click My Inbox.
Select Live Chat Assigned to Me from the dropdown at the top. You will be able to see the Live Chat cases assigned to you.
Click View Conversation. This will open the case in the third pane.
In the View Conversation pane, you can see the Video Chat icon in the top right corner. Click this icon to start video chat.
Click Start to begin the conversation.