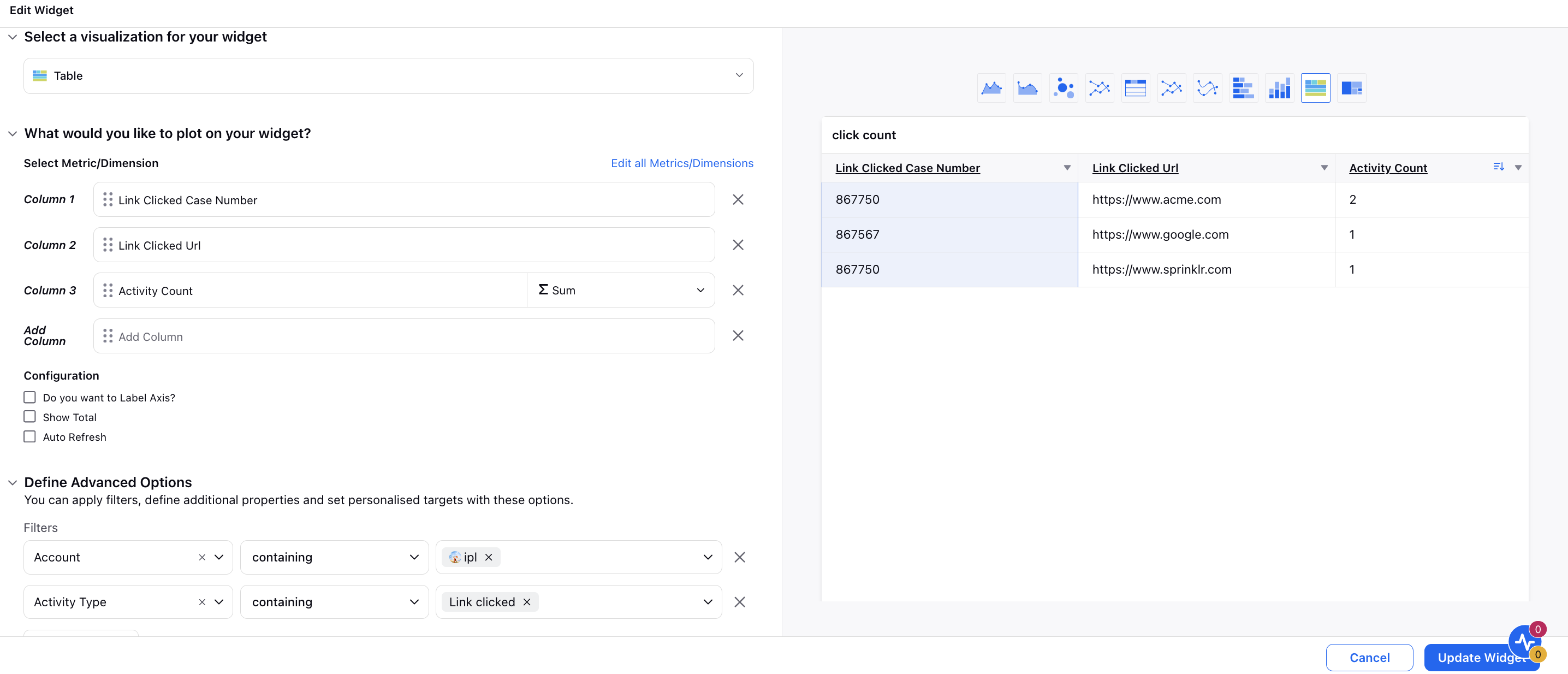Reporting on Live Chat Button and Link Clicks
Updated
In Care Reporting, you can create a widget to view reporting on the total number of button clicks on Live Chat templates that you create in the Digital Asset Manager and the total number of link clicks that agents send. The buttons can be Text, URL, Phone Call, etc.
Note: To learn more about getting the button clicks reporting enabled in your environment, please work with your Success Manager. |
To Create a Reporting Widget to View the Total Number of Button Clicks
Click the New Tab icon
. Under the Sprinklr Service tab, click Care Reporting within Analyze.
On the Reporting Home window, select the desired dashboard within the Dashboards section.
On the selected Reporting Dashboard window, click Add Widget in the top right corner.
On the Create Custom Widget window, enter a Name for the widget, and select the Data Source as Audience Activity.
Select the Visualization for your widget from the available visualization types.
Next, within the What would you like to plot on your widget section, select the Conversation ID and Activity Object dimensions with the Activity Count metric. You can also plot the Time of Day and Date dimensions.
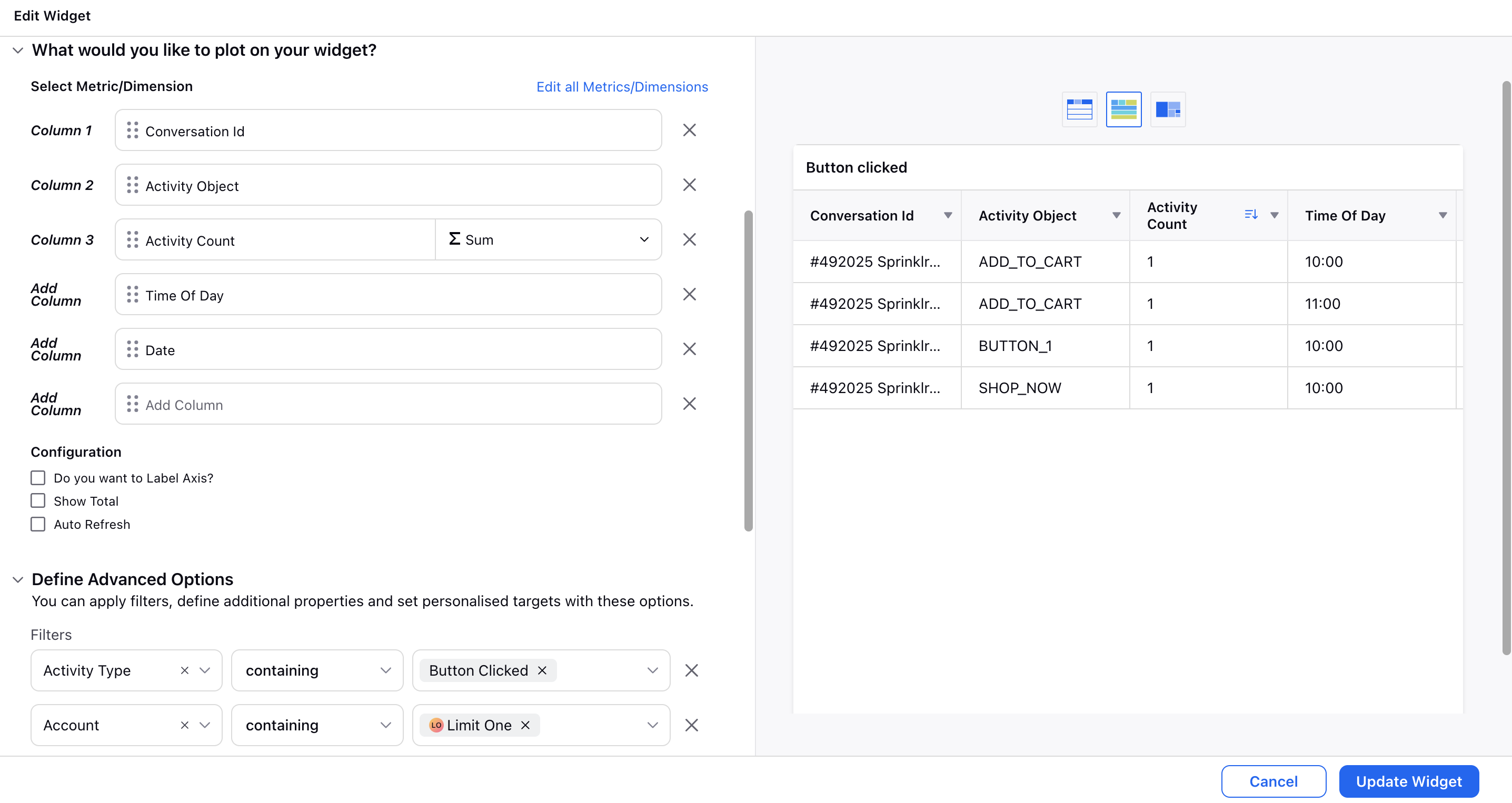
Activity Object is the unique Tracking ID that you add while adding buttons on Live Chat templates.
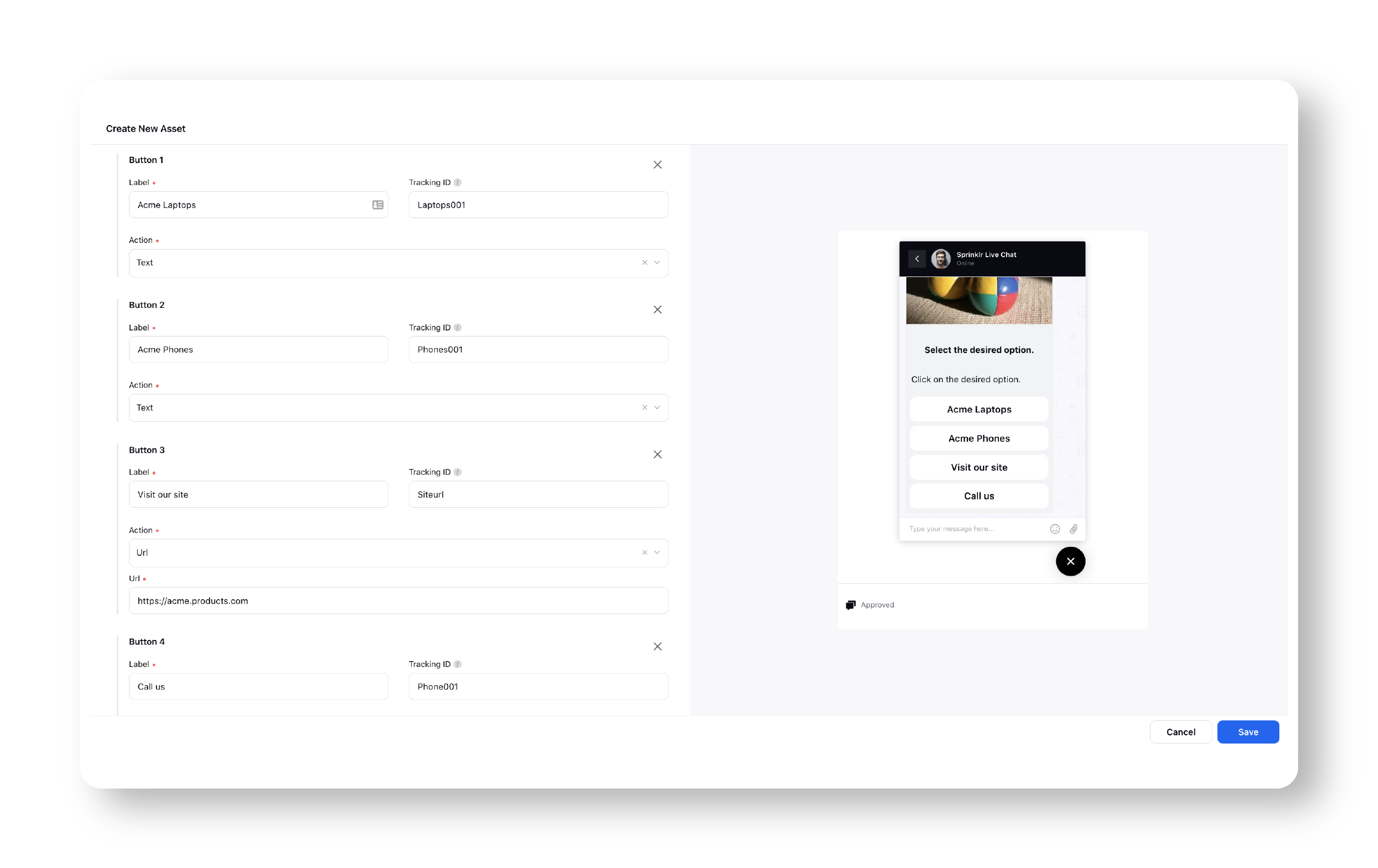
Add the Filter as Activity Type containing Button Clicked. You can also apply a filter for the desired Activity Objects or Account.
Click Add to Dashboard in the bottom right corner to add your widget to the dashboard.
To Create a Reporting Widget to View the Total Number of Link Clicks
Follow the steps outlined above to create a widget. Add the dimensions Link Clicked Case Number and Link Clicked URL, along with the Activity Count metric. Then, apply the desired Account filter and the Activity Type filter to include only Link clicked activities.
You can thus track the clicked URLs and the case numbers relative to the link count. To get these metrics and dimensions enabled, please raise a support ticket by contacting tickets@sprinklr.com.