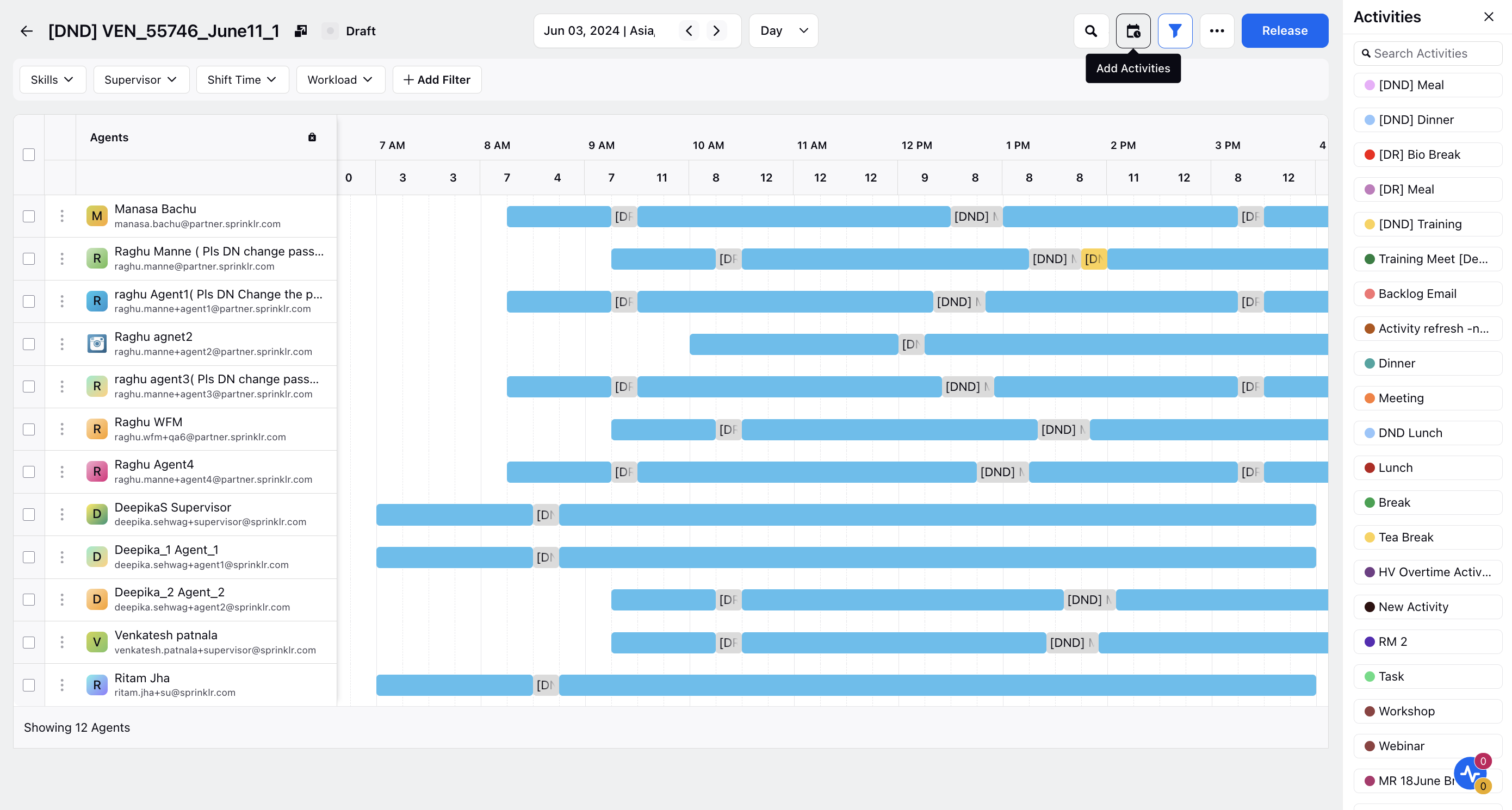Viewing a Schedule
Updated
Scheduling within Workforce Management (WFM) is a pivotal process that entails strategically allocating resources to enhance operational efficiency. It ensures that individuals with the necessary skills are assigned to particular tasks, facilitating smooth workflows and achieving organizational goals.
Prerequisites for Viewing a Schedule
To view a schedule, Sprinklr WFM must be enabled for the environment, and your user account should possess the Workforce Planner Persona, along with permission to view the Scheduling section within the Workforce Management module.

View a Schedule
After creating a schedule, simply click on the eye icon next to the schedule you wish to access. This allows you to see the count of staffed agents and review individual agents' schedules.
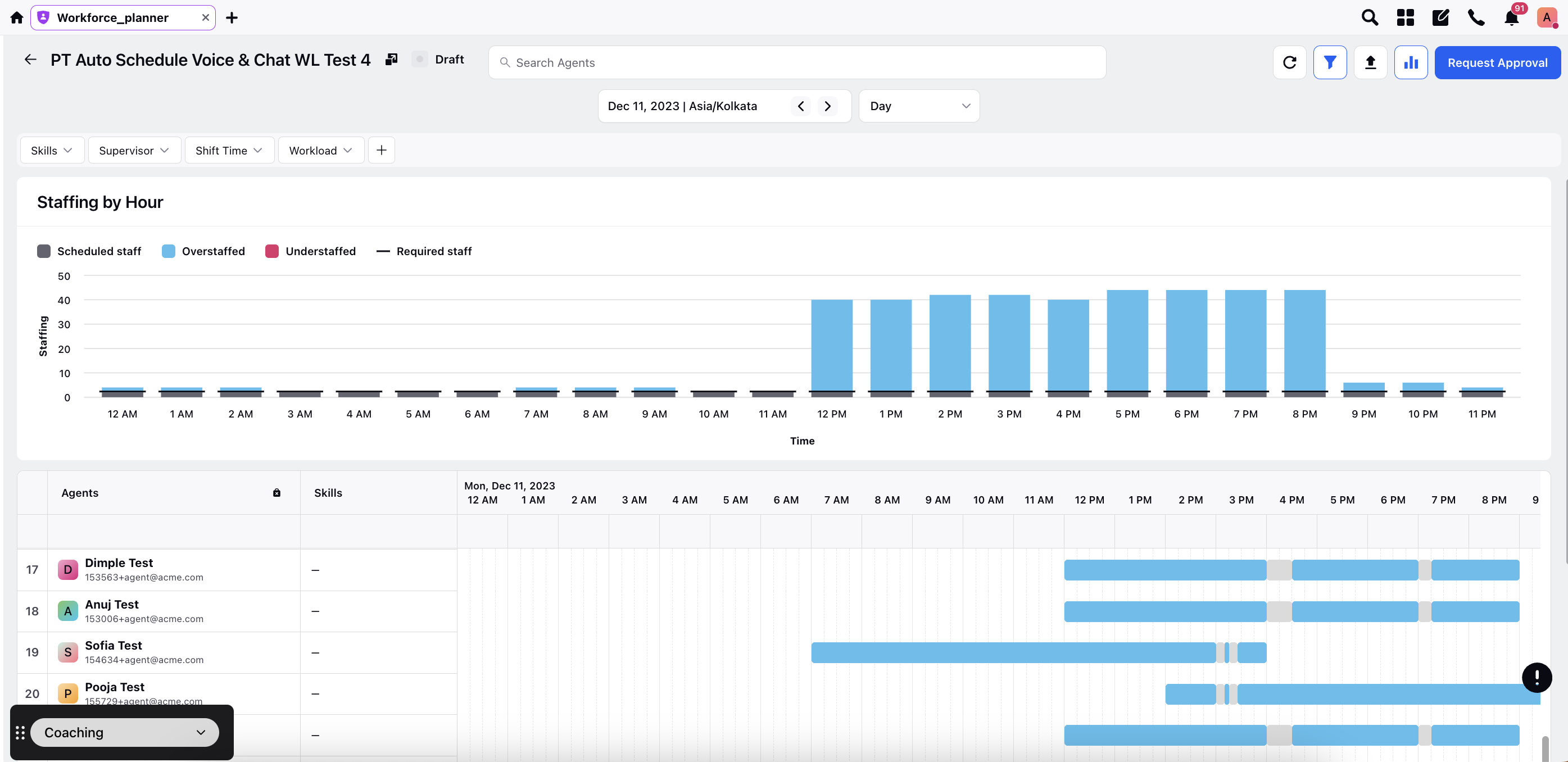
Major Components
Day/Week Selector: Supervisors have the option to switch between Day view and Week view.
In Day view, they can choose a specific date from the Date Selector and see the Staffing Levels displayed hourly in a color-coded bar graph. Additionally, they can view the agents' daily schedule for that selected date.
In Week view, supervisors can pick a start date for the week using the Date Selector and observe the Staffing Levels displayed daily in a color-coded bubble graph. They can also access the agents' weekly schedule for the selected week.
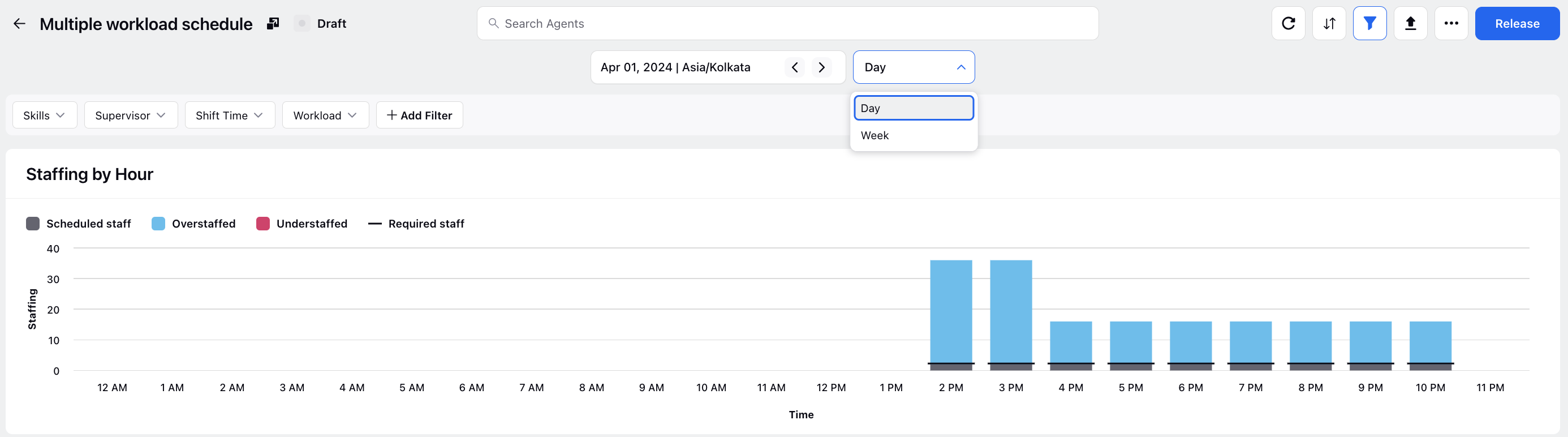
Date Selector: Supervisors can choose a specific date from the available schedule range. They can navigate between months using the previous and next buttons and select the year from a drop-down menu. Additionally, they can select a timezone from the Timezone selector to view agents' schedules in the chosen timezone.
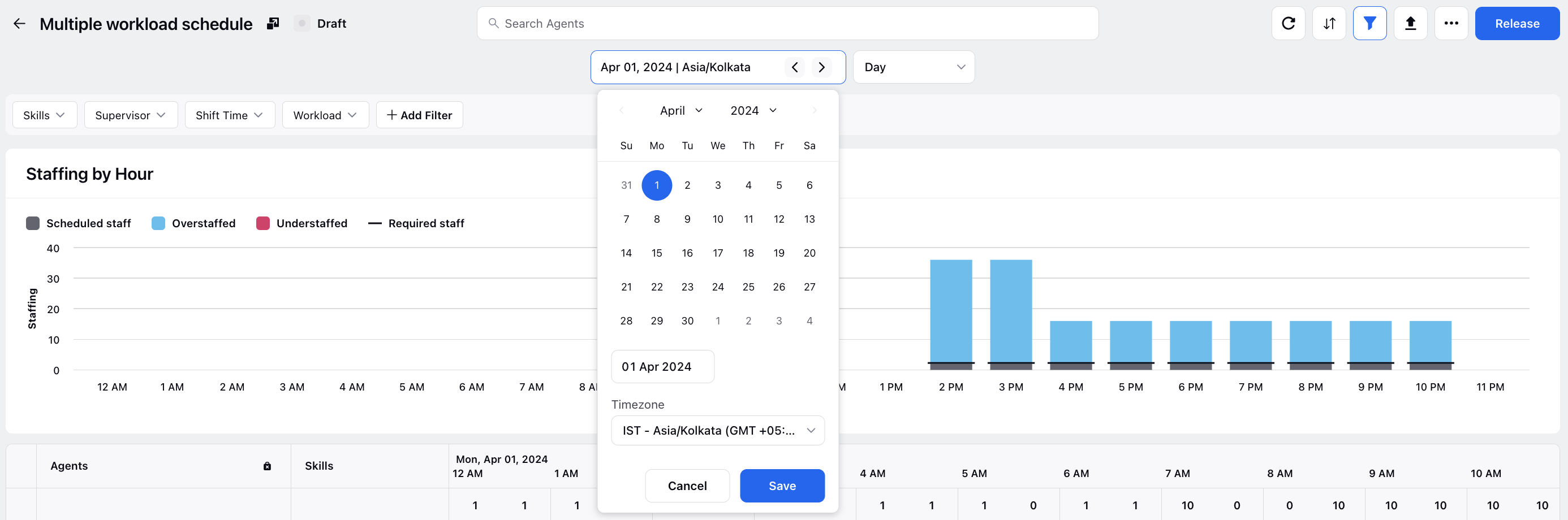
Staffing Graph: This widget is derived from the staffing report and shows staffing levels hourly in the Day view and daily in the Week view. Supervisors can hover over an hour's timestamp to see the required staff, scheduled staff, and the difference between these, which is color-coded: blue for overstaffing and red for understaffing.
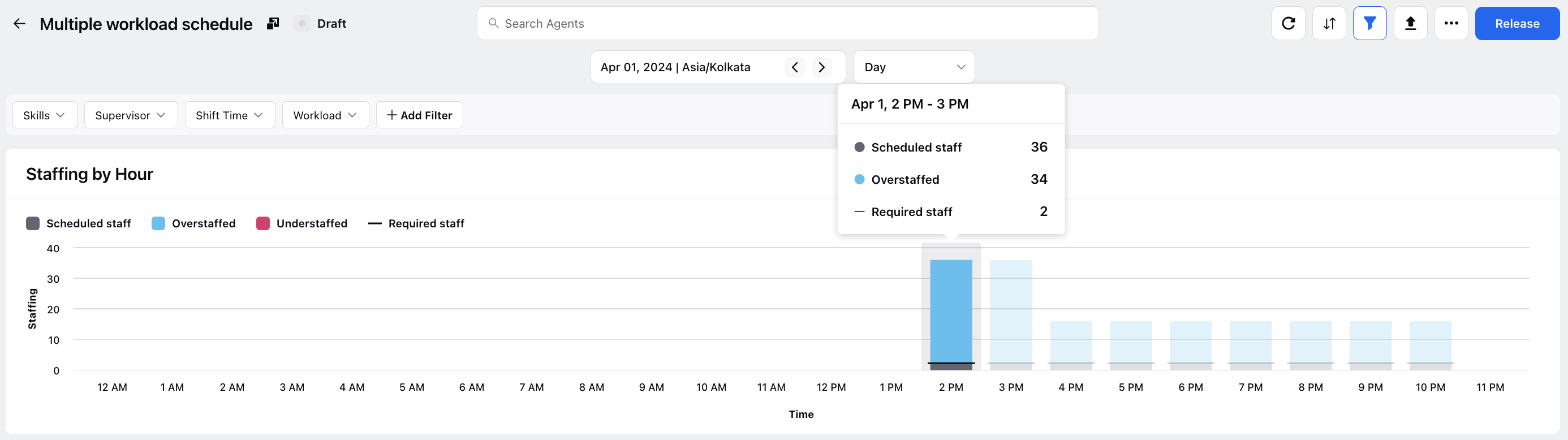
Similarly, supervisors can hover over a particular day's hourly timestamp to view overstaffing and understaffing, color-coded in blue and red, respectively, and broken down by the workloads used to generate the schedule. The size of the bubble indicates the magnitude of the difference between the required and scheduled staff.
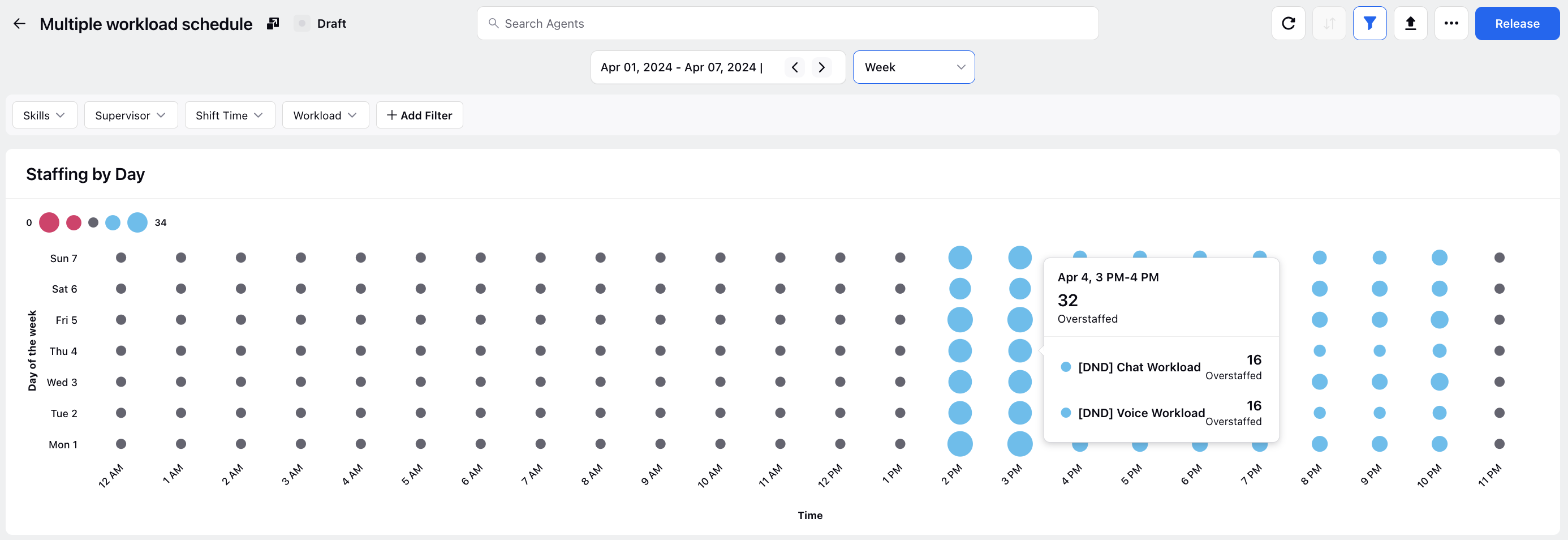
Toggle Staffing Report: Supervisors can hide or unhide the Staffing Graph widget using the "Toggle Staffing Report" button located at the top right, next to the Request Approval button.
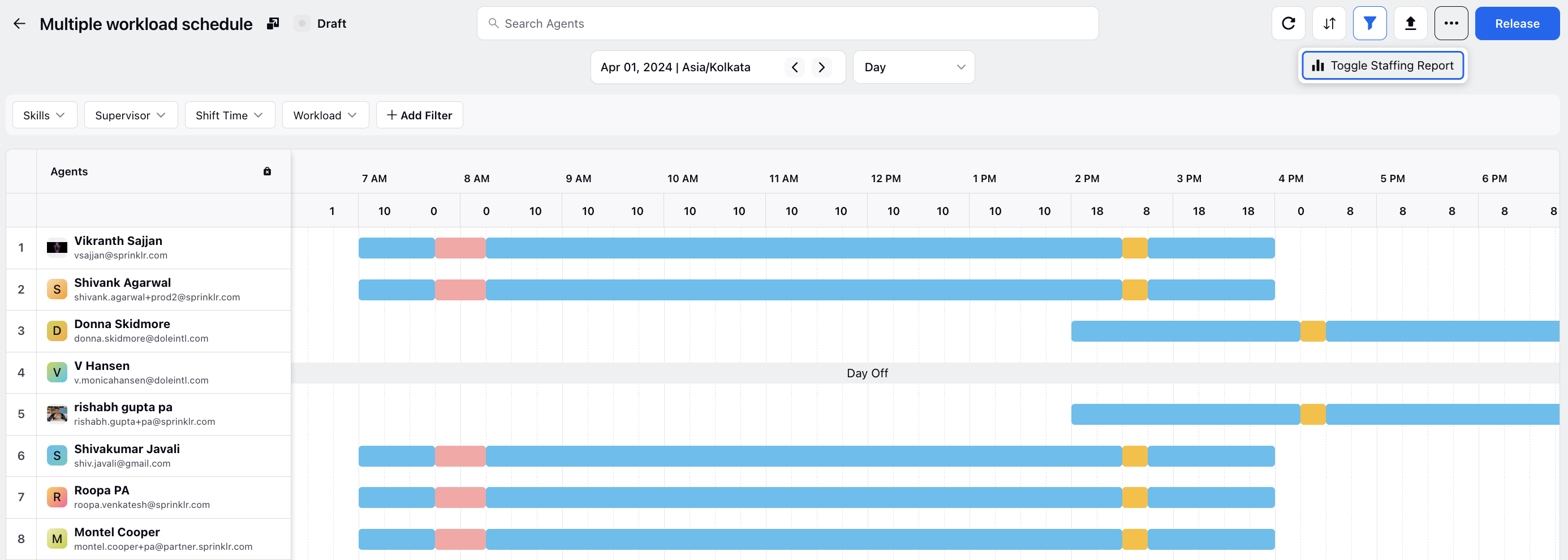
Filters: Supervisors can further refine the generated schedule using filters based on a combination of Skills, Supervisors, Shift Timings, Workloads, or user custom properties, accessible from the top right.
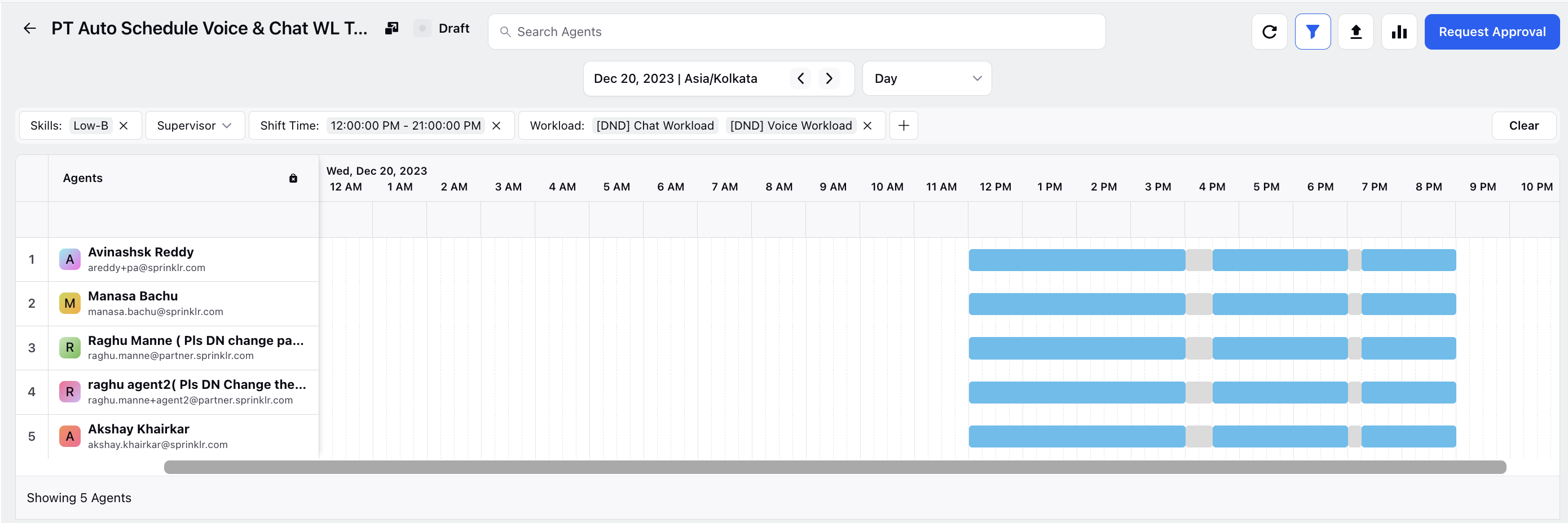
Sort By: The sorting functionality allows supervisors to organize schedules based on Shift Start Time, Shift End Time, and Agent’s Name. This feature is designed to streamline schedule management by enabling supervisors to organize schedules according to different criteria, thereby facilitating efficient workflow management.
Agents' Schedule: In Day view, supervisors can see agents' schedules at a daily level by selecting a specific date and timezone from the Date Selector. They can hover over an agent's daily schedule to view their shift timings and duration, as well as the timings and duration of their scheduled intraday activities.
The system also provides real-time staffing difference count or counts of agents scheduled for working activities at every 15-minute, 30-minute, and hourly interval, allowing supervisors to manage staffing dynamics proactively and ensure optimal coverage throughout the day. To get this capability enabled, please raise a support ticket by contacting tickets@sprinklr.com.
There are three page density options available, which can be enabled from the Preferences tab on the Users page, accessible from the top right corner of the platform:
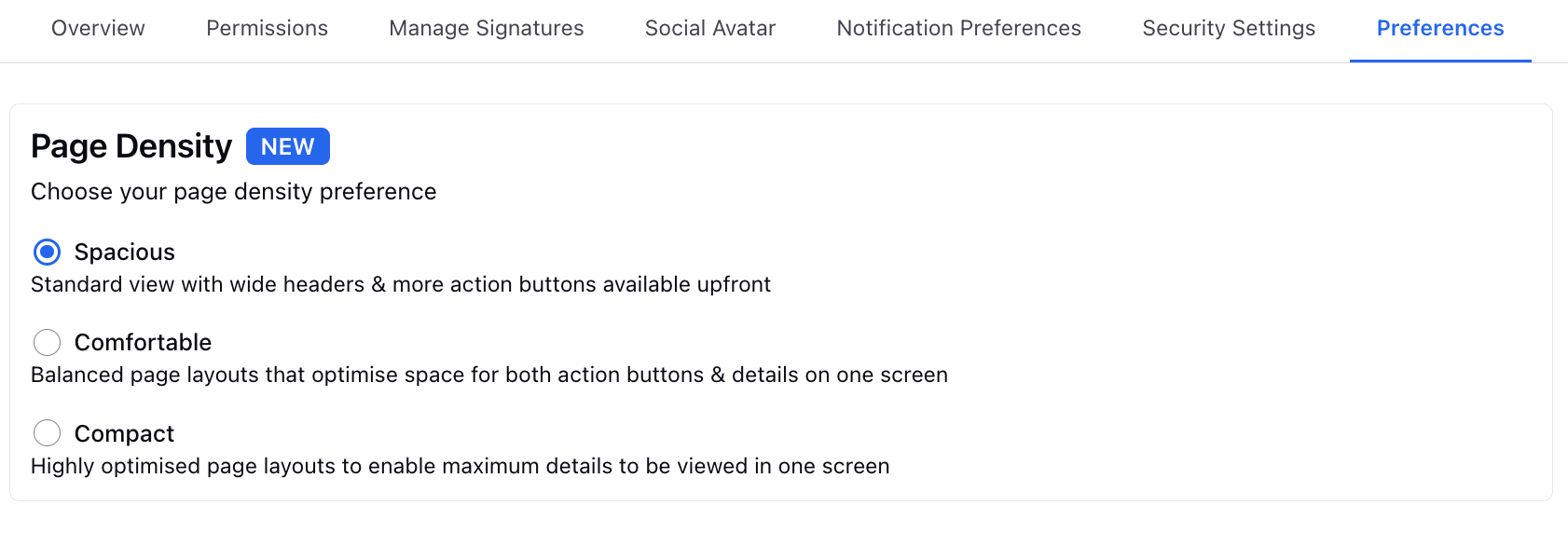
Compact: Schedules are displayed in 15-minute intervals, but the agent count and staffing difference count are shown in 1-hour intervals.
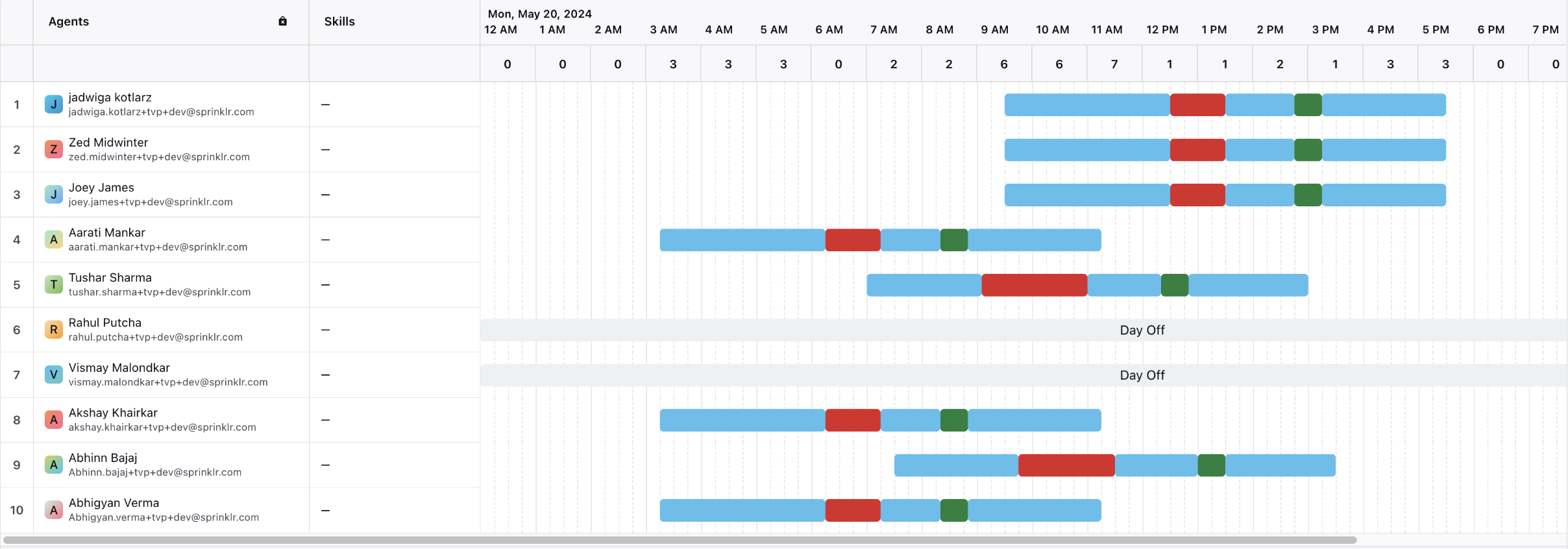
Comfortable: Schedules and the agent count/staffing difference count are displayed in 30-minute intervals.
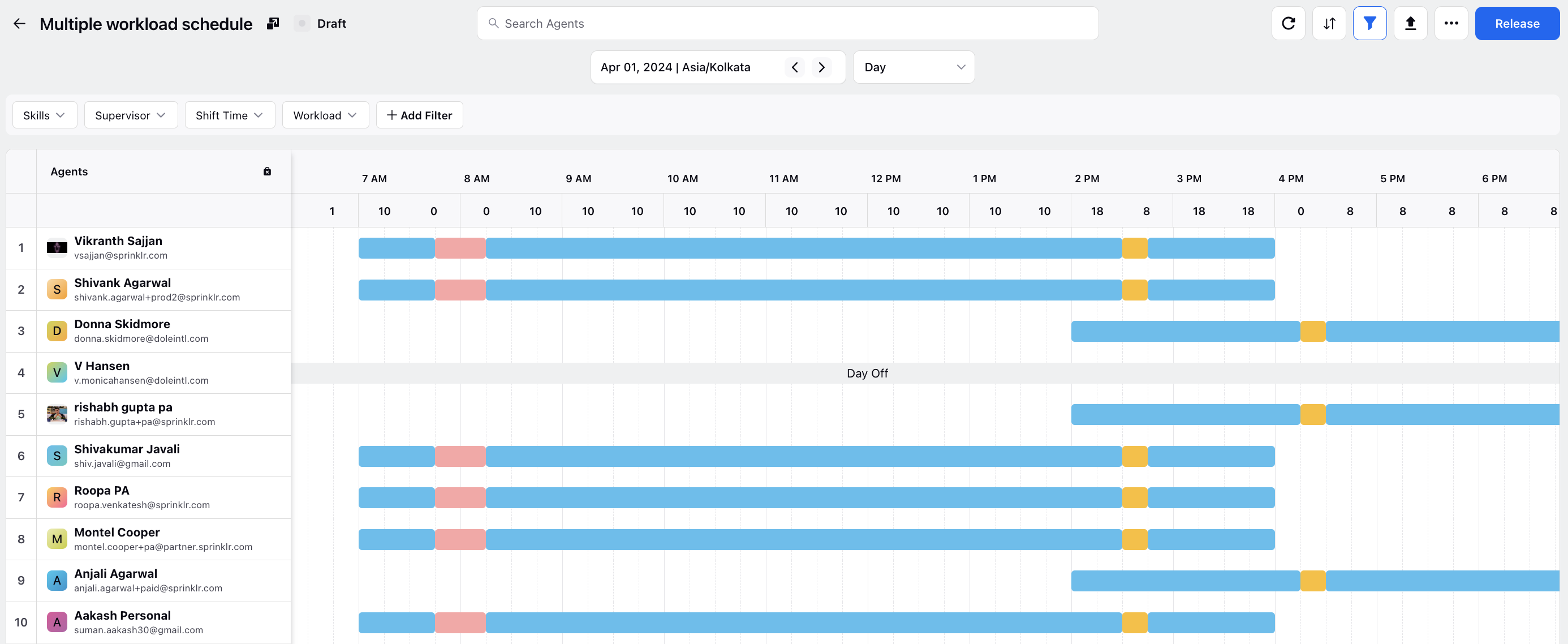
Spacious: Schedules are displayed in 15-minute intervals with larger slot widths, and the agent count and staffing difference count are shown in 15-minute intervals.
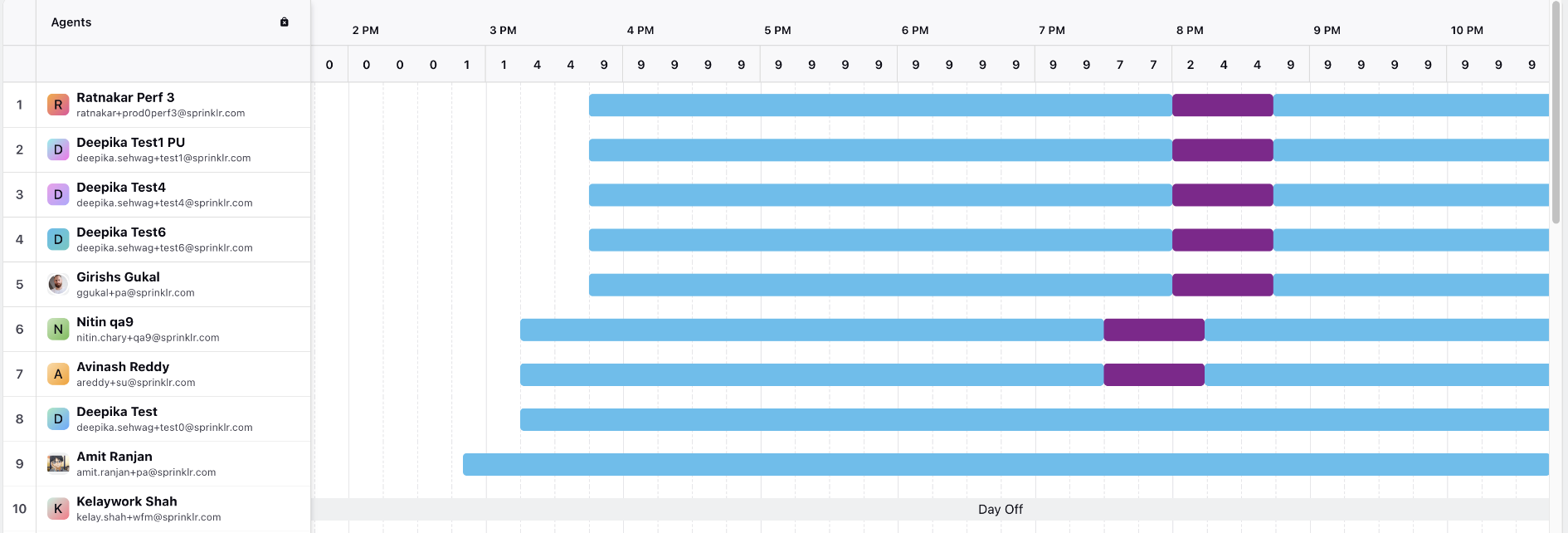
Drag/Drop and Extend Shifts and Activities in Schedules in Day View
This feature allows supervisors to seamlessly adjust shift and activity timings directly within the Day view interface by simply dragging and dropping the activity blocks. Whether prolonging or rescheduling activity timings, or adjusting the duration of shifts, supervisors have the flexibility to tailor schedules to their specific needs with unparalleled ease.
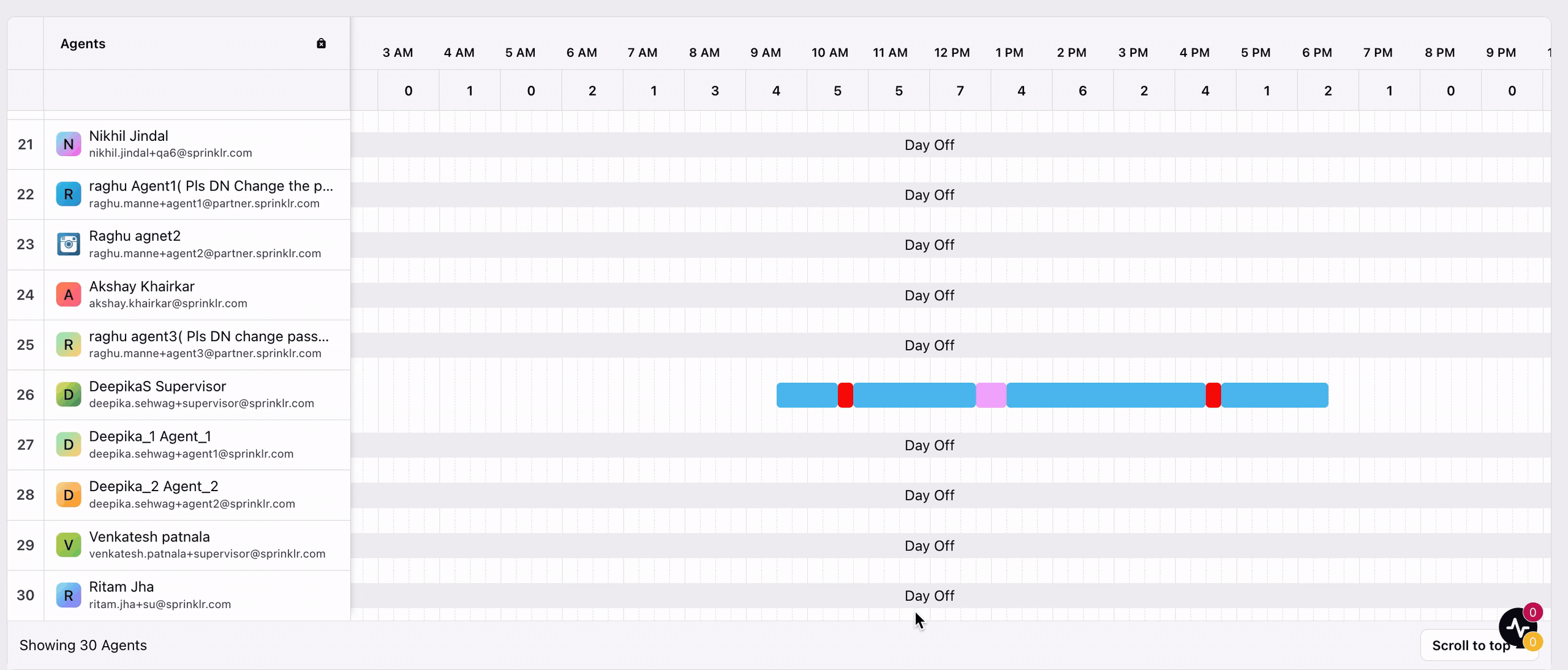
Swap Shifts in a Schedule in Day and Week View
Supervisors can swap shifts between agents by selecting the desired shifts and clicking the Swap button. This functionality allows supervisors to efficiently manage and adjust schedules to meet operational needs.
Day View
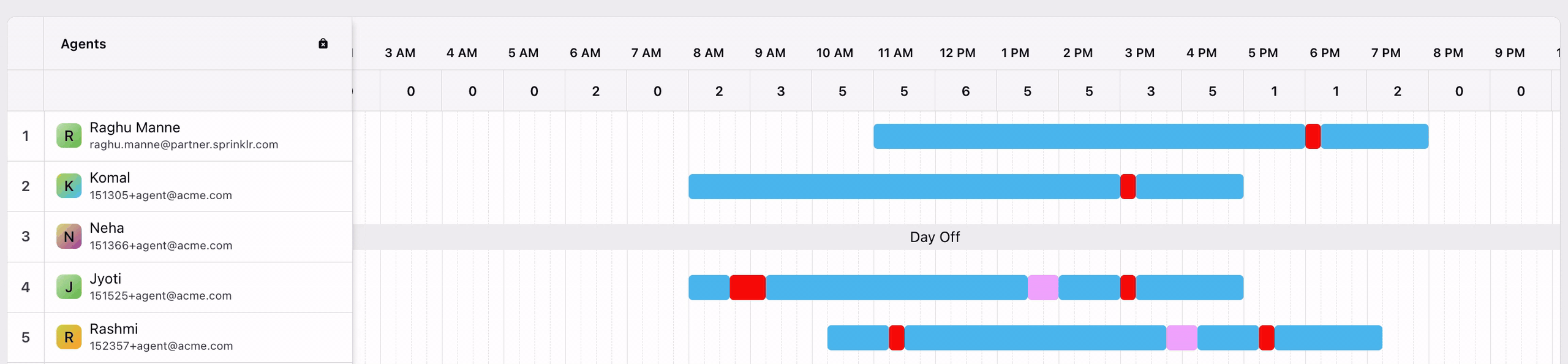
Week View
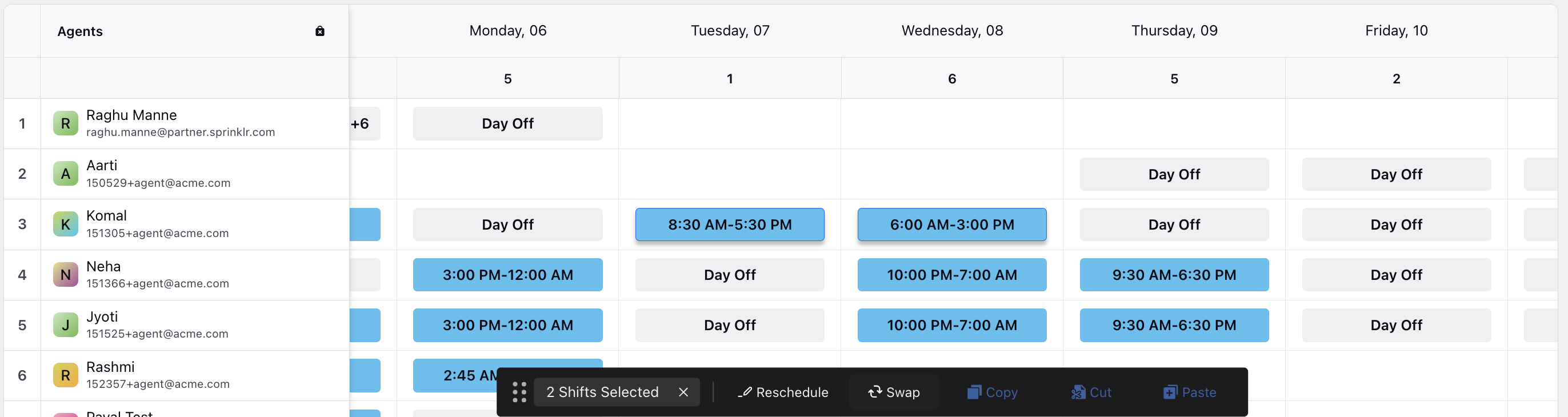
Cut, Copy, Paste Shifts in a Schedule in Day and Week View
Supervisors and planners can make edits once and effortlessly replicate shifts across multiple agents. It empowers them to simply cut or copy a shift and paste it for other applicable agents, significantly reducing time and effort. To use this feature, they can use keyboard shortcuts as well.
Day View
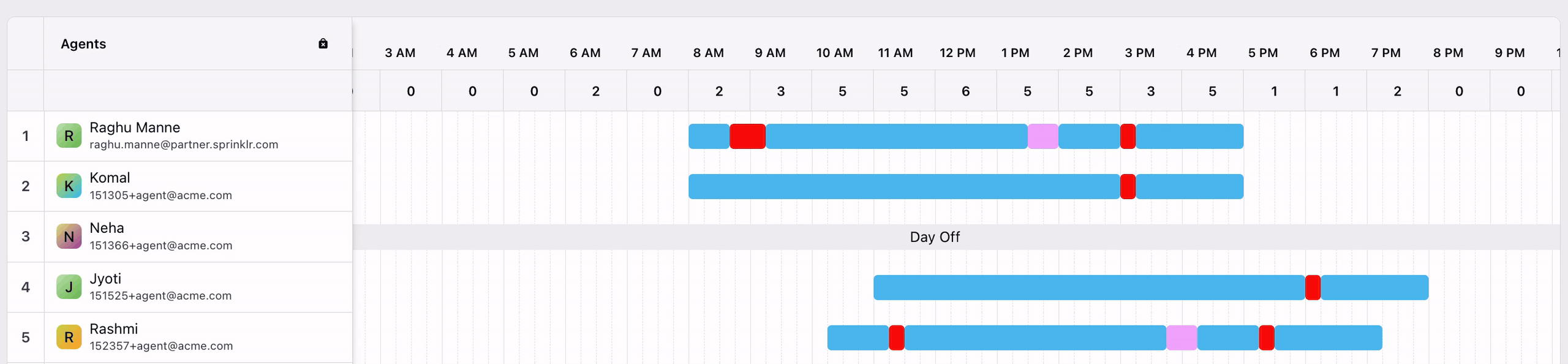
Week View
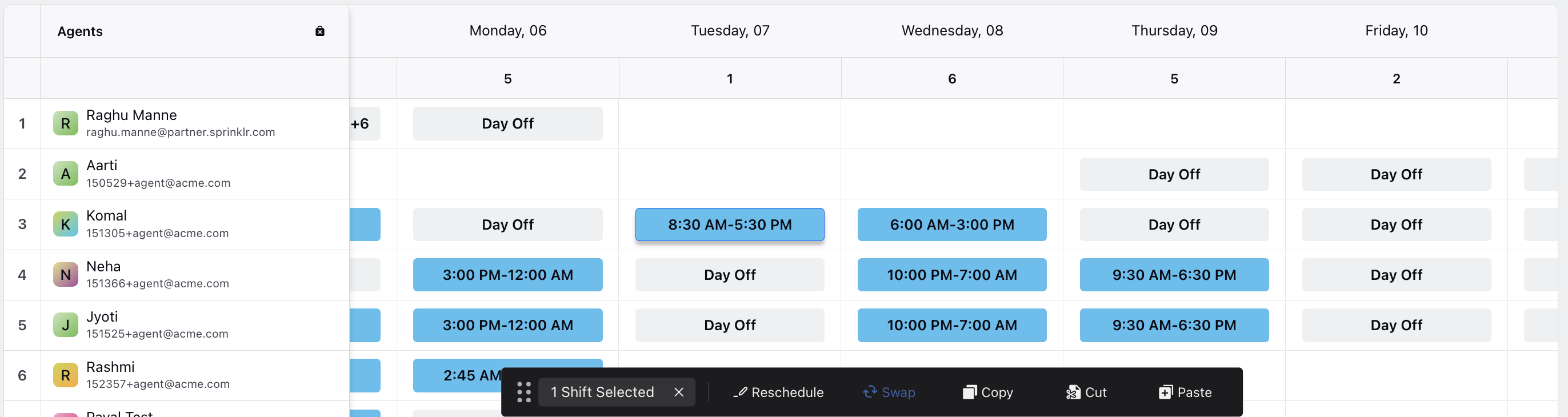
Bulk Select All Shifts in a Row with a Single Click
This enhancement enables users to bulk select all shifts in a row with a single click and take actions on them. It significantly reduces the effort required to select multiple shifts individually, streamlining shift management and assignment.
.png)
Drag-and-Drop Activities from the Catalogue to Shifts in a Day View
The Scheduling page in day view has been enhanced to improve user efficiency by introducing drag-and-drop functionality for activities from a newly integrated catalogue. Click the Add Activities icon at the top and select activities from the catalogue on the right, which are represented as distinct blocks with color coding and abbreviated names. You can then drag these activities to the desired agent's shift at the preferred time. Hovering over an activity displays its full name for clarity.