Setting up the Export Preferences
Updated
The Export Preferences capability provides a window that lets you define the export preferences for future use. Using this capability, you can define the following security options for export files in Sprinklr:
Whitelisting IP Addresses.
Setting up expiration value for an export file.
Restricting the email deliveries.
Enforcing login for accessing an export file.
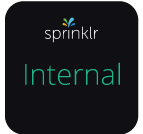
Internal Note
DP Details: SECURE_EXPORT_PERMISSION_ENABLED
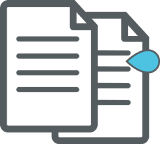
Important!!
Export Preferences capability is only available for Global Admins.
To manage permissions for Export Preferences
Click the New Tab icon
. Under the Governance Console, click All Settings within Listen.
In the Platform Settings window, either select Workspace Roles or Global Roles within Manage Workspace and Manage Customer, respectively.
In the Roles (Settings) window, click Create Role in the top right corner to add a role.
In the Create New Role window, fill in the following details:
Enter a Name to identify the role (ex: Marketing Team, Customer Care Team) and an optional Description for the role.
Under the Users and User Groups section, select the Assigned Users and Assigned User Groups from the drop-down menu. Tip: Permissioning User Groups can be a great way to assign multiple users on your team to a role quickly. When a user gets added (or removed) to a group, that user will automatically have all the permissions assigned to the group.
Under the Role Permissions section, search and select the Export Secure Settings permissions.
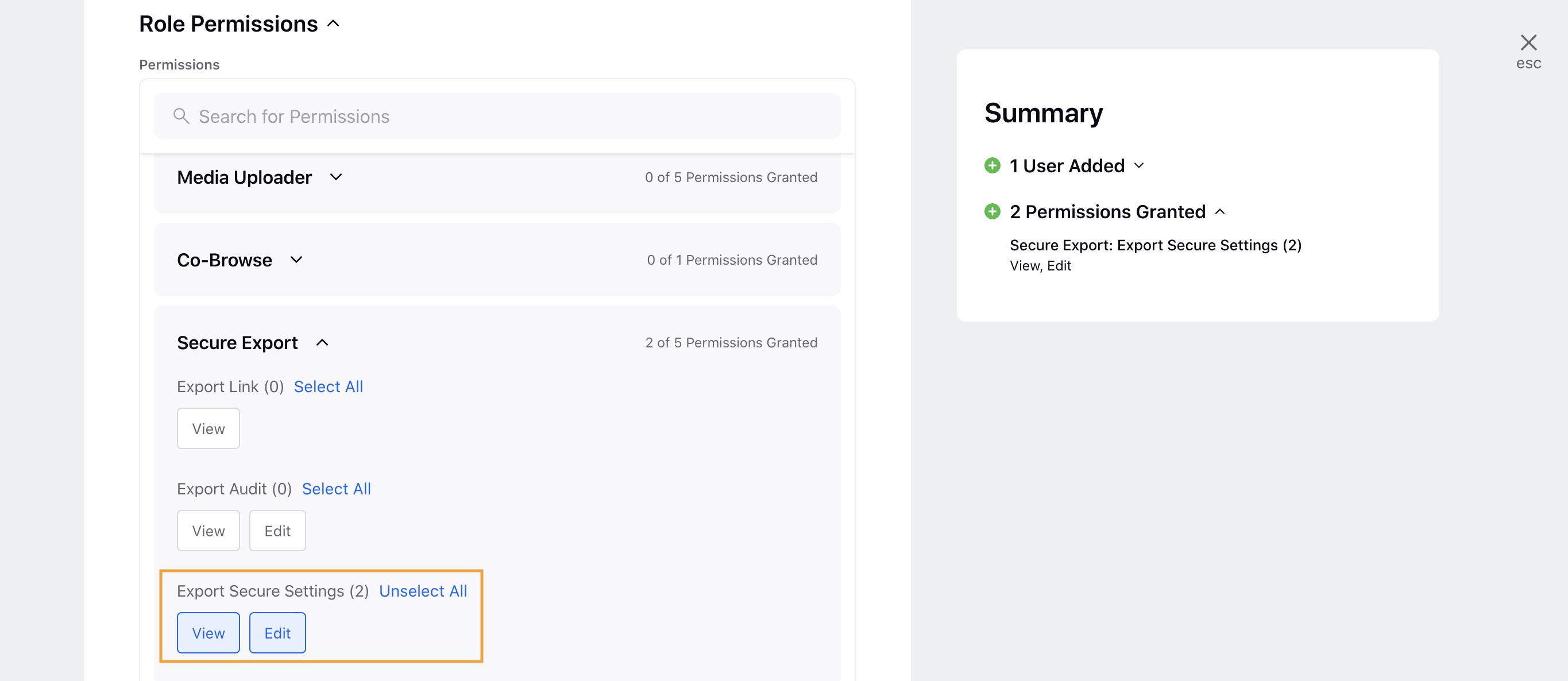
Within the Export Secure Settings permissions, the following permissions are available:
Permissions Available
Description
View
Allows global admins to access and view the Export Preferences.
Edit
Allow gloabal admins to edit the Export Preferences capability options.
Click Save in the bottom right corner to define roles and permissions for any user.
To Set up Export Preferences
Click the New Tab icon
. Under the Governance Console, click All Settings within Listen.
In the Platform Settings window, select Export Preferences on the right pane within Manage Customer.
In the Export Preferences (Settings) window, fill in the following details:
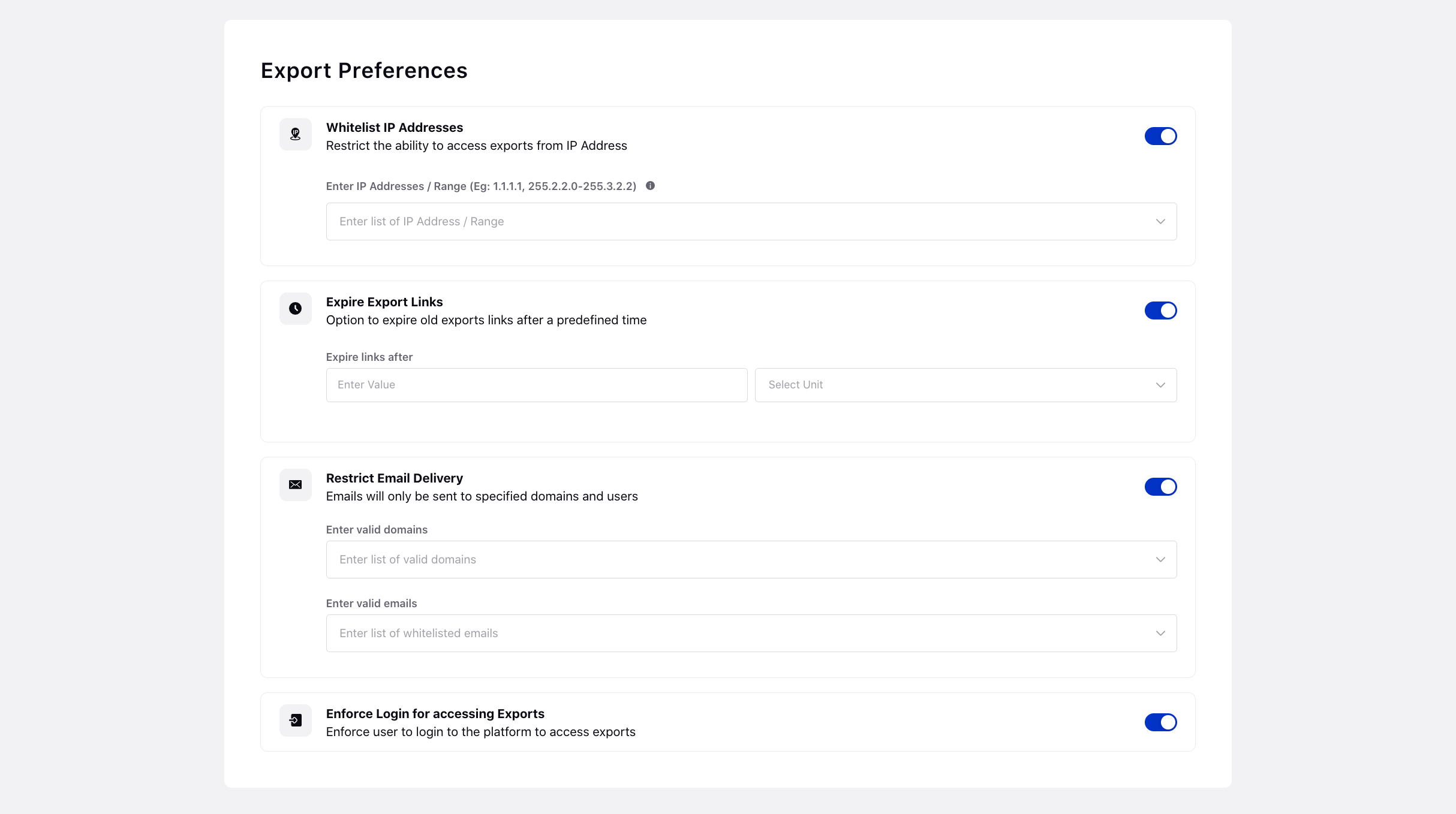
Whitelist IP Addresses
You will be able to access export links from the specified list of IP Addresses. This basically eliminates the risk that any unknown users who may have got the link that contains PII/sensitive data will not be able to download unless accessed using whitelisted IPs.
Toggle the Whitelist IP Addresses icon to restrict the ability to access exports from IP Address.
Next, enter the list of IP Addresses/ Range. You can enter list of IP Addresses (Eg: 1.1.1.1) or Range of IP Address (Eg: 255.2.2.0-255.3.2.2).
Expire Export Links
Currently, we don’t expire links generated from the platform. This creates a security risk as if an ex-employee shares these links on public website, anyone can use them to access files that may contain PII/sensitive data. With the Expire Export Links capability, admins can specify after how much time these links will become invalid.
Toggle the Expire Export Links icon, this option will expire old exports links after a predefined time.
Under the Expire links after, enter the desired Value and select the Unit from the drop-down menu.
Restrict Email Delivery
Basically, all the emails that are triggered from the platform should pertain to these domains or user list. Let's say a brand wants to provide access to only one Sprinklr employee instead of providing access to entire Sprinklr domain.
Toggle the Restrict Email Delivery icon to make sure that emails will only be sent to specified domains and users.
Next, enter the list of valid Domains and list of whitelisted Email.
Enforce Login for accessing Exports
Currently, exports generated from platform area like reporting dashboards, users screens, etc. also send the actual files as attachments. Going forward, because of the enforcing login for accessing an export file capability these exports will be removed from the emails and user will be enforced to login to Sprinklr platform to download these exports.
Toggle the Enforce Login for accessing Exports icon to enforce the users to login to the platform to access exports.
Click Save Export Preferences in the bottom right corner.
Point to Remember
Whenever an export is generated in Sprinklr, it takes a certain amount of time to capture and gather all the data for the export. During that proceess if a users disables the option of Enforce Login for accessing Exports(provided the DP is on). Still then the user will receive the export file in the mail and it will be password protected. Note that the password will be present in the same mail.