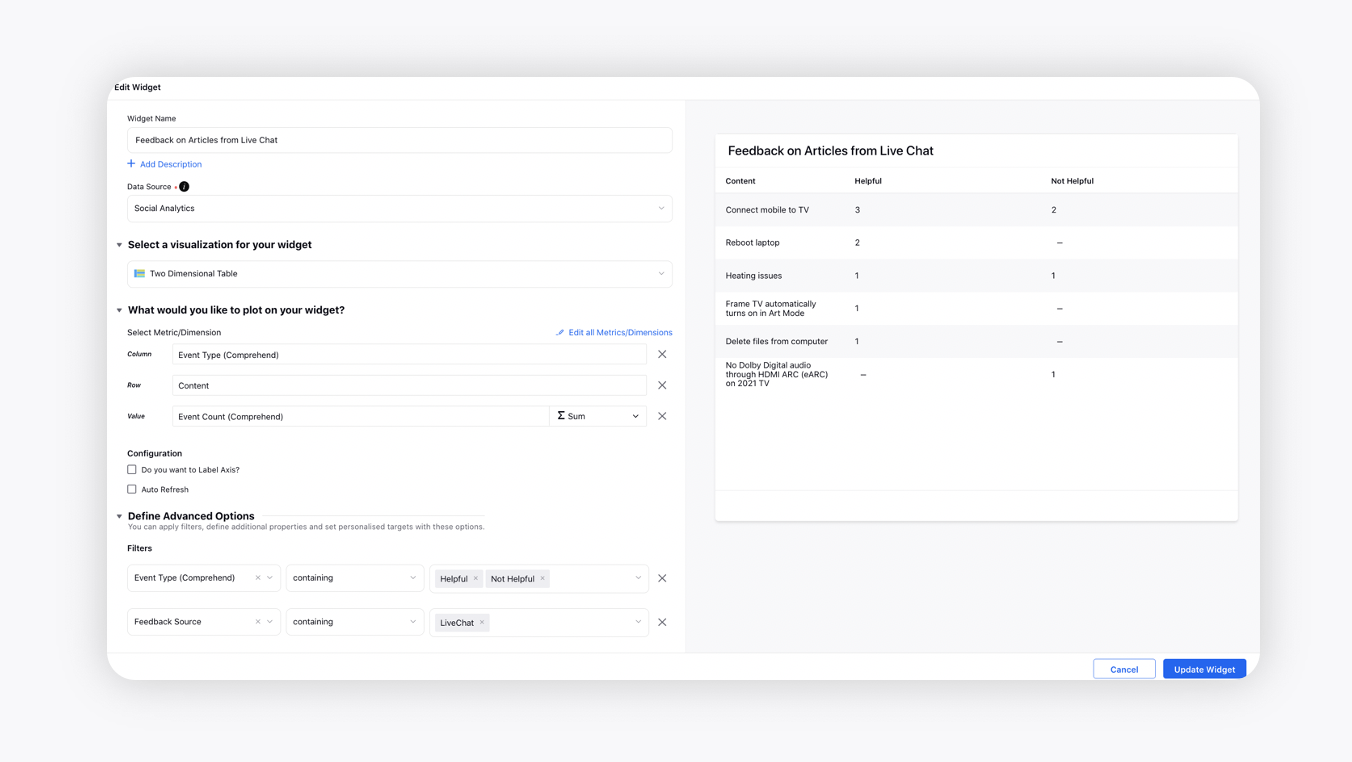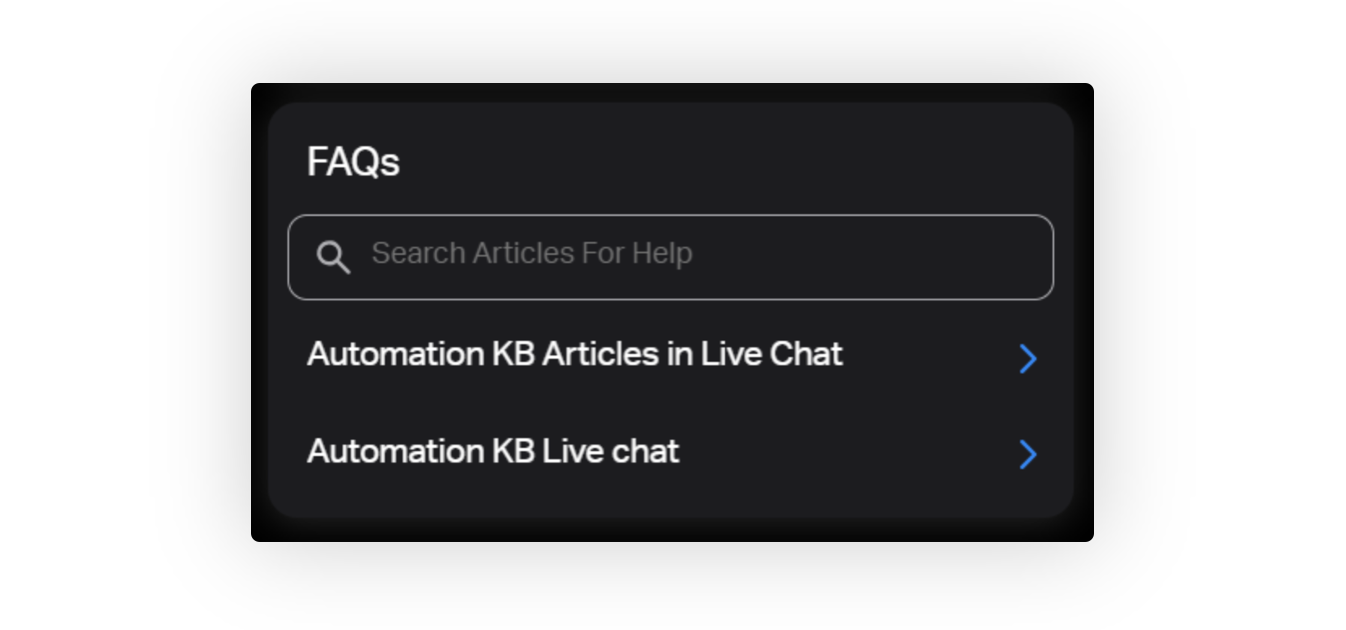Knowledge Base Widget in Sprinklr Live Chat
Updated
With different self-service options in Sprinklr Live Chat, you can make it easier for your customers to solve their own issues without reaching out to the brand and reduce the extra caseload for your live customer service agents.
You can embed your Knowledge Base articles directly into the Sprinklr Live Chat widget to help customers search for their queries 24X7. Customers can read articles and share feedback within the live chat conversation screen and attempt to resolve their queries by themselves.
Note:
|
To show Knowledge Base Articles on the Live Chat widget
1. Embed your public knowledge base articles directly into the homepage of your Sprinklr Live Chat widget to help customers search for their queries.
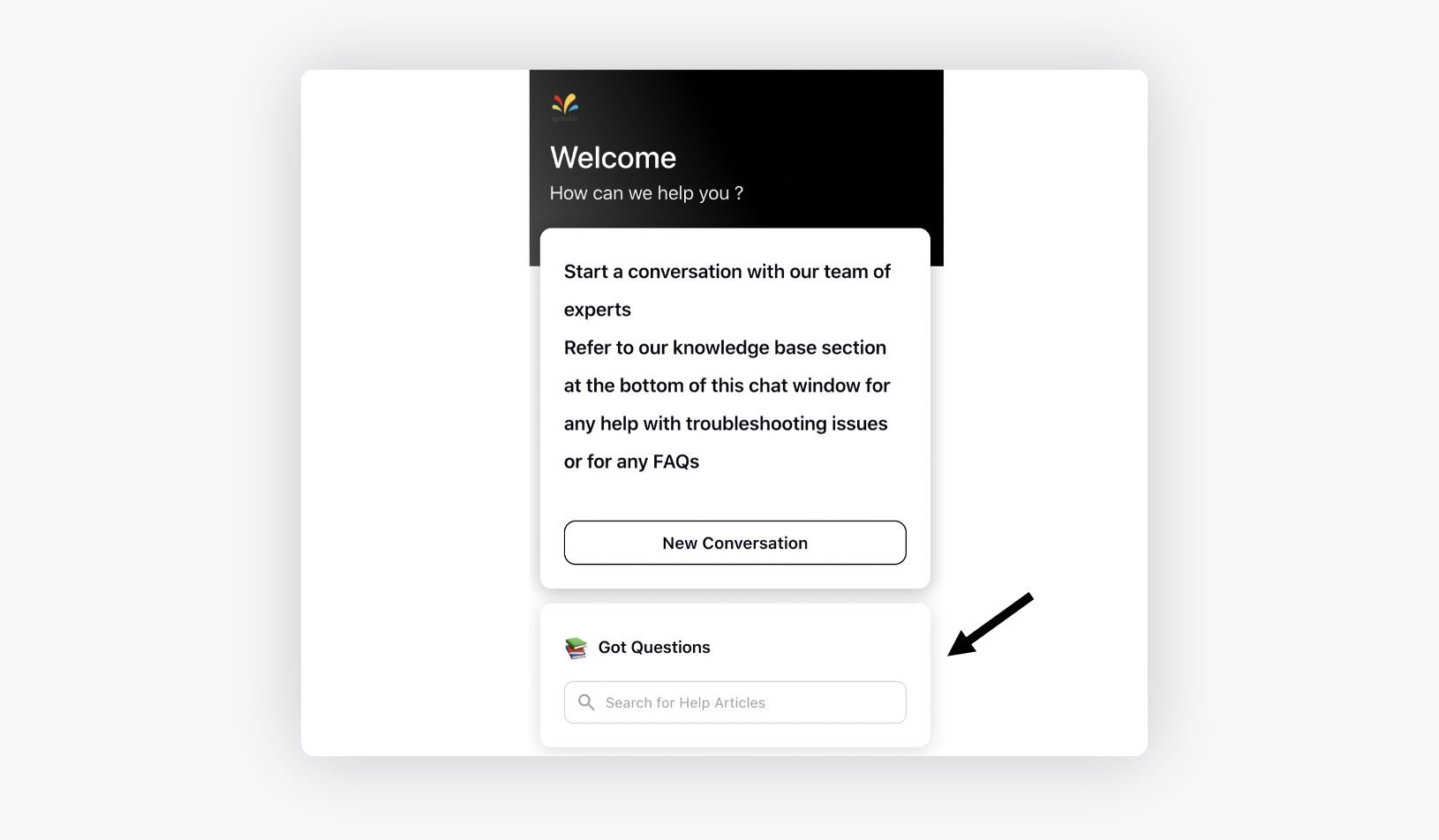
2. Your customers can directly search for the desired articles using the search bar on the Knowledge Base widget. Users can find articles where the query exactly matches the content in the article. To enable exact search, please reach out to our support team.
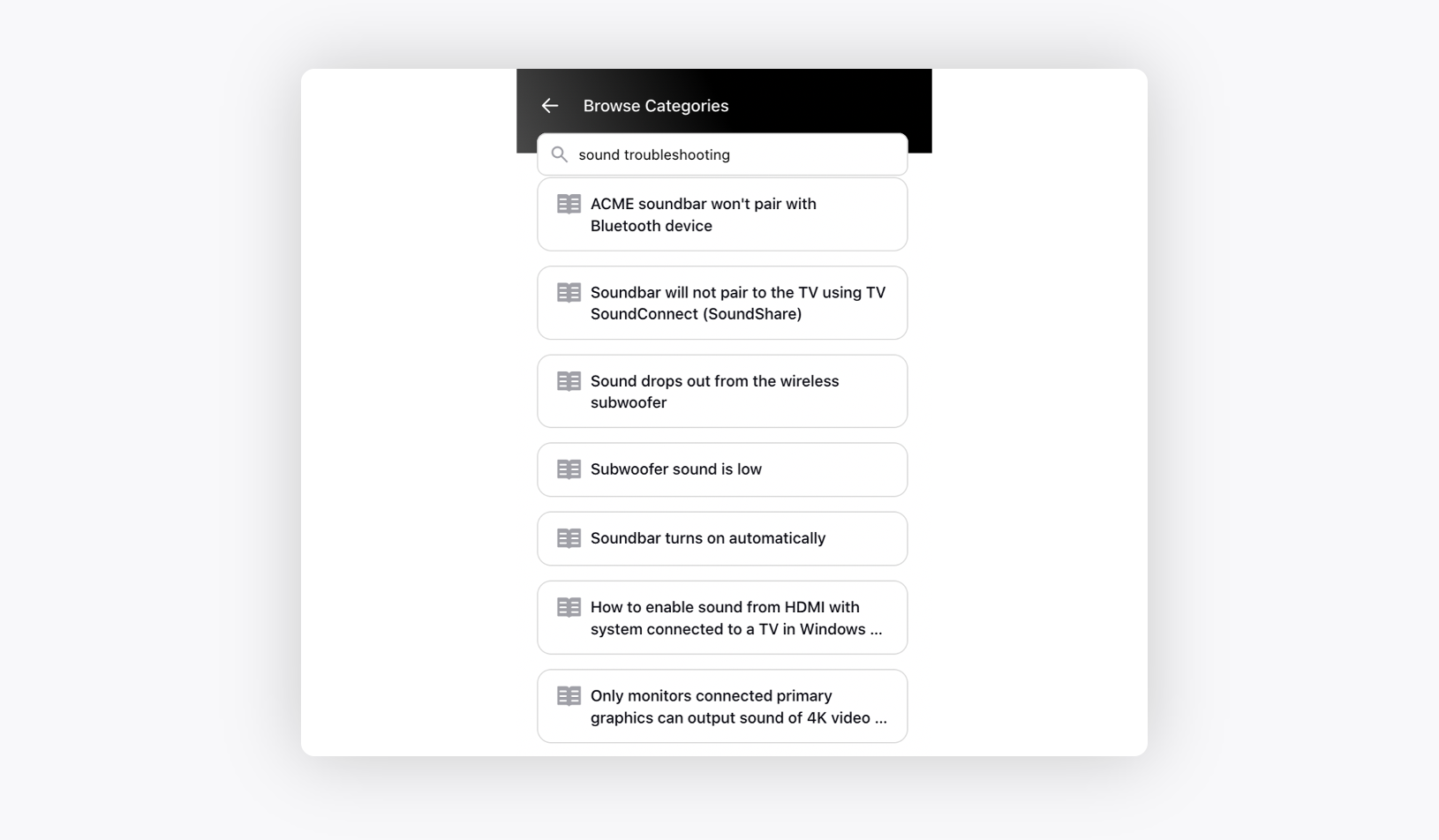
3. You can get the translation of knowledge base article and the category (folder) to be shown as per the live chat locale selected. To learn more about getting this capability enabled, please work with your Success Manager.
4. Customers can click the desired article to read it. In addition, they can quickly provide feedback on each recommended article whether it was helpful or not by clicking the thumbs up and thumbs down icons at the bottom of the article.
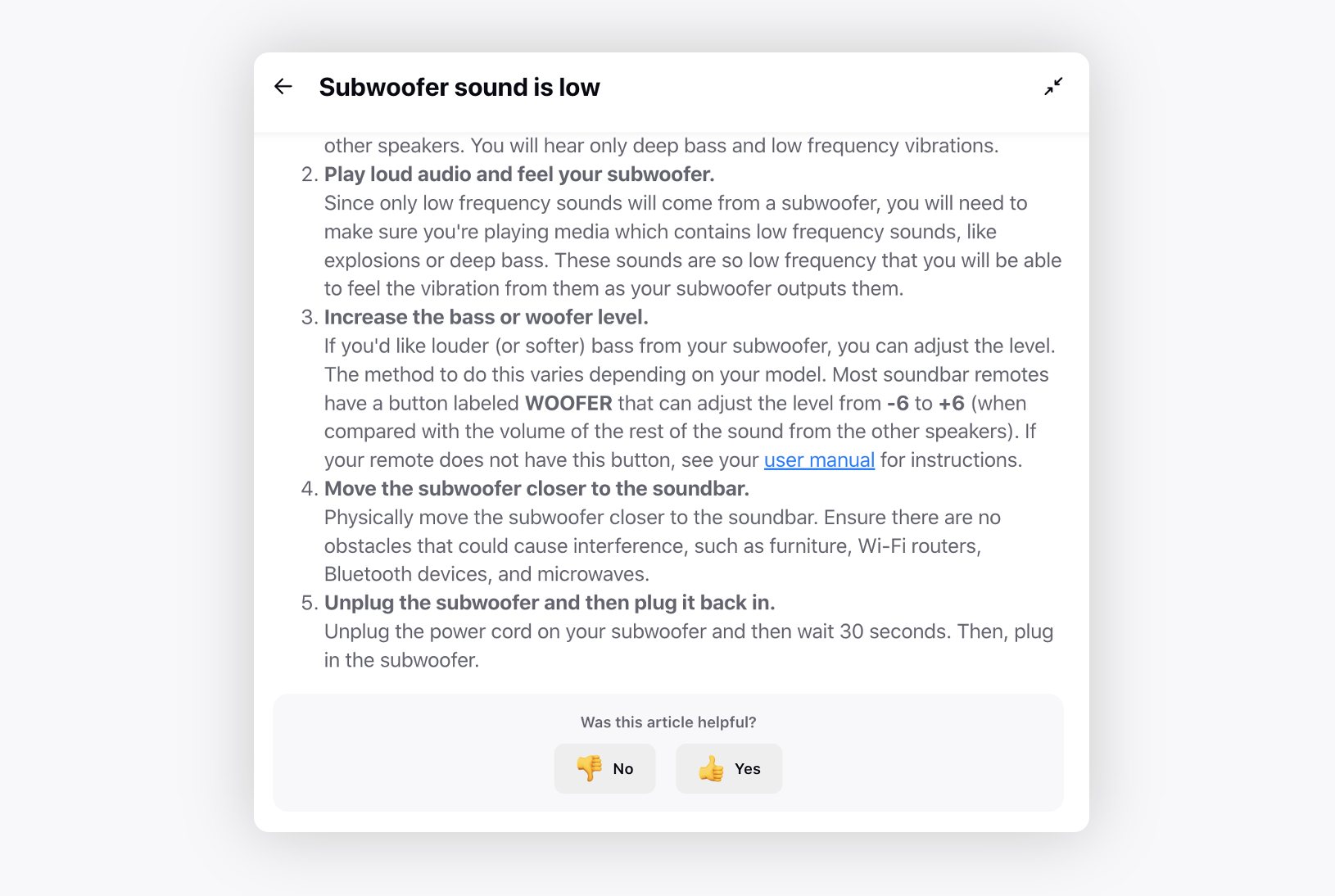
5. If the customers mark the articles as not helpful, they will be given an option to start a new conversation with your support team.
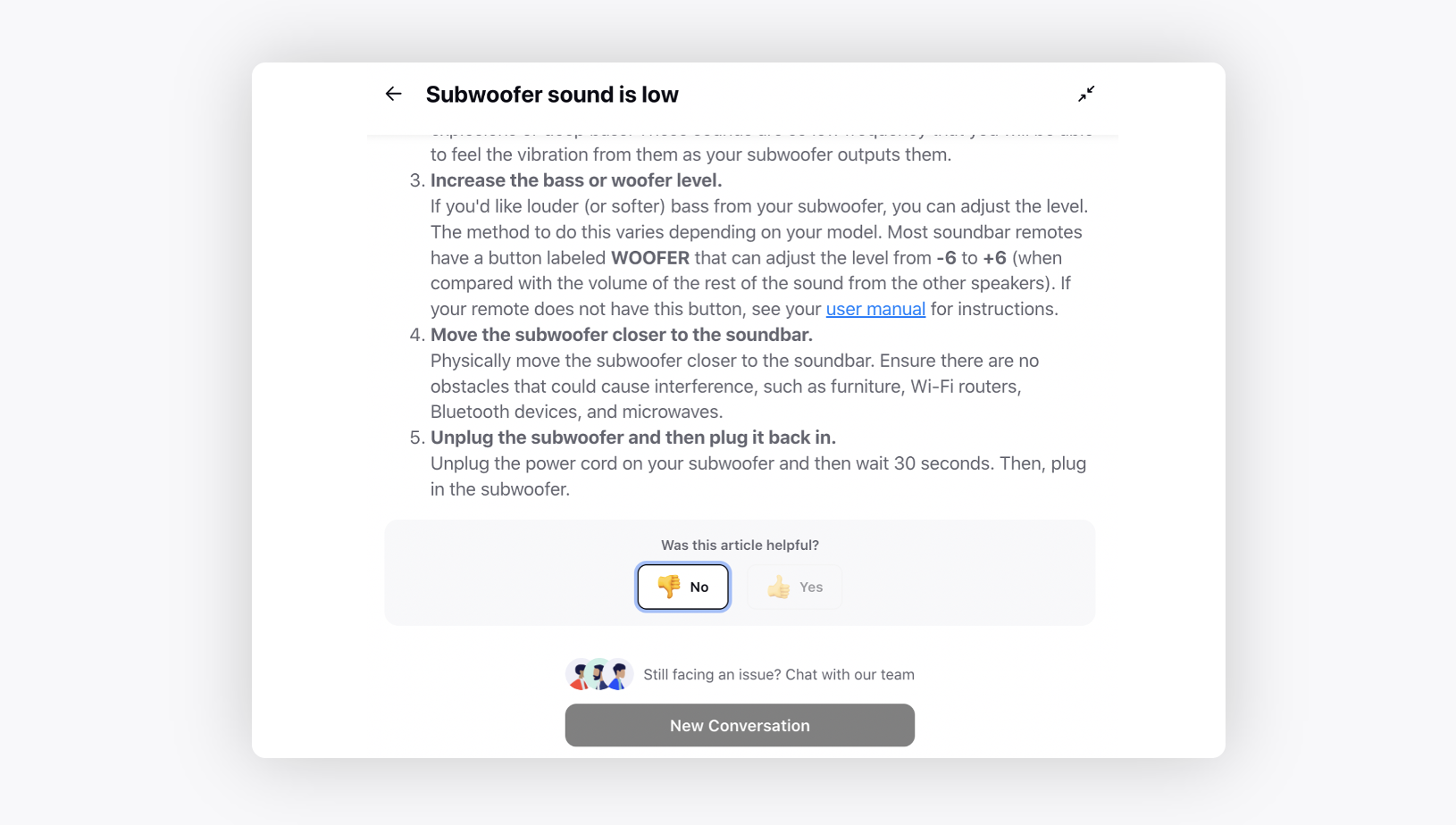
6. For public facing articles, you can hide/show the published community URLs at the end of the article to open in browser.
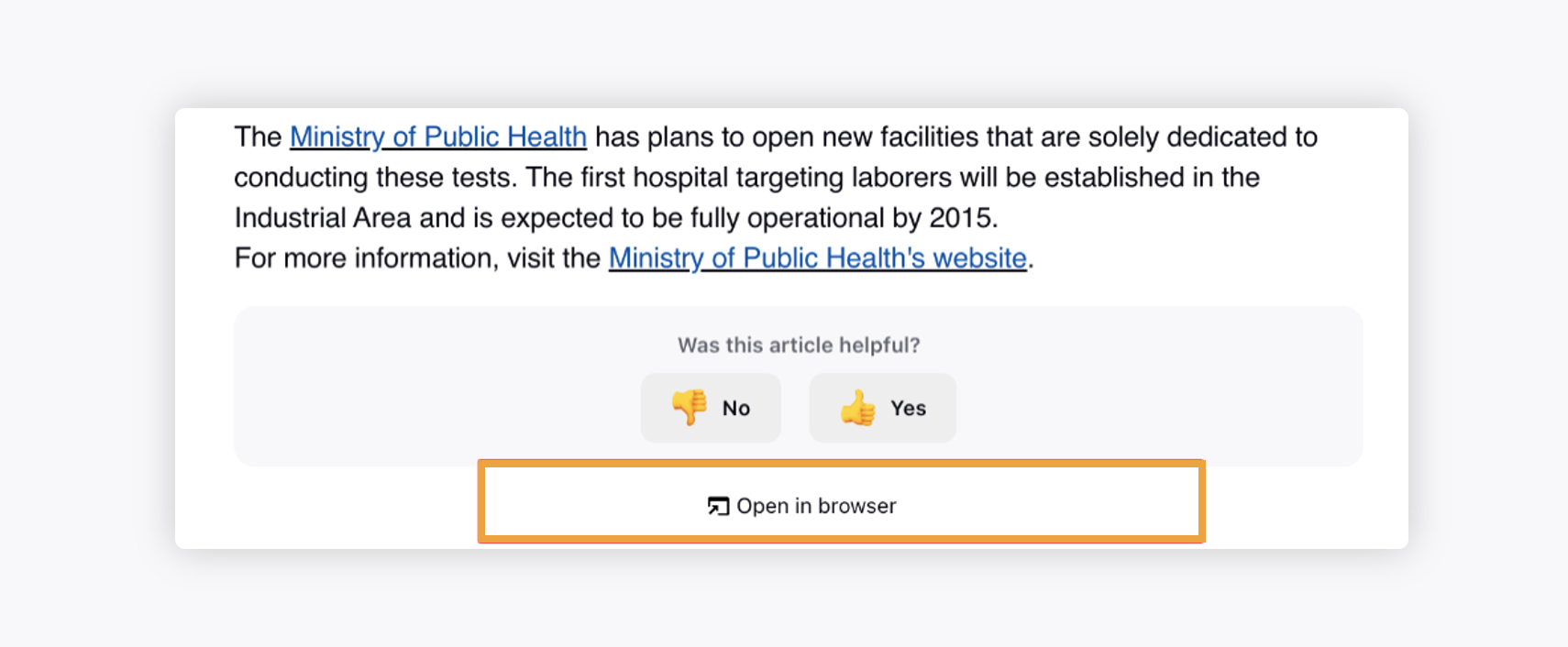
7. You have the option to enable the "Related Articles" widget, which showcases relevant articles based on AI modeling. These related articles will be presented dynamically, adapting to the context and content.
To learn more about getting this capability enabled, please work with your Success Manager.
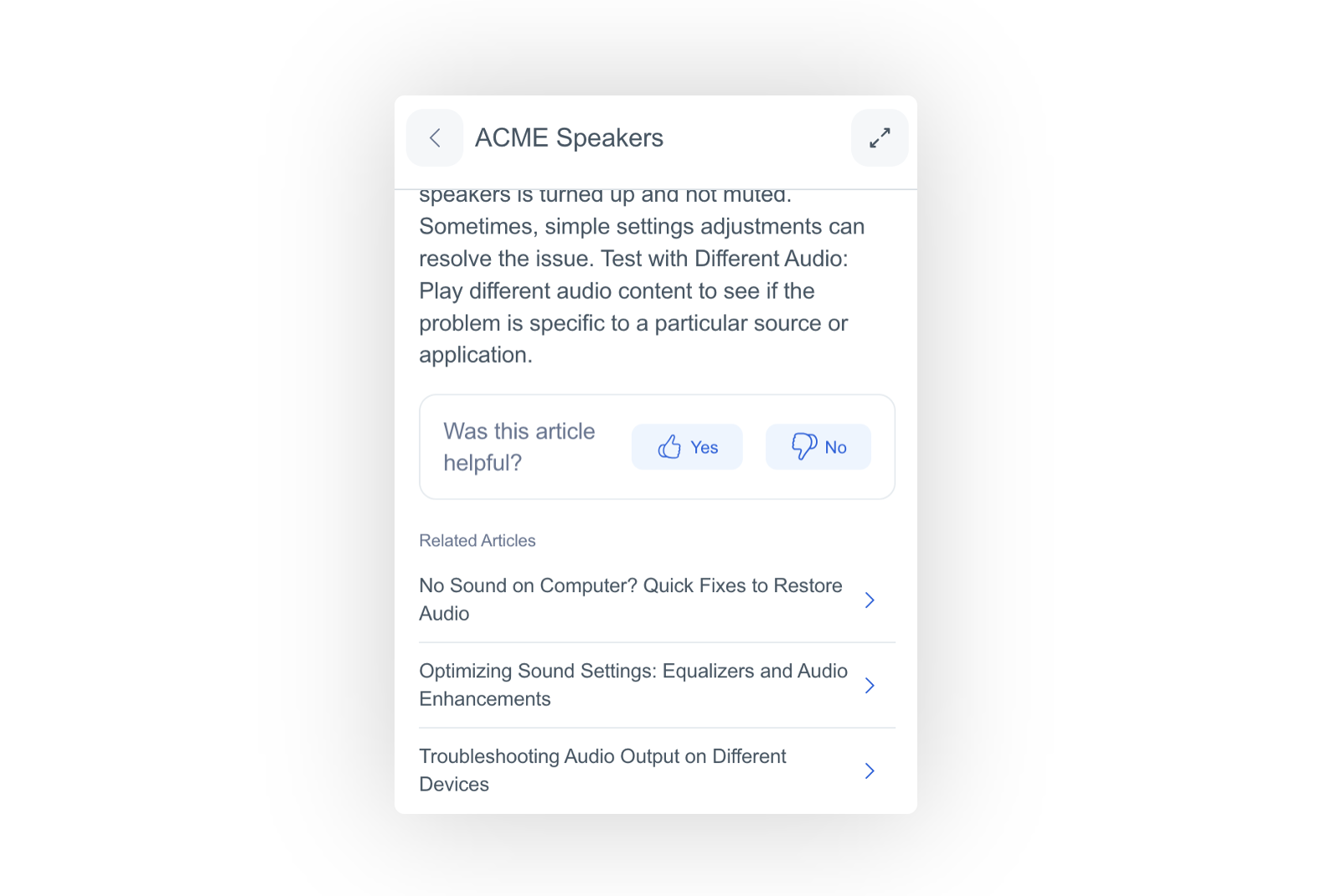
Reporting on feedback given on Articles in Live Chat widget
You can track helpful/not helpful count given on the articles in the Live Chat widget.
Select the Event Type (Comprehend) and Content dimensions with the Event Count (Comprehend) metric.
Add the filter Feedback Source as LiveChat.