Configure a rule to resend surveys
Updated
How by configuring rules, you can resend surveys to customers across multiple channels leveraging custom automation triggers.
After building surveys in the Survey Builder and sending them to customers, you can establish the scenarios under which you send the survey reminders to customers using the Resend Survey action.
To configure a rule to resend a survey
Click the New Tab icon
. Under Governance Console, click Rule Engine within Collaborate.
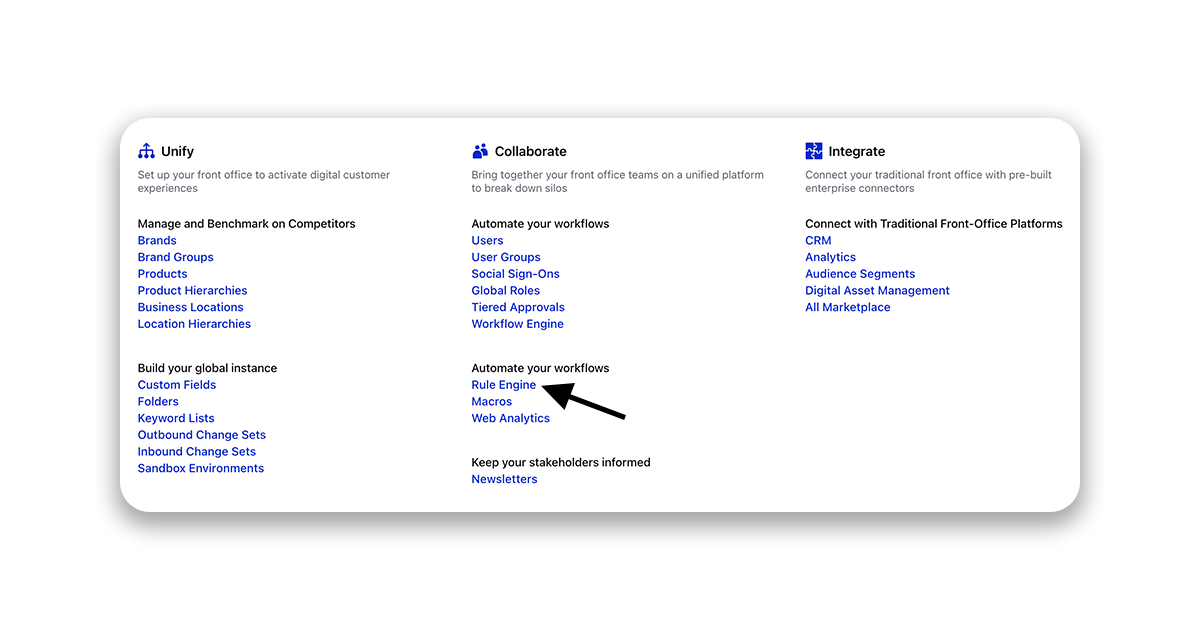
Create a new rule with context Case Update.
On the Rule Builder window, set the conditions under which you would like customers to receive the reminder to fill the survey. For example, you can put a condition for time duration the case has spent in a particular queue.
Next, add an action to resend the survey. For more information, see Actions to resend surveys.
Set any additional actions and click Save in the bottom right corner.
Actions to resend surveys
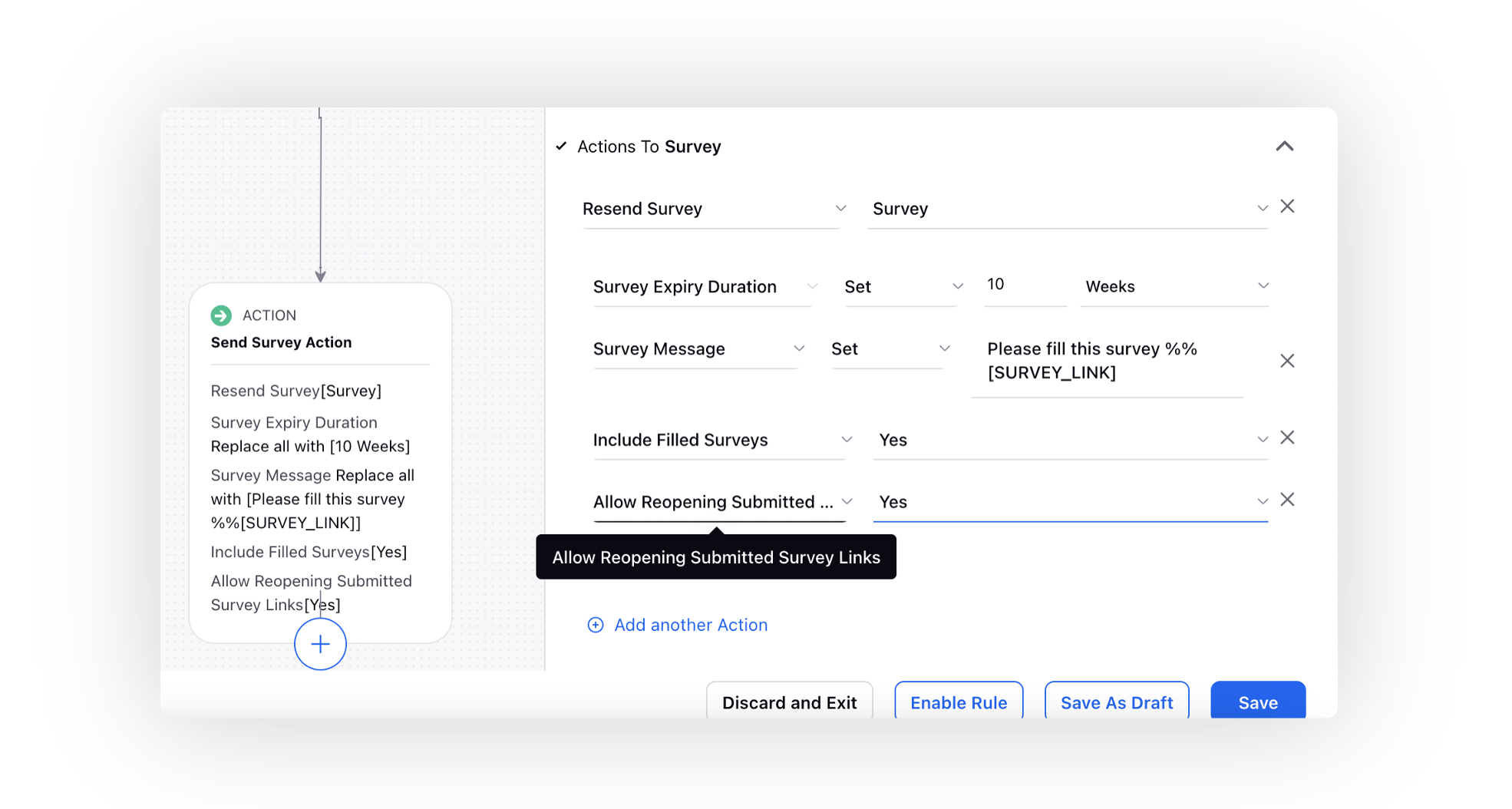
Action | Description |
Resend Survey | Select the Survey to resend to the customer. |
Survey Expiry Duration | Set the expiration for the Survey. |
Survey Message | Enter a message that will appear with your Survey. Below are the placeholders that you can use in the survey message. %%[SURVEY_LINK] - The link of the survey. Without this placeholder, the link will not be visible to the end customer. You can get the custom domain added to the survey URLs. The domain to be used will depend on the account used to send survey. To get this capability enabled, reach out to support at tickets@sprinklr.com. %%[SURVEY_OPT_OUT_LINK] - The customer can choose to opt-out of the survey by clicking on this link which will direct them to the unsubscribe page. %%[SURVEY_EXPIRY_DATE] - The Survey Expiry Duration as configured. %%[SN_PROFILE_NAME] - The full name of the customer. %%[UNIVERSAL_CASE_NUMBER] - The Case ID associated with the case. |
URL Shortener | Set a URL Shortener for the Survey link. |
Include Filled Surveys | Set it as Yes to include filled surveys as well. It is useful when you send resubmittable surveys where autosave is enabled. In such surveys, even if a user fills just a single question - the survey status is marked as FILLED. Enablement note: To learn more about getting this capability enabled, please work with your Success Manager. |
Allow Reopening Submitted Survey Links | Set it as Yes to allow the reopening of a specific survey instance, filled with its existing responses, when the survey is resent. This ensures that survey responses remain intact and the end user's access to the survey remains restricted until the survey link is resent. Enablement note: To learn more about getting this capability enabled, please work with your Success Manager. |
Include Previously Failed Surveys | Set it as Yes to resend the previously failed surveys. Enablement note: To learn more about getting this capability enabled in your environment, Please work with your Success Manager. |
Accounts to Exclude for Survey | Exclude the accounts for sending a survey. |
Accounts to Include for Survey | Include the desired accounts for sending a survey. |
Survey Override Account ID | If set, the survey messages are sent from the account entered. |
Survey Overridden Account ID for Search | This action provides an option when the source Id is not available, as with persistent search messages. |
Survey Preferred Channel Account | Select a preferred channel account. |