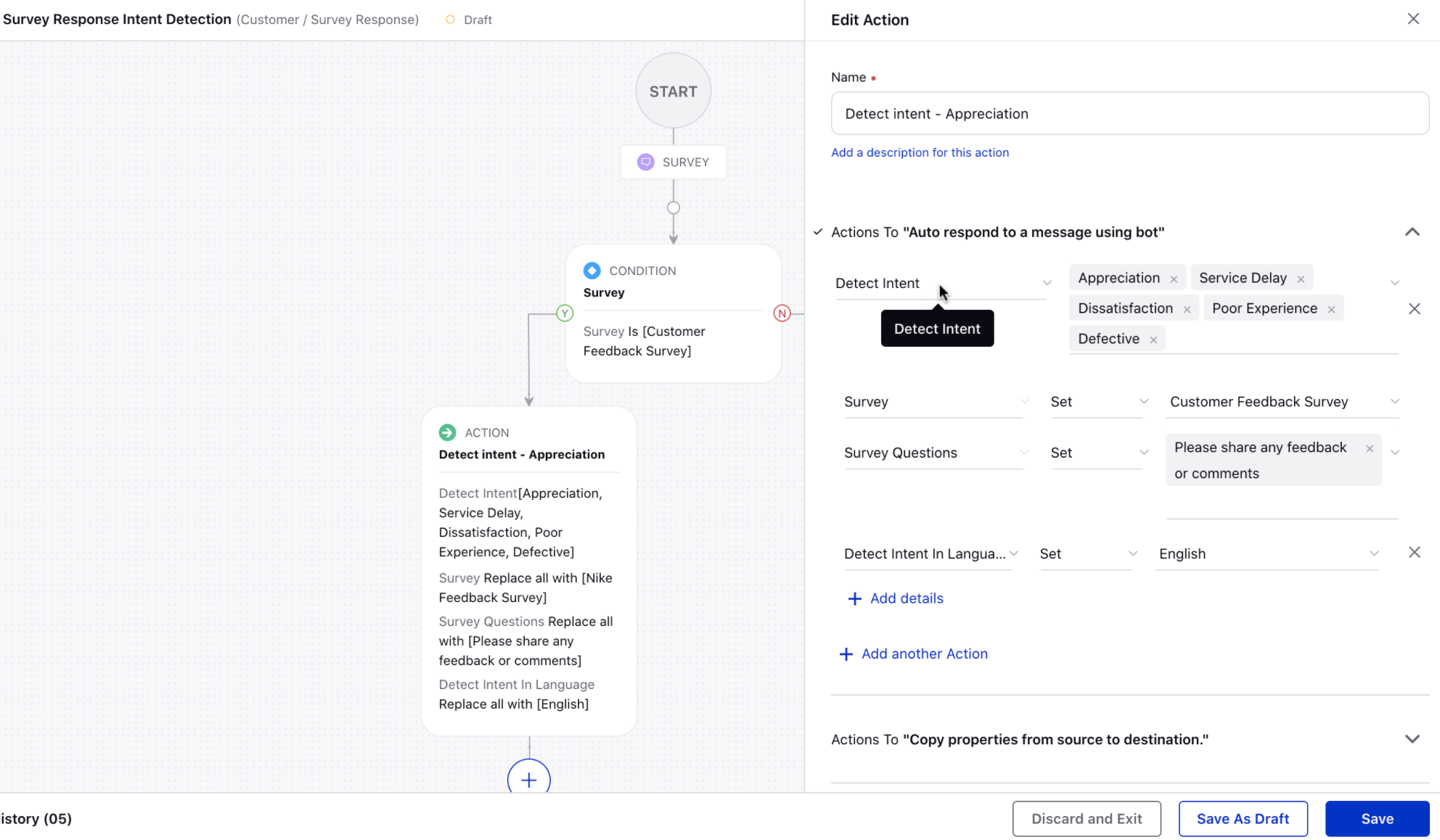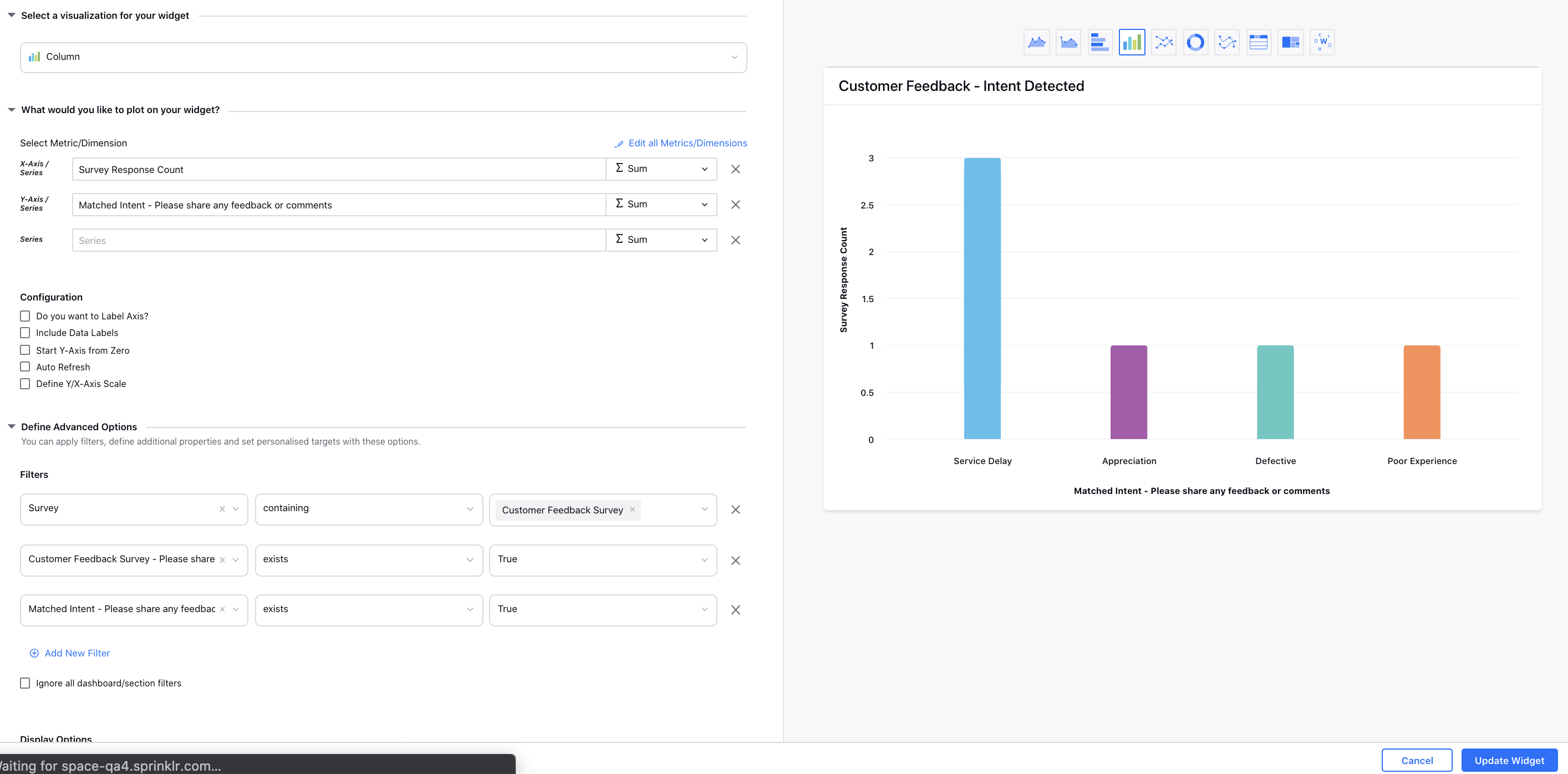Create Survey Response Rules
Updated
In addition to Case Rules that allow you to automate the sending of surveys based on Case conditions, Sprinklr supports a specific Rule type, Survey Response Rules. Survey Response Rules allow you to automate queue assignments based on the responses you receive to Surveys.
For example, if a responder rates his or her experience very high or very low, you can send the Case associated with the Survey to a specific queue for special attention.
You can also copy the survey responses given by customers into Profile or Case custom properties. Applying the results to custom properties will increase your ability to index your customers, which is a must for exceptional customer care services.
To create a Survey Response rule
Click the New Tab icon. Under Governance Console, click Manage Rules within Platform Setup.
In the top right corner of the Rule Engine window, select Create New Rule and click New Rule.
Enter a Name and optional Description for your new Rule in the New Rule window.
Set the Rule Scope to Customer and the Rule Context to Survey Response.
Provide a Rule Activation Date (the default will be the present time) and select a Rule execution batch (or leave as default).
Apply Custom Properties as needed, and click Next.
Add conditions and actions that will apply to Surveys and associated Cases. You can see the options for Survey Response Rule conditions and actions and an example Rule configuration below.
Click Save to save your new Rule.
On the Rule Engine window, toggle the icon alongside your newly created rule to enable it. Until enabled, your rule will not execute on survey responses.
Conditions and Actions
In the table below, you'll find the Conditions and Actions that can be used when creating Survey Response Rules. Conditions set criteria that Survey Responses must meet before specific Actions can be executed automatically.
Survey Response Conditions | |
Condition | Description |
Survey | Specify a Survey from your saved Surveys. When you specify a Survey or Surveys under Conditions Apply to 'Survey Response', Responses for these Surveys will satisfy the Rule condition. |
Survey Question | Specify a response for a specific Survey question. When you select Survey Question as a condition, you'll select a saved Survey and a question. Next, you'll provide criteria for the user response to this question. Rating questions can be conditioned based on value (greater than, less than, etc.), Multiple choice options can be conditioned based on the specific option selected, and text responses can be conditioned based on the content of the response. |
Survey Status | Select the status of the survey under Conditions Apply to 'Survey Response'. The rule action will be triggered when a status is selected. Survey Opened - Survey link clicked to open survey. Survey Filled - Survey submitted or minimum one question was filled (in case of auto save). Survey Opted Out - Trigger the rule when a user chooses to opt-out from the survey. This allows you to know the reason behind opting out of the survey and take actions on those cases. Survey Sending Failed - Survey failed due to any reason. Survey sent privately but could not be sent due to user's profile settings. Survey Not Filled by Customer - Survey not even opened by the customers. |
Does the Survey have an associated Case? | Select this condition to specify whether the Survey does or does not have an associated Case. |
Survey Response Actions | |
Action | Description |
Detect Intent | Select the intents that you want to detect in the survey responses to the open-ended questions. Next, create a reporting widget to view these identified intents.
|
Copy Action Source | Set the source which is to be copied as Survey Responses. |
Copy Destination Source | Select from the following as the destination for the copied survey responses:
You can copy the survey response answer to case custom fields while creating a new case via the same rule. To learn more about getting this capability enabled in your environment, please work with your Success Manager. |
Add Fields | Click to set the custom fields (text/picklist/multipicklist) into which the responses will be copied. |
Add Queues | Specify a queue that the associated Case will be added to when the Survey response meets specified criteria. |
Case Action | Update an existing case or create a new case. To learn more about getting the Create Case action enabled, please work with your Success Manager. |
Configuration example
In the Rule configuration example below, we've created a Rule designed to send Cases to an escalation Queue if the rating of a specific Survey question is below a specific threshold.
Condition: Survey Question rating is less than [2] Here, we've set a condition for Survey Questions and specified that the customer response to a rating question be less than 2. The survey has associate Case is [Yes] This condition applies to Surveys that do have an associate Case. Action: Assign to Escalated Case Queue Here we've specified an escalation queue for Cases that meet our conditions should be assigned to. |