X (Twitter) Asset Templates
Updated
Before you start
You can find the Twitter API documentation for direct messages on this link.
1. Quick Reply
Introduction:
Quick replies let businesses prompt people with simple, guided ways to reply to a Direct Message, by choosing from a list of options or prompts to enter specific text values.
Steps of Adding X Quick Reply asset to Conversational AI bots
1. To navigate to create asset page in the Digital Asset Manager (DAM), follow Steps 1-2 in the Knowledge Base Article (Creating an Asset)
2. Select Omni Chat Templates from Create Asset >> Templates >> Omni Chat Templates
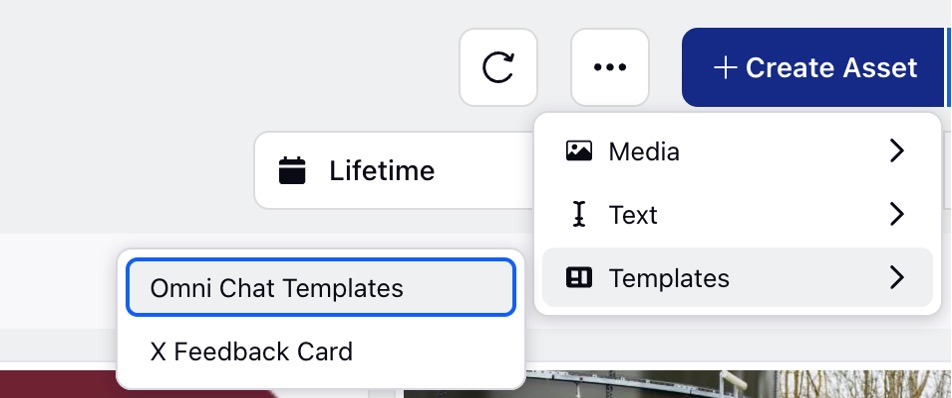
3. Fill in the name for the template (As shown in the image below)
4. Select the Channel Name as 'X' and Template type as 'Quick Reply'
5. Select the Question and Reply type
6. For Each Quick Reply -
a. Add a Title: It is text displayed on the button face. It is returned as the user's message response.
b. Add a Description: Optional description text displayed under the Title
Limitations:
1. Number of Quick Replies Possible: Upto 20
2. Character Limit for an Quick Replies:
a. Title - 36 Characters
b. Description - 72 Characters"
7. Click "Add new quick reply" to add multiple replies
8. Click Save
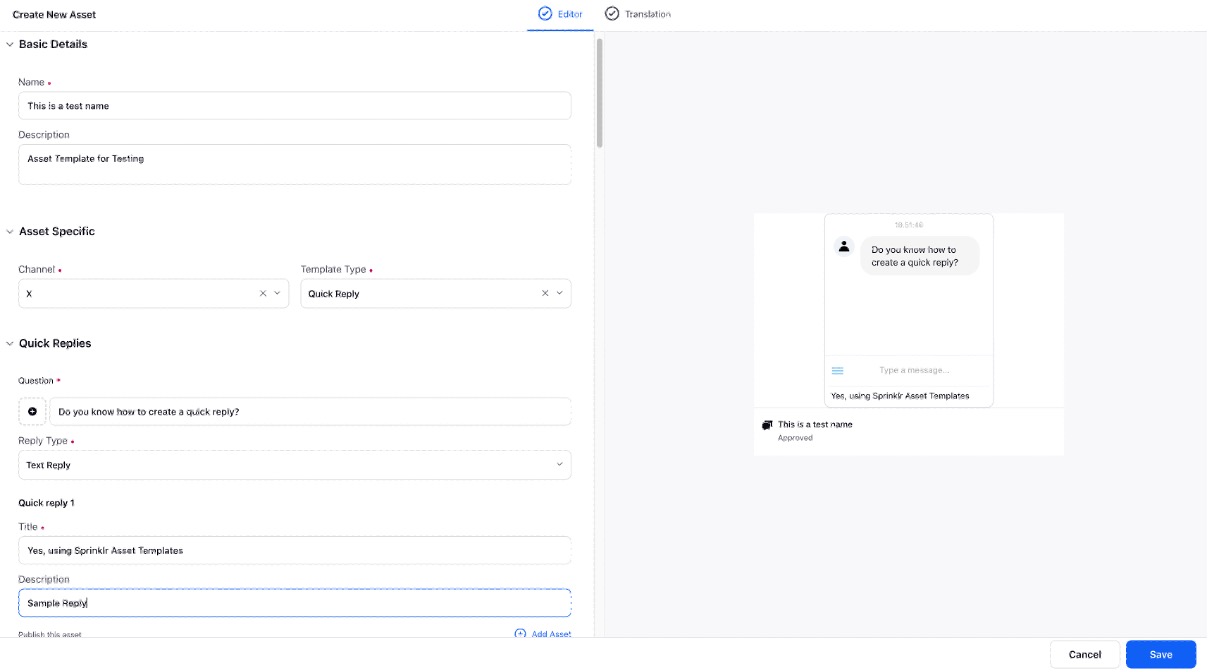
2. Buttons
Introduction
Buttons enable you to add up to three call-to-action (CTA) buttons to any Direct Message or Welcome Message. These buttons can be used to open any URL from the Direct Message compose view. The text labels displayed on the buttons can be fully customized.
Steps of Adding X Buttons asset to Conversational AI bots
1. To navigate to create asset page in the Digital Asset Manager (DAM), follow Steps 1-2 in the Knowledge Base Article (Creating an Asset)
2. Select Omni Chat Templates from Create Asset >> Templates >> Omni Chat Templates
3. Select the Channel Name as 'X' and Template type as 'Button'
Limitations:
1. Number of Buttons that can be configured: Maximum 3
2. Character Limit for a Label: 36 Characters
4. Select the Question and enter the required data for each button
5. Each button will require a Label and a URL to redirect the user
6. Click Save
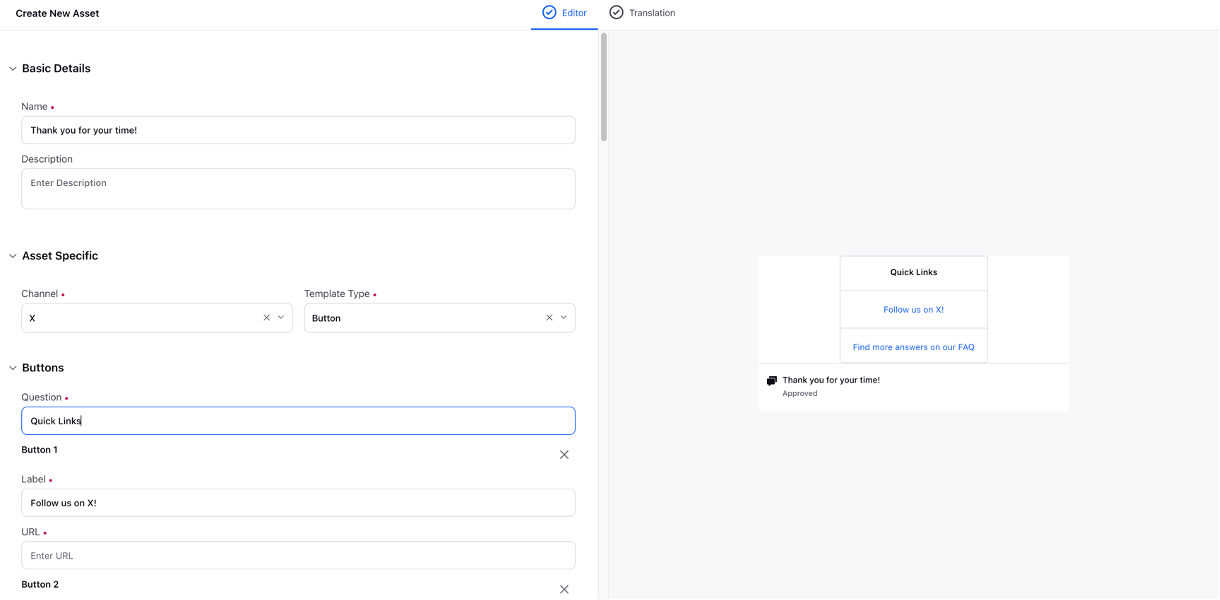
3. X Feedback Card
Introduction
Collecting structured feedback about customer interactions is a useful part of the customer service experience, providing quantitative measures of service quality and effectiveness that benefits both people and businesses. By asking for feedback in context and shortly after the interaction is complete, people are more likely to provide a response and more likely to provide feedback that reflects their interaction.
Steps of Adding X Buttons asset to Conversational AI bots
1. To navigate to create asset page in the Digital Asset Manager (DAM), follow Steps 1-2 in the Knowledge Base Article (Creating an Asset)
2. Select "X Feedback Card", below the Omni Channel Templates
3. Select the Channel Name as 'X' and Template type as 'Button'
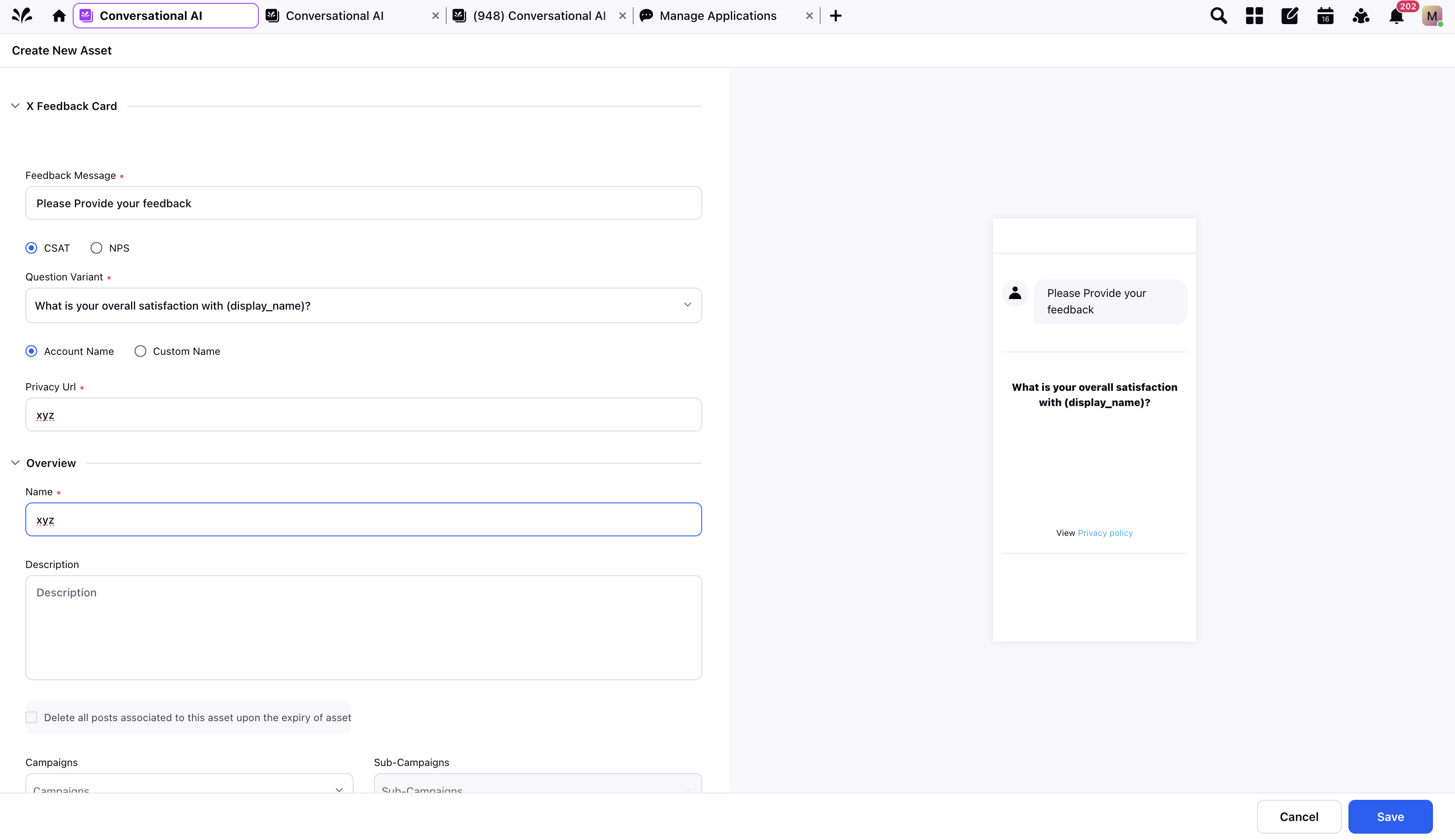
4. You need to select the following requred fields -
a. Feeback Message
b. Question Variant
c. Privacy URL
d. Overview >> Name
5. Click Save
Limitations:
1. A feedback card can only be sent after the user has interacted in a direct message.