Sprinklr Copilot for Listening Dashboards
Updated
The Sprinklr Copilot for Listening Dashboard is designed to enhance your data analysis experience. It leverages generative AI to deliver key insights in concise, natural language while detecting anomalies, highlighting key trends, and uncovering the root causes of data changes. It leverages all the mentions within your dashboard to generate insights.
Here are some of the key features of the Sprinklr Copilot for Listening Dashboards:
Anomaly Identification: It detects unusual patterns or outliers in data, helping pinpoint potential issues or opportunities.
Root Cause Analysis: It identifies the underlying factors driving data trends, simplifying complex problem-solving.
Data-backed Response: It provides responses grounded in Dashboard parameters, ensuring data-driven clarity.
Supporting Widgets: It provides references to the Widgets in the Dashboard that were used to generate the response, ensuring clarity and reliability.
Supports Natural Language Prompts: You can provide custom prompts in your natural language to interact with Sprinklr Copilot, making it easy to get the specific insights you need.
Context of Conversation: It maintains context across queries to provide consistent and relevant responses.
Share Conversation: You can share conversations with Sprinklr Copilot for the Listening Dashboard, internally or externally, for better collaboration.
Getting Access
To get access to Sprinklr Copilot for Listening Dashboards, the following permission will be required:
Permissions Category | Permissions Type | Permissions | Description |
Conversations | Listening Settings | Dashboard Copilot | Allows users to access Sprinklr Copilot in Listening Dashboards. |
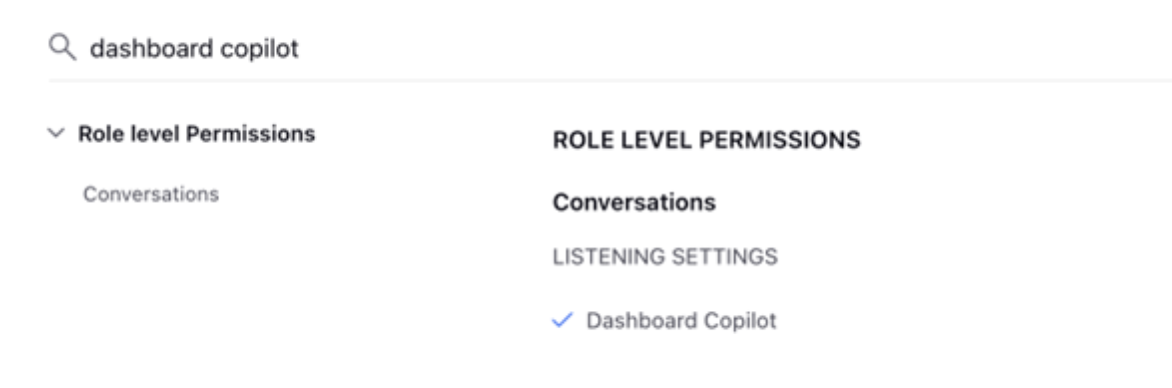
Navigating to Sprinklr Copilot for Listening Dashboards
Follow these steps to access Sprinklr Copilot in Listening Dashboards:
Go to Listening Dashboards in the Learn column on the Launchpad. This will open the Listening Dashboards Record Manager.
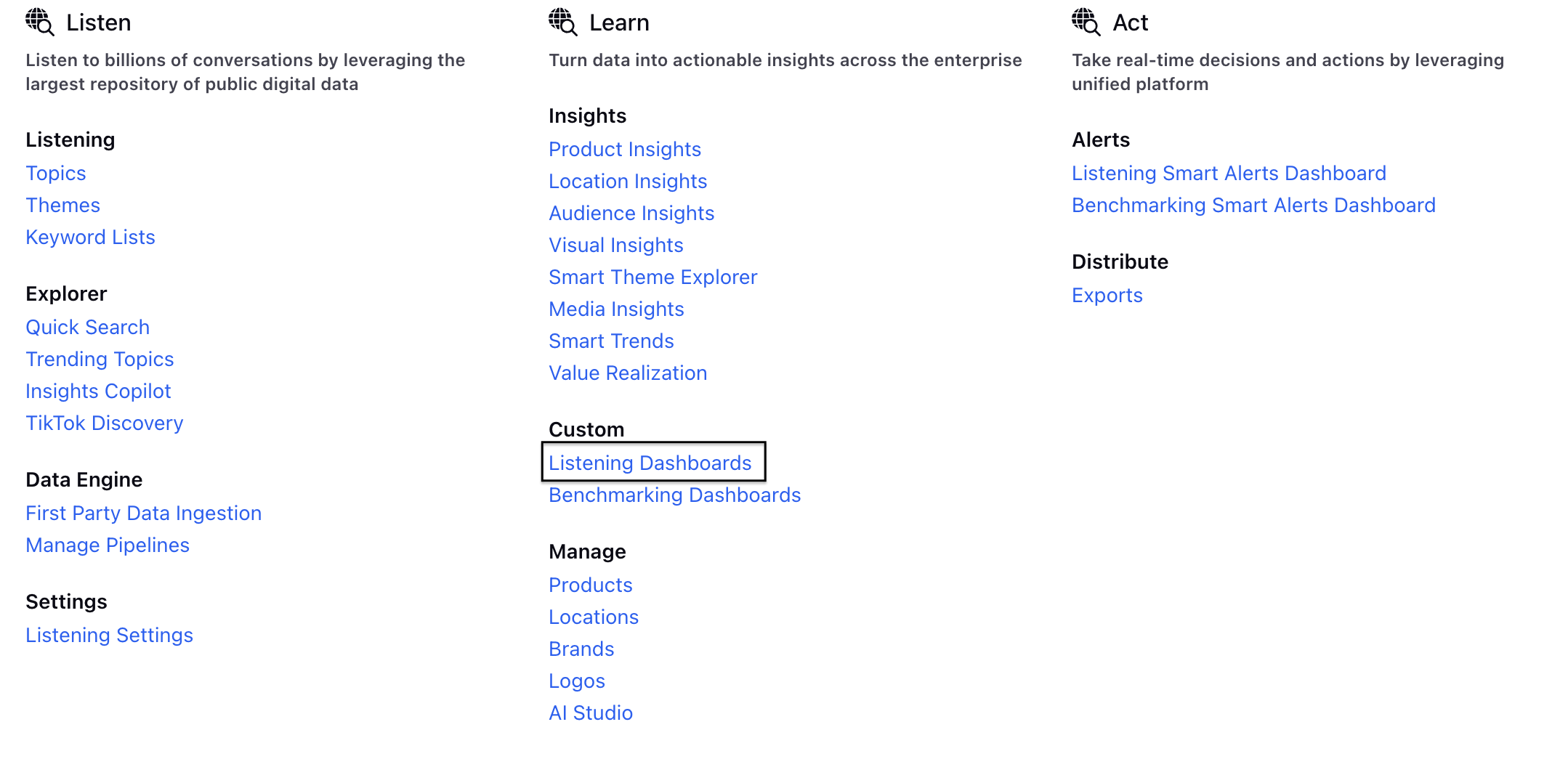
Open the required Dashboard on the Listening Dashboards Record Manager. If the Dashboard is inside a folder, open the folder and then open the Dashboard.

Click the Sprinklr Copilot for dashboards button towards the top right of the Dashboard. This will open the Dashboard Copilot in the sidebar.
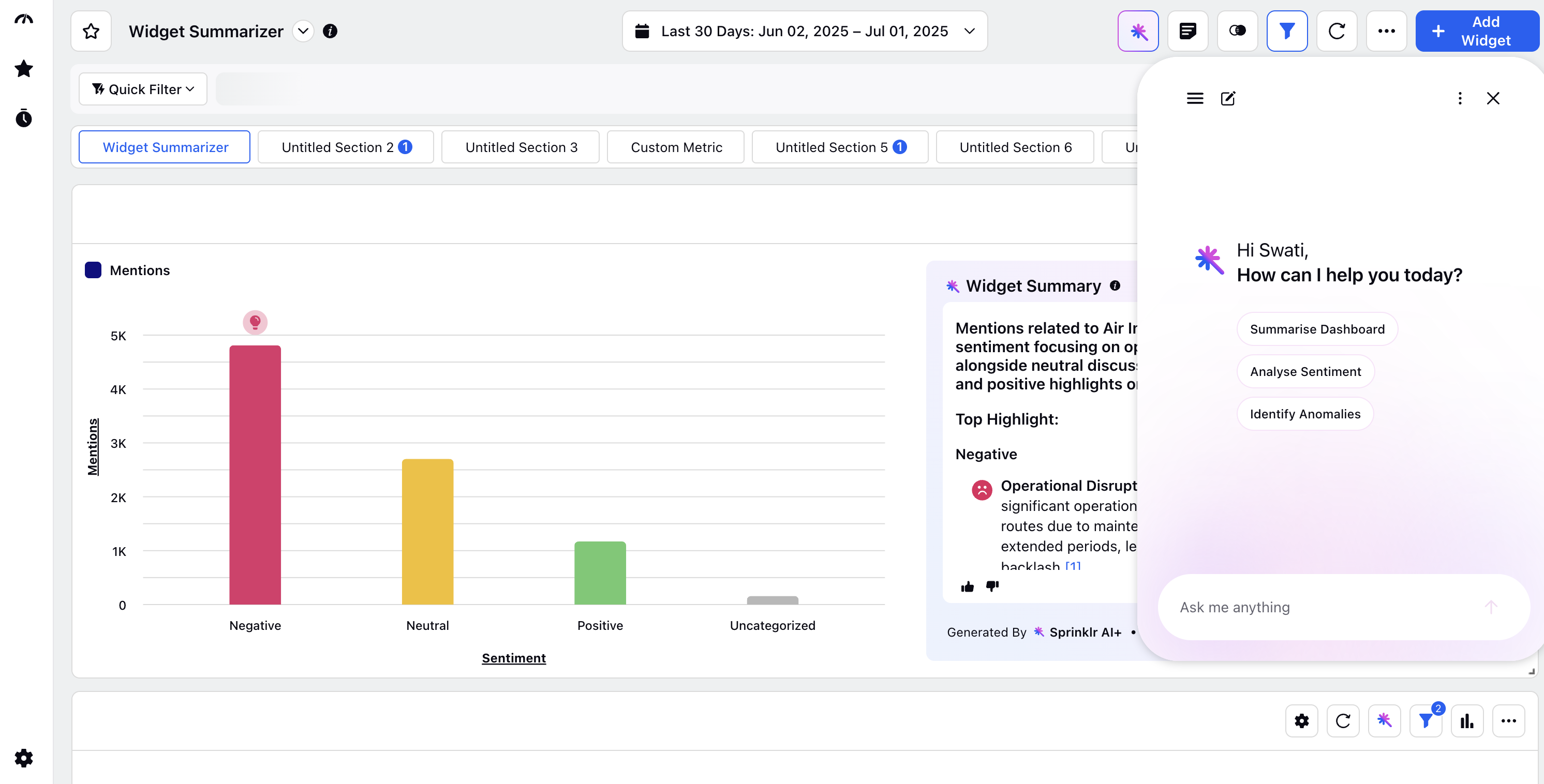
By default, the following preconfigured prompts are available for you to click and receive a response:
Summarize Dashboard: Provides key insights from the Widgets in the Dashboard.
Analyze Sentiment: Identifies the positive and negative discussions within the mentions.
Identify Anomalies: Detects unusual patterns or outliers in data, helping pinpoint potential issues or opportunities.
In addition to the preconfigured prompts, you can also provide custom prompts to the Sprinklr Copilot for dashboards. This allows you to tailor your queries and receive specific insights based on your unique needs.
After you provide a prompt to the Sprinklr Copilot for dashboards, either by selecting a preconfigured prompt or entering a customized prompt, you will receive a response similar to the one shown in the image below.
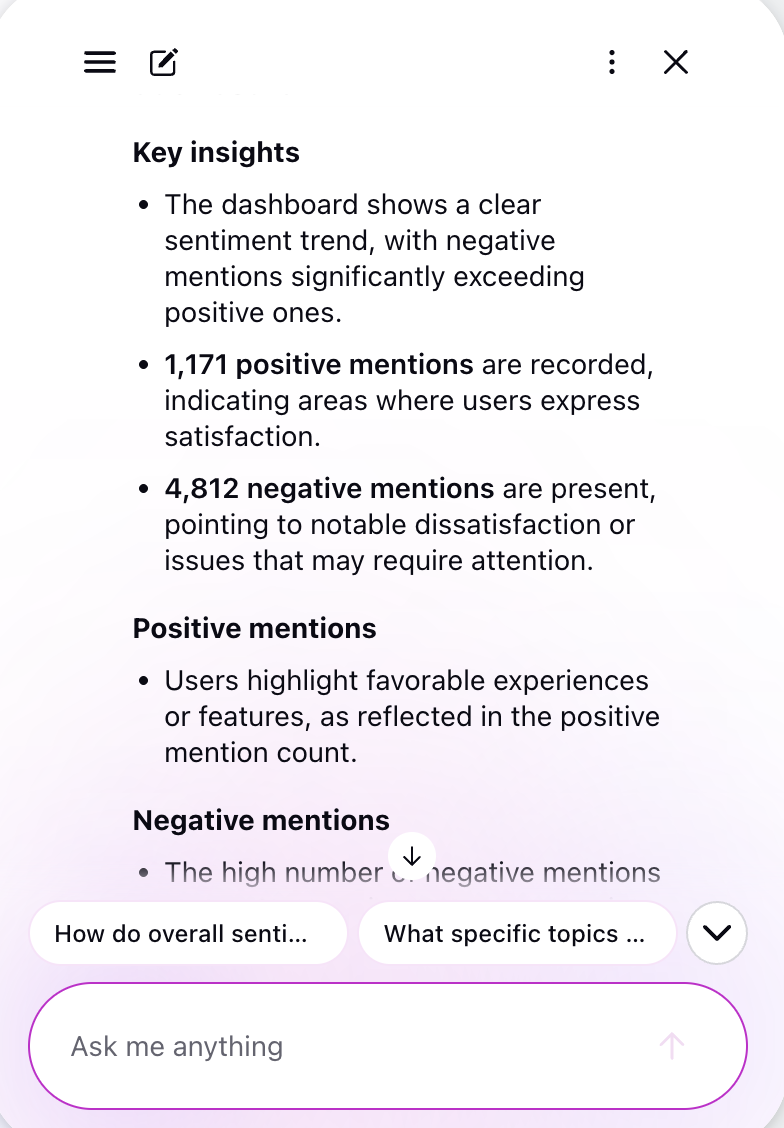
Sprinklr Copilot for dashboards also supports citations, providing references or sources for the information in the response, thereby enhancing transparency and credibility. Click the hyperlinks at the end of each insight to access the original source.
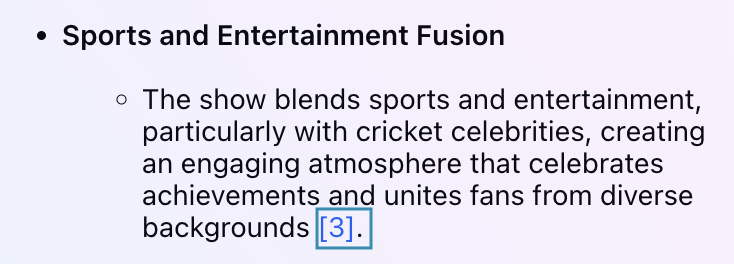
Hovering over the Source Widgets option at the bottom of the response will show the Widget(s) based on which the response is generated.
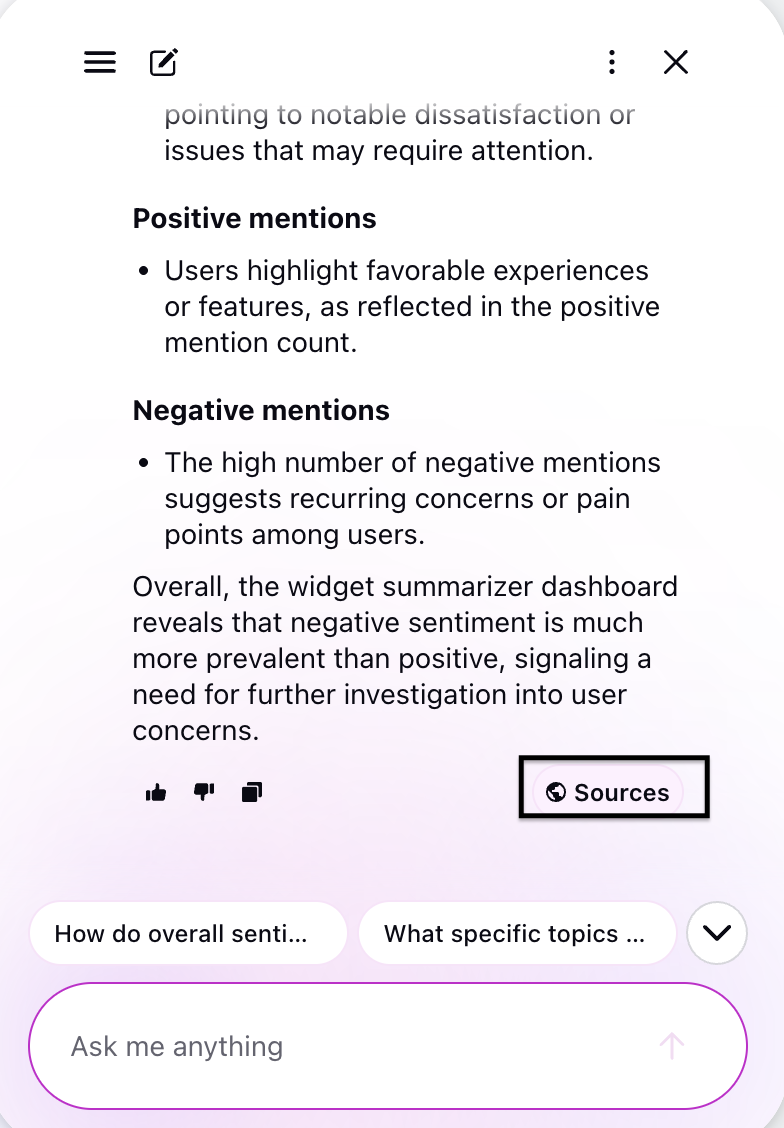
The generated response can be copied by clicking the Copy button at the bottom of the summary. Additionally, you can provide feedback on the quality of the generated summary by clicking the thumbs-up or thumbs-down button, depending on whether the summary is helpful or not.
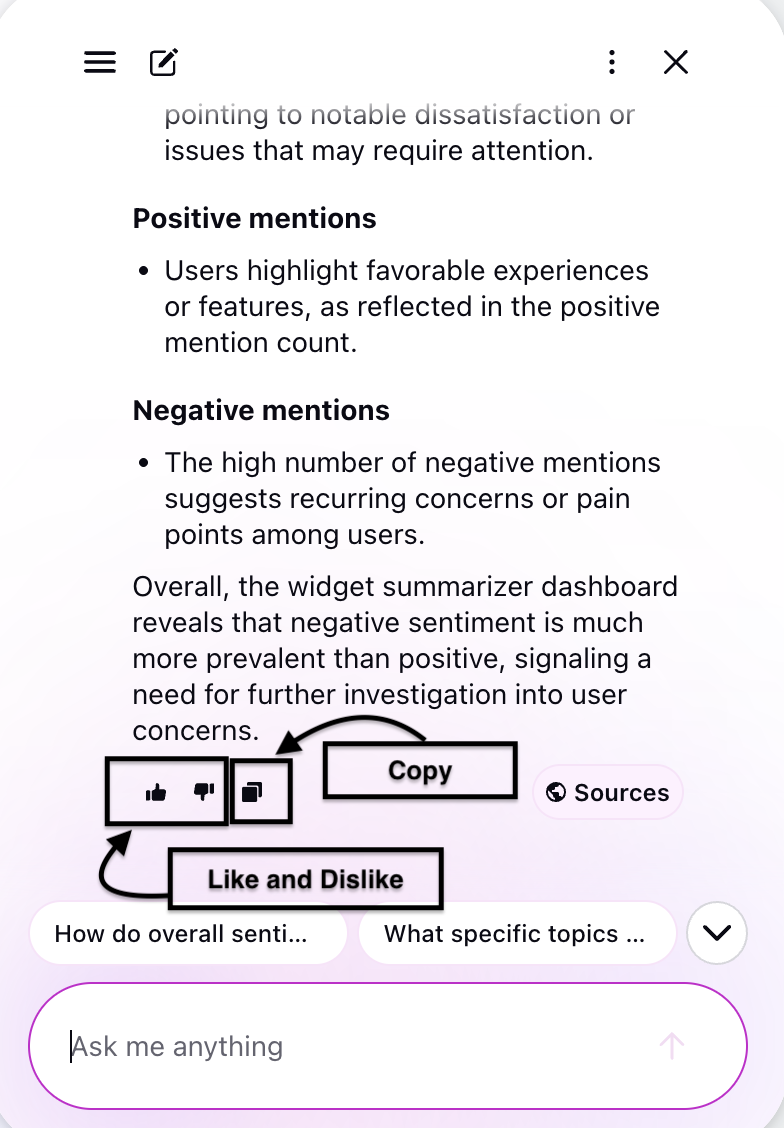
When you click the thumbs-down button, a form will open where you can provide additional feedback on what you did not like about the generated Dashboard summary. This feedback will help Sprinklr Copilot for dashboard to improve the quality of future summaries.
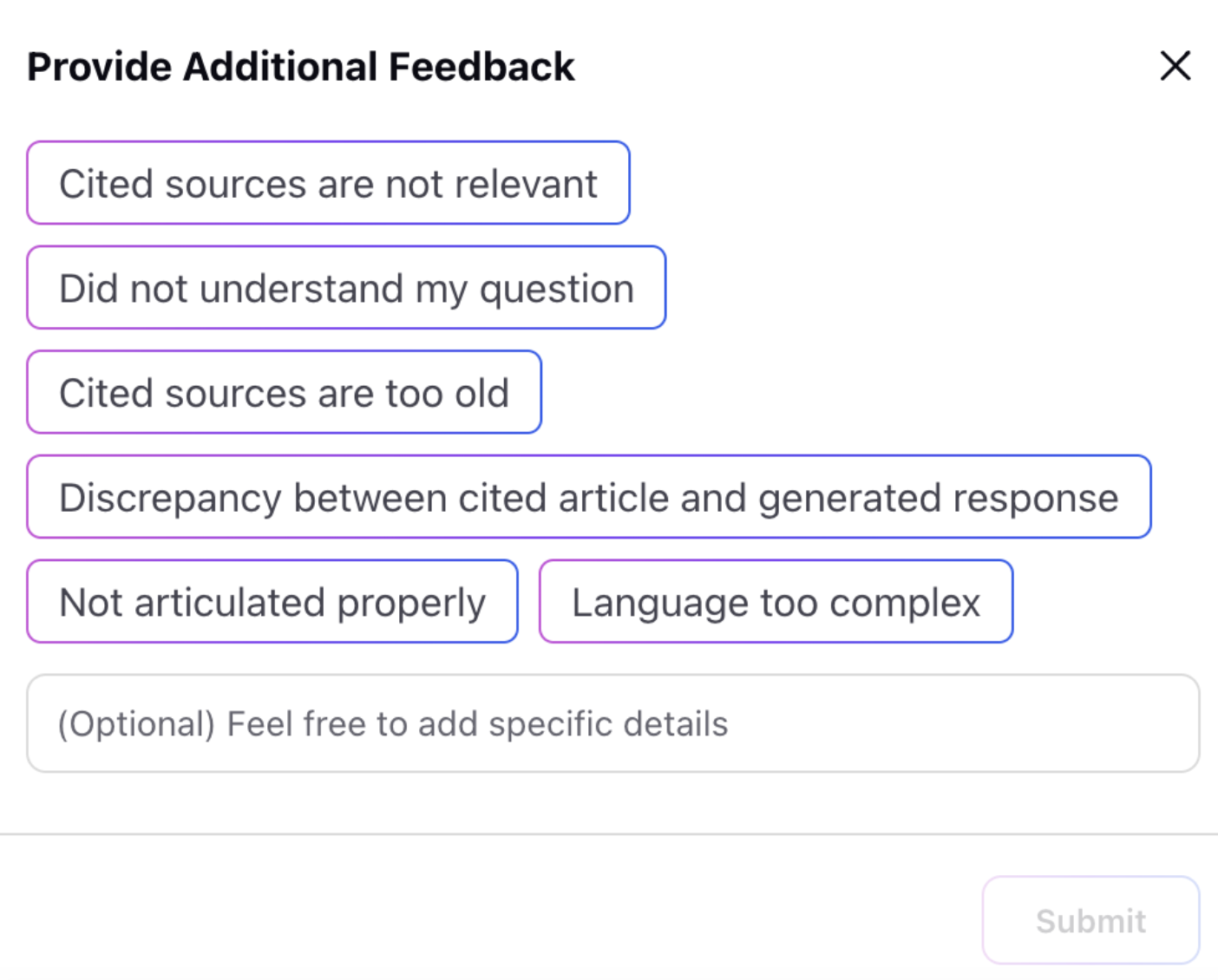
Click the Get external URL button at the top of the Sprinklr Copilot for dashboard sidebar to generate an externally shareable URL for the conversation. This button is accessible only if a prompt has been provided to the Sprinklr Copilot for Dashboards.
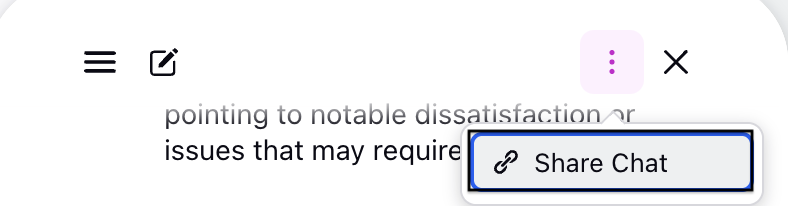
Click the New Chat button at the top of the Sprinklr Copilot for dashboard sidebar to start a new conversation with the Sprinklr Copilot for dashboard.
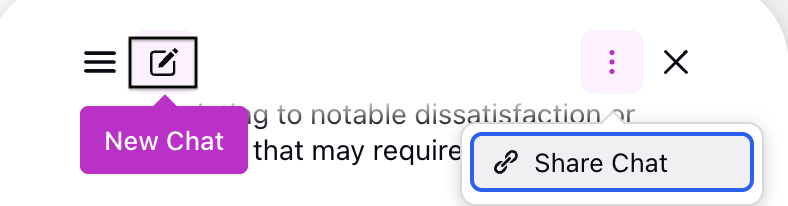
View Chat History
You can view the chat history of your Sprinklr Copilot for dashboard sessions to keep track of your interactions and easily reference past conversations. Whether you are looking to review past decisions or want to recall a specific detail, the chat history provides a convenient way to access your conversation records.
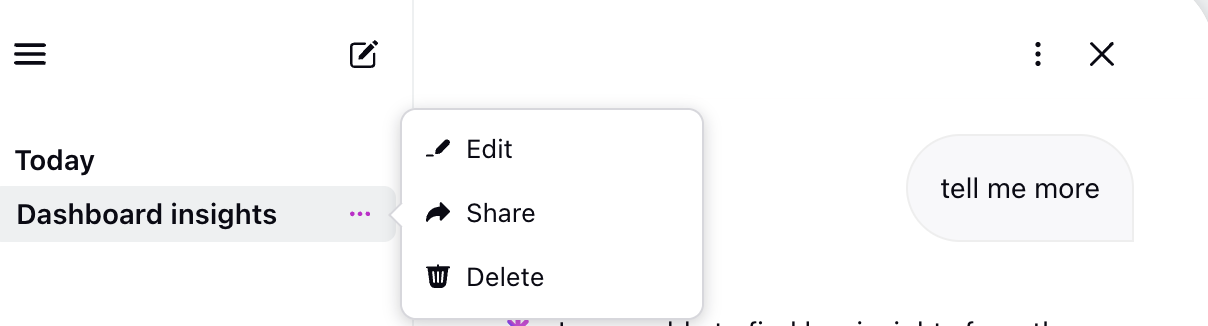
Click the Chat History button at the top of the Sprinklr Copilot for dashboard sidebar to view previous conversations. The chat history will only display conversations related to that specific Dashboard.
You can rename previous conversations from the chat history tab, share them with other Sprinklr users/user groups, archive them, and delete them. Hover over any previous conversation to show a toolbar above that conversation.
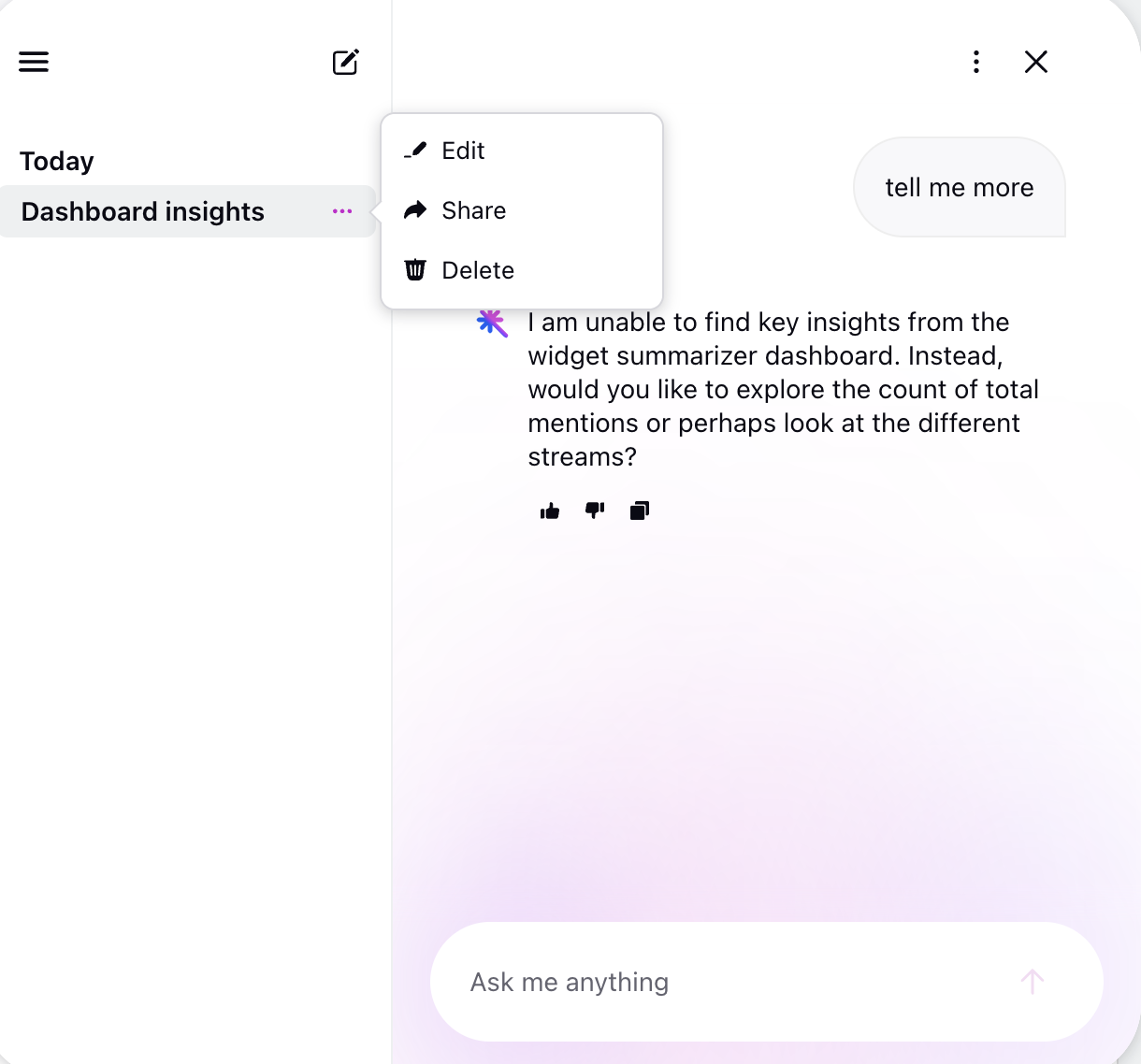
Click the Edit Chat option to rename the conversation for easy identification.
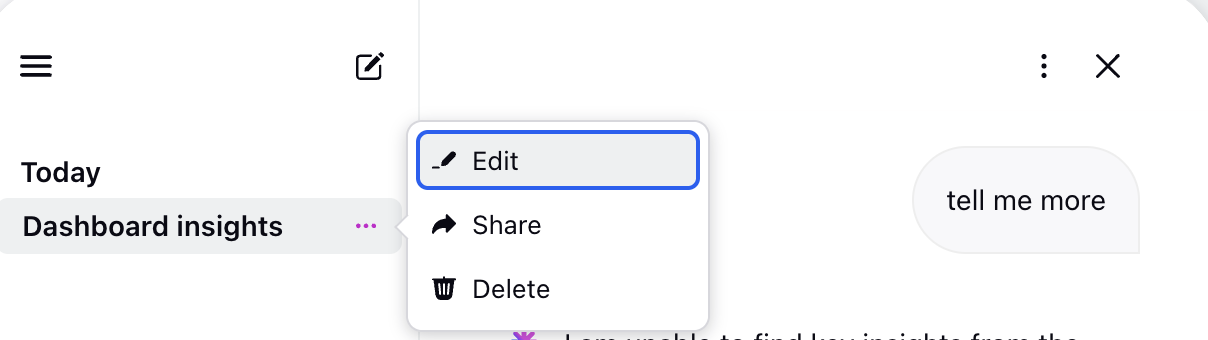
Click the Share Chat button to share the conversation with any User(s)/User Group(s) in the Workspace.
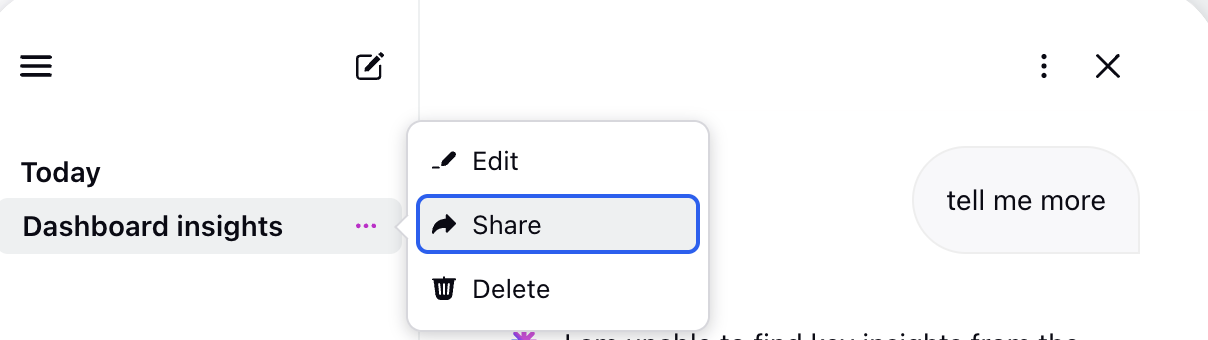
Select the User(s) or User Group(s) in the subsequent dialog box and click the Share button.
Click the Delete Chat button to delete the conversation.
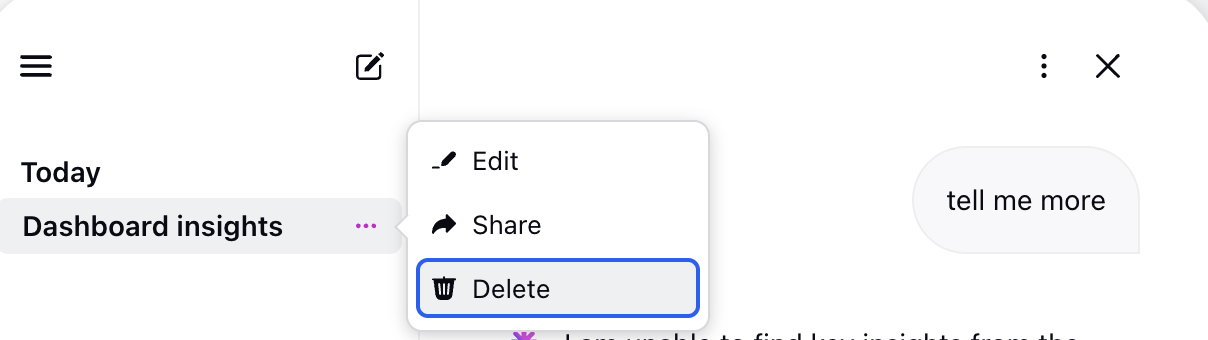
Note:
Once enabled in order to access Sprinklr Copilot for dashboard, you would need Dashboard Copilot permissions in Listening Settings.
There is daily limit on the number of Copilot responses a single user can generate.