Use Sprinklr AI+ to create queries for Topics, Themes, Stories
Updated
In this article, you will learn how to create queries for Topics, Themes, and Stories using Sprinklr AI+ and enhance your query creation with smart suggestion options.
GPT (Generative Pre-trained Transformer) is a neural network machine learning model trained using internet data to generate any type of text. Sprinklr AI+ requires a small amount of input text to generate large volumes of relevant and sophisticated machine-generated text.
With Sprinklr AI+ integration within Sprinklr Insights, query creation for Topics, Themes, and Stories becomes easy and effortless. You can easily –
Create custom queries/ brand queries from keywords
Generate relevant keywords variations
Smart suggestions for Keywords, Hashtags, and Phrases
Auto-translate keywords within the query
To create a Topic query using Sprinklr AI+
Click the New Tab icon. Under Sprinklr Insights, click Topics within Listen.
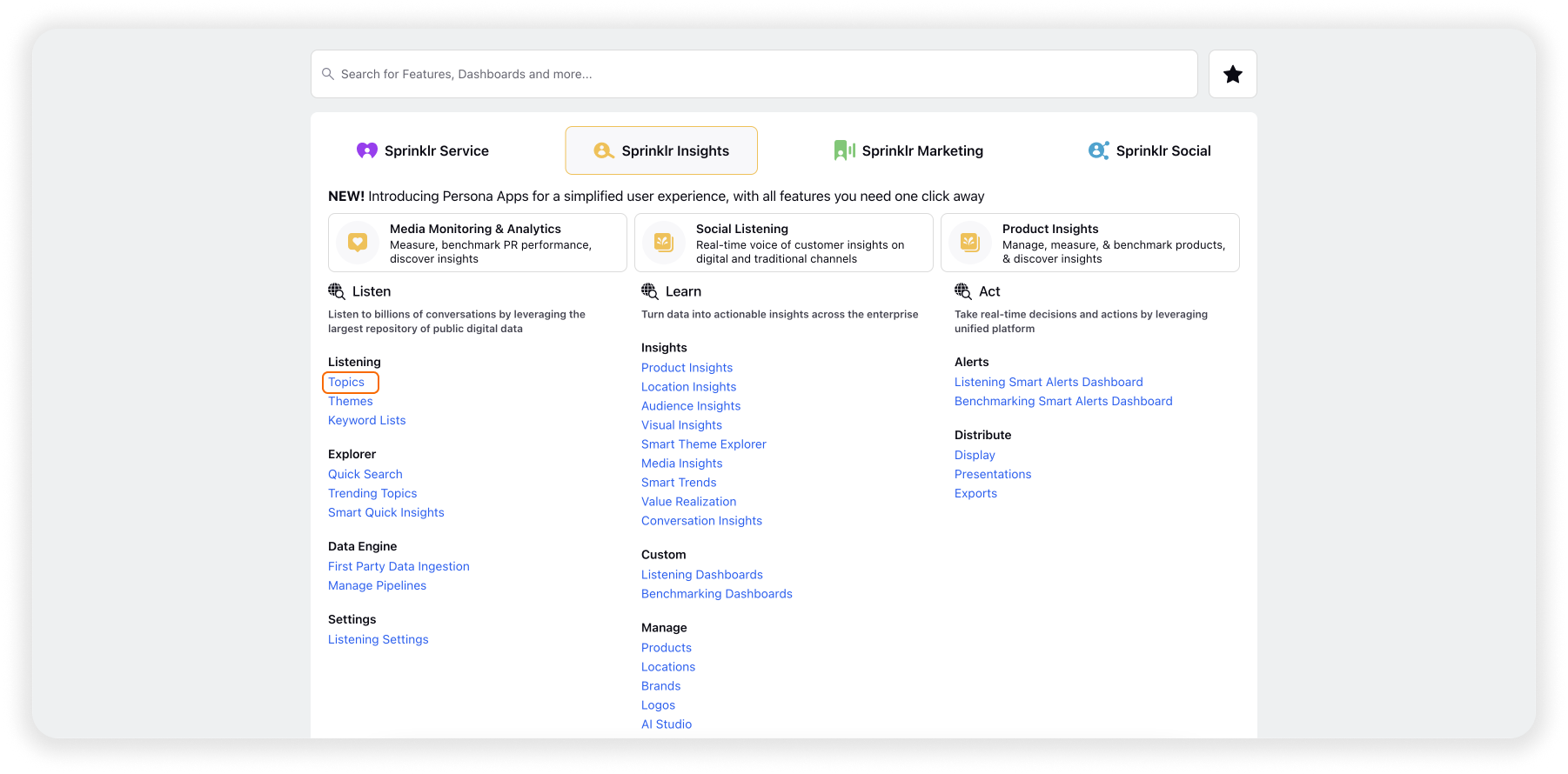
On the Topics window, click Add Topic in the top right corner.
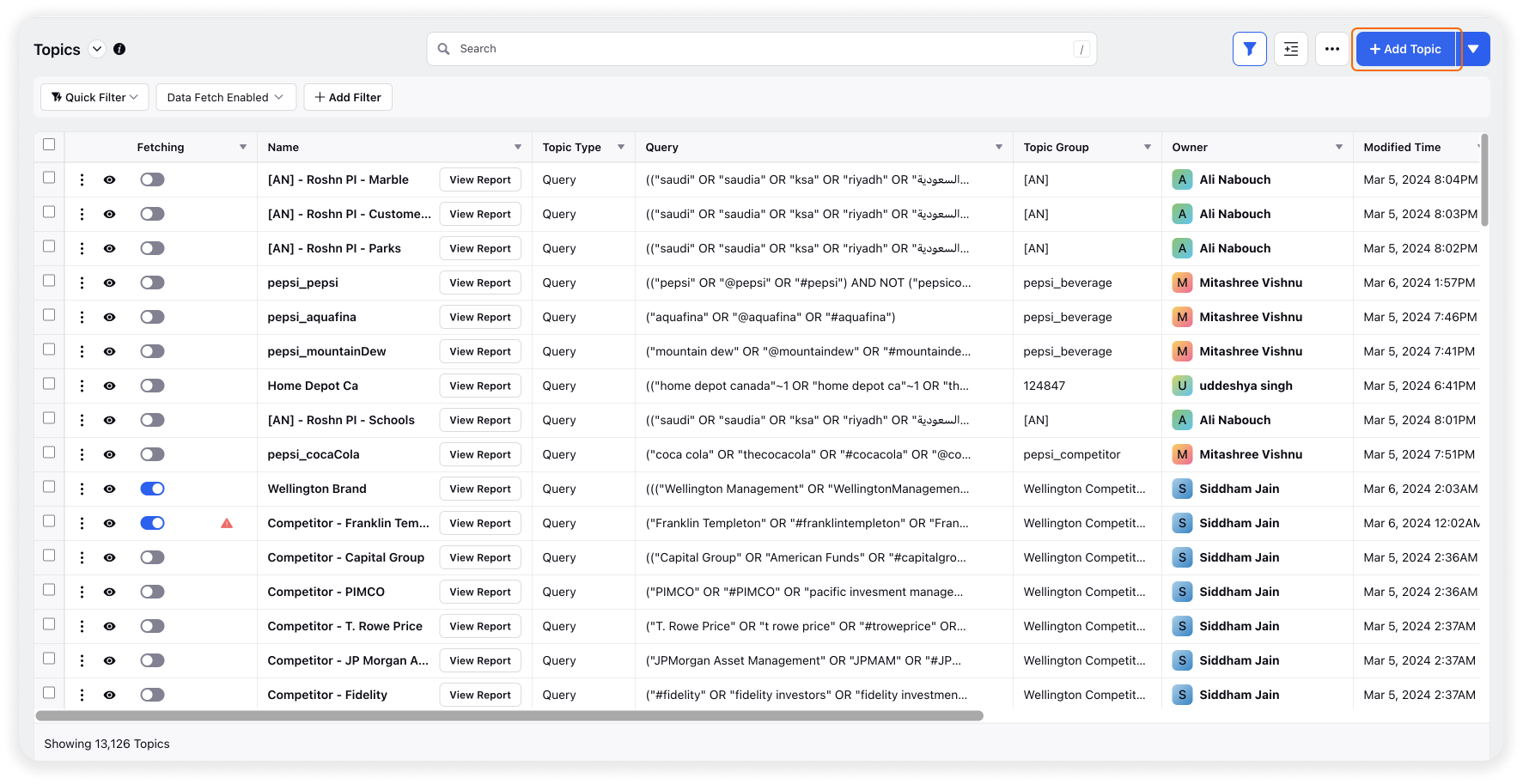
On the Create New Topic screen, enter/select basic details. This is demonstrated by the GIF below –
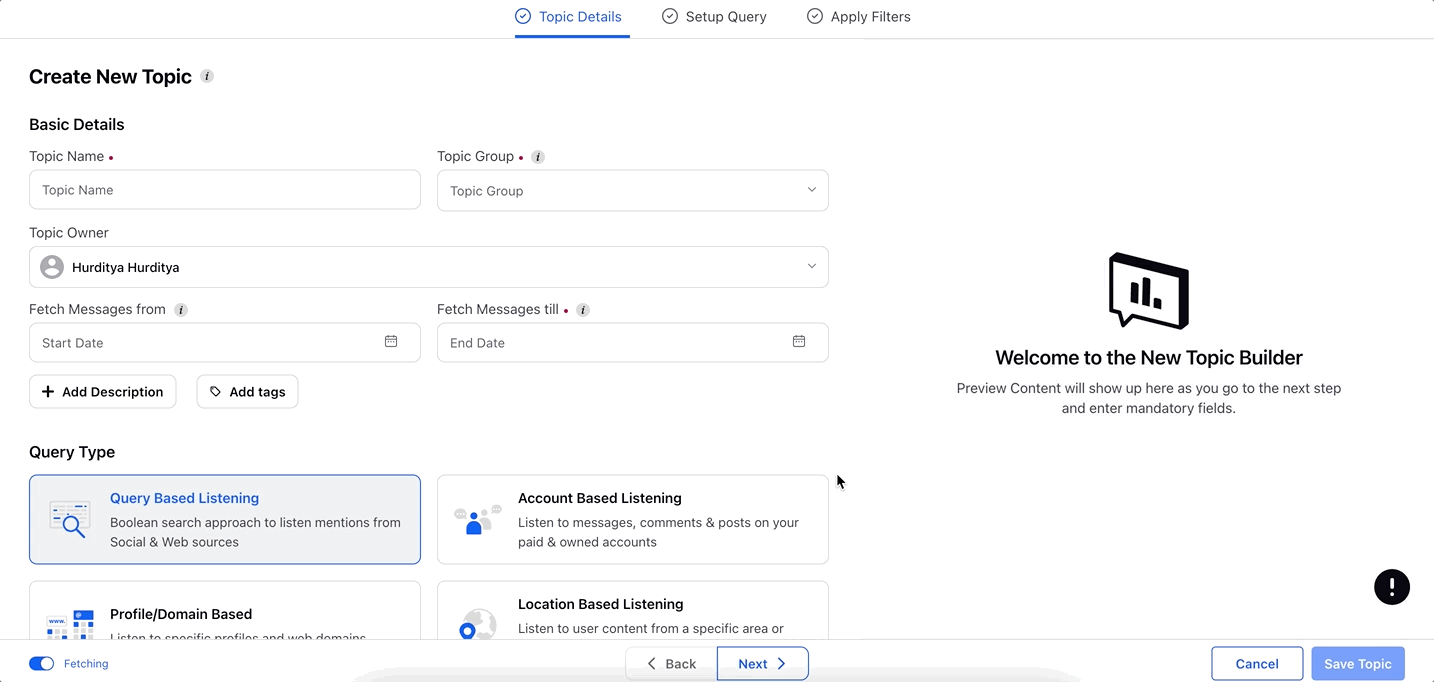
Click Next to go to the Setup Query tab.
On the Setup Query tab, there is a Generate Query button next to the Basic | Advanced tabs.
While creating the Basic query, the Generate Query functionality is disabled. Smart suggestions are available. Single-click the keyword you have entered – this will make the smart suggestions section appear in the dropdown. For more information, refer to the Smart Suggestions section in the article.

While creating the Advanced query, the Generate Query functionality is enabled that will help you create custom queries from a single keyword. Other than custom queries, you can also create brand queries. For more information, refer to the Generate Query section in the article.

Smart Suggestions
The Smart Suggestions option is available for both Basic and Advanced queries. You can single-click the keyword you have entered, and this will make the smart suggestions section appear in the dropdown.

There are four options –
Keyword Suggestions
Clicking this option will make the dropdown overlay appear where you can see all the Sprinklr AI+ keyword suggestions. You can select individual keywords or all of them by clicking on the Select All button.

Hashtag Suggestions
Clicking this option will make the dropdown overlay appear where you can see all the Sprinklr AI+ hashtag suggestions. You can select individual hashtags or add all of them by simply clicking the Select All button.

Phrase Suggestions
Clicking this option will make the dropdown overlay appear where you can see all the Sprinklr AI+ hashtag suggestions. You can select individual hashtags or add all of them by simply clicking the Add All button.

Translate
Clicking this option will allow you to translate the entered keywords/phrases into other languages like English, Mandarin, Spanish, French, German, Japanese, Italian, and Arabic.

Note: The Smart Suggestions functionality will be the same within the Basic Query tab
Generate Query
While creating an advanced query for Topics, you can use the Generate Query functionality that will generate custom queries from the keyword you would enter. You can create custom queries and/or brand queries
Create Custom Query
Upon clicking the Create Custom Query option in the Generate Query dropdown, the 3rd pane will open up where you need to enter a keyword/phrase that describes what your query is all about.
Then click the Generate Query button, and the Sprinklr AI+ will generate a custom query from the entered keyword/phrase. Note: You can regenerate the query by clicking the Re-Generate Query button.
You can copy the entire copy and then paste it in the query builder.

Create Brand Query
Upon clicking the Create Brand Query option in the Generate Query dropdown, the 3rd pane will open up where you need to enter your brand name and the product/service offered by your brand.
Then click on the Generate Query button, and the Sprinklr AI+ will generate a brand query from the entered details. Note: You can regenerate the query by clicking the Re-Generate Query button.
You can copy the entire copy and then paste it in the query builder.

Note: For Theme query creation, the Generate Query and Smart Suggestions options will work in the same way as they do for Topic query creation.
To create a Story query using Sprinklr AI+
Click the New Tab icon. Under Sprinklr Insights, click Media Insights within Listen.
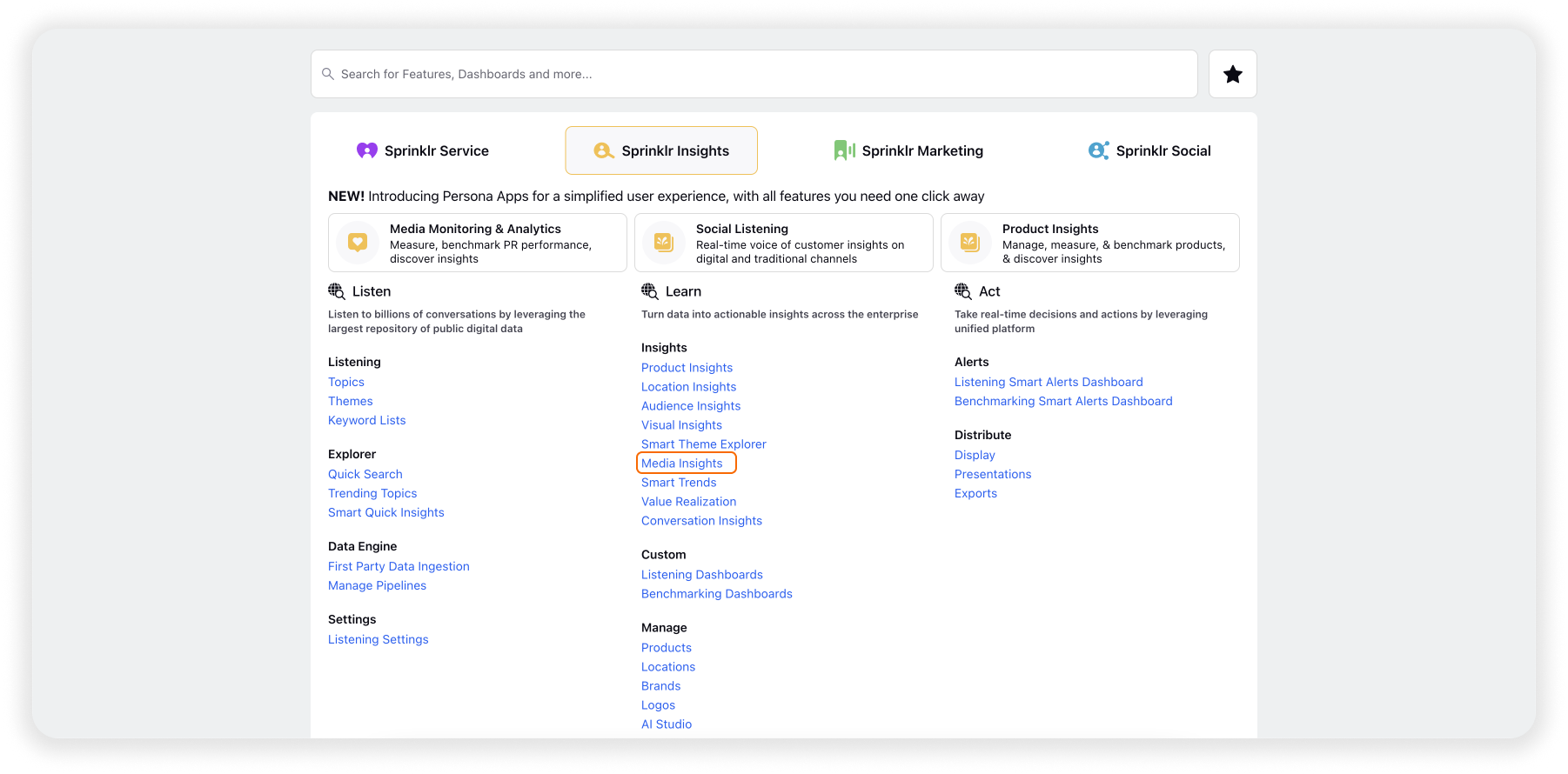
On the Media Insights homepage, click the Settings icon in the bottom left corner and click Story Query.
On the Story Query homepage, click the New Story Query button in the top right corner.
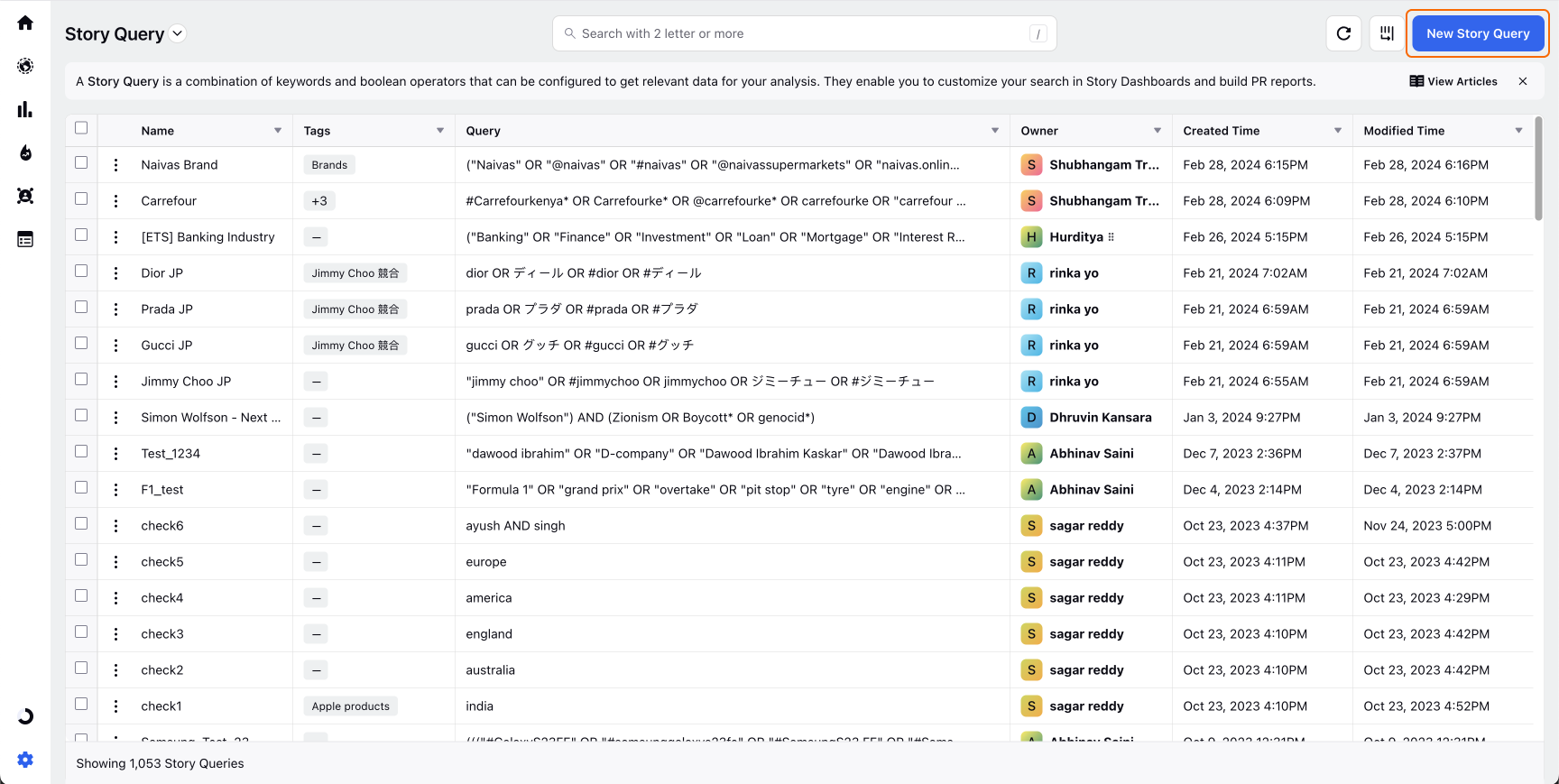
On the New Story Query popup window, click the Generate Query button to enable the Sprinklr AI+ option.

Enter the keyword/phrase and click the Generate icon. The Sprinklr AI+ will generate a Story query from the keyword/phrase you have entered. You can directly insert the query by clicking on the Insert button.

Just like in the Topic and Theme query creation, you can use smart suggestions while creating Story queries. Single click the keyword or phrase in the query, and this will make the smart suggestions appear in the dropdown.
