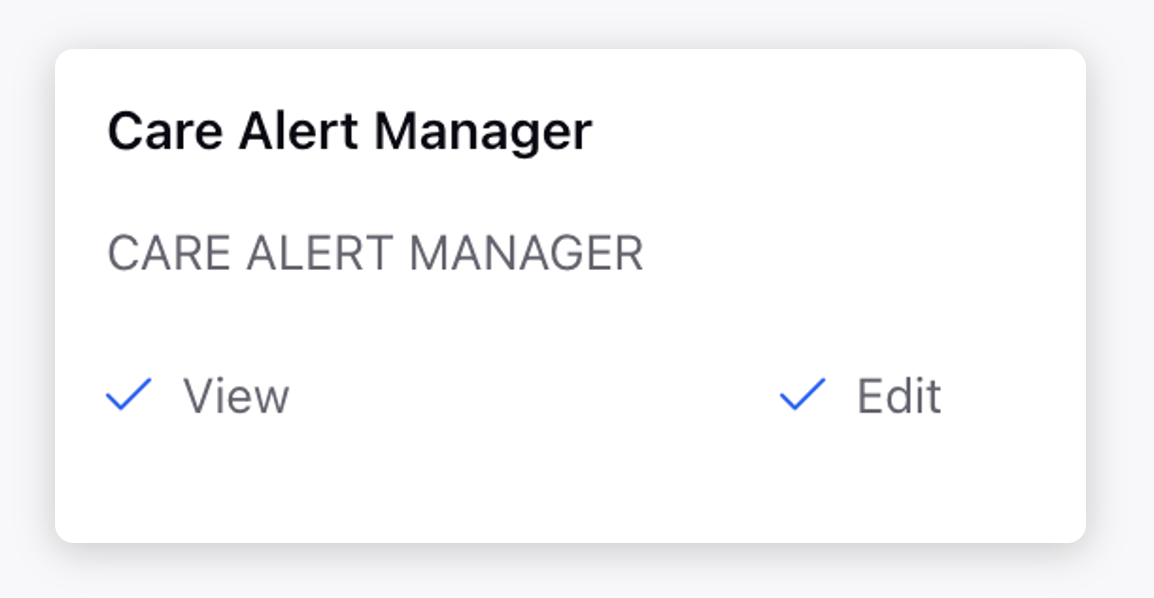Supervisor Console Permission
Updated
Organizations can have agents and supervisors working at different levels. A supervisor might not require edit access of the agent dashboard but wants to only view the dashboard for live monitoring. An agent should not be able to view other agent's acitivity. In Sprinklr, we govern these by creating different roles at workspace and global level, and assigning appropriate permissions inside them. The roles are then shared to every user in Sprinklr.
For Supervisor Console, we have created a list of permissions that governs the access to different sections of the console. We discuss these in this article.
Permissions for Agents page
.png)
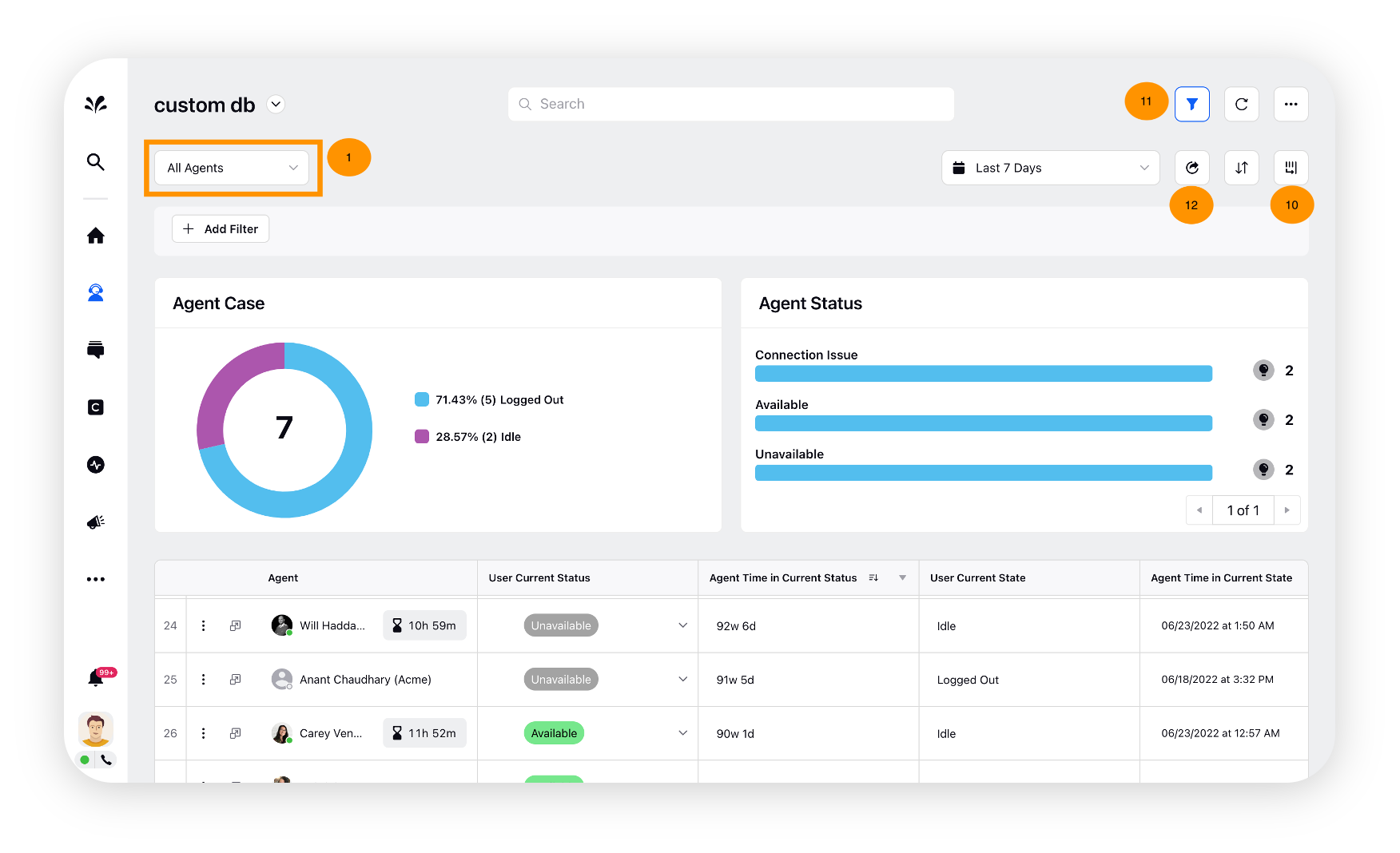
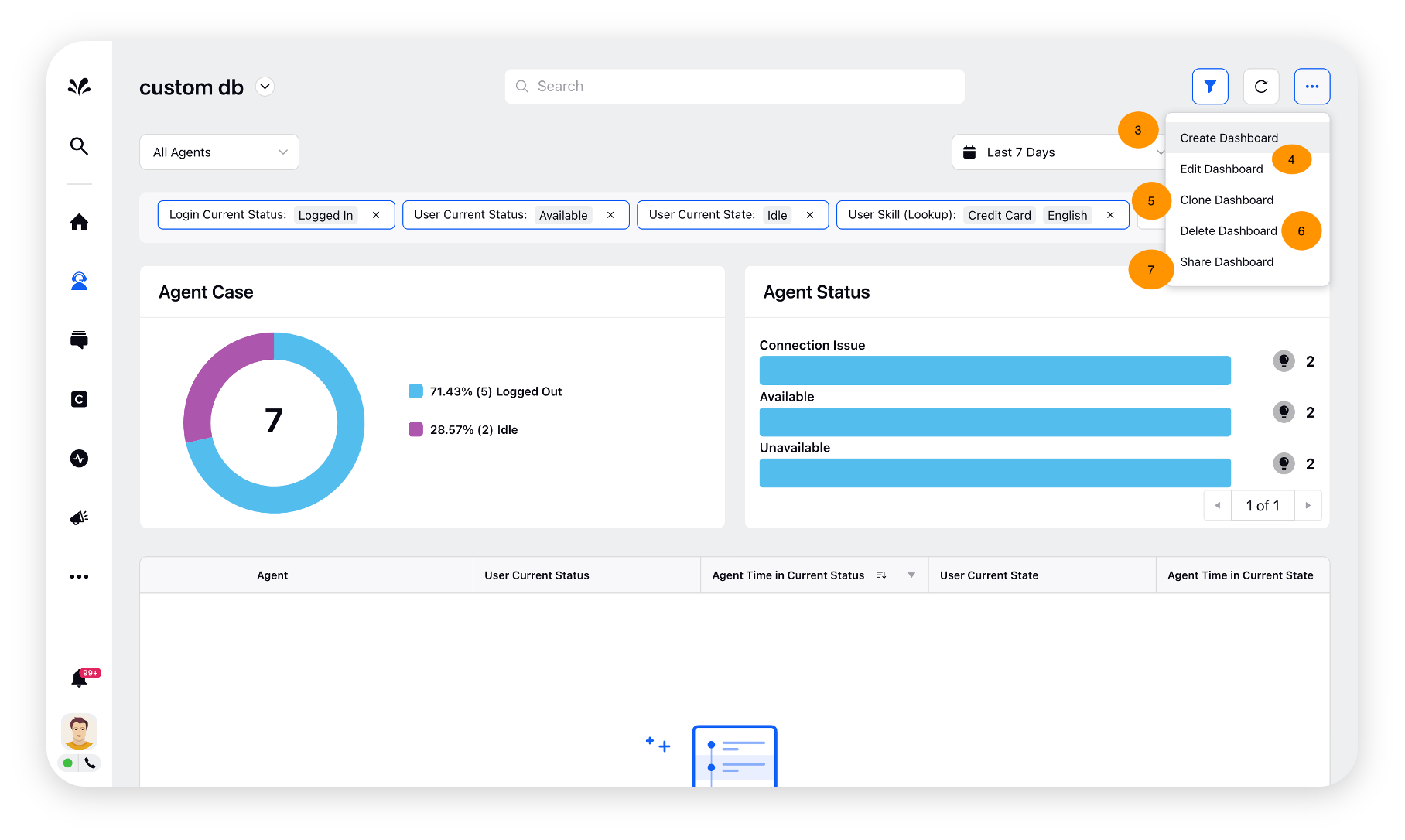
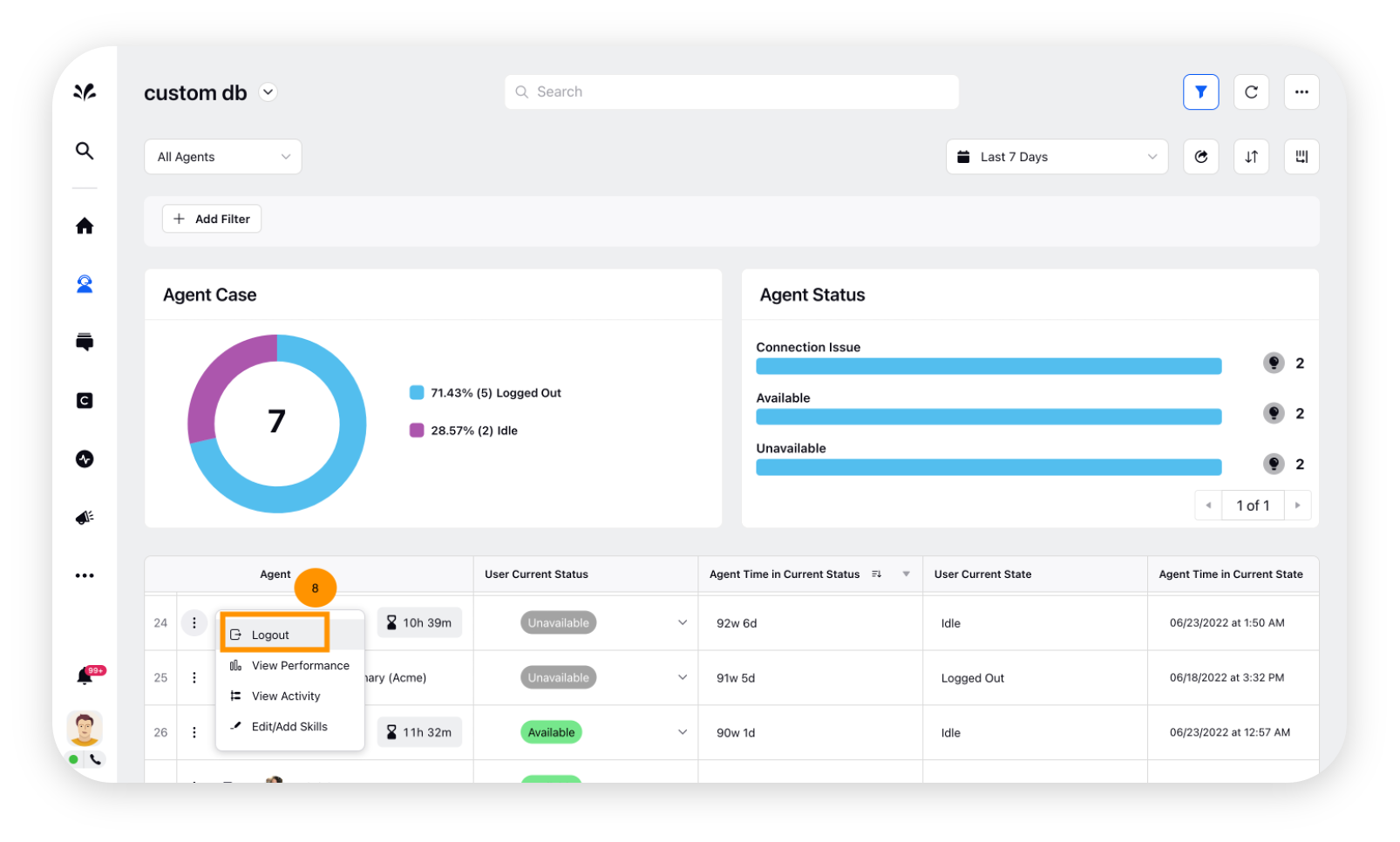
S. No. | Permission | Description |
1 | All Users Accessible | With this, the supervisor can see the All Agents team filter on the Agents page. Also, the Workspace field on the Announcements page. |
2 | View | View Supervisor Console entry in enterprise. |
3 | Create | Create a new Dashbaord. |
4 | Edit | Edit a Dashboard. |
5 | Delete | Delete a Dashboard. |
6 | Clone | Clone a Dashboard. |
7 | Share | Share a Dashboard. |
8 | Logout by Admin | Autonomy to log out the Agents. |
9 | Status change by Admin | Autonomy to change the status of the agents such as Break, Lunch, etc. |
10 | Manage Columns | View specific or all columns in the Agent dashboard. |
11 | Filter | Filter the dashboard based on different dimensions. |
12 | Export | Export the desired Agent dashboard in Excel or CSV format for a specific time frame. |
Call Controls Permissions
.png)
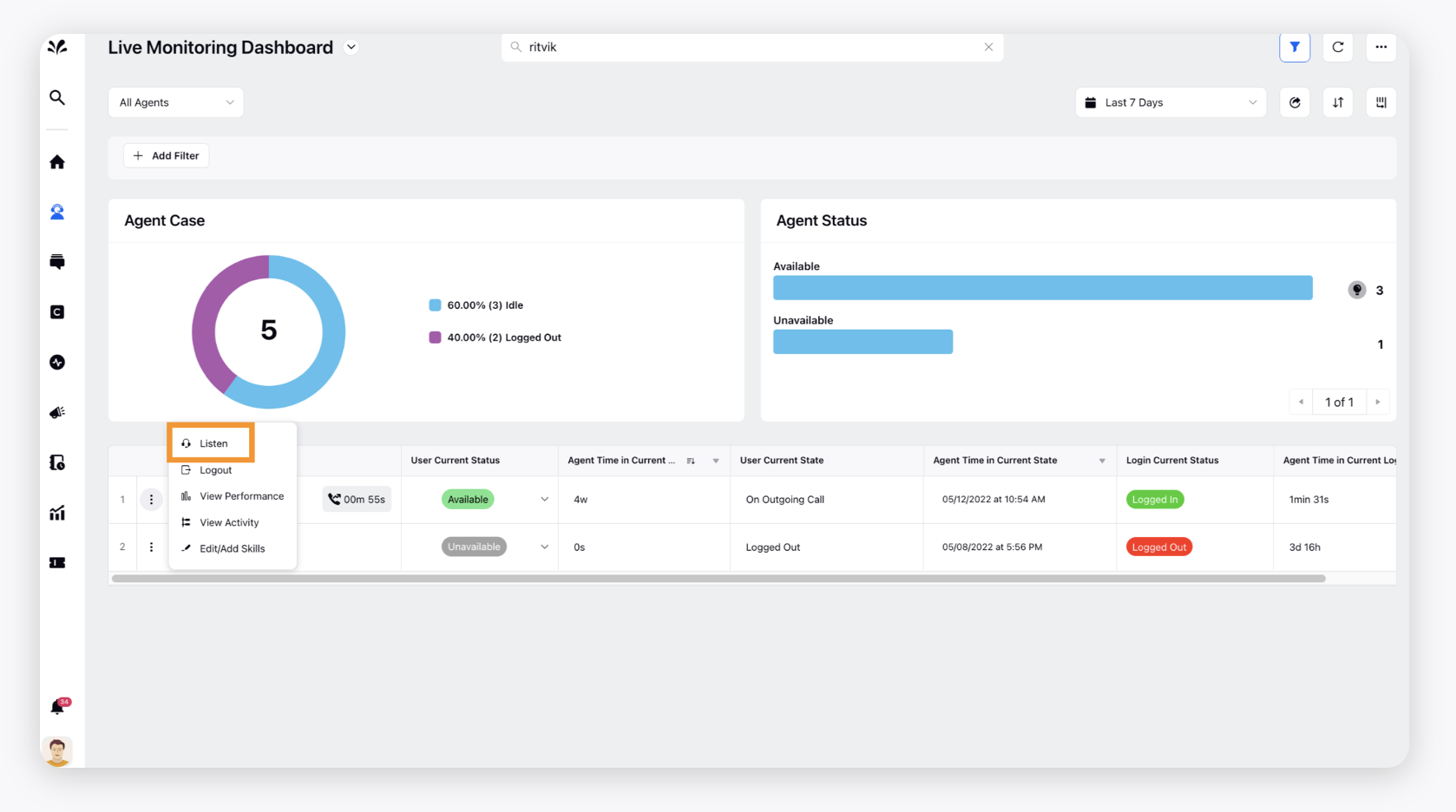
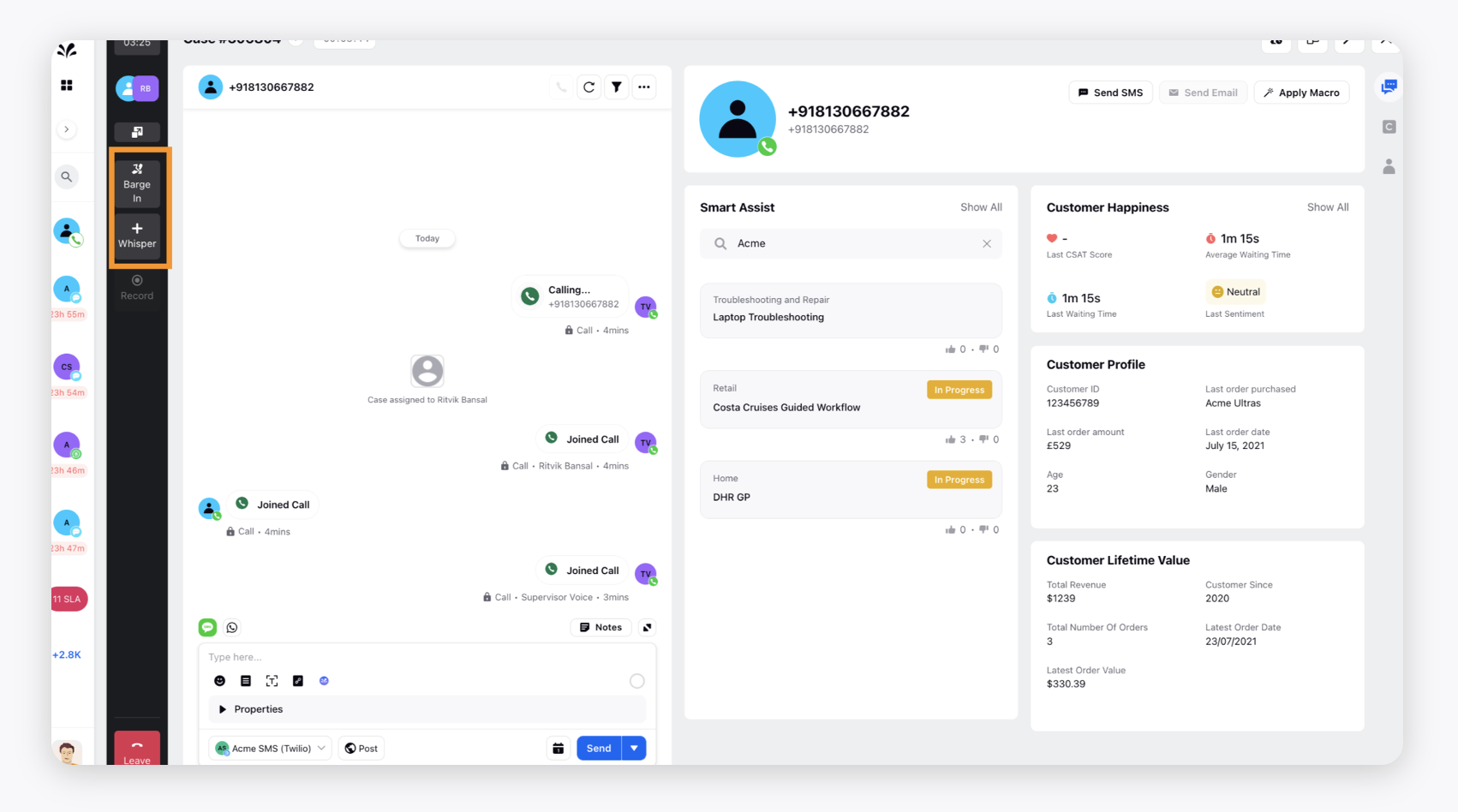
Permission | Description |
Reject Call | Reject the incoming/outgoing call. |
Auto Answer | Automatically answer the call. |
Transfer to IVR | Transfer the call to IVR. |
Transfer to Agent | Transfer the call to Agent. |
Transfer to Queue | Transfer the call to specific queue. |
Add Contact to Call | Add additional contact(s) to the ongoing call. |
Add Number to Call | Add additional number to the ongoing call. |
Add Agent to Call | Add Agents to the ongoing call. |
Add Agent from Queue | Add Agent(s) from the queue. |
Voice Pause Recording | Pause the voice recording |
Voice Resume Recording | Resume the voice recording. |
Barge-in | The supervisor can directly barge in on a call, which means that the supervisor joins the “conference call” with the customer and the agent. Supervisor does this action to take control of the conversation when agent is not able to clarify the customer query. |
Whisper | When an agent is on a call, the supervisor can whisper to the agent. |
Snoop/Listen | When neither the agent nor the customer is aware of the supervisor listening in on the call. |
Permissions for Queues page

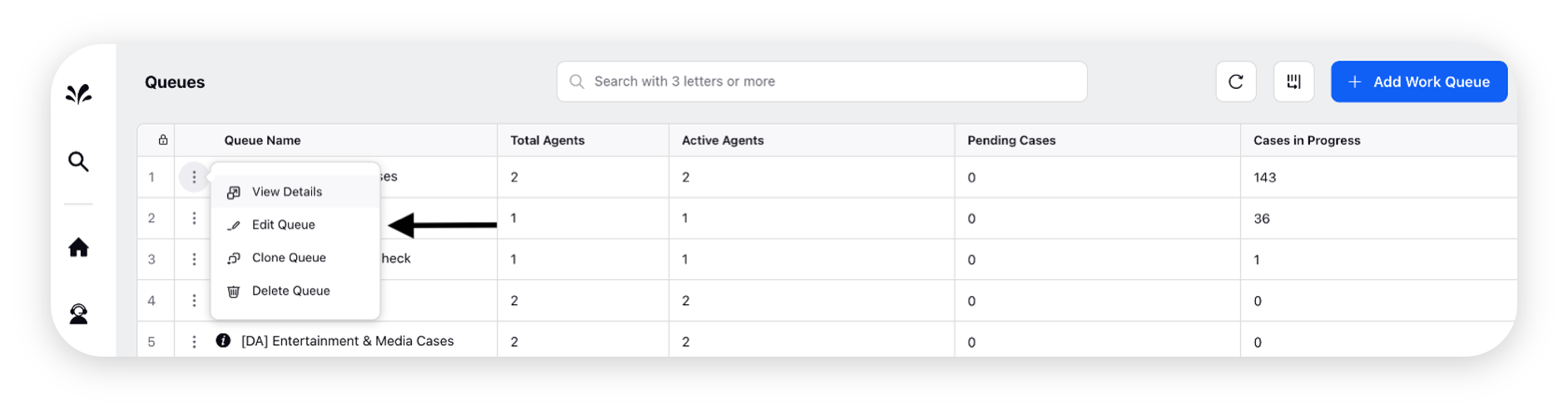
Permission | Description |
View | View details of the Queue such as assignment failures, messages, assignees. |
Create | Create a new queue. |
Edit | Edit the exisiting queue. |
Delete | Delete the queue. |
Permissions for Alerts page
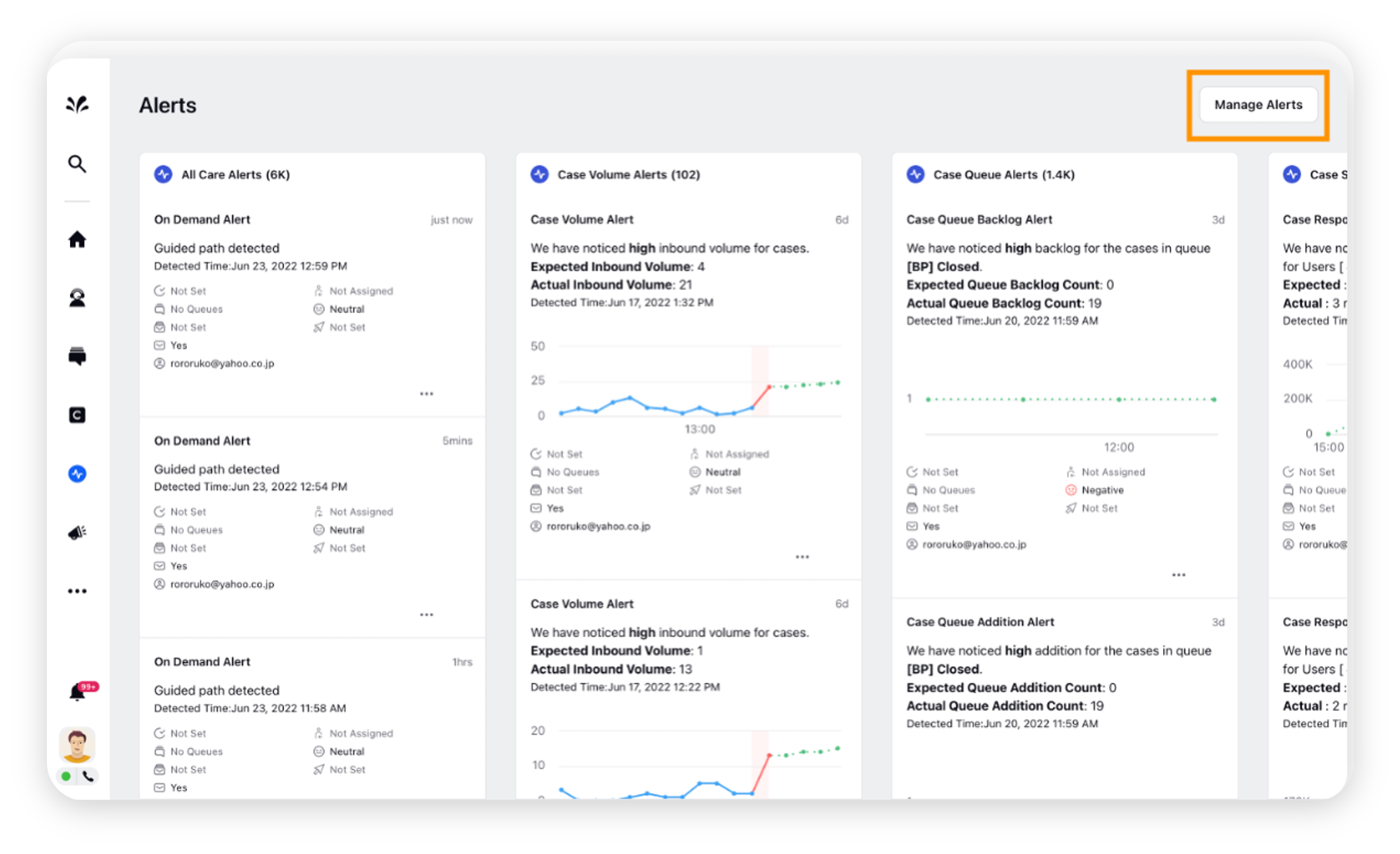
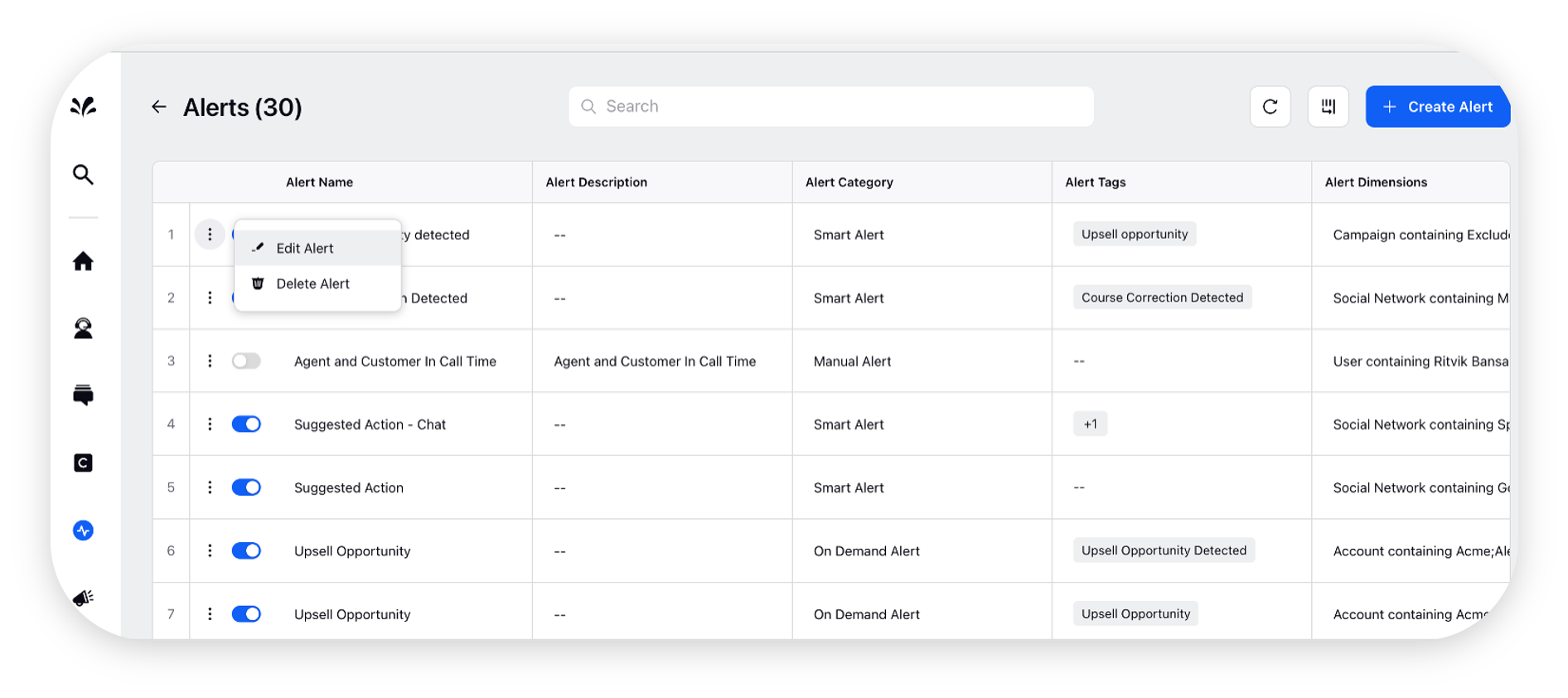
Permission | Description |
View | Allows supervisor to view the Alerts dashboard. |
Edit | Allows supervisor to access Manage Alerts option. |
Announcement Banner Permissions
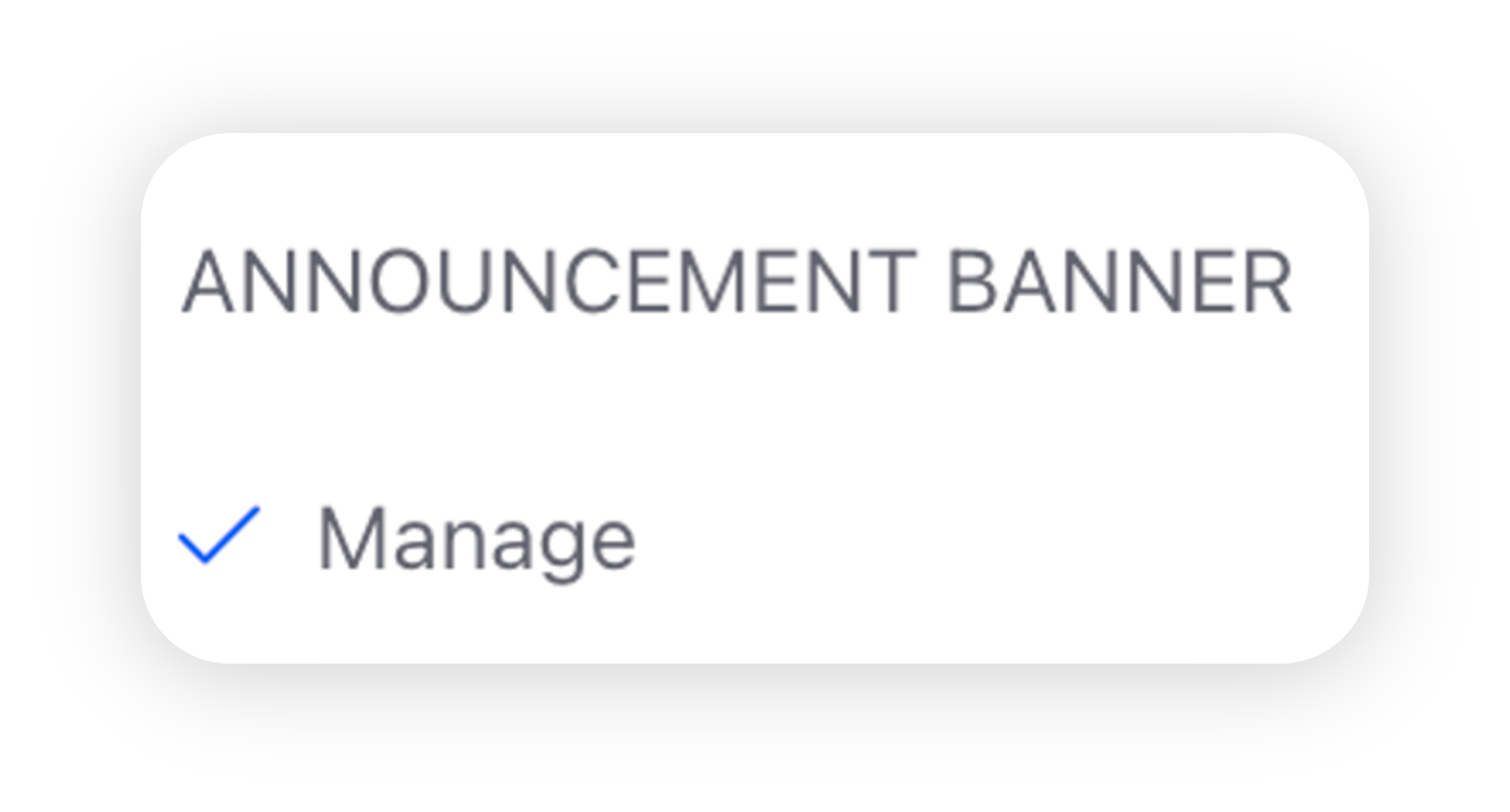
Permission | Description |
Manage | View and manage announcements. |
Media Uploader Permissions
This helps the supervisor to select the media that can be attached with the Announcements.
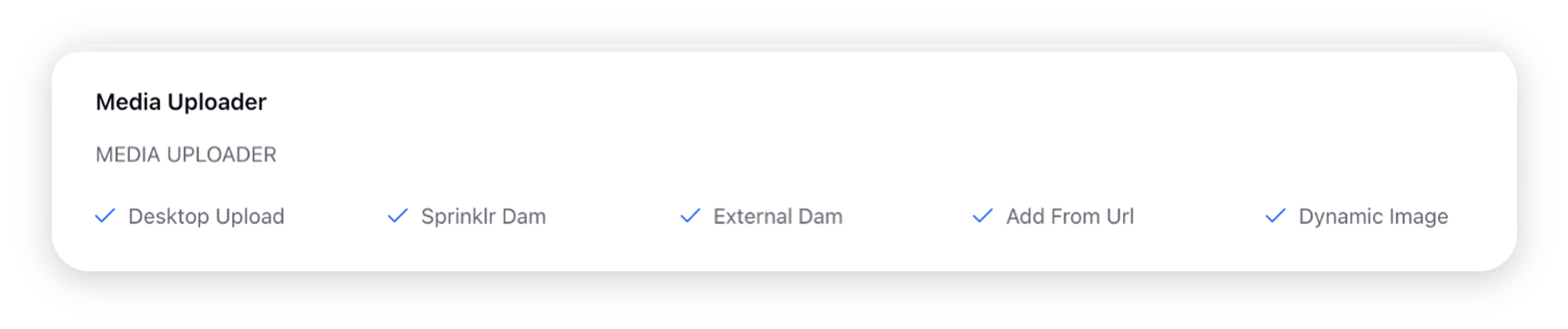
Permission | Description |
Desktop Upload | Upload image(s) from the desktop. |
Sprinklr Dam | A collection of digital assets in the Digital Asset Management. |
External Dam | A collection of digital assets in the external DAM. |
Add From Url | Add media(image/video) from Url. |
Dynamic Image | Dynamic images can be uploaded. |
The options shown below are governed by the above permissions:
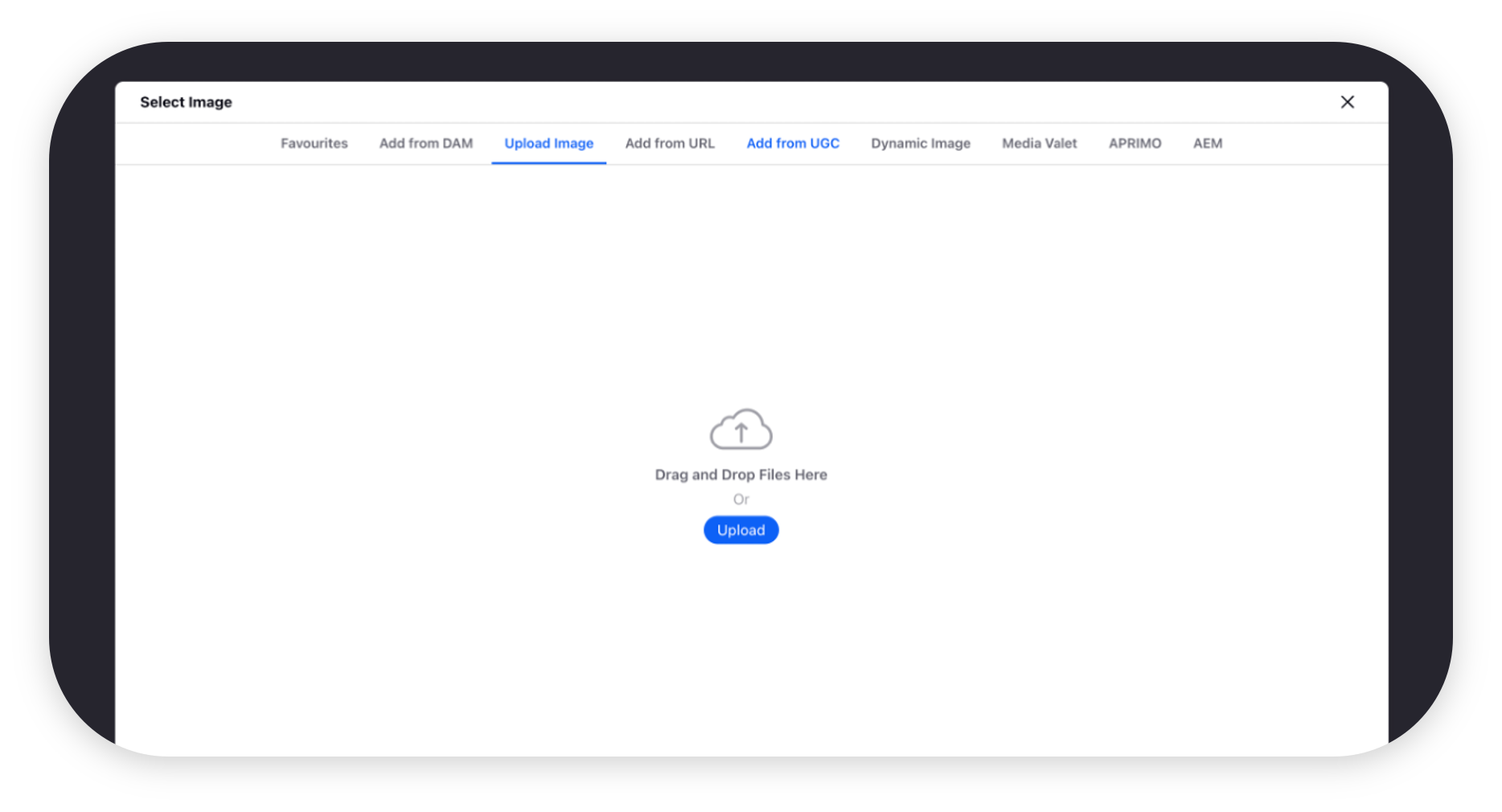
Schedule Callback Permissions

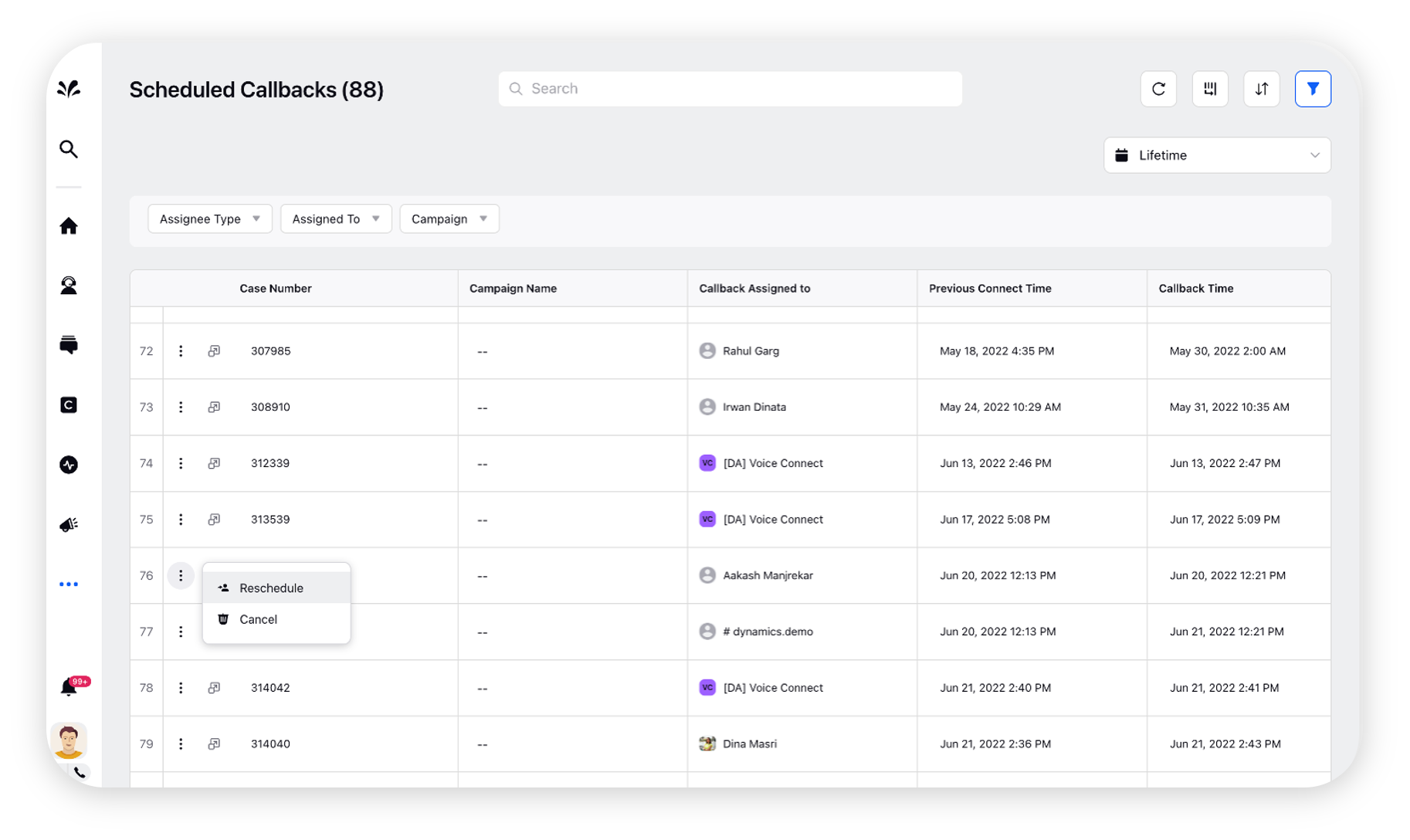
Permission | Description |
Schedule Callback | Allows supervisor to schedule a Callback. |
Schedule Callback with Agent | Allows supervisor to assign a Callback to an agent. |
Schedule Callback to Queue | Allows supervisor to assign a Callback to a queue. |
Cancel Schedule Callback | Allows supervisor to cancel the scheduled Callback. |
Callback Reschedule | Allows supervisor to reschedule the scheduled Callback. |
Peer To Peer Chat Permissions
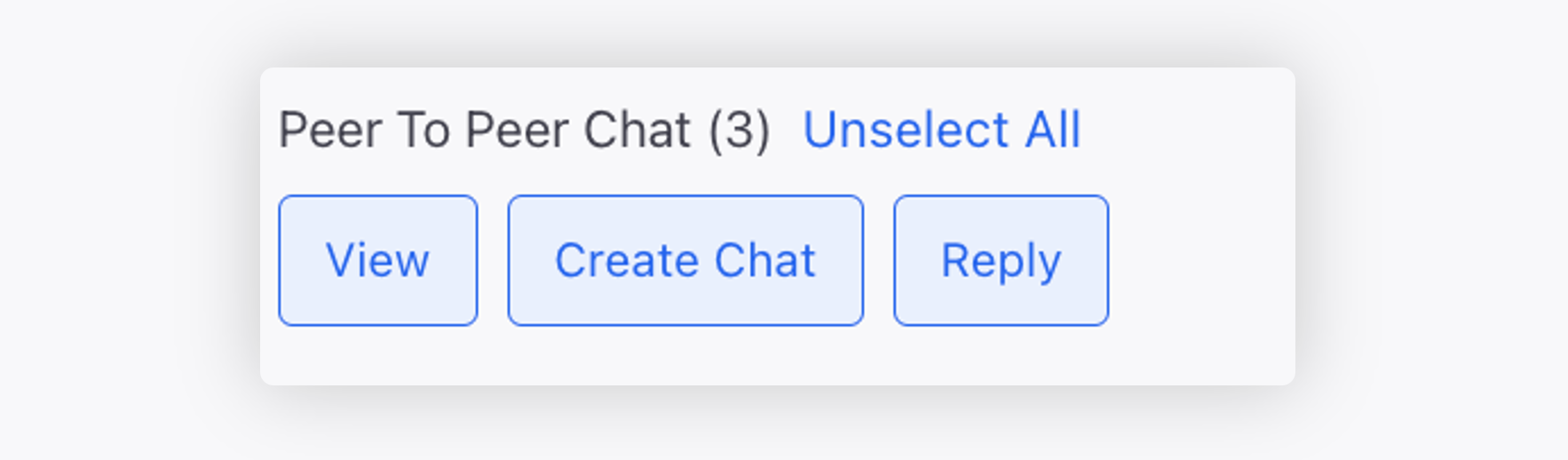
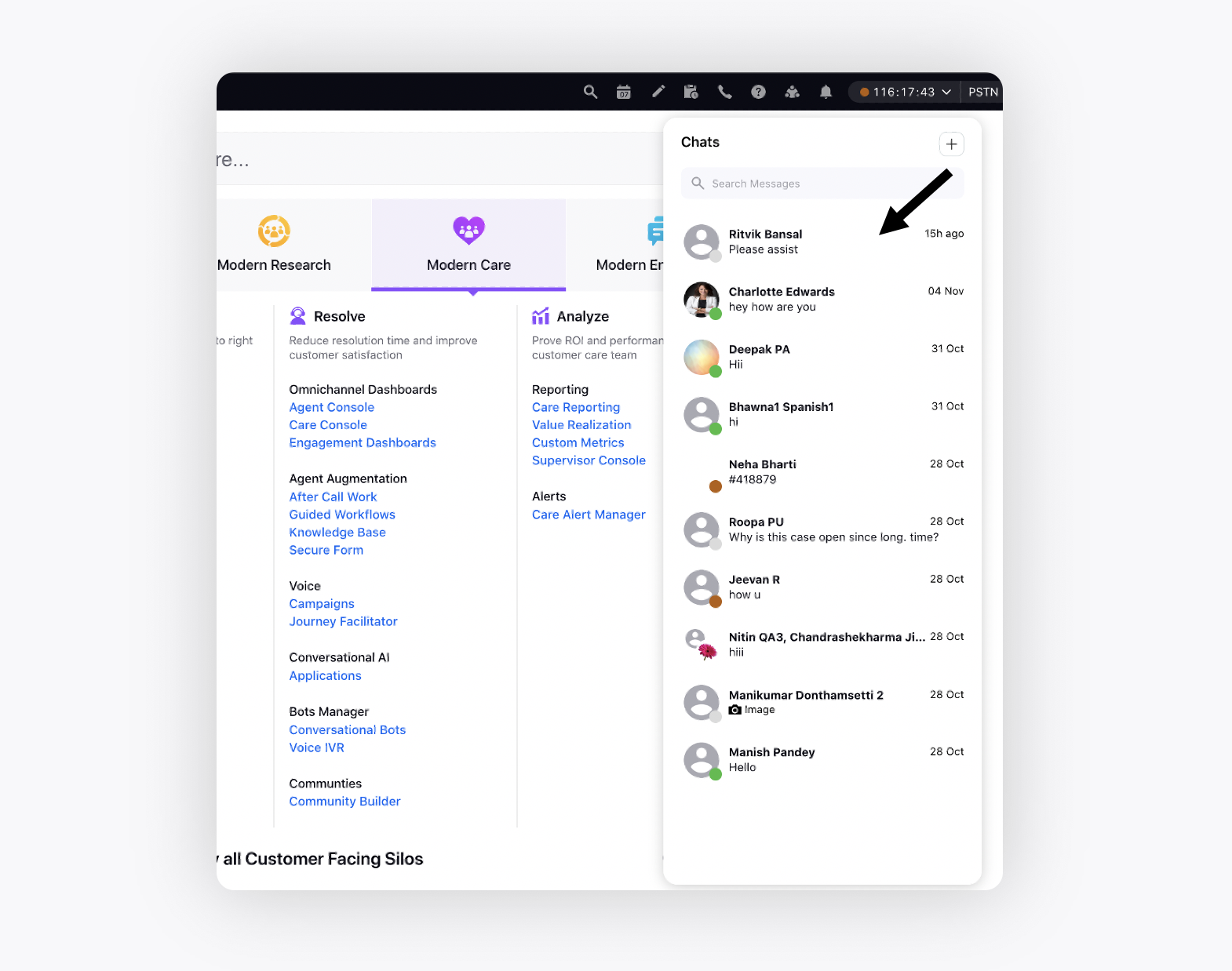
Permission | Description |
View | Allows users to view the chat icon and the messages received. |
Create | Allows users to intiate a chat. |
Reply | Allows users to send a reply to chat. |
Color Tagging Permissions

Enablement note: To learn more about getting color tagging permissions enabled in your environment, please work with your Success Manager. If not enabled, color tagging will be accessible to all users. |
Permission | Description |
View | Access and view the color tags. |
Create | Create a new color tag. |
Edit | Edit an exisiting tag. |
Delete | Delete a color tag. |