Preview or Testing Survey Forms
Updated
The Preview section in the Survey Builder offers tools to test and validate your survey before publishing. It allows you to switch between modes, verify logic, compare draft and live versions, test translations, and ensure the survey displays correctly across different devices.
Business Problems Solved
You can use the preview feature to test the survey's logic, confirm the proper display of the progress bar, and ensure it functions smoothly across mobile and desktop devices.
When designing a survey to gather feedback on a new program, you can use the preview feature to test translations for multilingual audiences, ensure visuals appear clearly, and ensure the survey is mobile-friendly for easy access in different environments.
When creating a post-support survey to gather feedback on issue resolution, you can use the preview feature to ensure that thank-you videos and workflow diagrams display correctly, making the study more engaging and informative for respondents.
When developing a survey to collect feedback on guest experiences, you can use the preview feature to ensure that images, such as amenities, are displayed correctly and that translations work smoothly, making it easy for international respondents to participate.
The preview feature enhances survey quality by validating logic, translations, and design across devices. It enables real-time comparison between live and draft versions, ensures cross-device consistency, and confirms clarity in multilingual surveys for diverse audiences.
Prerequisites
To access the Preview Section, access to Survey Builder edit permissions at Survey Level under CFM.
With Survey Level Edit permissions, you can create, edit, move, clone, or delete Surveys. Additionally, you will also get permission to build and translate.

Navigation Steps
Please add all the necessary questions, logic, and other details to the preview.
To see the preview options, navigate to the top right corner of the survey builder pane.
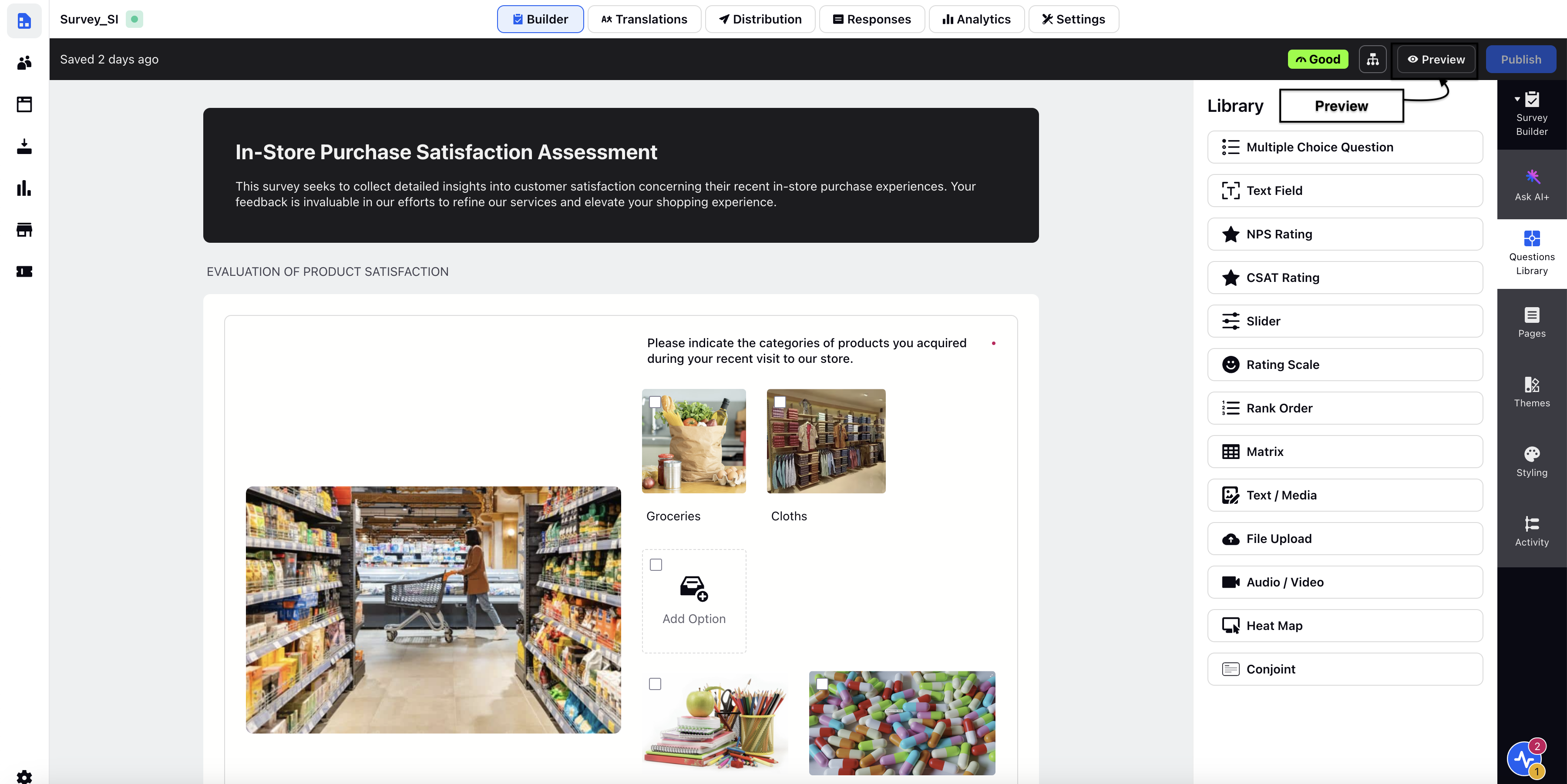
In the Preview page you can switch view modes:
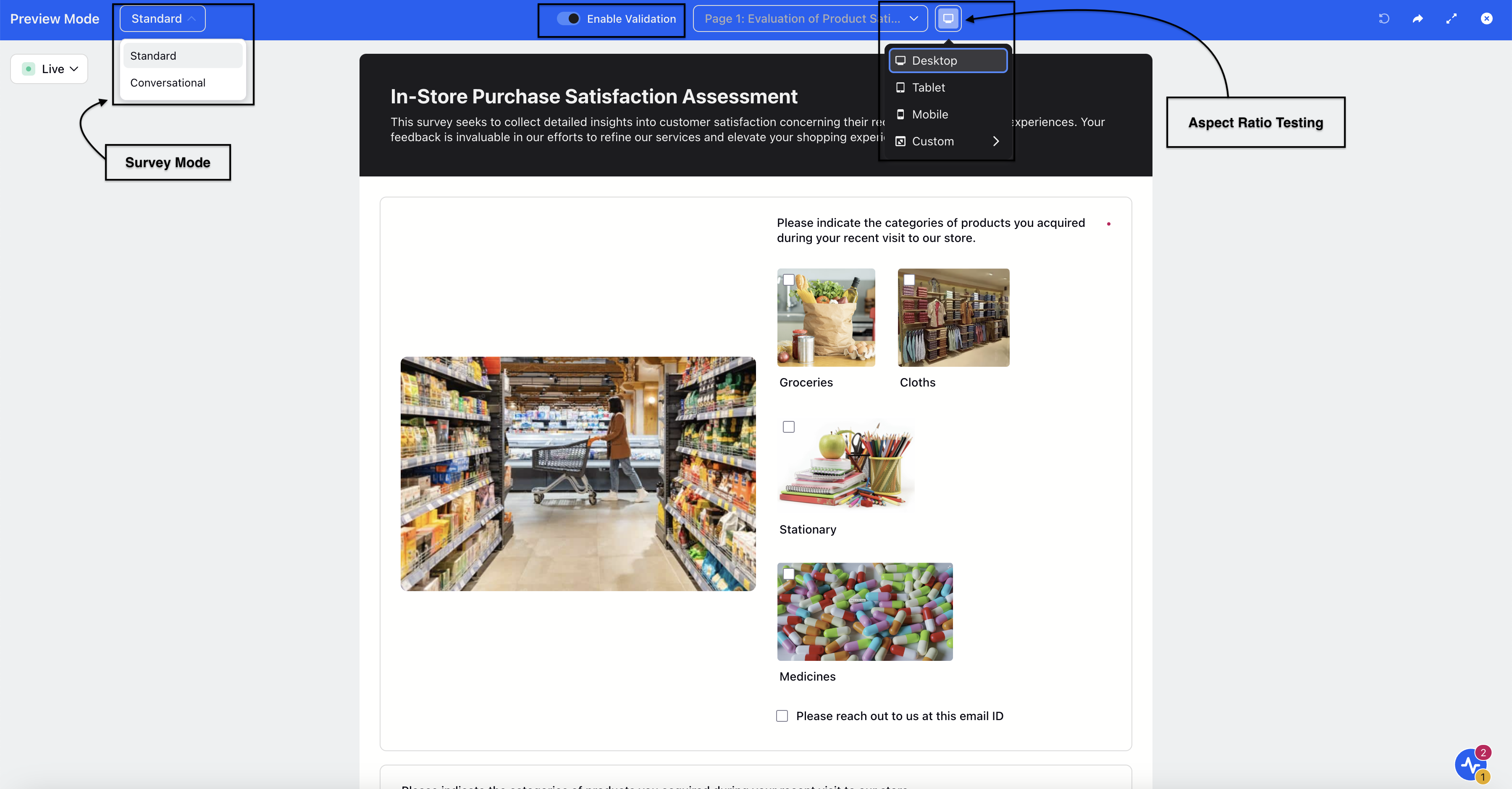
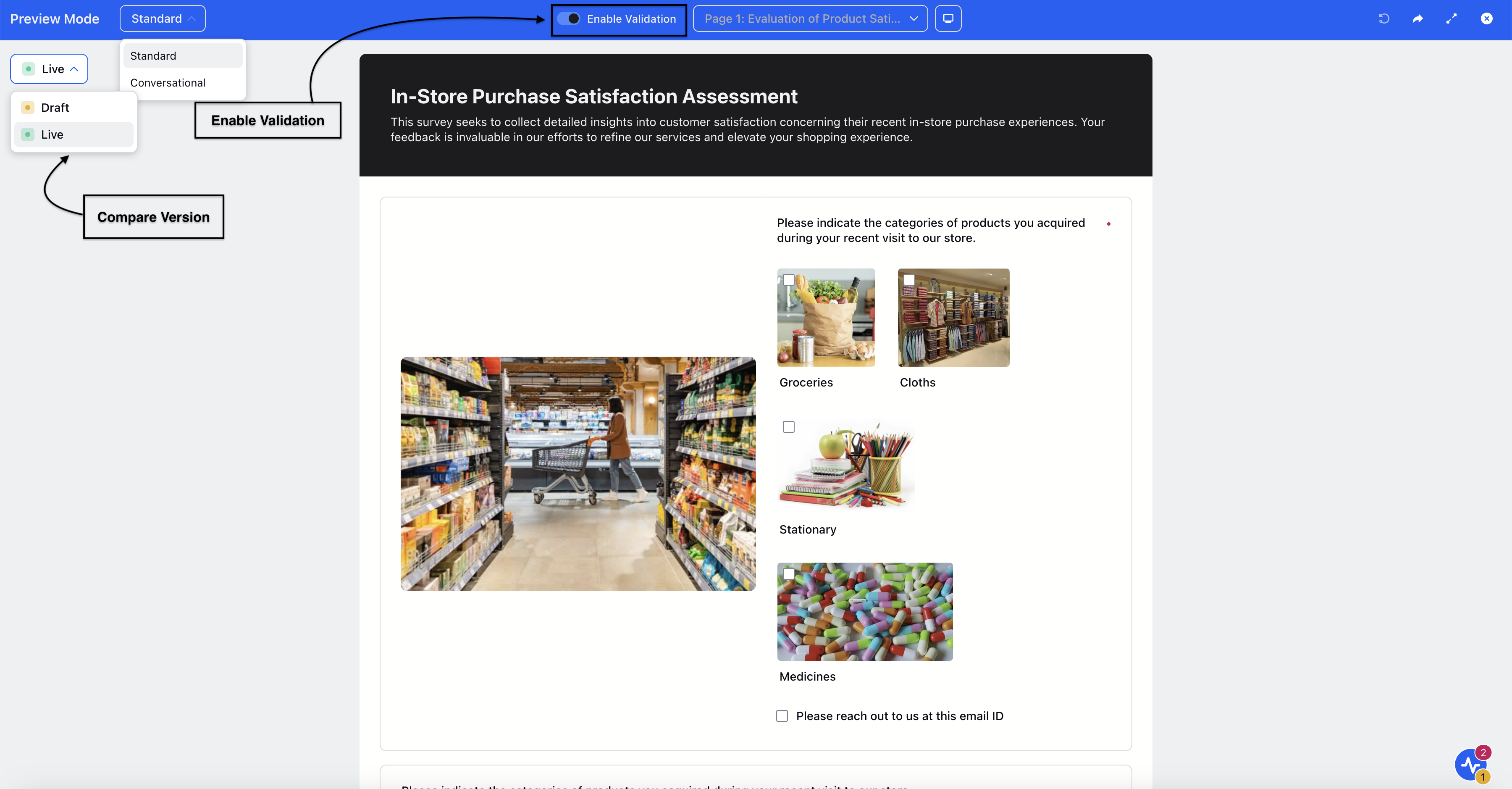
You can toggle between Standard and Conversational Mode to test the respondents experience in both the formats.
Toggle Enable Validation to bypass required questions and logic without needing to provide responses.
Compare Version: Use the Live version to view the distributed survey, and the Draft version to review and validate changes before publishing.
Go to Aspect Ration Testing to test the survey across multiple aspect ratios (like mobile, tablet, desktop) to ensure responsiveness.
Toggle Languages in the multi lingual survey to validate the accuracy of translation.
Validation and translation checks depend on pre-configured settings, and some visual elements may need extra testing on older devices.