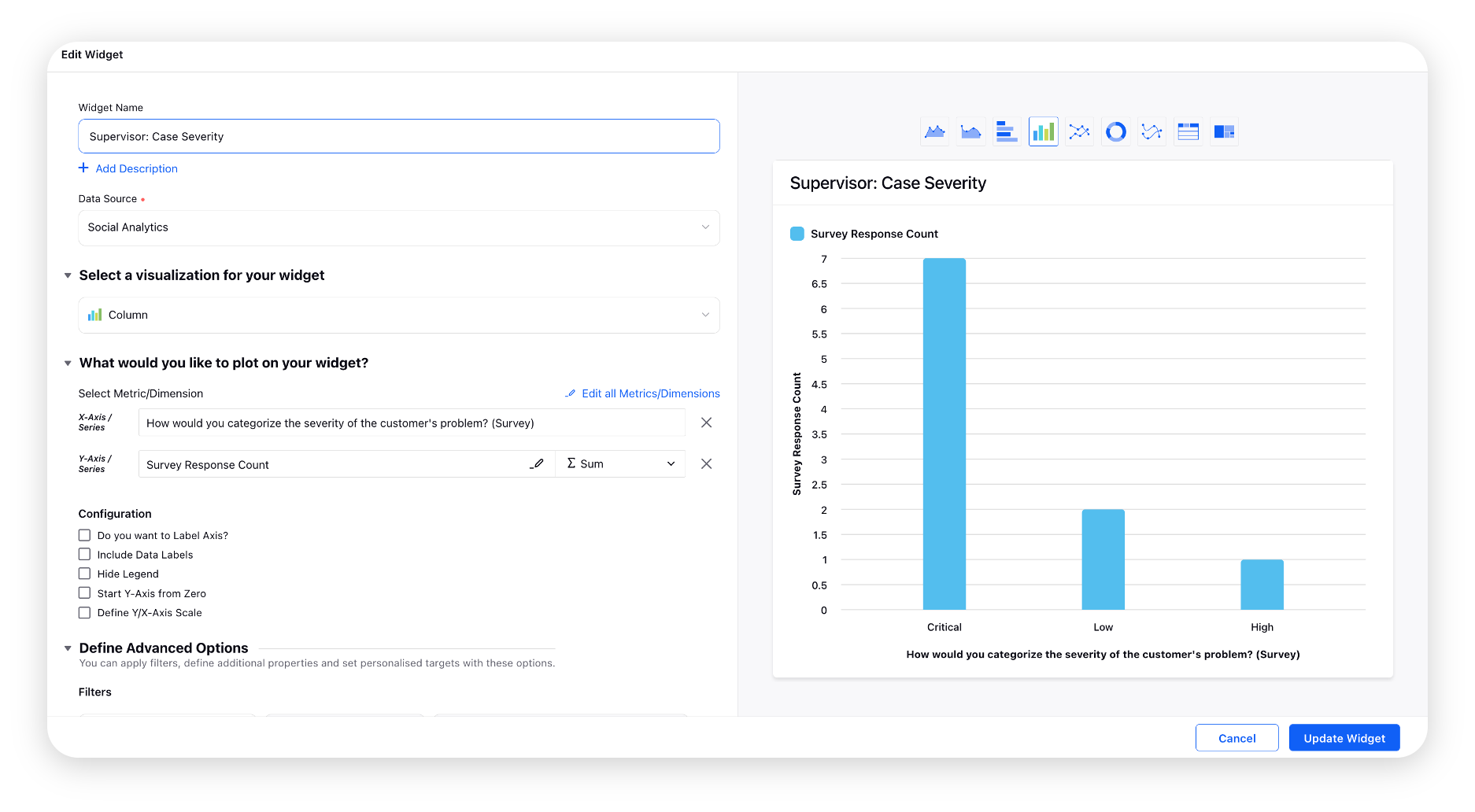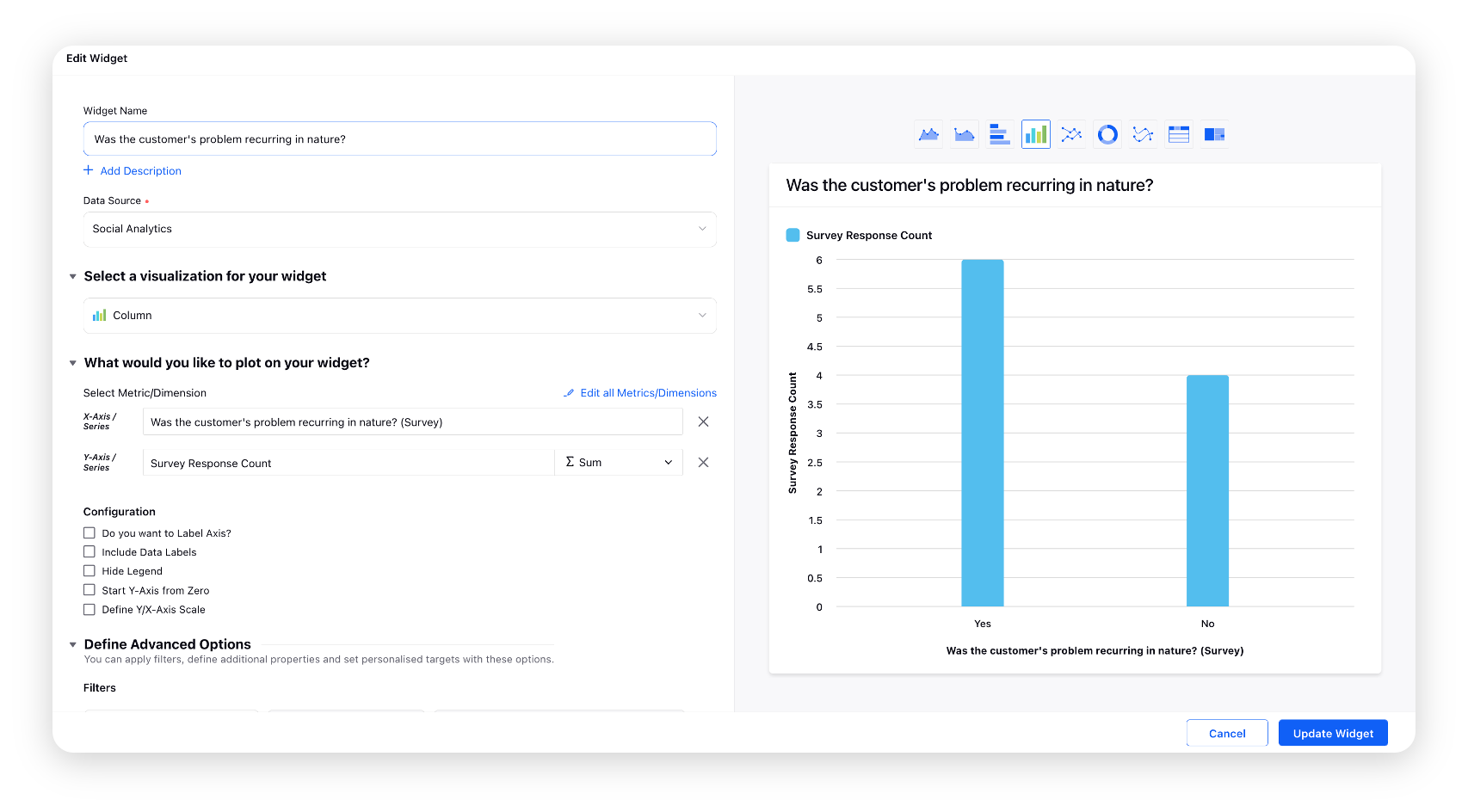Survey Reporting Glossary
Updated
You can create reporting widgets using survey-specific metrics and dimensions that let you configure your view of customer feedback data.
Survey Summary
Survey Sent Count
Survey Sent Count is the total number of surveys triggered. It can be used with Survey Status dimension which shall let us know the status of triggered survey.
Create a Counter widget and select the Survey Sent Count metric.
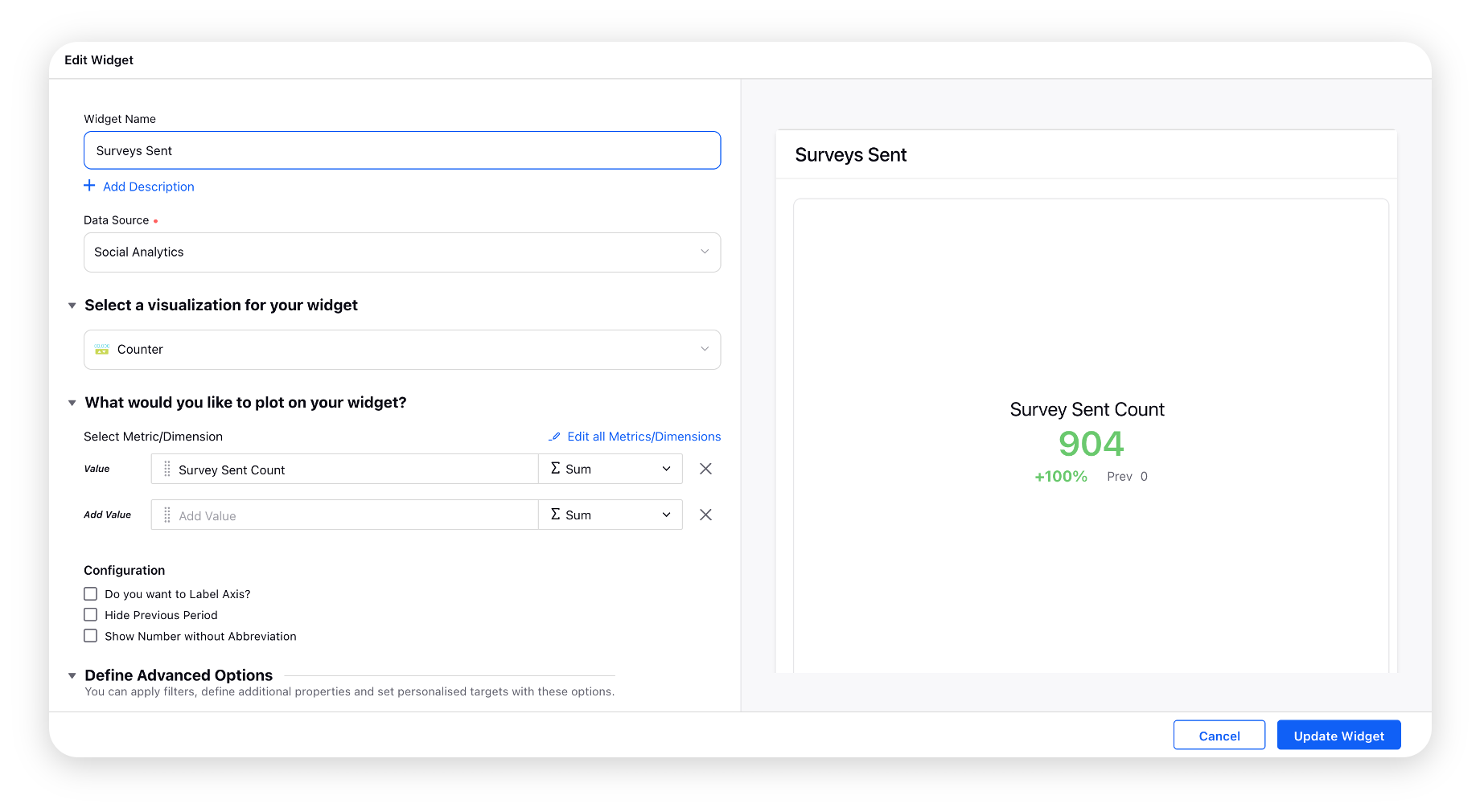
Sent Survey Trend
Create a Spline widget and select the Survey Sent Count metric with Survey Sent Date and Survey Customer Channel dimensions.
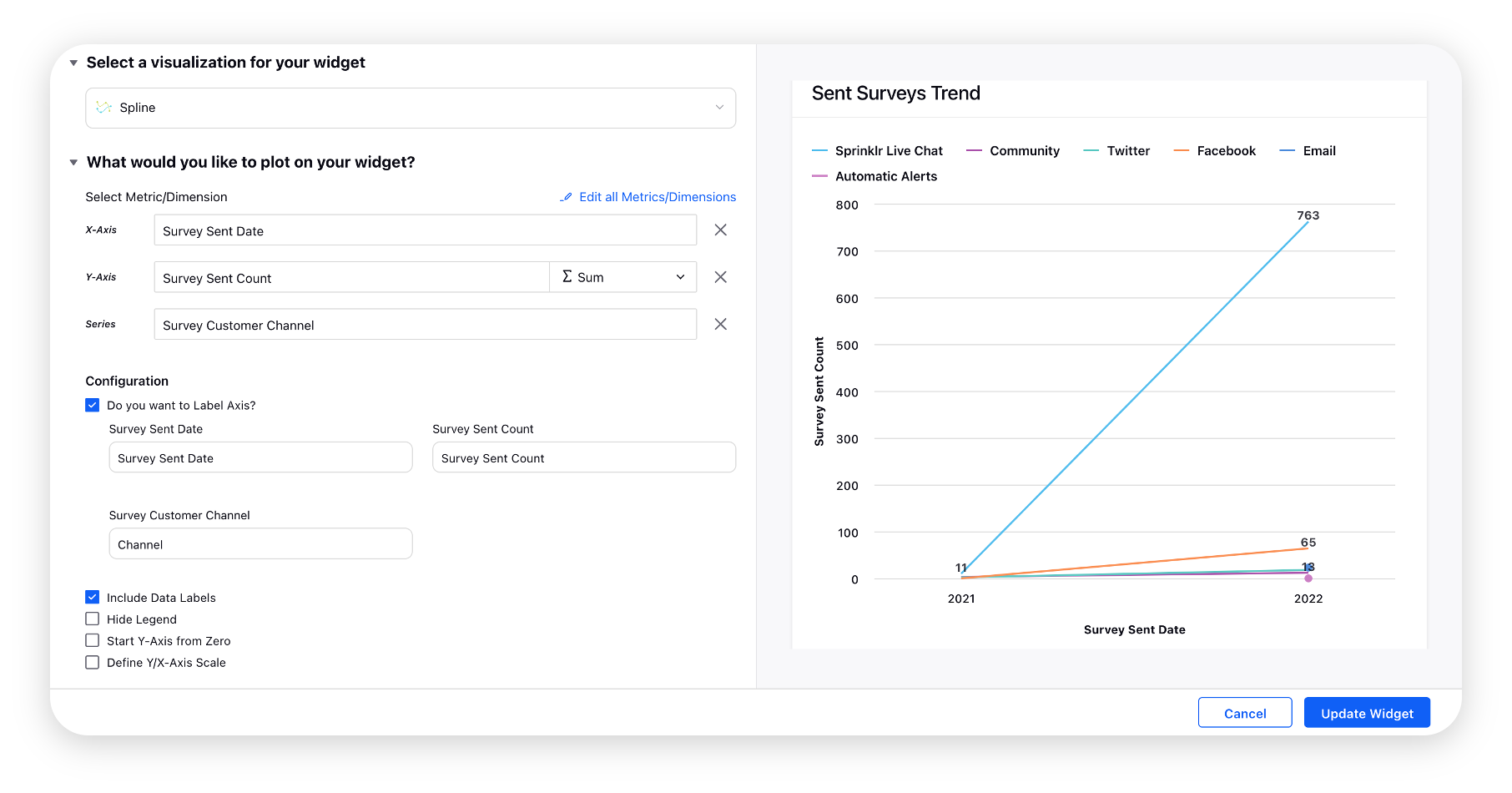
Survey Failed Count
Create a Counter widget and select the Survey Failed Count custom metric.
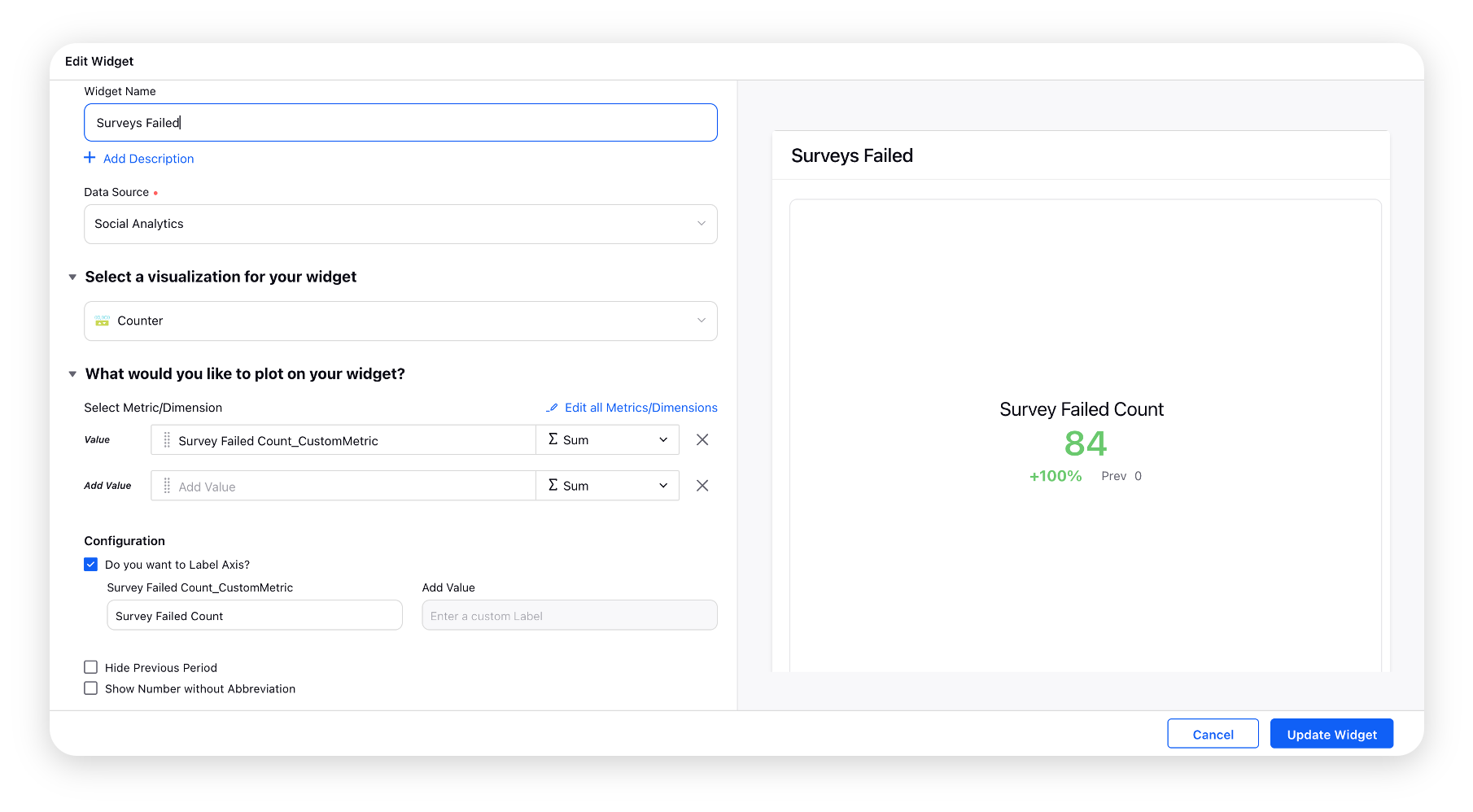
Failed Survey Trend
Create a Spline widget and select the Survey Failed Count custom metric with Survey Sent Date and Survey Customer Channel dimensions.
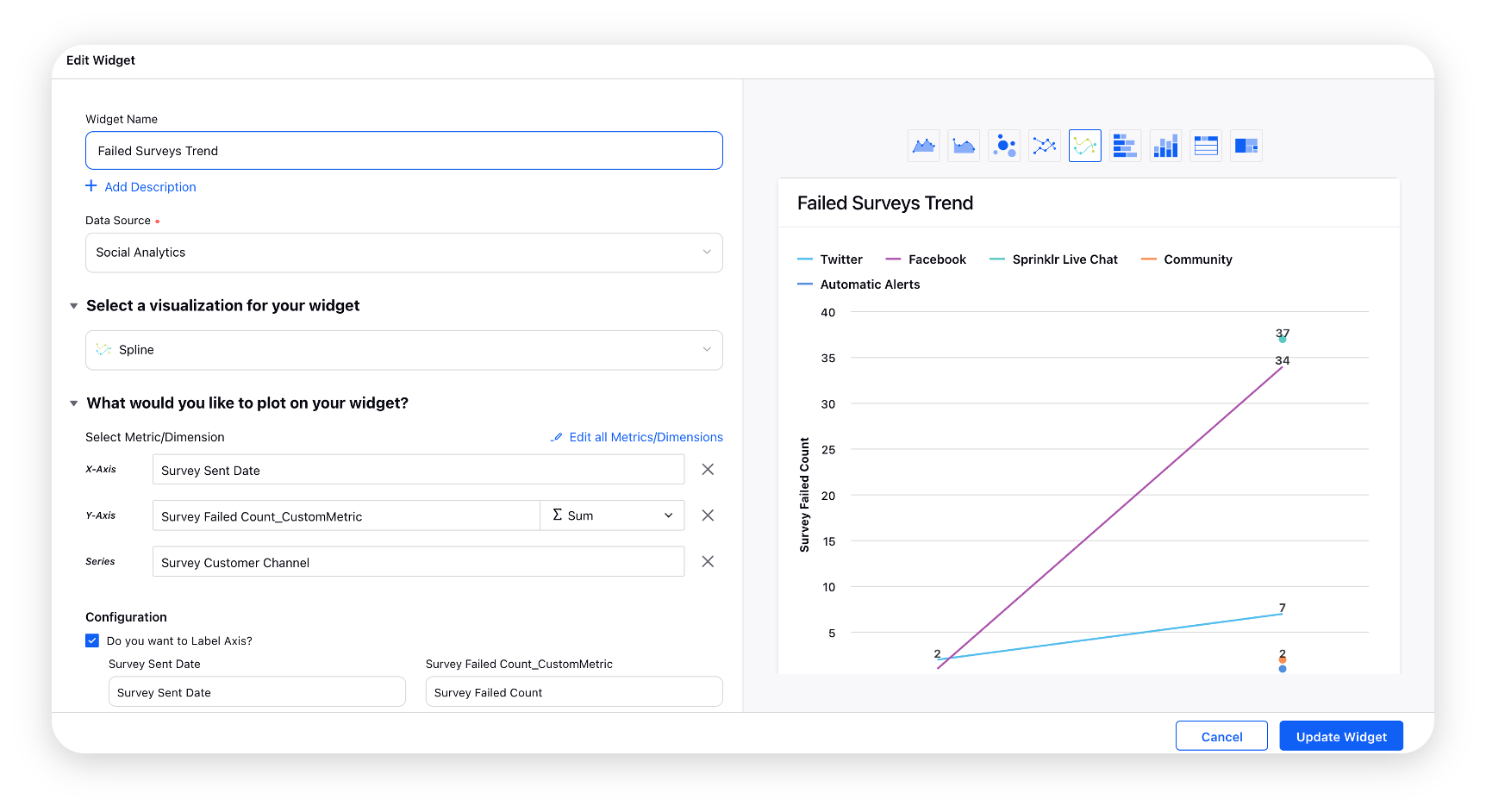
Survey Clicked Count
Survey Clicked Count is the total number of survey links clicked by the users.
Create a Counter widget and select the Clicked Surveys Count custom metric.
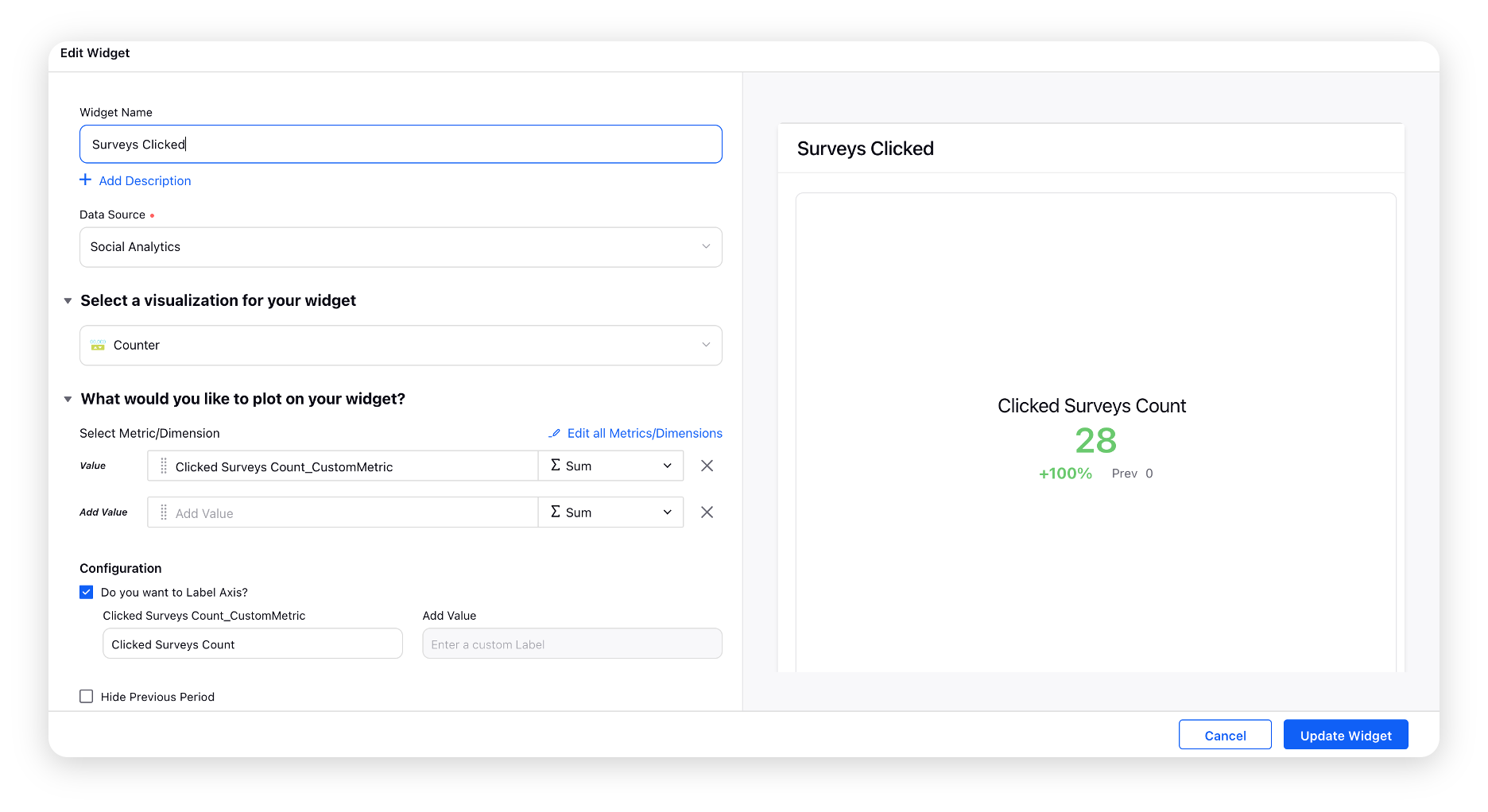
Clicked Surveys Trend
Create a Spline widget and select the Clicked Surveys Count custom metric with Survey Sent Date and Survey Customer Channel dimensions.
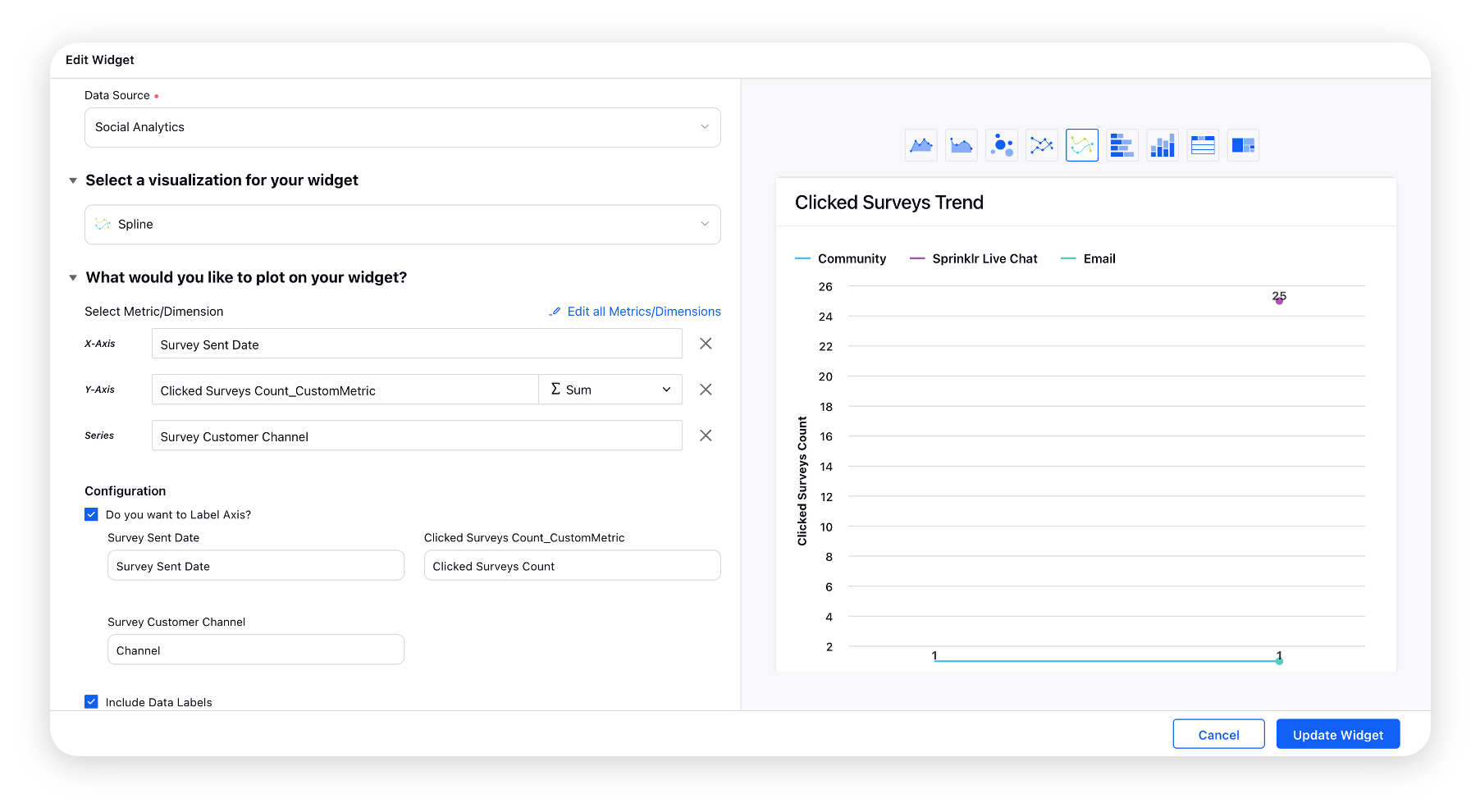
Survey Submitted Count
Create a Counter widget and select the Submitted Surveys Count custom metric.
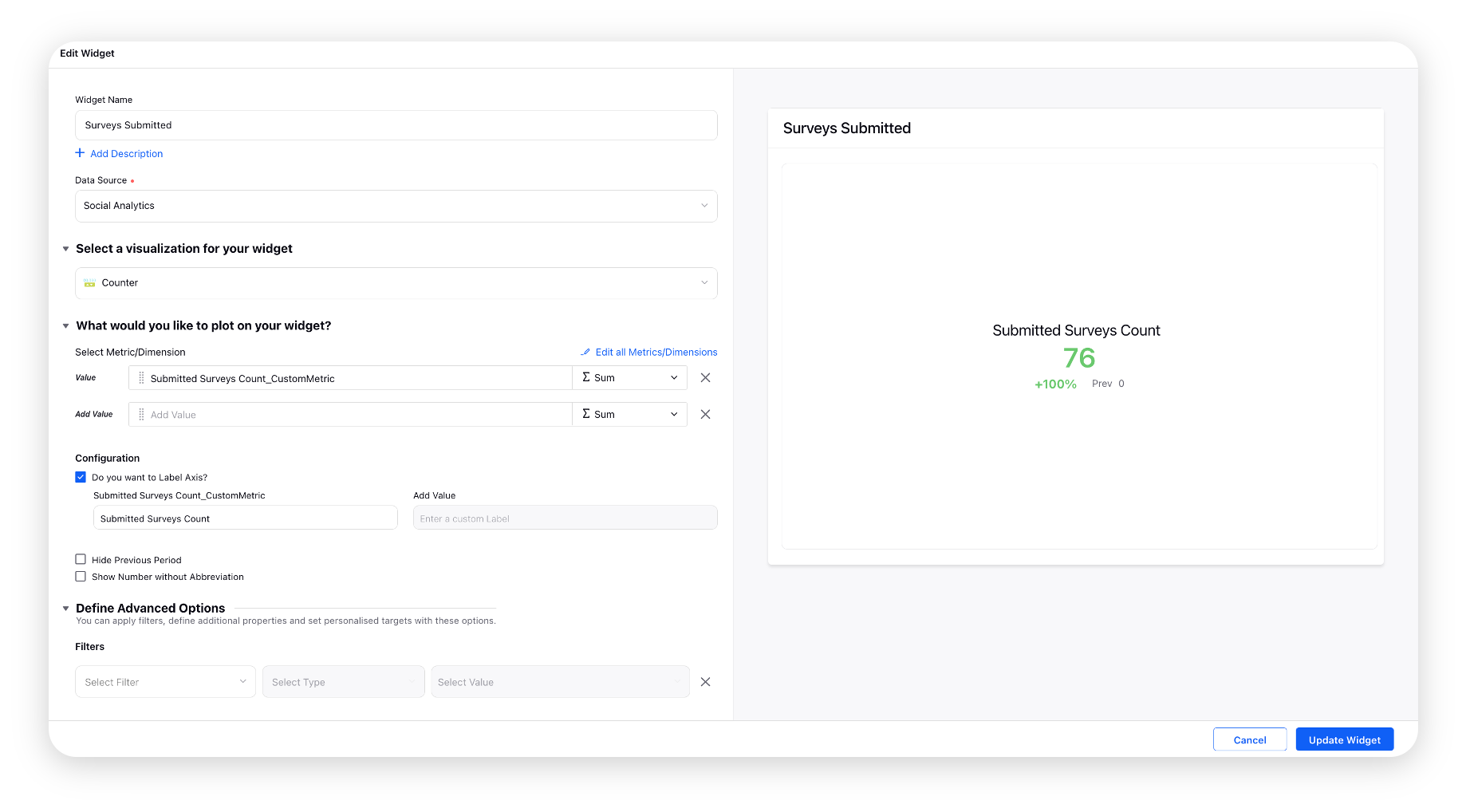
Submitted Survey Trend
Create a Spline widget and select the Survey Filled Count custom metric with Sent Survey Response Date and Survey Customer Channel dimensions.
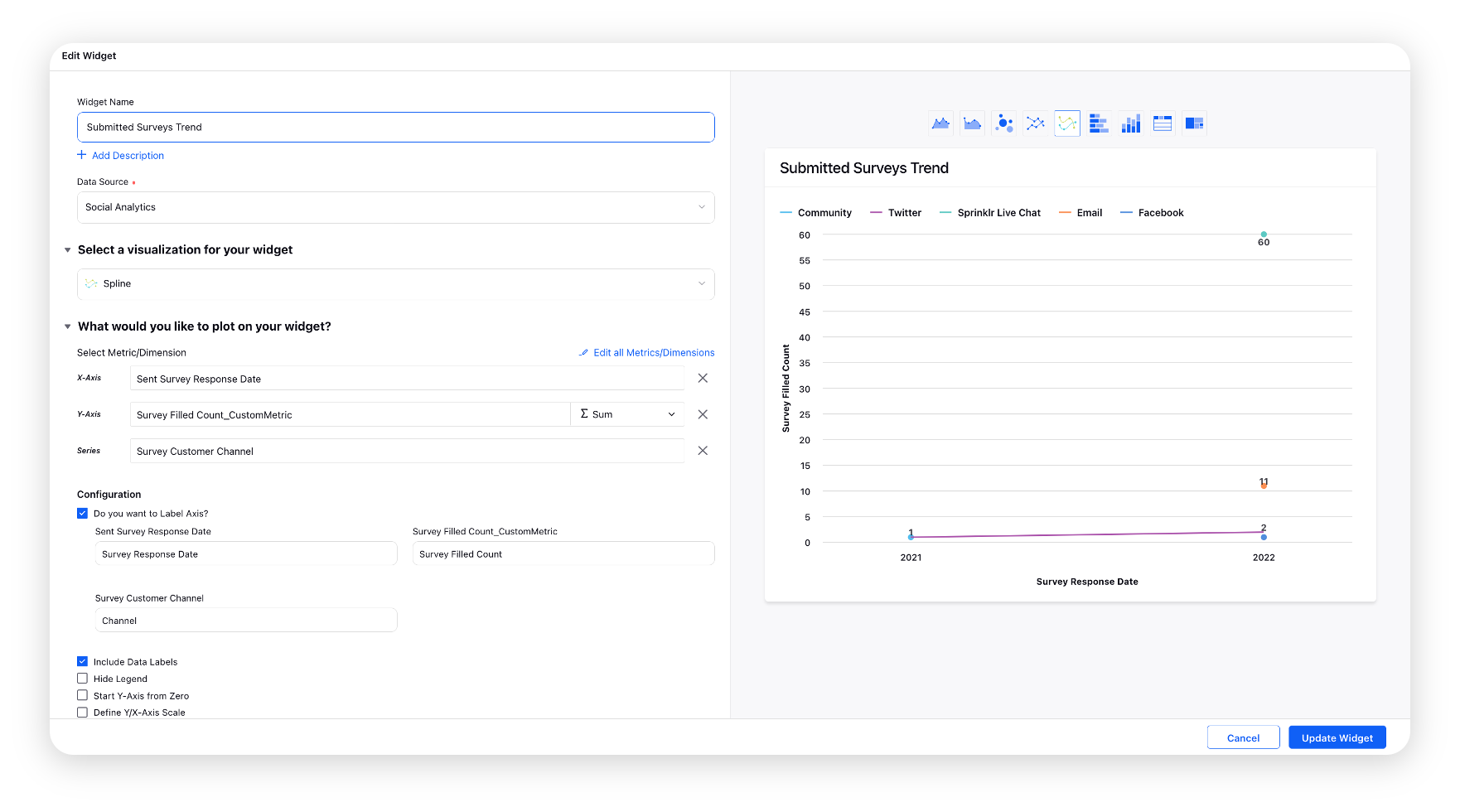
Submit Rate
Create a Counter widget and select the Survey Submit Rate custom metric.
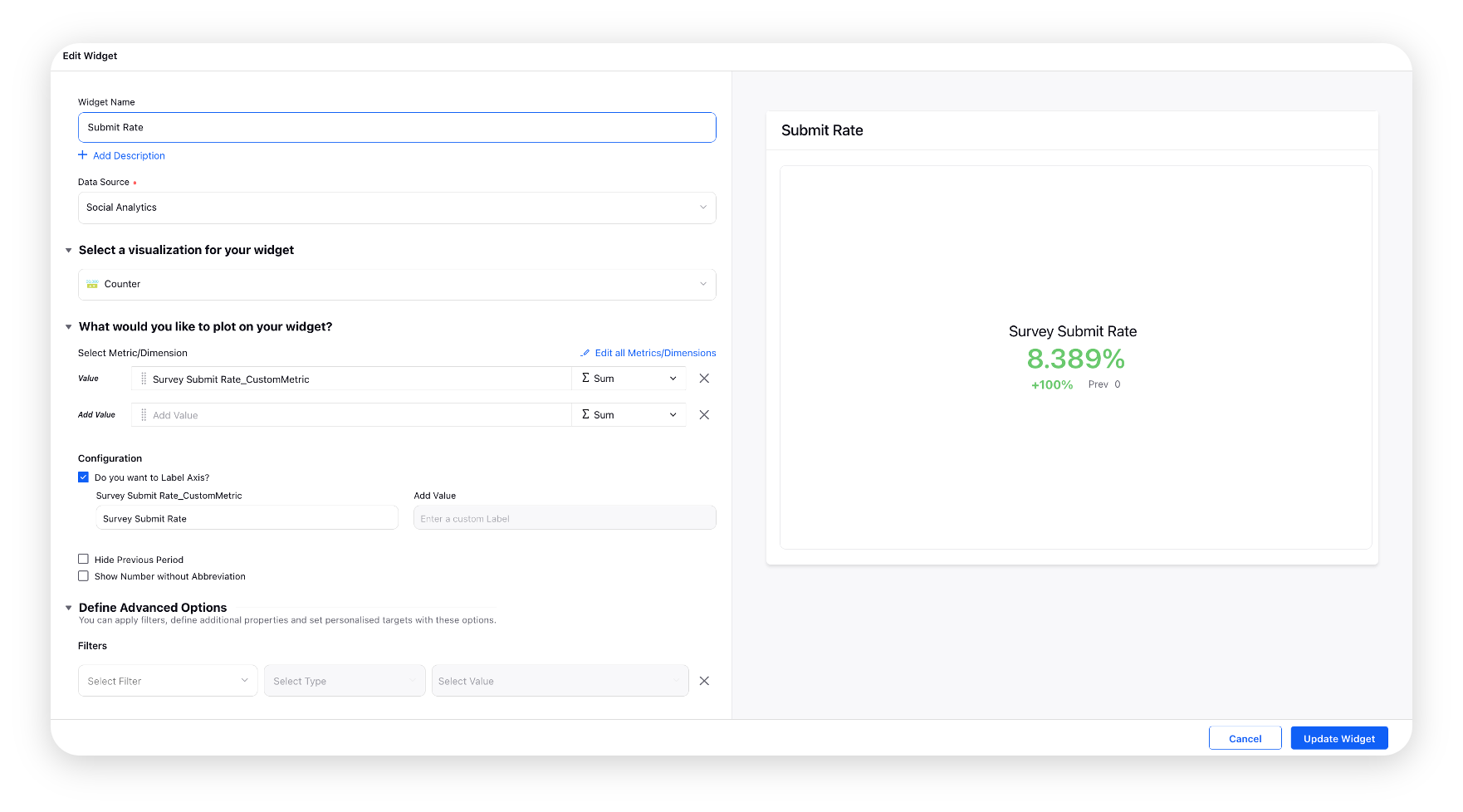
Bounce Rate
The percentage of users who clicked on the survey but did not complete it. (Survey Not Completed Count/Survey Clicked Count)*100.
Create a Counter widget and select the Survey Bounce Rate custom metric.
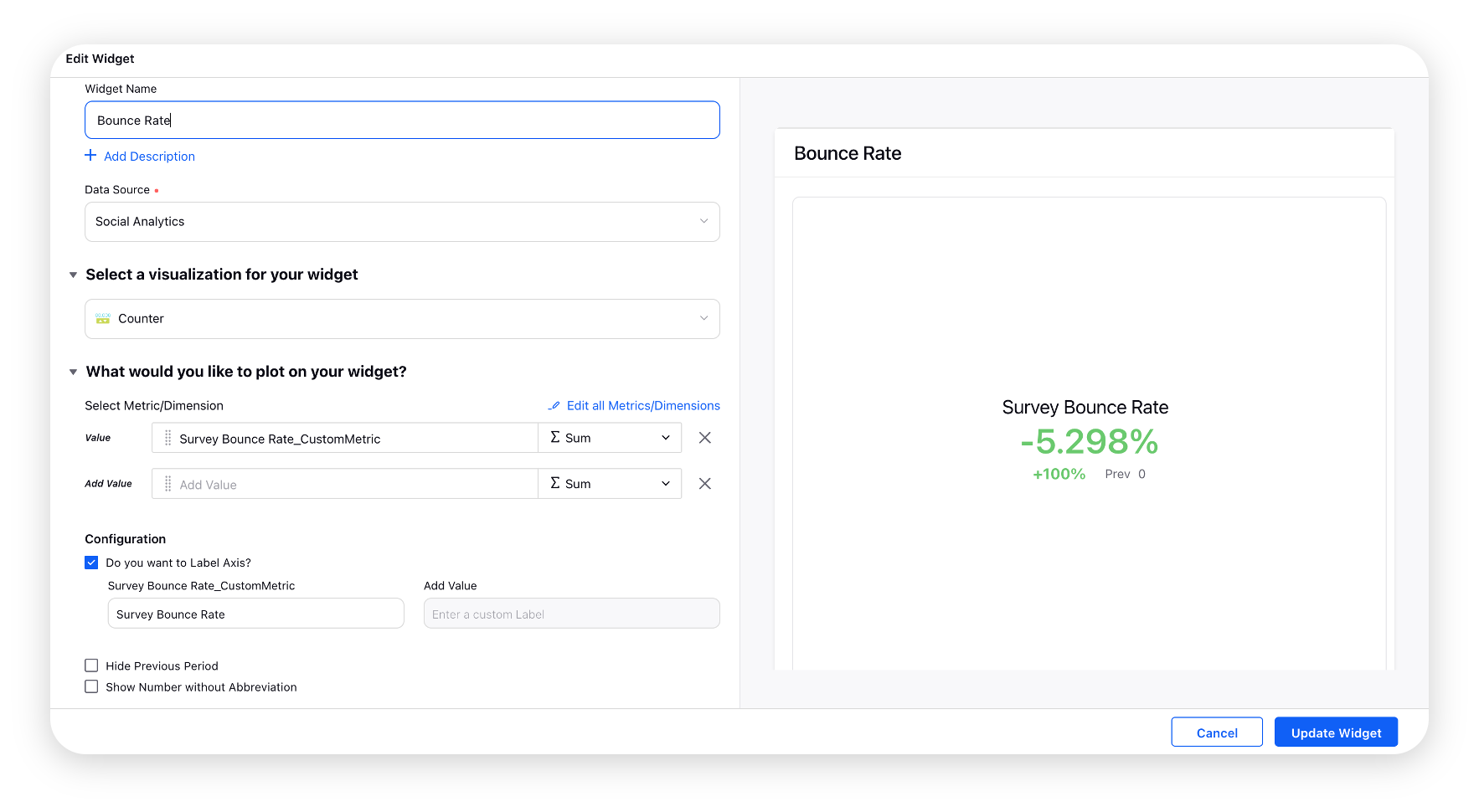
Agents with low survey scores
Create a Table widget. Select the Survey Response Count metric with Case and Agent dimensions. Also, select the desired Survey question.
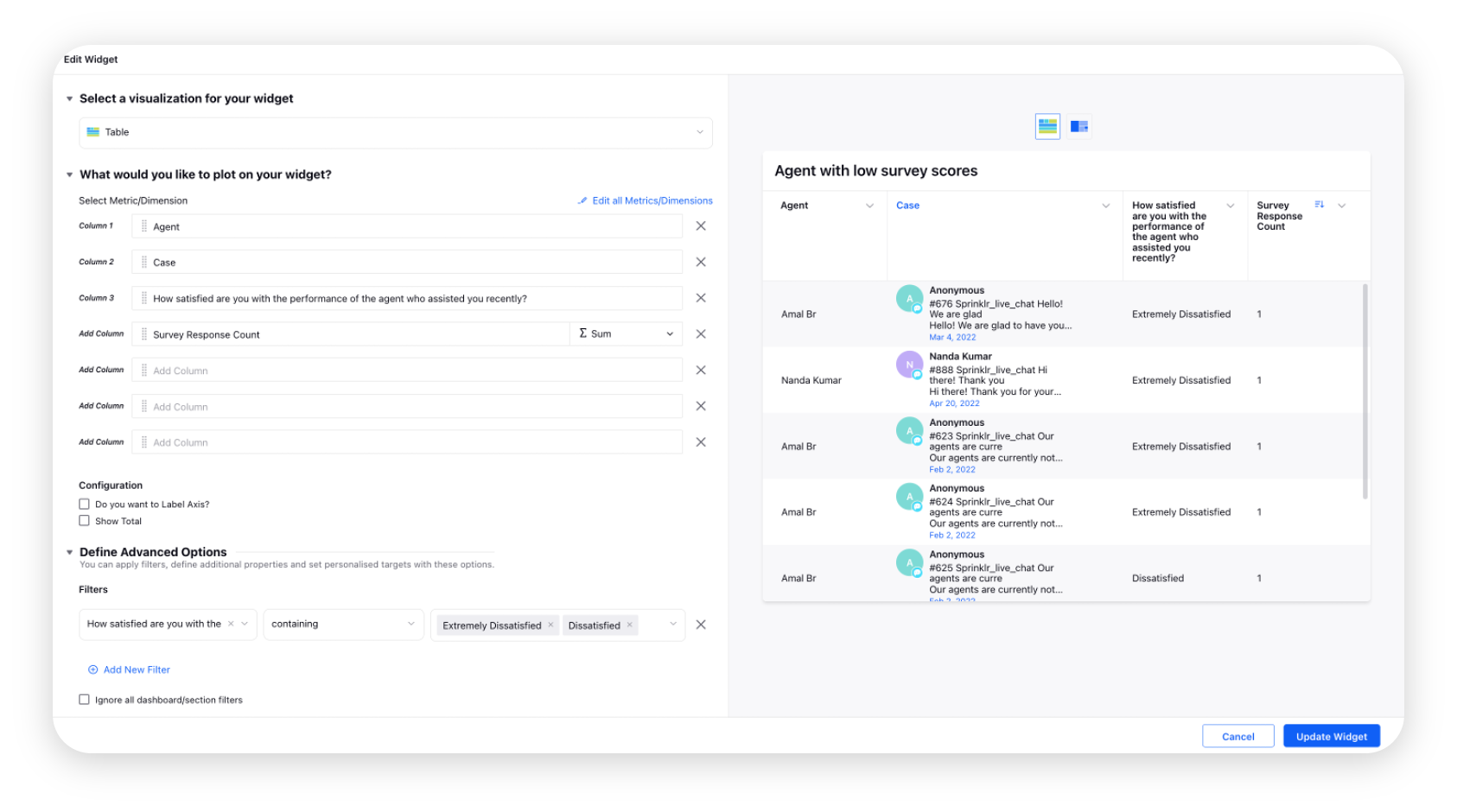
Root Cause Analysis
Agent wise RCA on low survey scores
Create a Table widget and select the Survey Case Brand Message Count and Survey Case Fan Message Count metrics with Case Id and Agent dimensions. Also, select the desired Survey Custom Fields you want to view supervisors' inputs for.
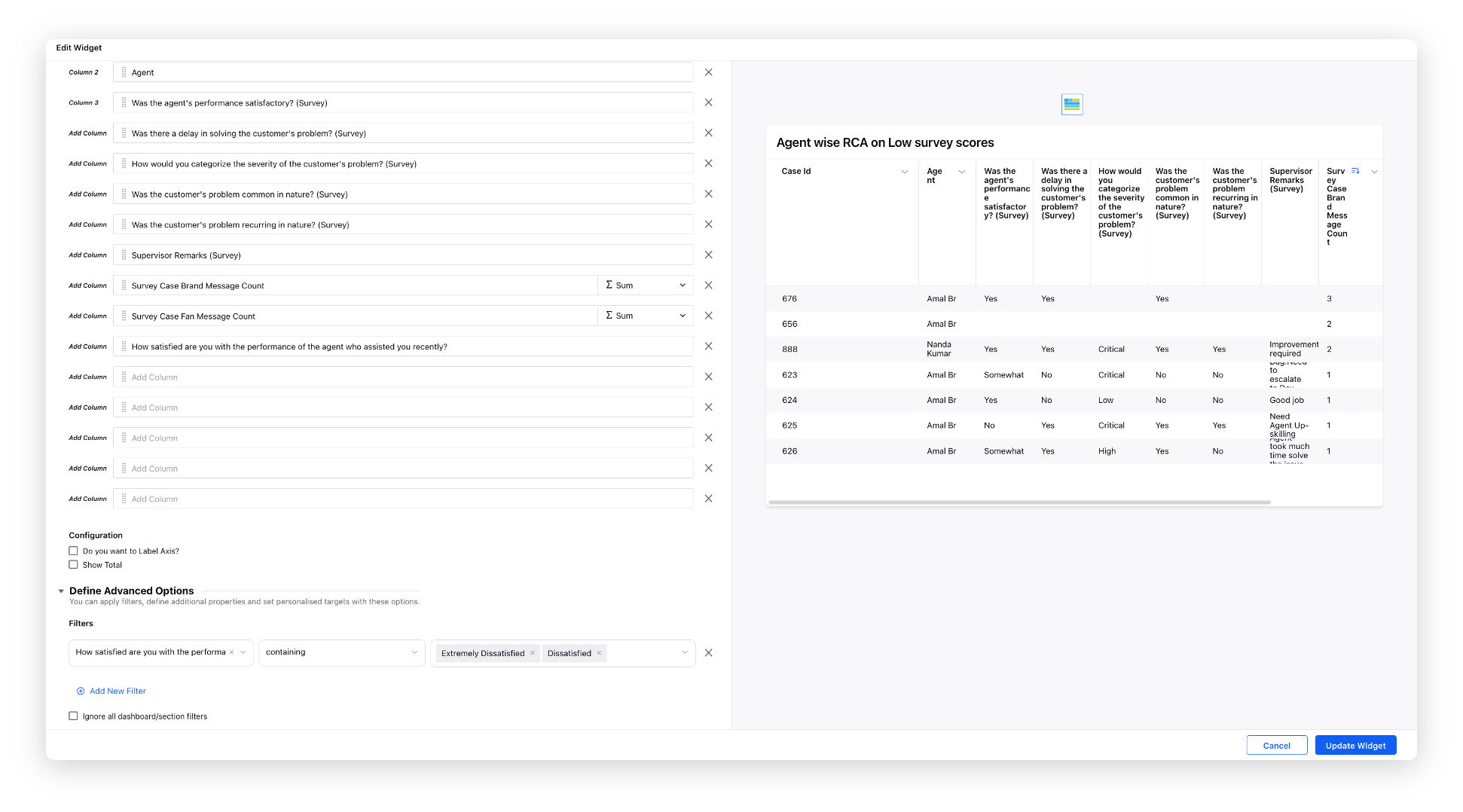
Supervisor: Question wise RCA
Create a Pie widget and select the Survey Response Count metric with the desired Survey Custom Field you want to view supervisors' inputs for.
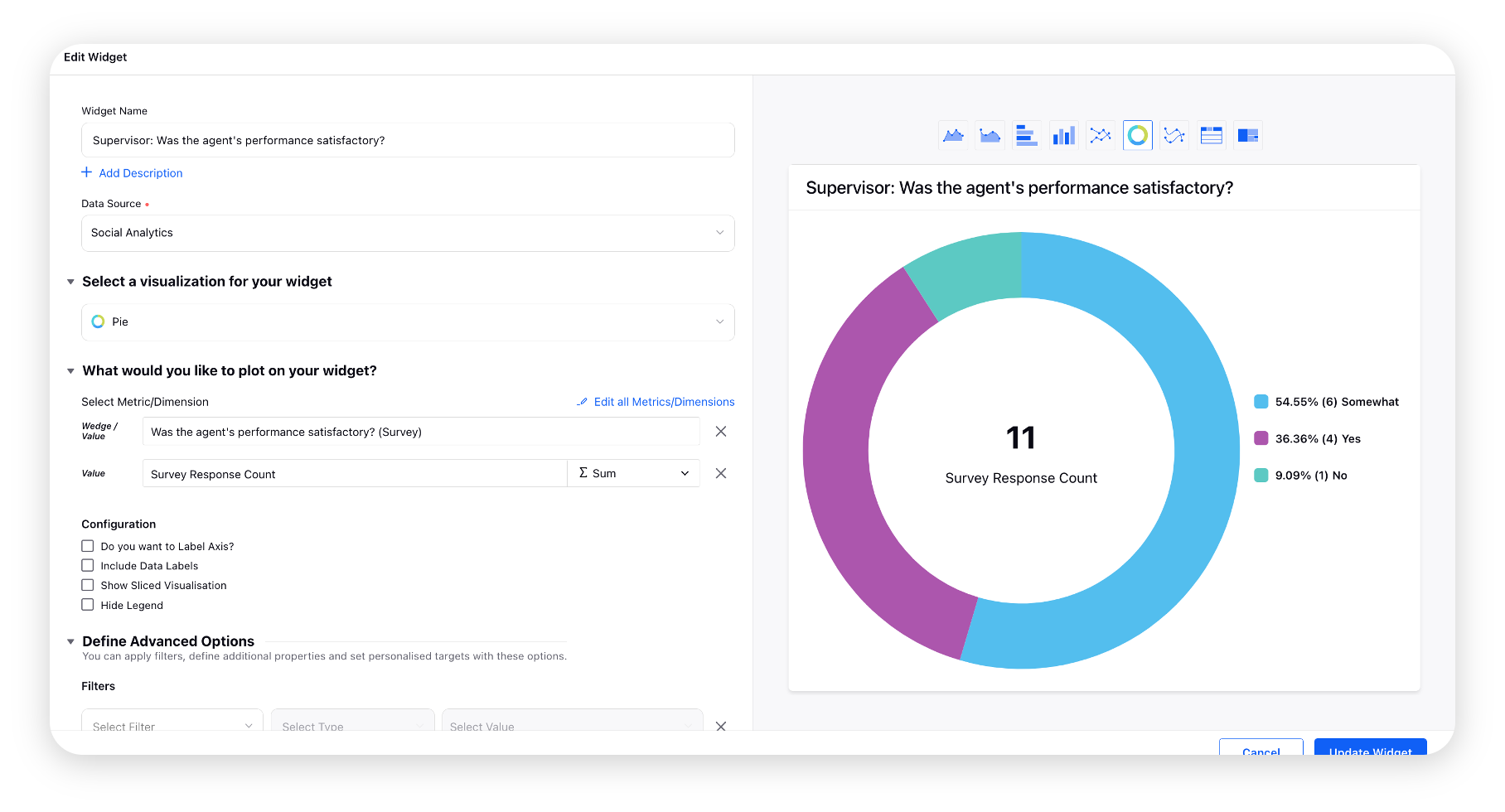
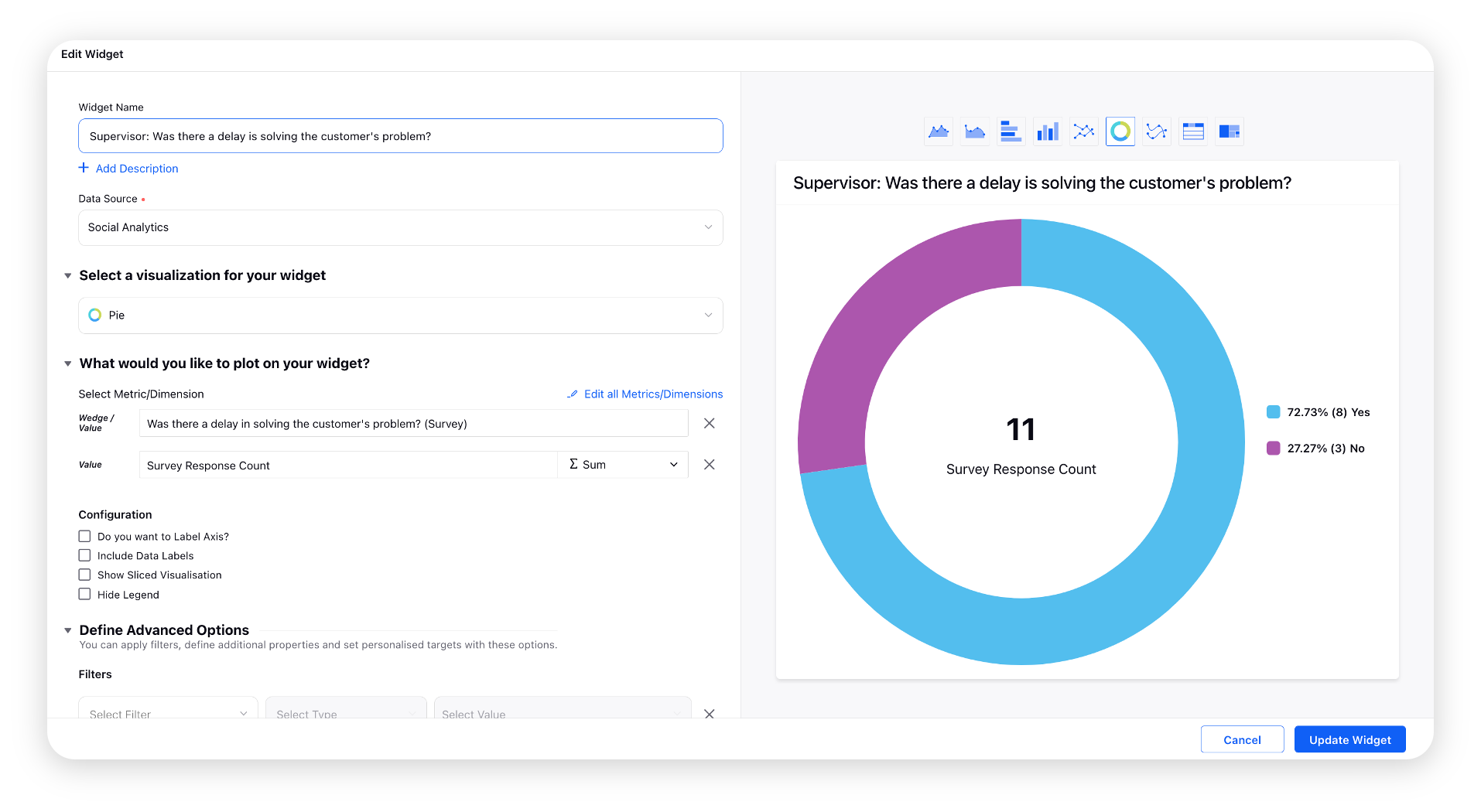
Supervisor: Question wise RCA
Create a Column widget and select the Survey Response Count metric with the desired Survey Custom Field you want to view supervisors' inputs for.