Telegram Channels and Groups
Updated
Persona
Publishing & Engagement Agents
Community Manager
Social Media Manager
Use Case
Monitor / listen to what is being discussed in the Telegram Group, at minimum the Telegram Group.
Analyze the message within the Telegram group, and derive sentiments (positive, natural, negative) out of the same. Likely this is already supported by Sprinklr Insights once the listening onto Telegram Group is supported.
Reply to messages in the Telegram group.
Integrate an Announcement channel in Telegram
Publish, schedule, and draft outbound posts to owned Telegram Channels and Groups.
Preview what the posts will look like in the Quick Publisher (and Full Publisher).
See all scheduled and draft posts in the Editorial Calendar.
Value
Foster a community of fans and followers with brand managed Channels and Groups on Telegram. You can now use Sprinklr to reach your followers directly by broadcasting messages on brand managed Telegram channels that will notify the subscribers. Gain more direct access to customers and foster a loyal community of fans by initiating and moderating conversations in brand managed Telegram Groups.
How to Set It Up
To Add a Telegram Account
Click the New Tab icon
. Under the Sprinklr Social tab, click Owned Social Accounts within Listen.
In the Accounts (Settings) window, click Add Account in the top right corner.
In the Add Account window, search and select Telegram Bot from the list of channels.
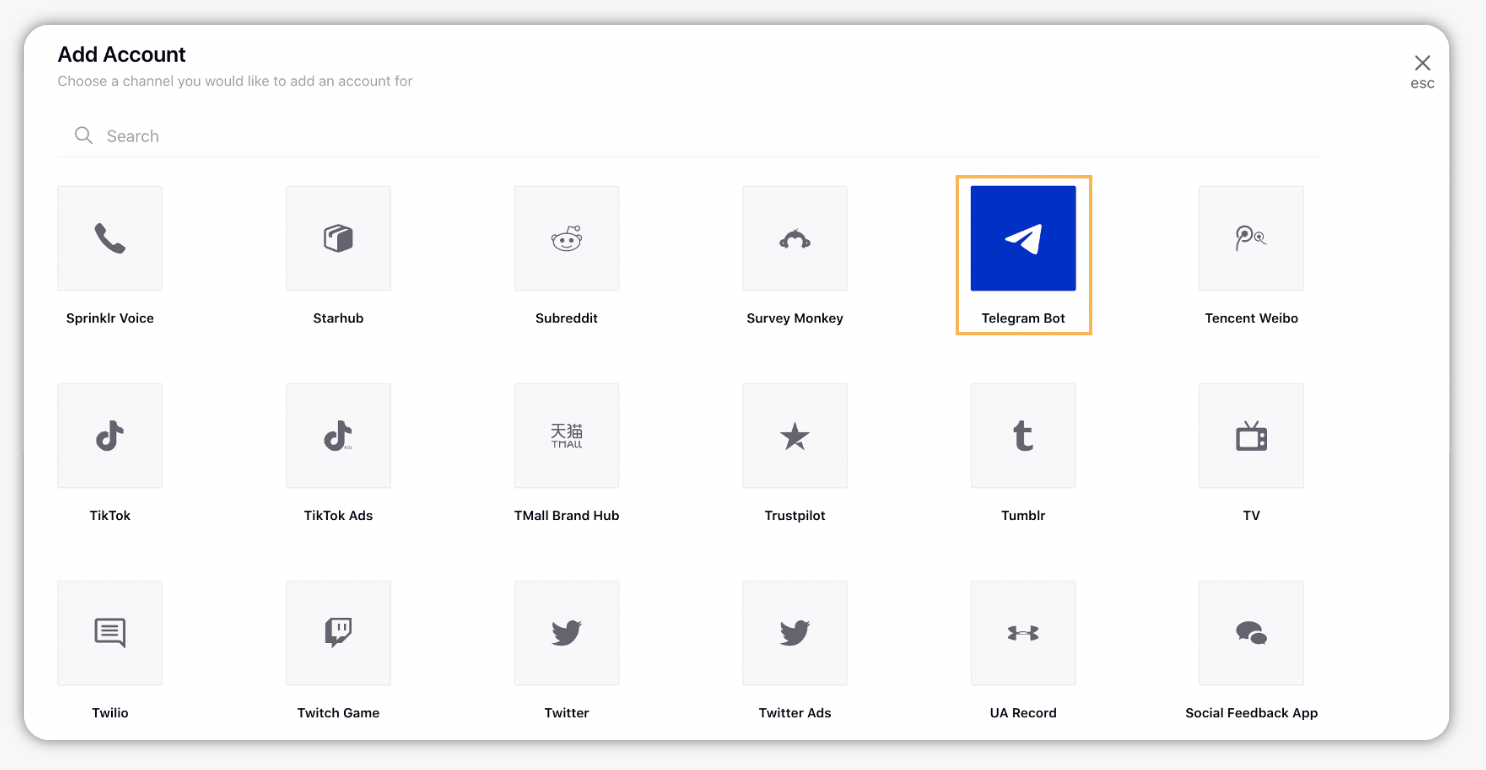
In the Add Telegram Bot Account window, enter the required details for your new account. For more information, see Telegram Bot Account Addition — Field Descriptions.
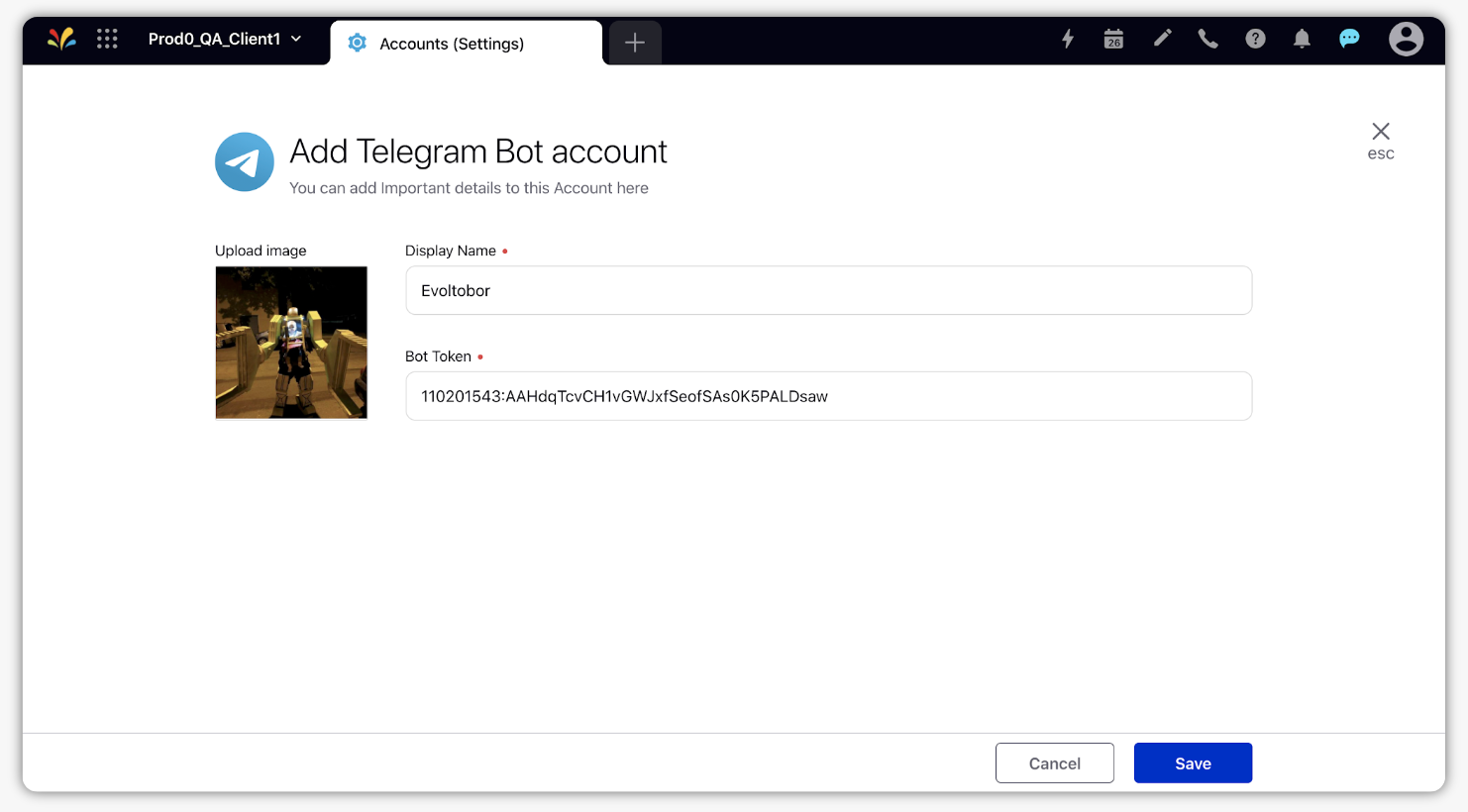
Click Save in the bottom right corner to add the account details. Next, you'll be able to edit your account details and permission the account.
On the Update Account window,
Click Save in the bottom right corner.
Telegram Bot Account Addition — Field Descriptions
Term | Description |
Upload Image | Click Upload Image to add a photo from the Media Uploader. You can also select media to upload from your device. |
Display Name | Enter the desired name for your Telegram account. It is a reference field for the identification of Telegram account in Sprinklr. |
Bot Token | Enter the Bot Token of the Telegram account. You will get the information related to Token from Telegram. |
Appendix — How to get Telegram Bot Token?
In your Telegram App, find a Telegram bot named @BotFather, it will help you with creating and managing your bot.
Enter /help and you will see all possible commands that the botfather can operate.
To create a new bot enter /newbot or click on it.
You've just created your Telegram bot. You will see a new API token generated for it. In the sample above it's 270485614:AAHfiqksKZ8WmR2zSjiQ7_v4TMAKdiHm9T0.
Thus, copy the bot token to use it while adding the Telegram Bot Account in Sprinklr.
To Publish to Telegram Channel/Group
Click the Quick Publish icon
in the top right corner of the top navigation bar and select Create Post.
On the Create Post window, select your Telegram account under Select Accounts. You can also use Advanced Search to narrow your searches by a series of different filters.
Under Telegram Channel/Group select the channel oro the group.
Note:
You can select a single Telegram Channel or Group at a time.
Under Message, enter the message content.
Select Photo or Video, based on your preference. You can add the photo or the video from DAM. You can also upload the photo or the video.
Select a campaign from the Campaign drop-down menu to associate your post with. You can also set your campaign as default by clicking Set as Default.
Click Submit for Approval in the bottom right corner. (After you submit it, it will go to the admin for approval.
To Create a Telegram Channel Column in Engagement Dashboards
Click the New Tab icon
. Under the Sprinklr Social tab, click Engagement Dashboards within Engage.
In the Engagement Home, search & select the desired engagement dashboard.
In the desired Engagement Dashboard, click Add Column in the top right corner to create a new column.
In the Add New Column window, search and select Telegram as a source for adding a new column.
In the Add New Telegram Column window, select the Direct Messages as the type of column.
After selecting the type of column you want to create, enter a Name, Description, and add Accounts per your needs. Provide other Basic Information for your column. Preview of the column will render on the right side of the window.
Under Group Messages, select the desired options from the drop-down menu as per your requirement.
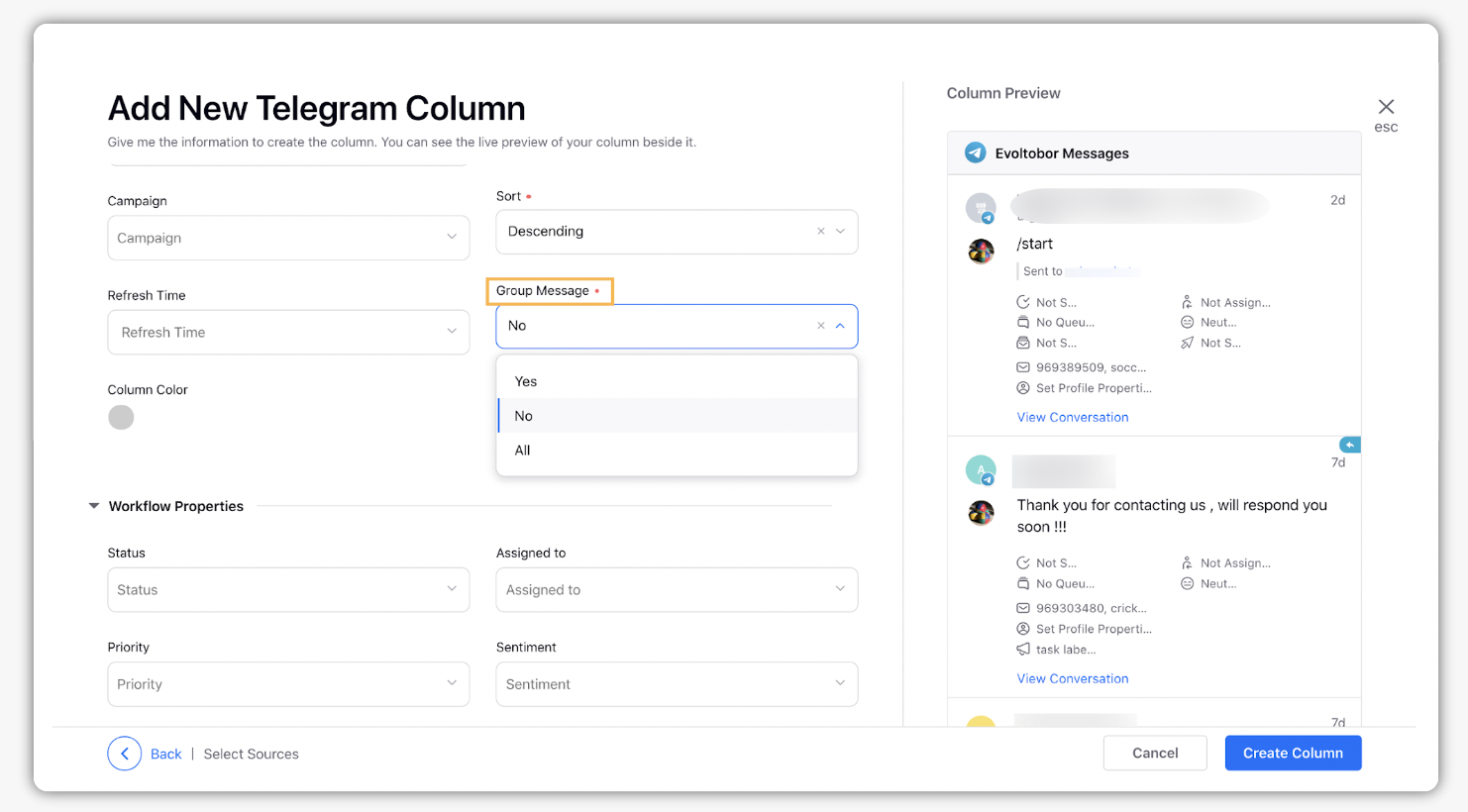
Enter Workflow Properties as desired. Workflow properties refer to the properties applied in Sprinklr, either automatically or manually, that determine the message's workflow status, user assignment, priority, Spam designation, and sentiment.
Provide Custom Properties as desired. Configuring additional properties, you can specify messages to include or exclude based on the properties that have been applied to the message.
After you've provided all the details for your column, click Create Column in the bottom right corner to create the new column. Upon creation, your column will be available in the current dashboard.