Create Listening Themes
Updated
There are two ways to create a Listening Theme –
Create a new Listening theme from the Theme builder
Add a pre-built theme from the Theme Library
Adding a Theme from the Theme Library will save a lot of time and effort in creating a new Listening theme from scratch. It contains 5000+ readily available Themes based on various categories and different industries.
To create a new Listening Theme
Click the New Tab icon. Under Sprinklr Insights, click Themes within Listen.
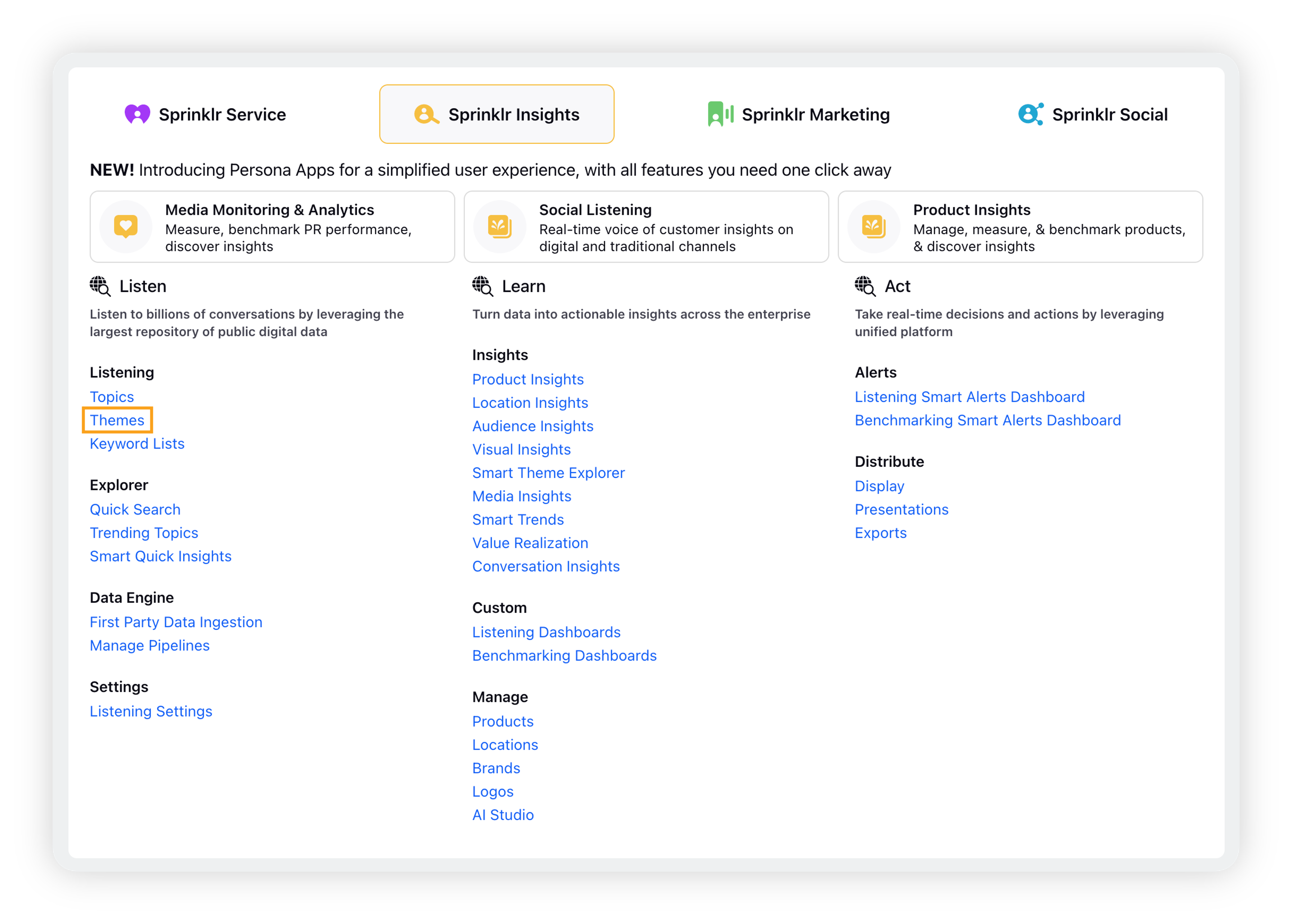
On the home screen of Listening Themes, you will see a list of the available themes along with other details like Tags, Query, Description, Owner, Created Time, and Modified Time.
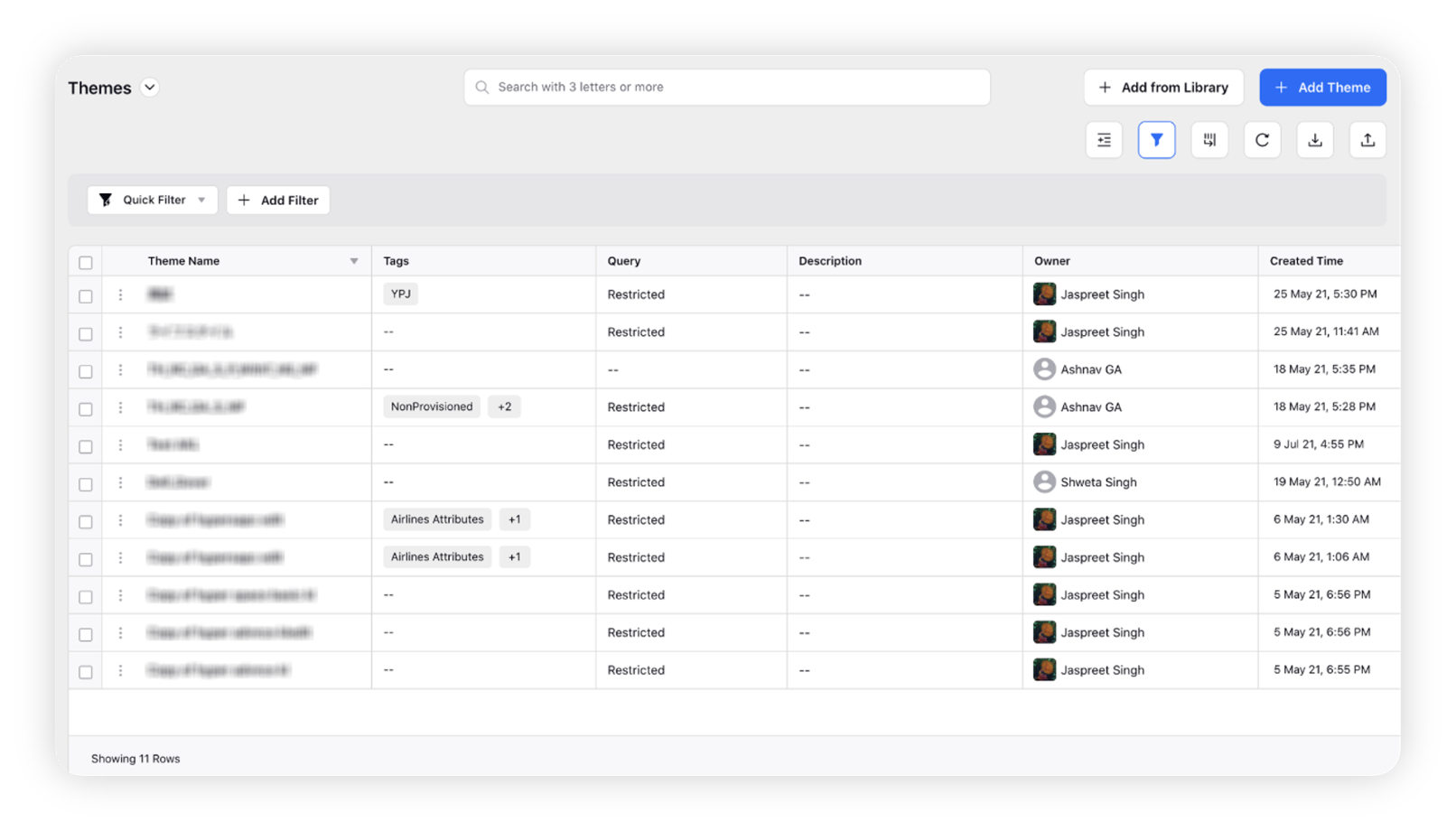
To add a new Listening theme, click Add Theme in the top-right corner.
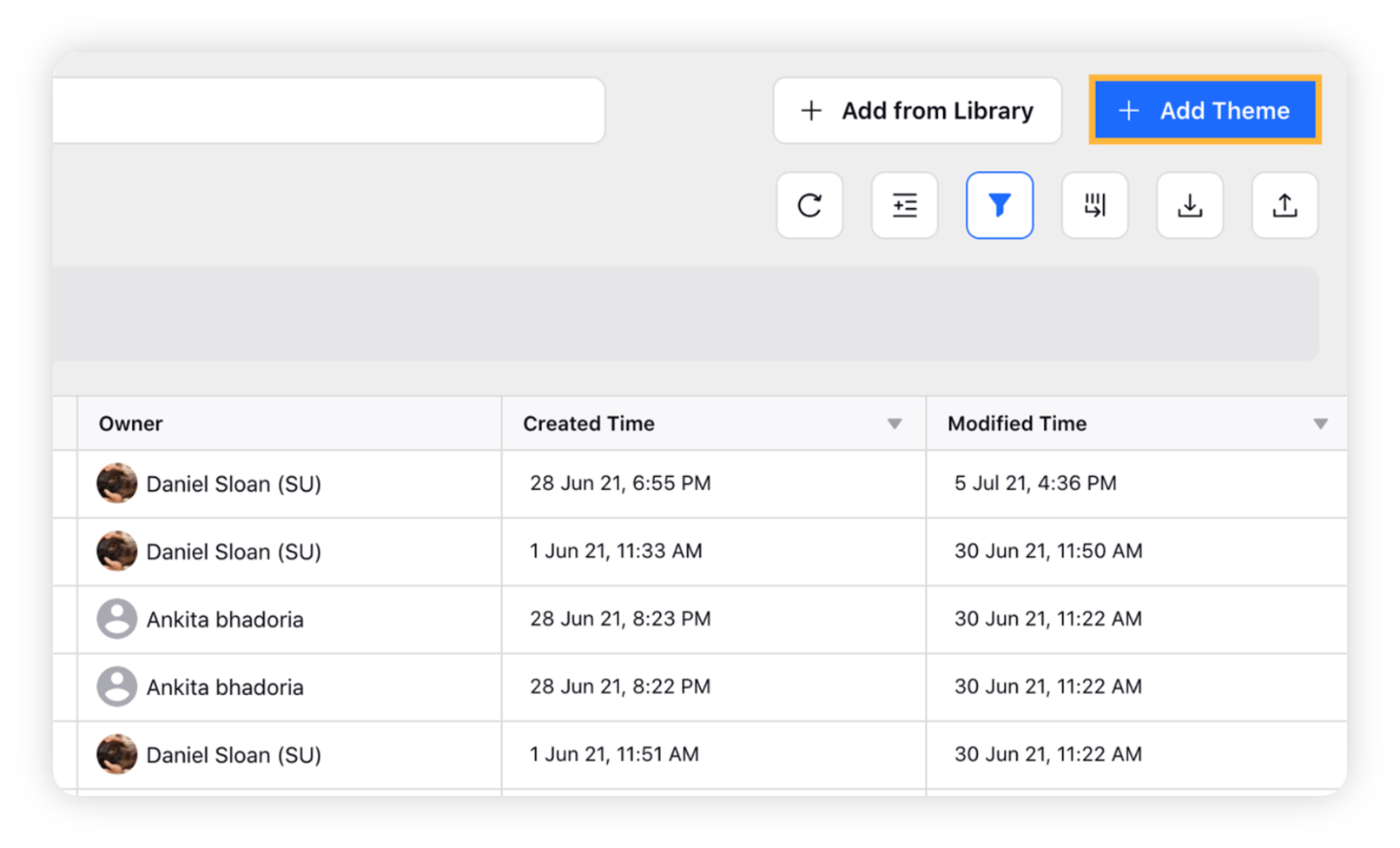
Clicking Add Theme will open the Theme builder where you need to enter/select details for the new Listening theme you are creating. For more information, see – Create New Theme – Fields Description.
On the Theme Setup tab, enter the basic details and display attributes. Click Next to go to the Setup Query tab.
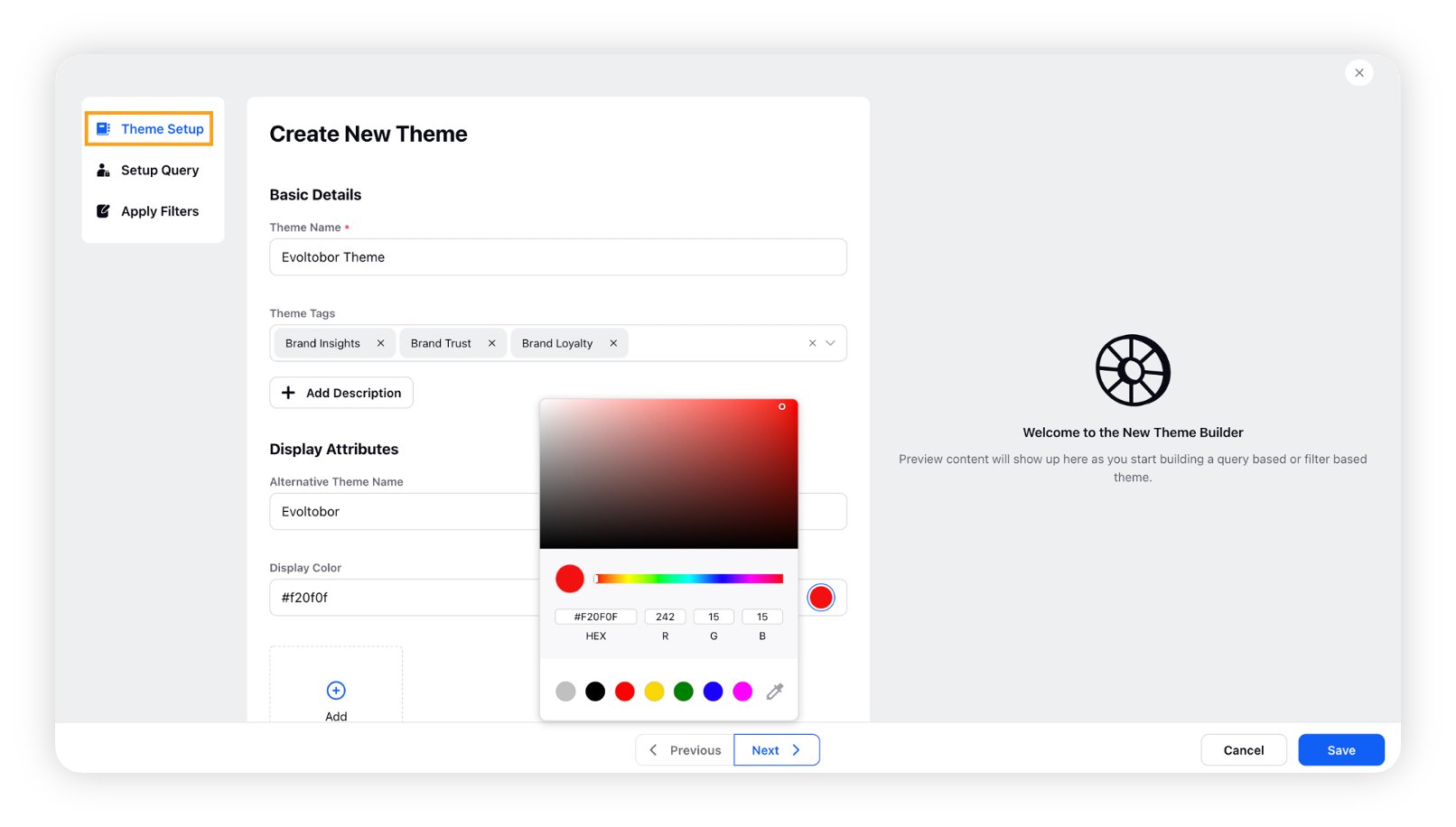
Note: To create a Listening Theme, you can either add a boolean query, apply a filter, or you can use both the options together.
On the Setup Query tab, you need to create a query (basic or advanced) to make your Listening Theme more refined and relevant. While creating a query, you will be able to see its preview on the right side of the window. Click Next to go to the Apply Filters tab.
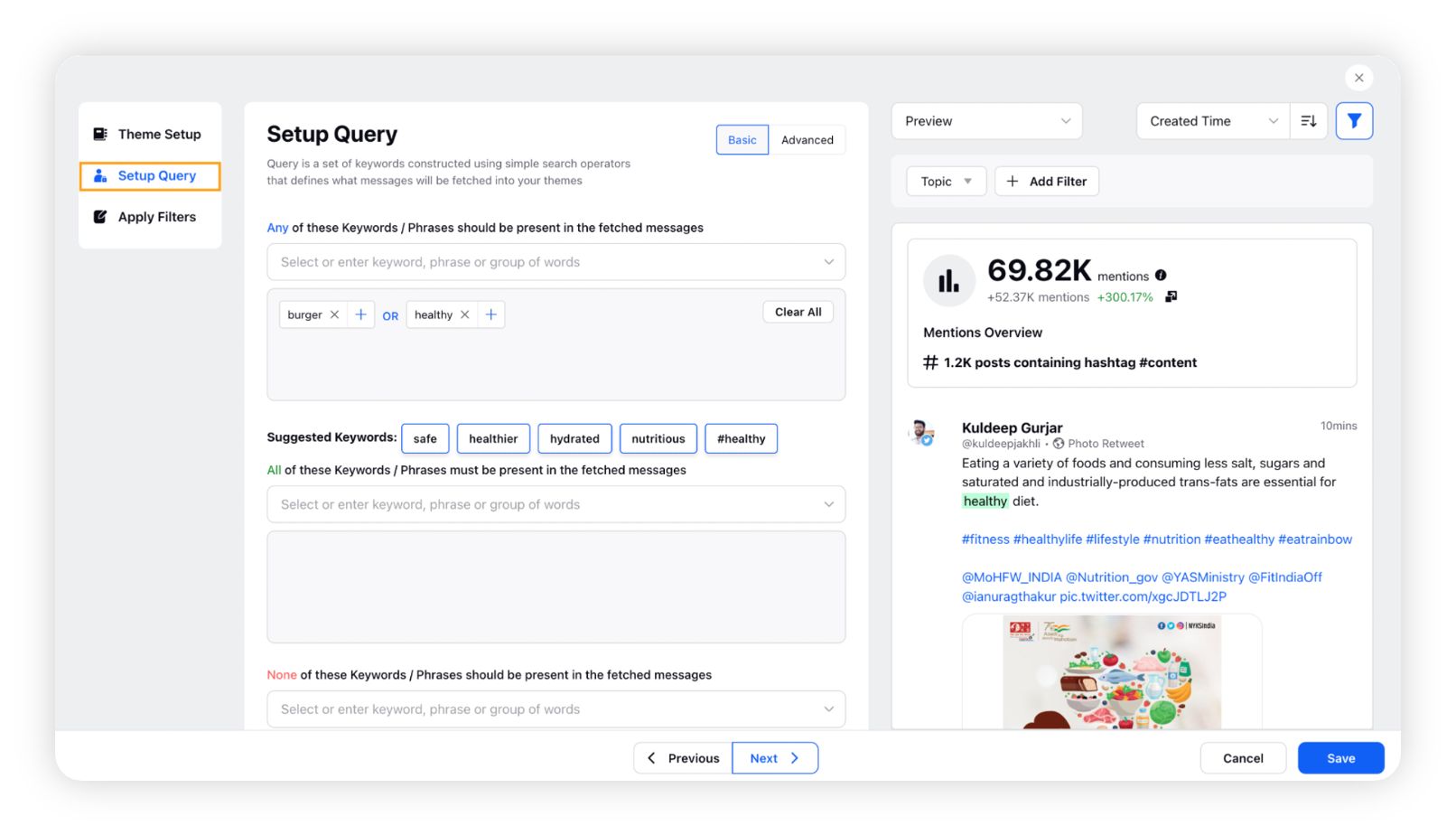
On the Apply Filters tab, you get an option to apply filters to your Listening Theme in order to make it more refined and relevant for your use case, such as Country, Language, etc.
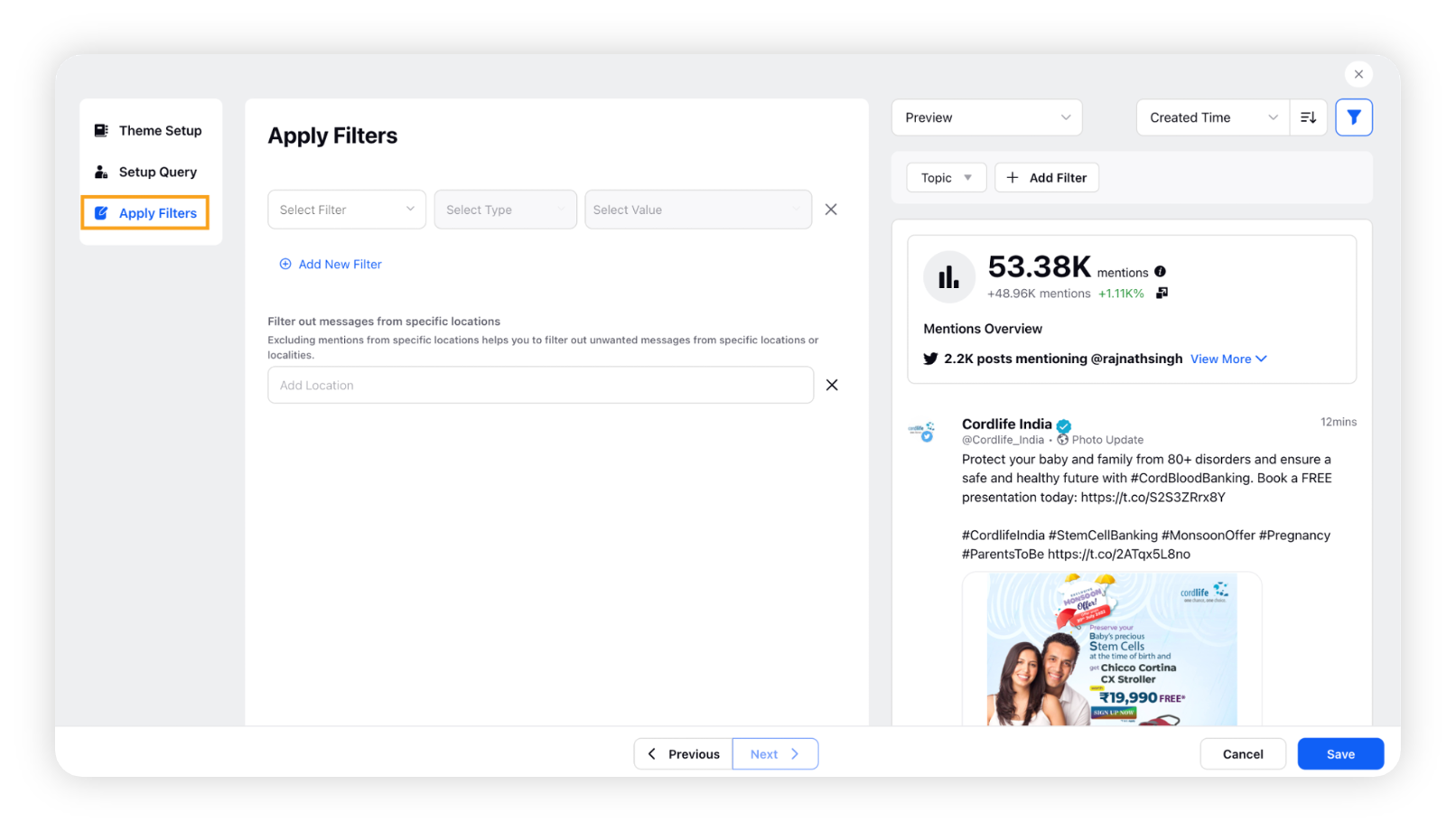
After entering all the details for your Listening Theme and checking its preview, click Save in the bottom right corner.
Theme Preview
On the Preview tab, you will see the preview of the mentions being fetched by the query/filters you have applied to your Listening Theme.
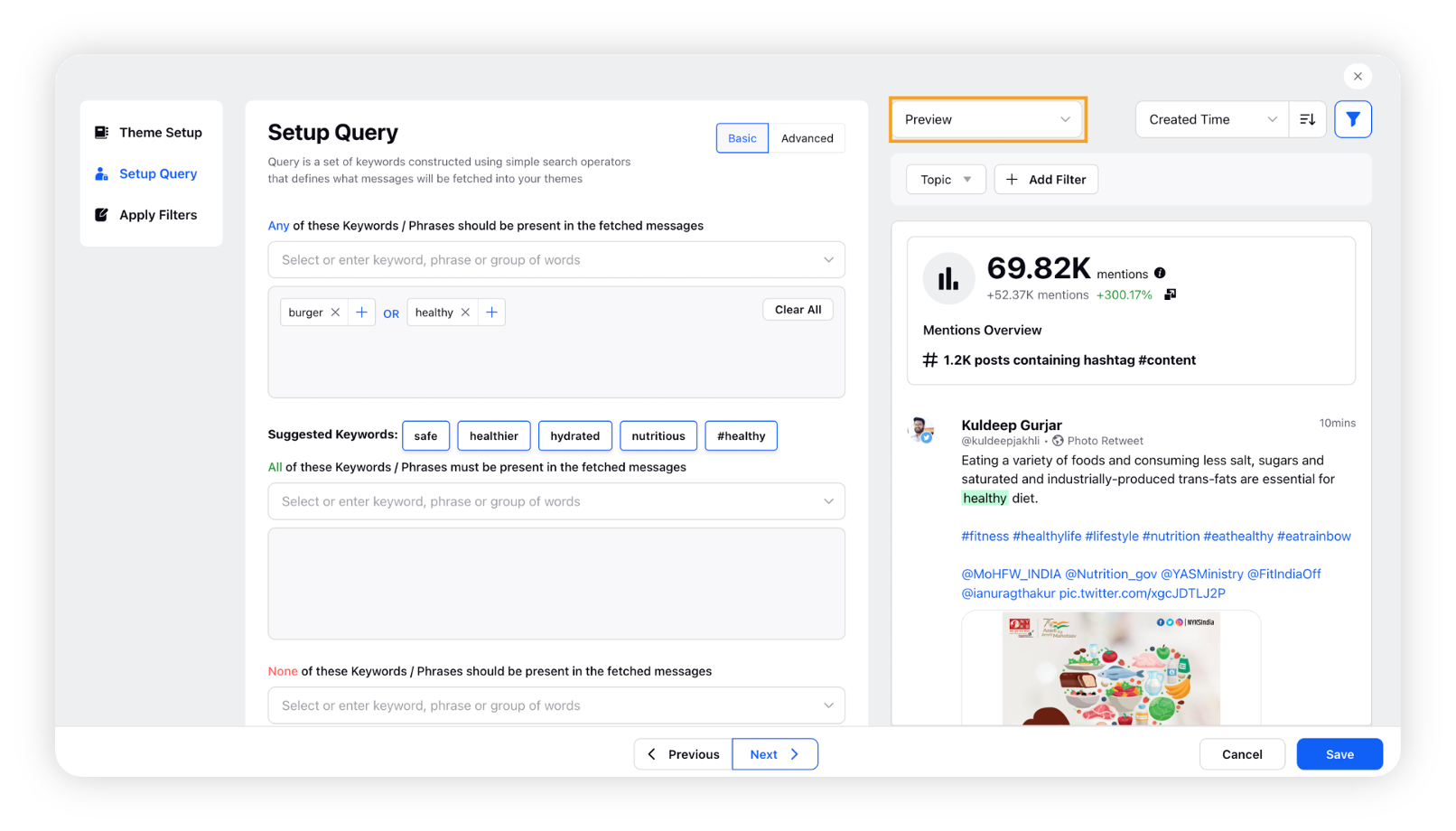
This will help you assess the correctness and quality of mentions being pulled by the query/filter(s).
You can also instantly view the conversations that are getting added or removed as the keywords are changed within the query on the preview tab.
By default, the Preview tab will show data of the last 15 days.
On the Preview tab, you can sort the mentions and conversations by Created Time and Earned Engagement.
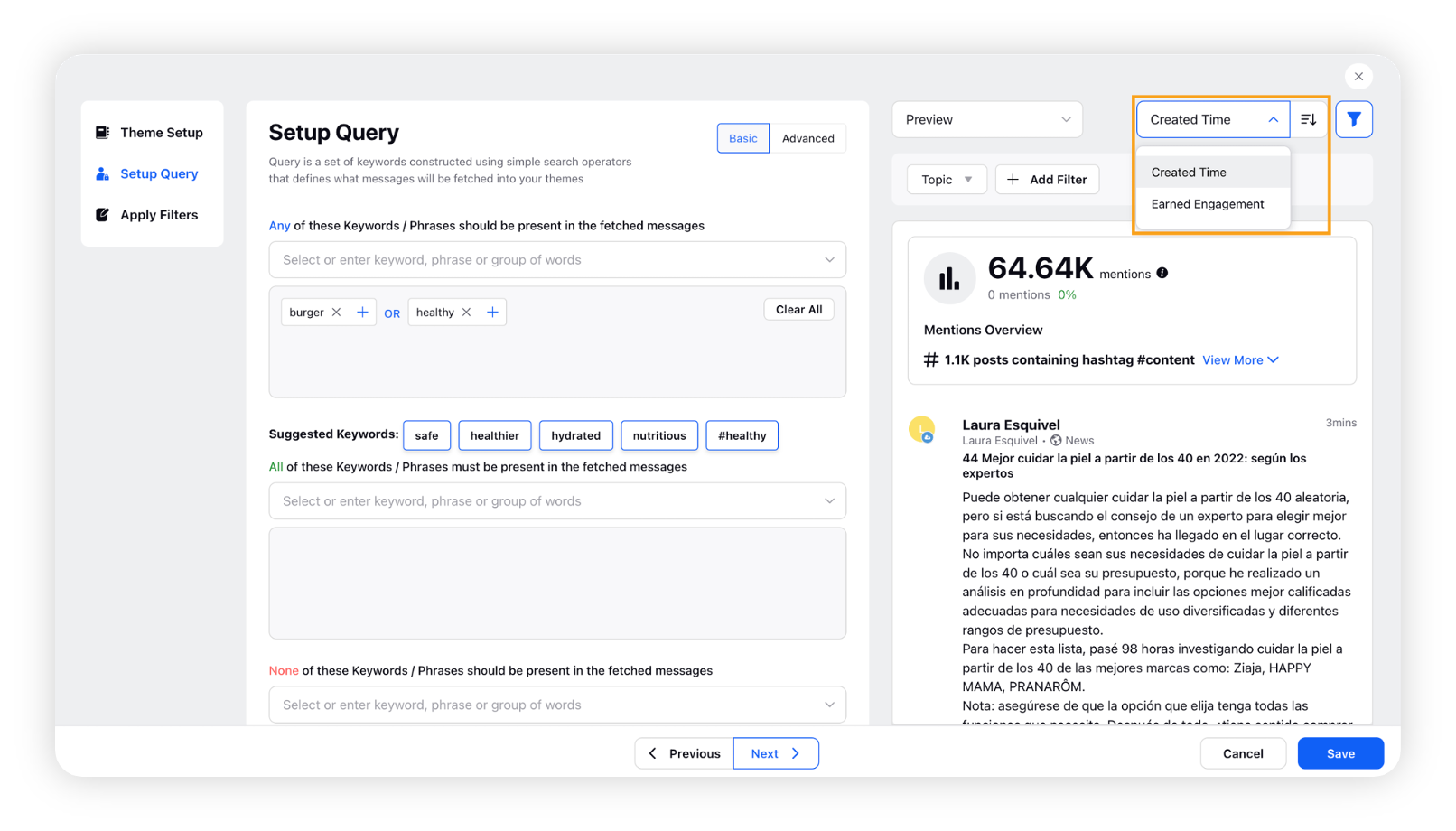
In addition to sorting mentions and conversations, the Preview tab also allows you to filter them by Topics in order to test relevance of the Themes with their existing Topics/Topic Groups. This will help in quicker query refinement and enable you to create highly accurate themes.
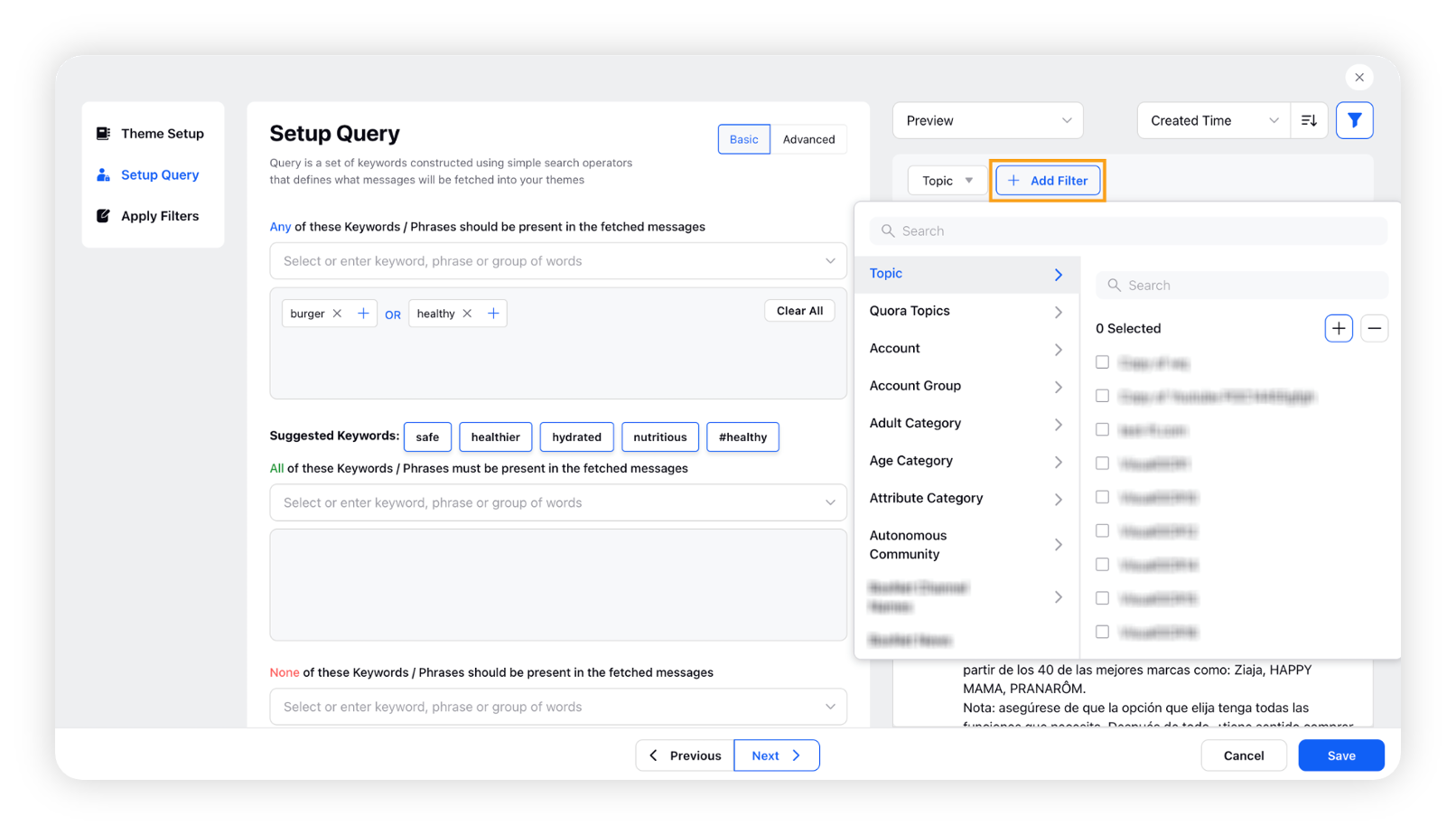
Smart Clusters
Selecting Smart Clusters will generate Theme preview in the cluster form. The Smart Cluster widget will show you all the clusters relevant to the query or filters you have applied to your Listening Theme.
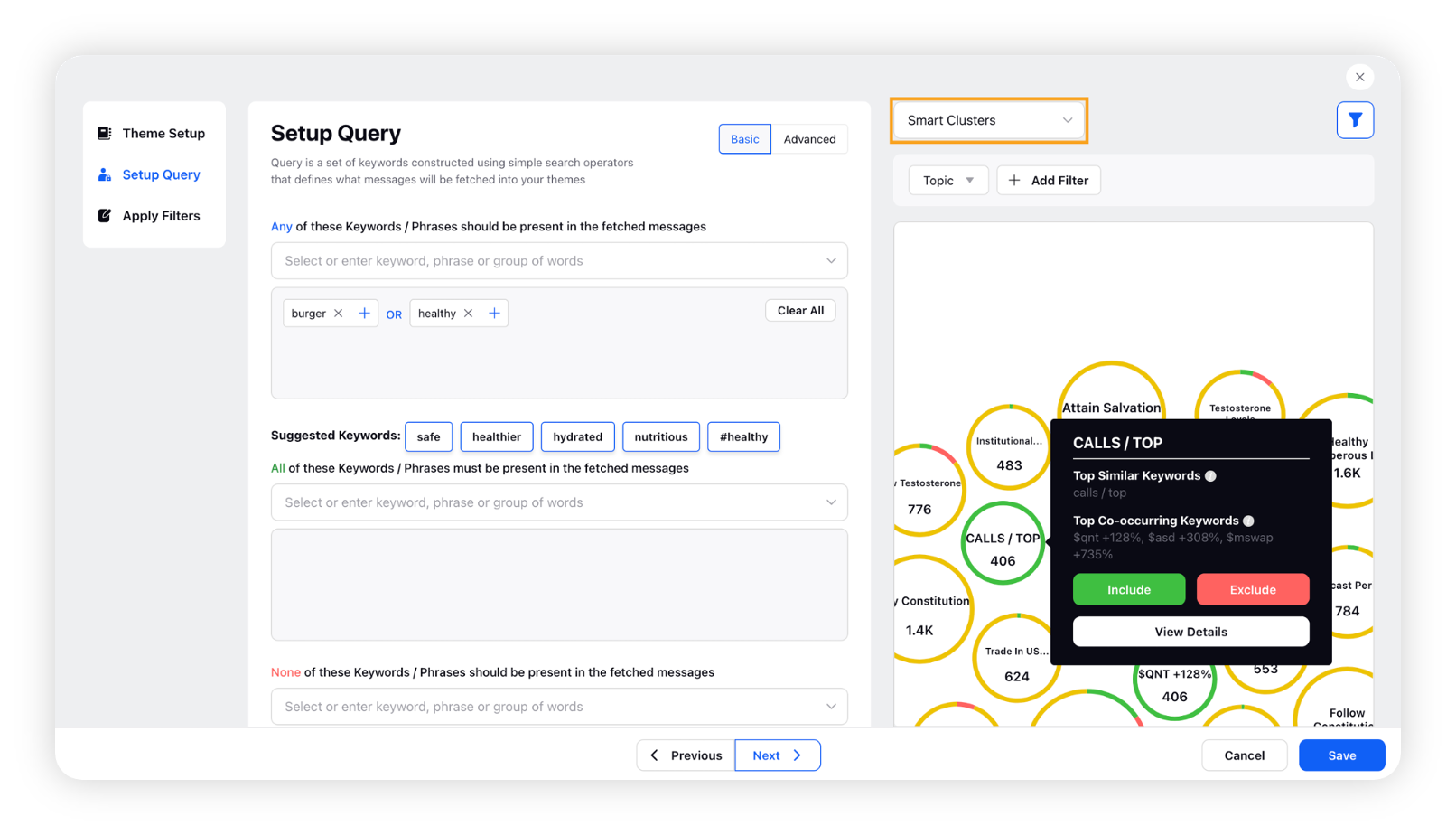
On hovering over any of the clusters, you can see Top Similar Keywords and Top Co-occurring Keywords. You can click View Details to deep dive into the cluster in order to get more information about it.
You can also directly include or exclude keywords from the Smart clusters view using options available on hover.
Summary
The Summary tab contains several widgets, such as Top Keywords, Top Hashtags, etc. along with the total number of mentions.
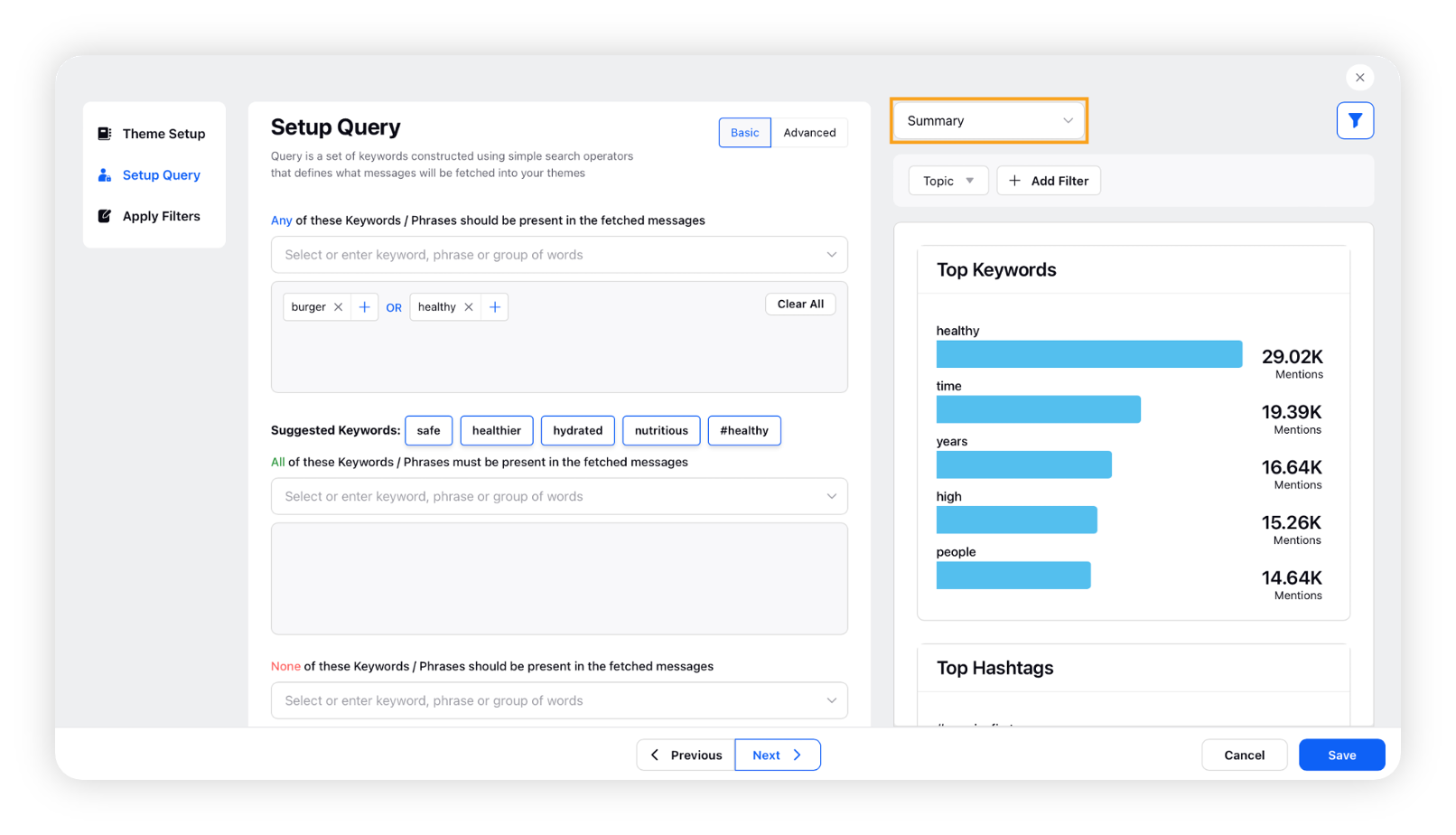
Basic Query v/s Advanced Query
While creating a new Listening theme, you can build a query using either Basic Query Builder or Advanced Query Builder.
Create New Theme – Fields Description
Field | Description |
Theme Setup | |
Basic Details |
|
Display Attributes |
|
Custom Properties | Select the custom properties as desired. |
Setup Query Query is a set of keywords constructed using simple search operators that defines what messages will be fetched into your themes | |
Basic Query | To build a basic query, click the Basic tab and enter/select the desired keywords and/or phrases to build a query.
Under the Query for the Topic "Topic Name" field, you can see the query you have built. |
Advanced Query | You can switch to the Advanced Query mode by clicking the Advanced tab. The Advanced Query Mode will allow you to build a query using different operators. For more information, see the Basic Query v/s Advanced Query section. |
Apply Filters | |
Select Filter | Click the Select Filter dropdown and select the desired filter from the options. For example, select Topic as filter, containing or not containing as filter type, and then select one or multiple topics as values. Note: You can apply multiple filters to your Listening Theme. |
Filter out messages from specific locations | Excluding mentions from specific locations helps you to filter out unwanted messages from specific locations or localities. |