Use Theme Library for Theme creation
Updated
Sprinklr's Theme Library, as the name suggests, is a collection of prebuilt Listening Themes that you can use at any time. Creating themes can be a very time-consuming and manual task. In order to provide a seamless experience, you can make use of the Theme Library which contains out-of-the-box theme configurations for quick setup specific to your industry, across value-driving use cases. It contains 5000+ readily available themes based on various categories & different industries.

In this article, you will learn more about the Theme Library and the various functions it has to offer.
Note:
This document is for internal use only and should not be shared externally.
The maximum number of themes permissible is 100, i.e. you can select only up to 100 themes at a time in the Theme Library.
Currently, Theme Library only supports the English language.
Key features of Theme Library
Sprinklr’s Theme Library contains 5000+ themes based on different use cases relevant to your industry
The themes are categorized into different industries and categories as follows –
Industry
Category
Airlines
Alcohol
Apparel & Fashion
Automobile
Baby Care
Banking
Beauty & Personal
Media & Entertainment
Food & Beverage
Healthcare – Pharma
Hospitality
Household
Retail Stores
Technology
Telecom
Product Experience
Customer Experience
Brand Insights
Customer Care
Marketing Insights
Crisis Management
Audience Insights
Employee Insights
Executive Insights
Lead Generation
Brand Trust
PR Insights
Deep-dive inside the theme tags and select the best themes based on your requirements
Bulk Import all relevant Themes in one go
Ability to select the themes directly from the Theme Tag card
Enrich through tags and custom properties before adding to customize
Clicking on View details will invoke a third pane containing all the queries inside that theme from where users can copy or provide feedback for the query
Ability to propose in-platform suggestions
User-friendly navigation to view themes and theme tags
Ability to search the most relevant themes in the theme library
Summary pane where you can see the total number of selected themes
To add themes from the Theme Library
Click the New Tab icon. Under Sprinklr Insights, click Themes within Listen.
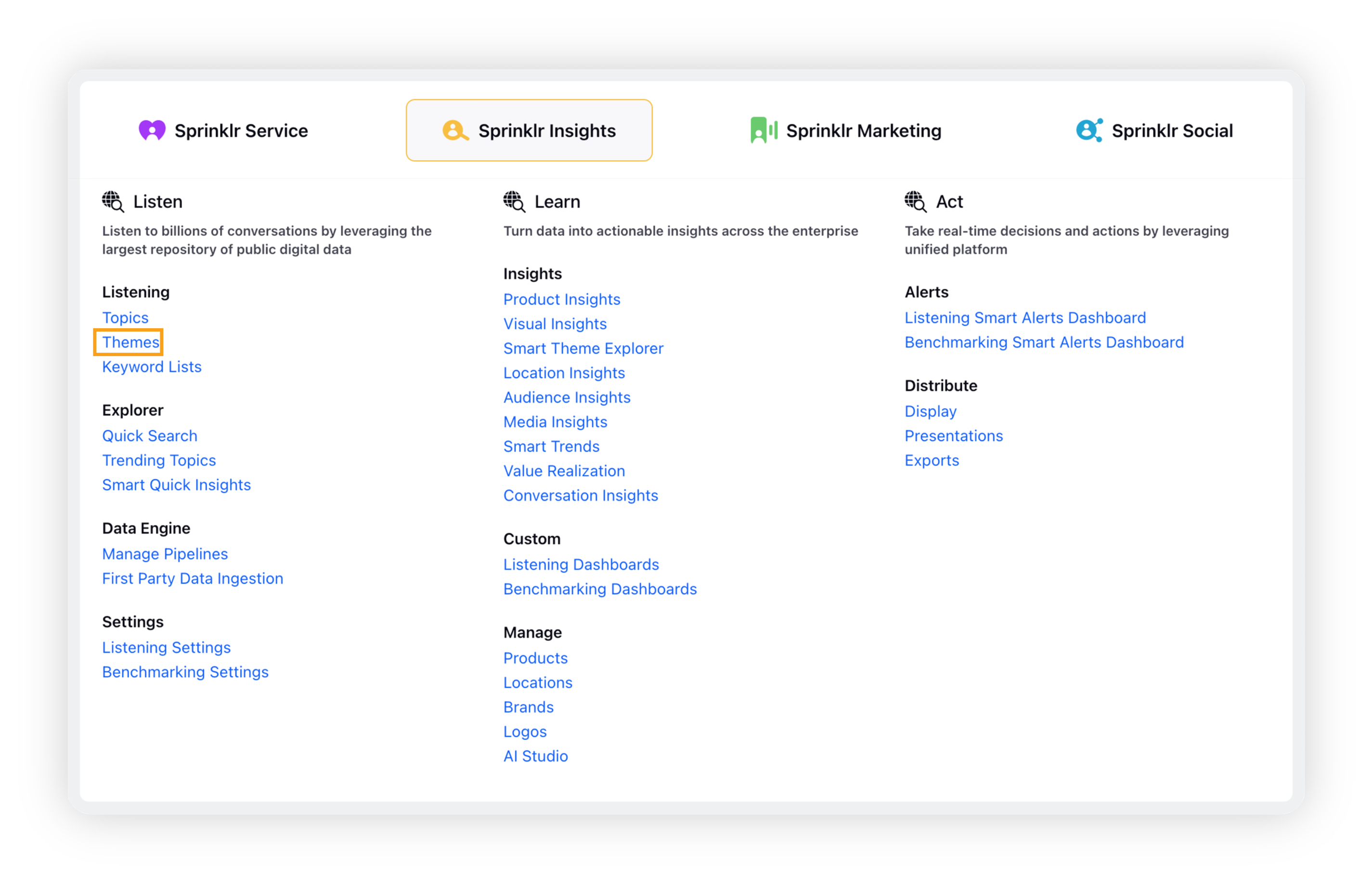
On the home screen of Listening Themes, click Add From Library to go to the theme library.
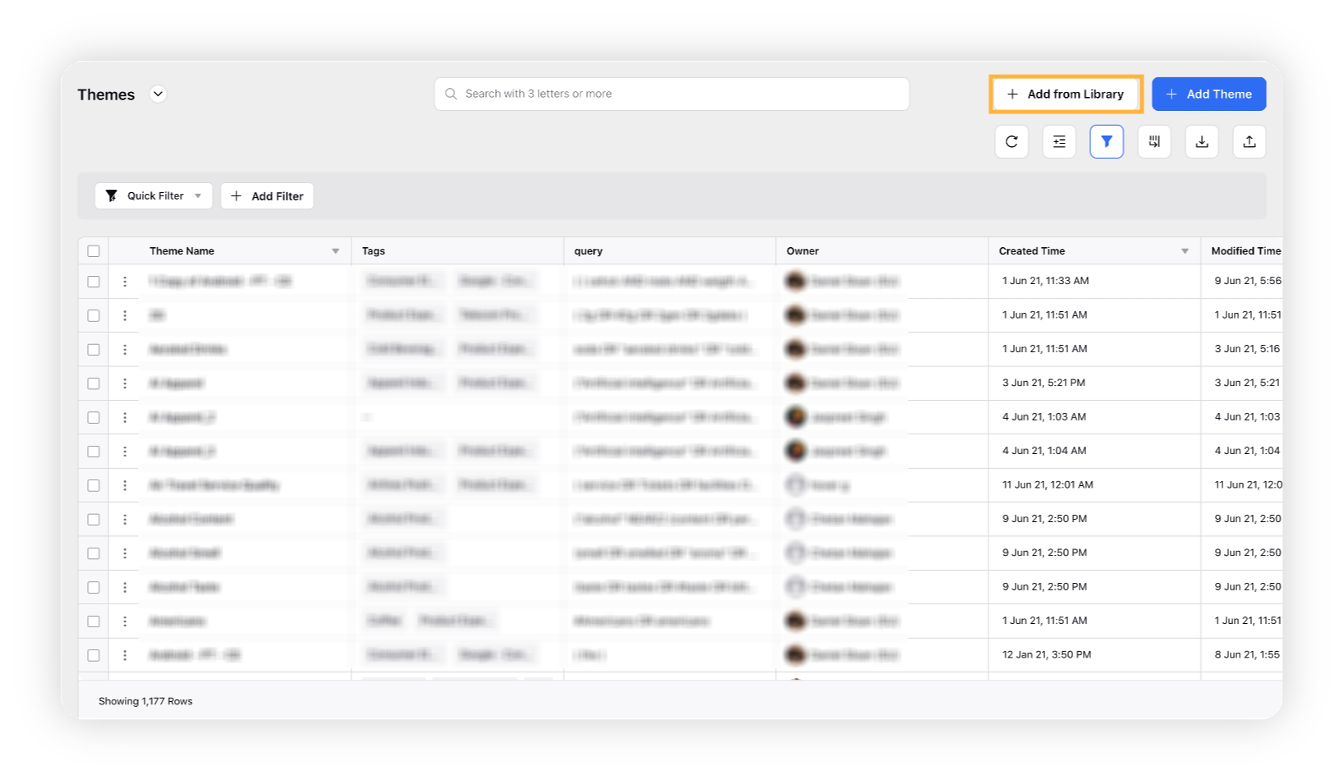
Upon entering the Theme Library screen, you will be presented with 3 panes:
Select your industry and the category to get the most relevant theme tags. The themes of a specific industry are categorized into different theme tags.
Before adding the themes, you can check the theme details by clicking the View details option that appears when you hover over the theme card. For more information about the View details option, refer to this section – View Themes in Theme Library.
Select the theme/theme tag(s) you want to add.
You can either select all the theme tags of a particular category in one go.
Or you can select desired theme tags individually.
You can also select the individual themes associated with a theme tag.
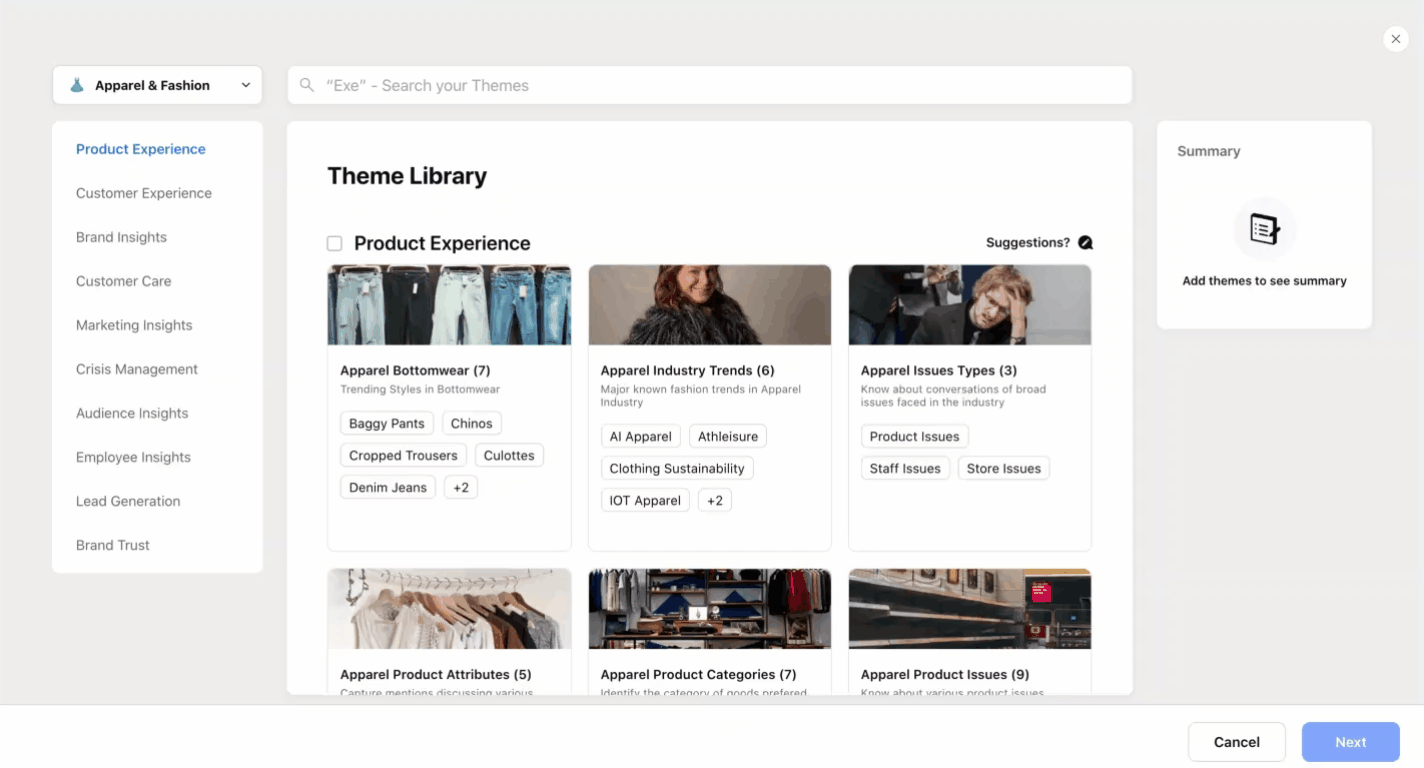
Once the desired themes/theme tags are selected, they will appear on the Summary pane. The summary pane will provide a preview of all the selected themes along with the total number of themes.
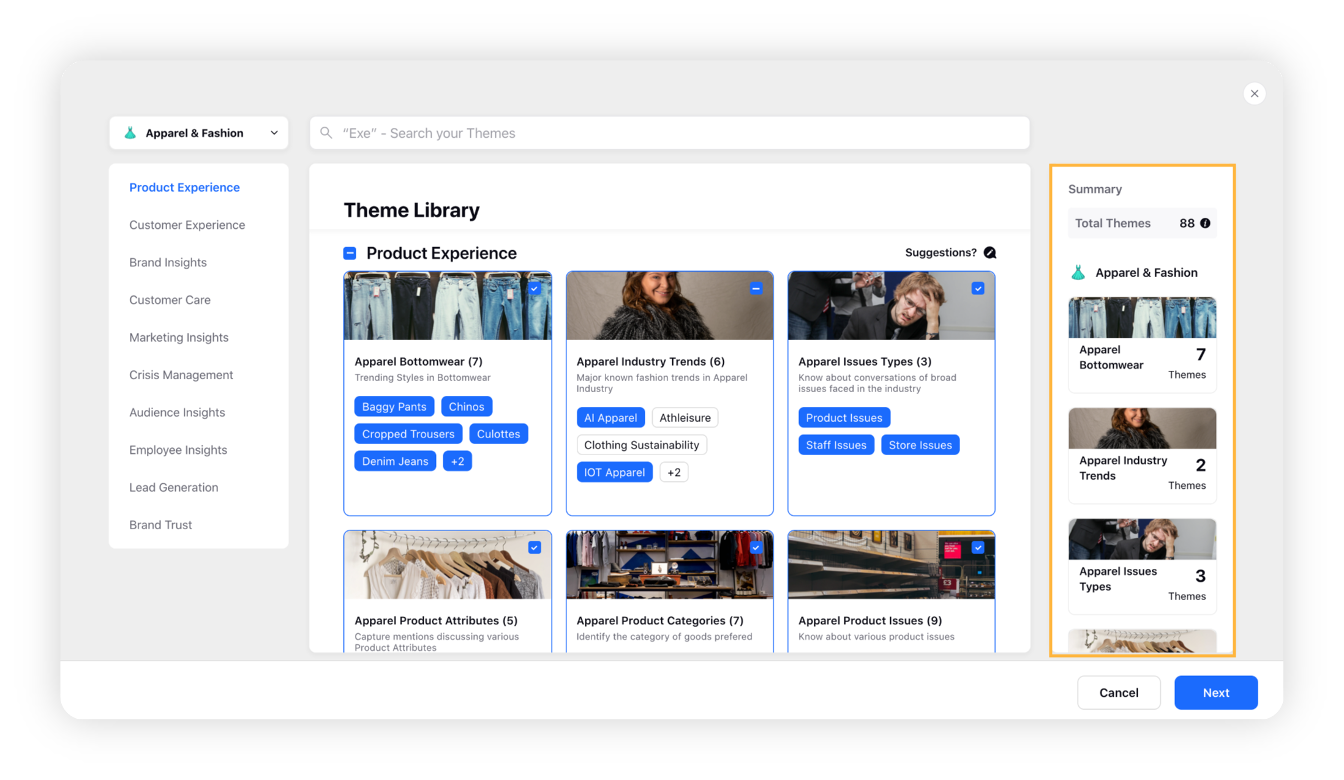
Note: Theme Library has the in-built capability to suggest improvements. For any specific category, you can suggest new Theme Tags that you would find useful in the library. These suggestions reach our team who will vet them and implement accordingly.
After reviewing all the selected themes and theme tags on the Summary pane, click Next in the bottom right corner to continue the process.
Under Rename Matching Themes, if the themes' names will match with the existing ones in your platform, we will rename them automatically. You also have the capability to edit their names, or you can continue as it is.
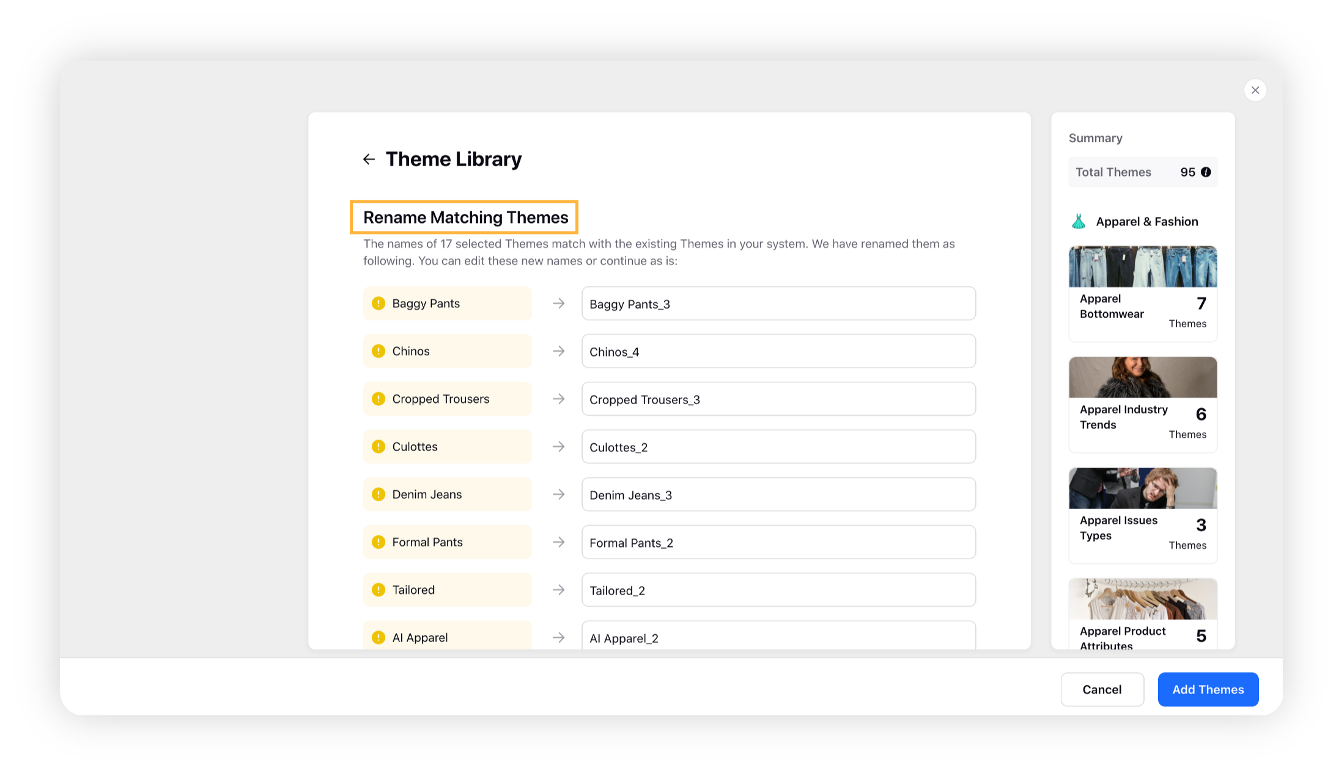
Scroll down and you can review the selected Themes along with Theme Tags. You can remove the theme(s) you do not want to add or you can go back to add more themes.
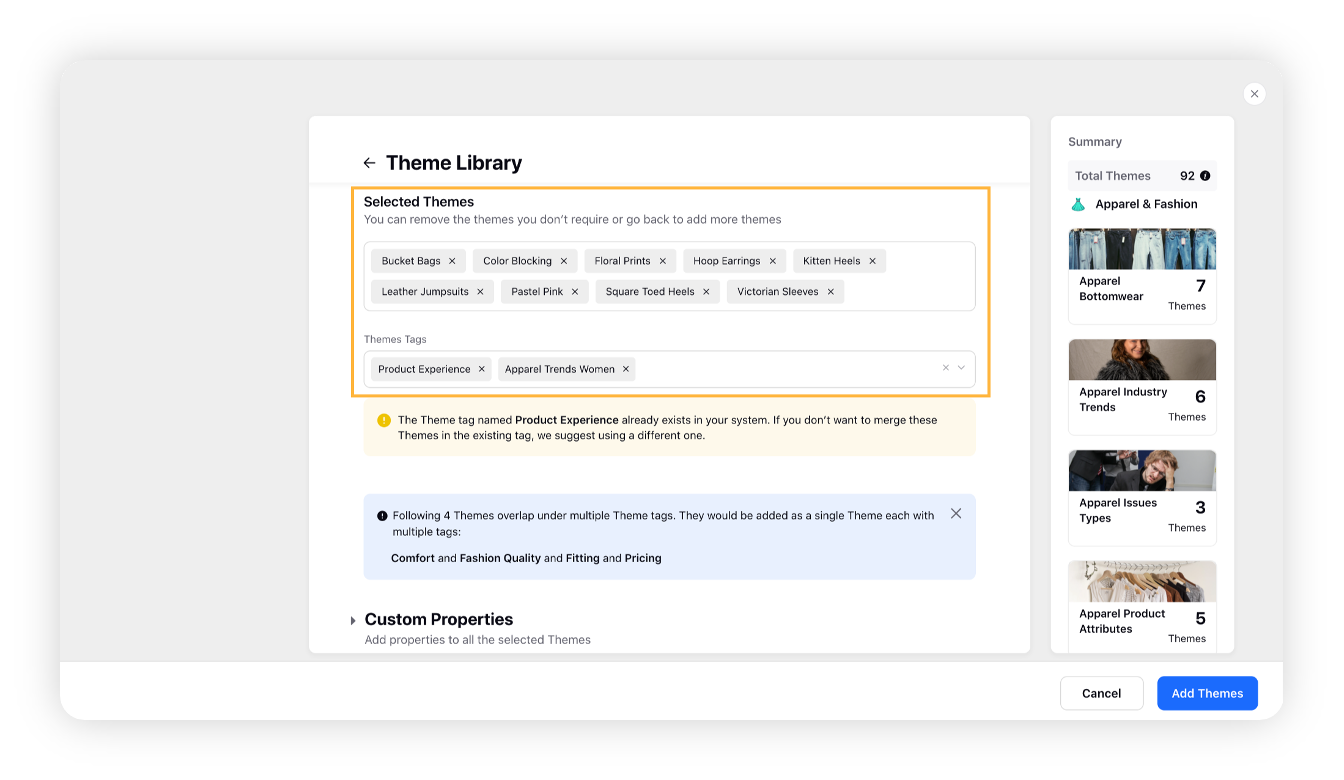
Note:
If any of the theme tags already exists in your system, you will see the below warning message –
The theme tag named abc, xyz already exists in your system. If you do not want to merge these Themes in the existing tag, we suggest using a different one.
If any of the selected common themes overlap under multiple theme tags, you will see the below warning message –
Following 4 Themes overlap under multiple theme tags. They would be added as single theme each with multiple tags.
Refer to the above screenshot for better understanding.
Scroll down to see the Custom Properties section. Here you can add the properties to all the selected themes.
Click Add Themes in the bottom right corner to add the selected themes.
Prominent features of Theme Library
To view Themes in the Theme Library
On the Theme Library window, you will see multiple Theme Tag cards containing the themes relevant to a specific industry and category.
To view themes within a particular theme tag, hover over the theme tag and click View details.
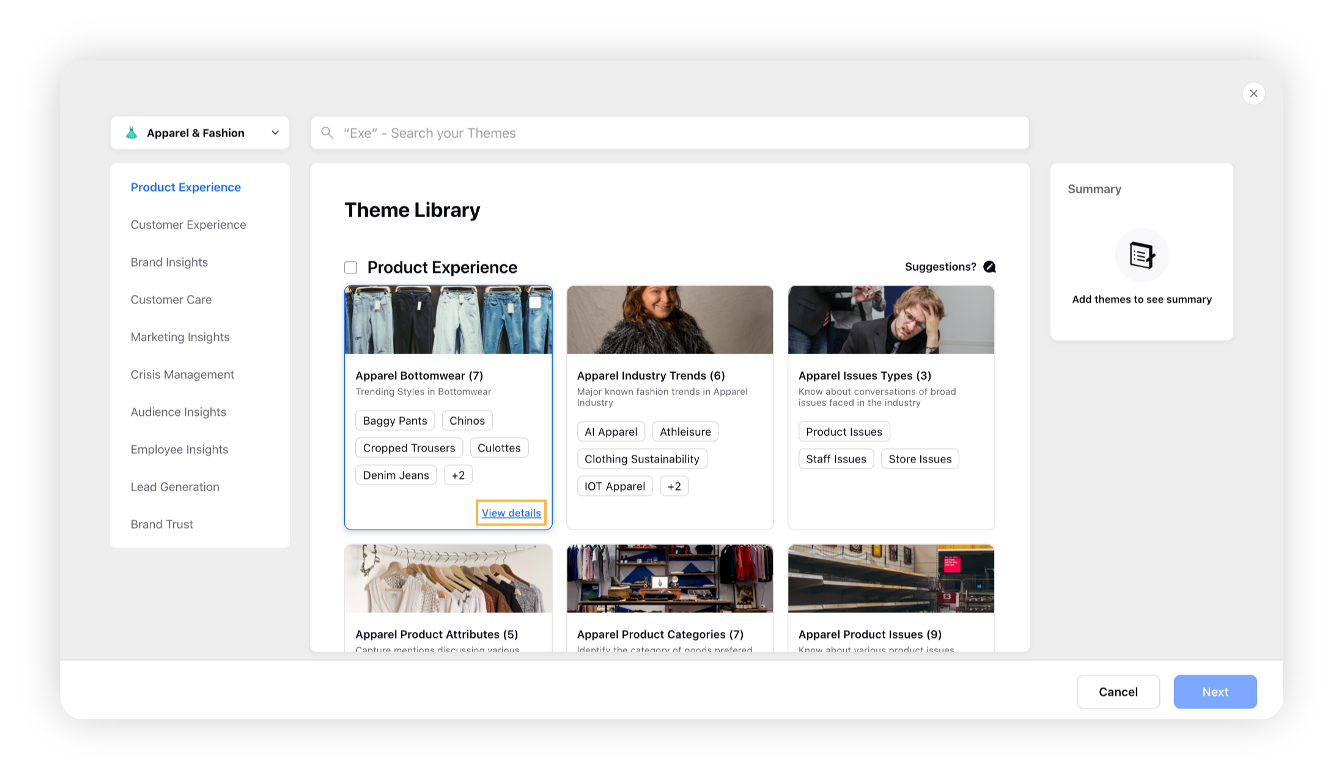
All the themes including the queries within that particular theme tag will be shown on the third pane.
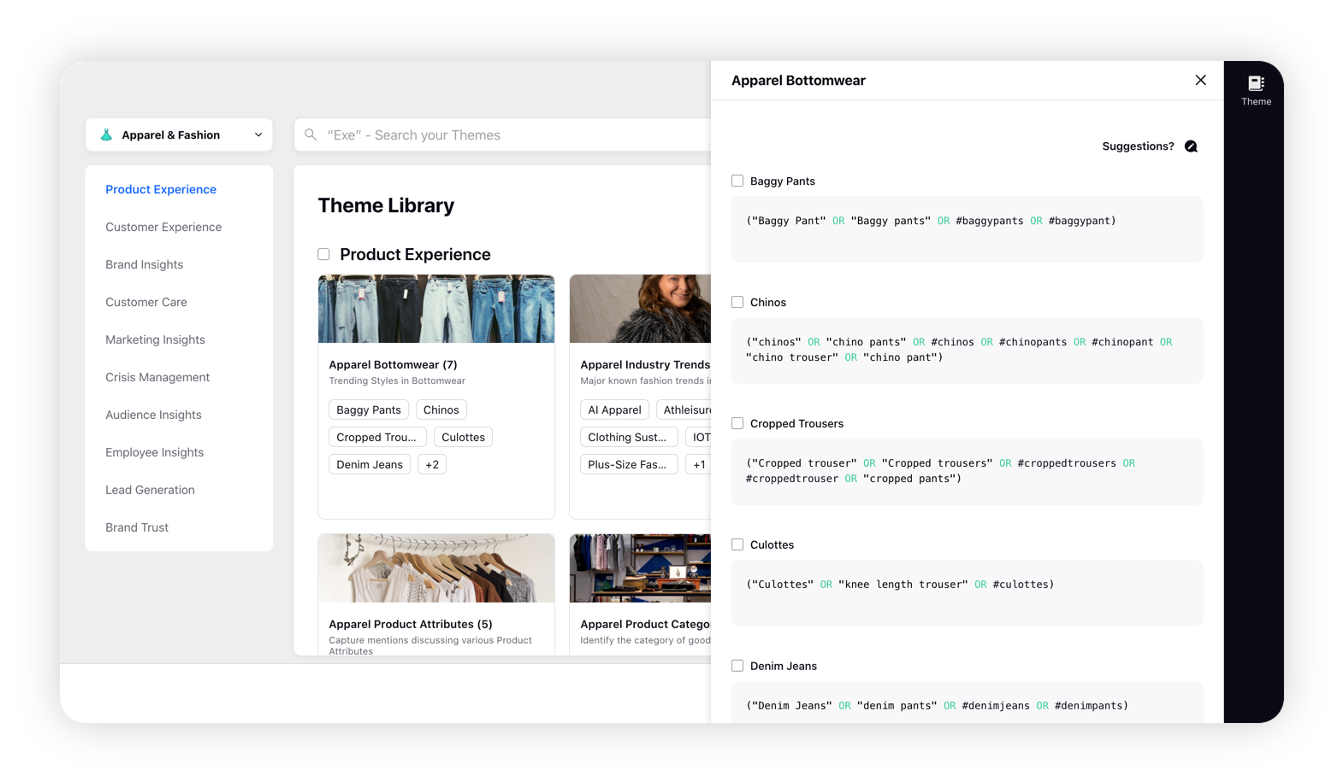
Note: To switch to another theme tag within the same category, close the pane and then hover over the desired theme tag and click View Themes.
Actions you can take on the third pane
On the third pane, you can perform multiple tasks, such as suggesting improvements, copying queries, suggesting queries, and selecting themes individually.
Suggest improvements
You can make suggestions by clicking the Suggestions icon to improve the Theme Library at three levels and keep it ever-evolving. Your suggestions will reach our team who will vet them and implement them accordingly.
Level 1: On Level 1, you can suggest new themes for a particular category.
Level 2: On Level 2, you can suggest new themes for a particular theme tag.
Level 3: On Level 3, you can suggest new queries for a particular theme.
Copy queries
While viewing the theme within a particular theme tag, if you want to copy the query, simply click the Copy icon. Doing this will copy the query to the clipboard.
Select Themes individually
On the third pane, you can select the themes individually.
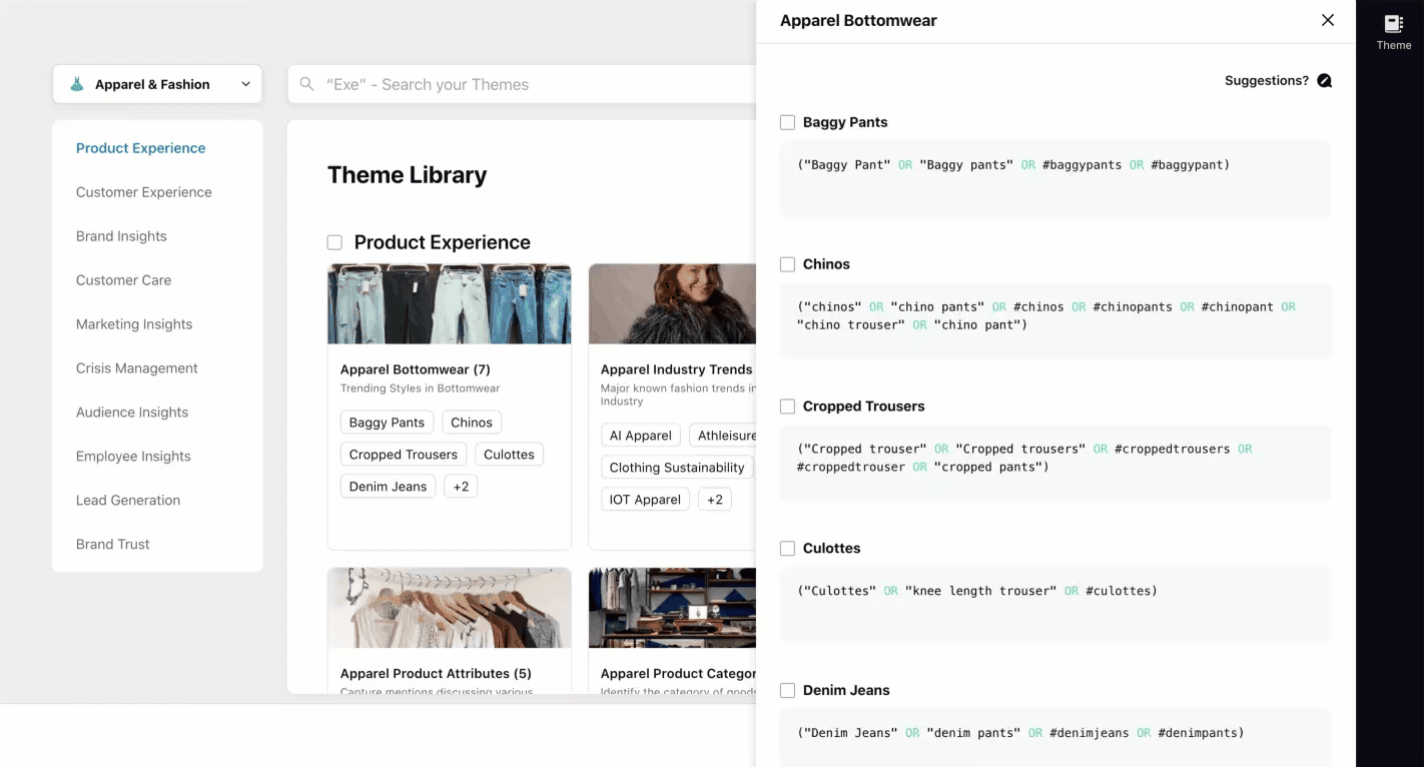
View more & less
If the theme query is lengthy, you will not see the full query upfront. Instead, there is a More option by clicking which the theme query will be expanded, and then you can see the full query. You can click Less to collapse the query.
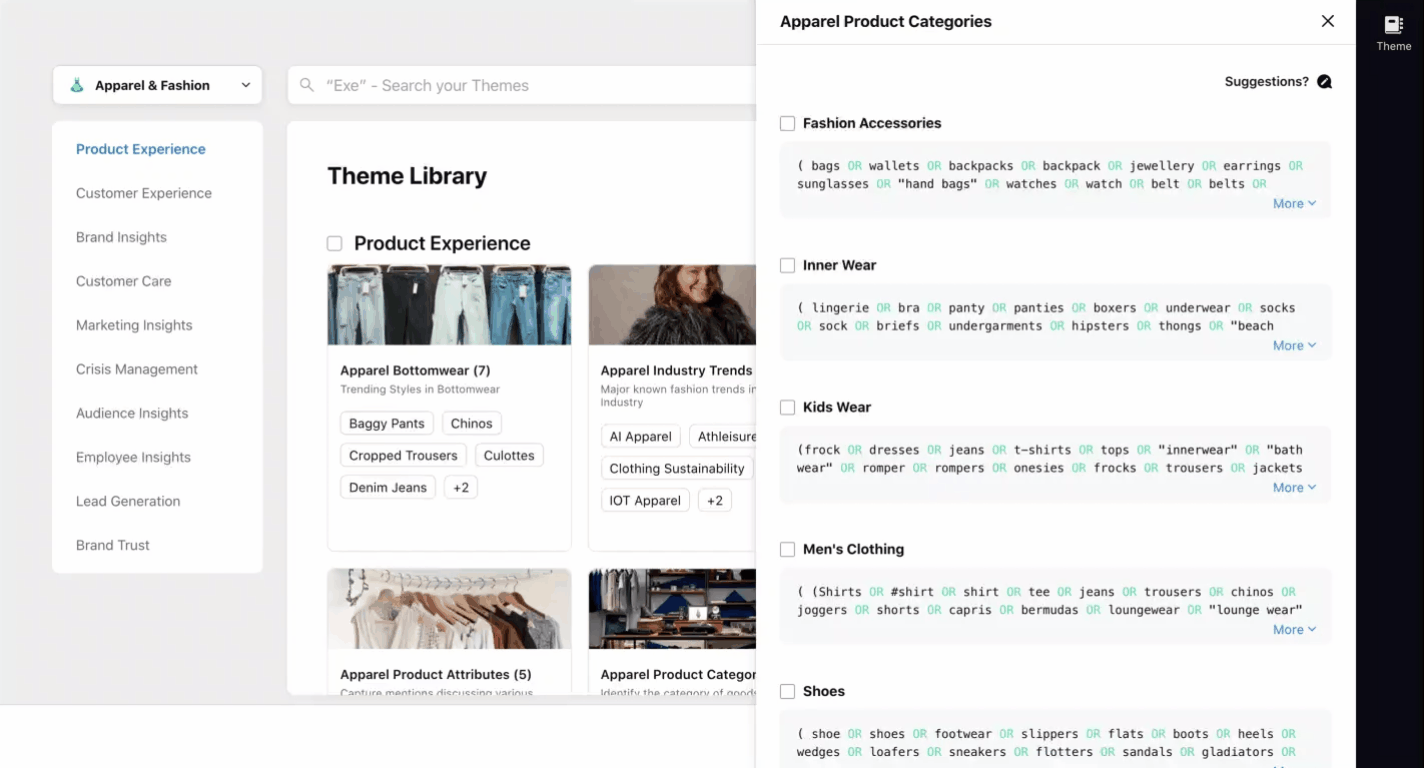
To search Themes in Theme Library
In the Theme Library, there is a Search option using which you can simply search the themes you want to add.
On the Theme Library screen, enter the keyword relevant to the theme(s) you want to search in the search box.
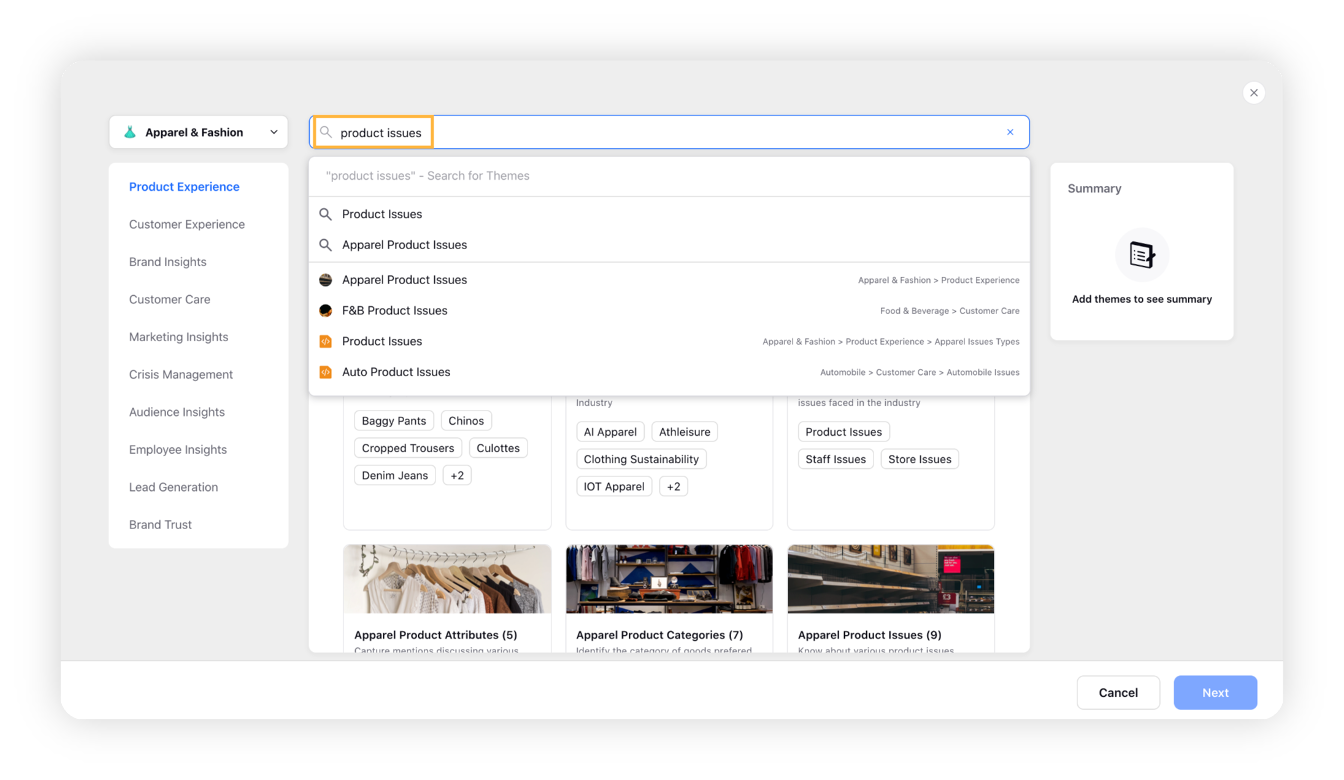
The search results will be shown on the window. You will see 2 tabs under Filters – Theme Tags and Themes
Theme Tags: This tab will show all the theme tags related to the keyword you have entered in the search bar.
Themes: This tab will show all themes individually along with the theme queries.
3. Besides, you can also filter the theme tags and/or themes as per your industry. You can either select all the categories or select the desired ones individually.
Show Similar
While searching themes in the Theme Library, if there would be any common theme tags or themes, you will see the Show Similar option. And clicking it will show you similar theme tags and themes.