Create a Threads Column in the Engagement Dashboard
Updated
After the Threads account is added, you will be able to pull in all your native Threads conversations. In the Engagement Dashboard, you can create Threads columns that can be added to the dashboard.
While the brand or the users interact on Threads, or share text updates, and join public conversations, you can check the details grabbed in the engagement dashboard.
Note: If the Threads account was added in Sprinklr before April 22, 2024, make sure to re-add your Threads account to utilize the reply moderation and insights capabilities on Threads.
Steps to Create Threads Columns
Click the New Tab icon
. Under the Sprinklr Social tab, click Engagement Dashboards within Engage.
Click the Dashboard Menu icon
in the top left corner of the Dashboard and select the desired engagement dashboard.
In the desired Engagement Dashboard, click Add Column in the top right corner to create a new column.
In the Add New Column window, search and select Threads as a source for adding a new column.
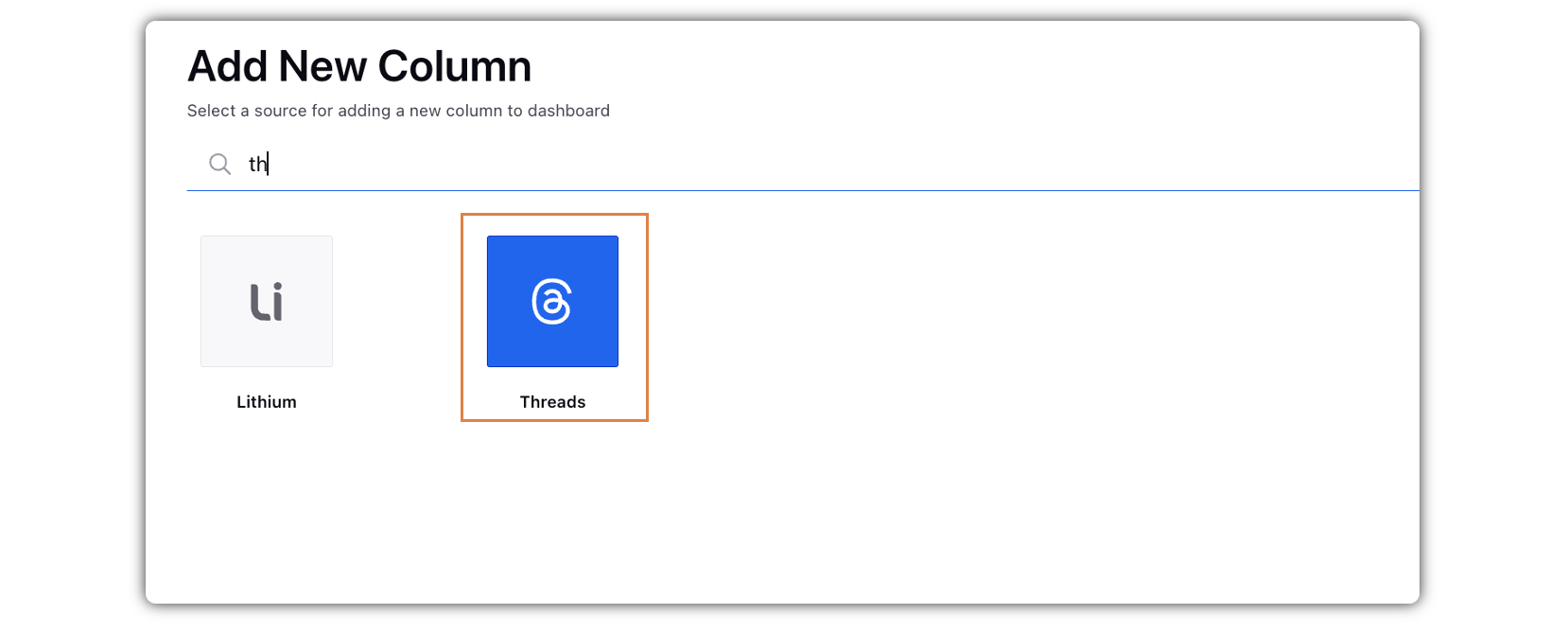
In the Add New Threads Column window, select the desired type of column you'd like me to make. The available column types are: Inbox, Posts, Reposts, Mentions, Comments, and Replies.
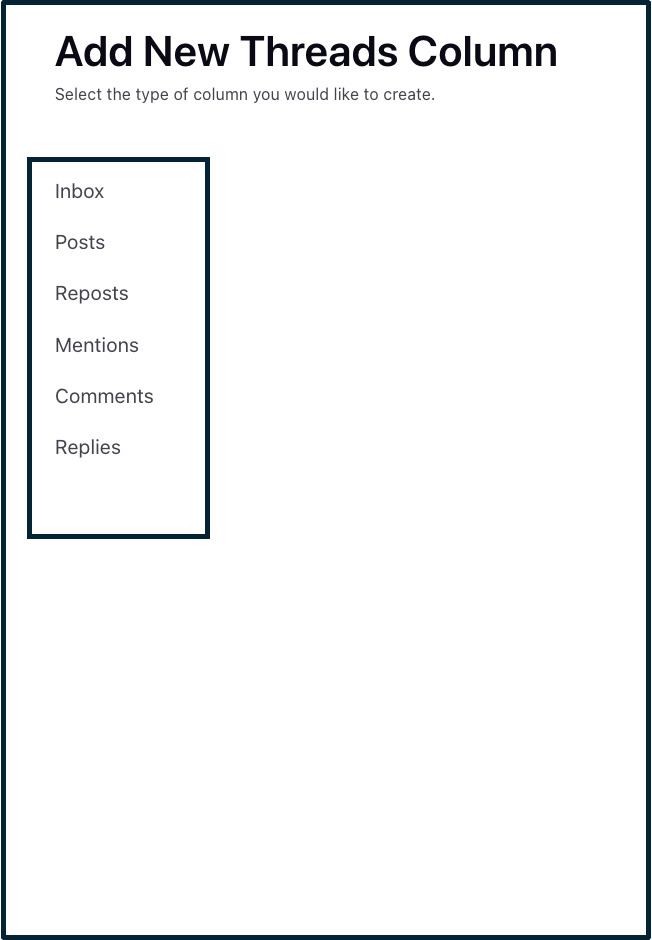
After selecting the type of column you want to create, enter a Name, Description, and add Accounts per your needs. Provide other Basic Information for your column. Preview of the column will render on the right side of the window.
Enter Workflow Properties as desired. Workflow properties refer to the properties applied in Sprinklr, either automatically or manually, that determine the message's workflow status, user assignment, priority, Spam designation, and sentiment.
Provide Custom Properties as desired. Configuring additional properties, you can specify messages to include or exclude based on the properties that have been applied to the message.
After you've provided all the details for your column, click Create Column in the bottom right corner to create the new column. Upon creation, your column will be available in the current dashboard.
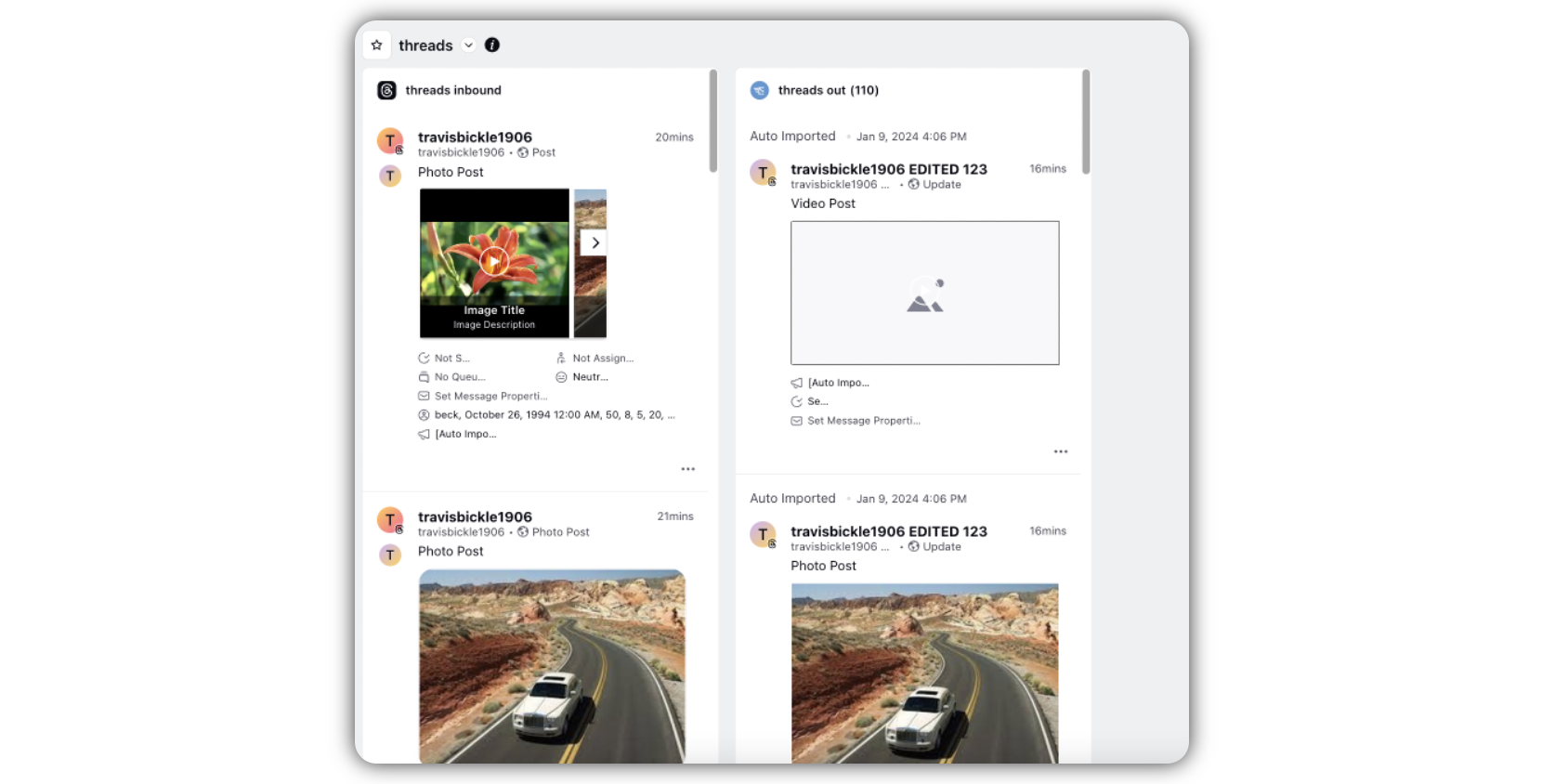
Note: Sprinklr now supports Alt Text for media posts on Threads, including images, videos, and carousels, to enhance accessibility for visually impaired users. When Alt Text is added to a media post, Sprinklr can fetch and display it. To view the Alt Text, open the media post in the third pane and go to More options (⋯) > Media.