Publish on Threads via Sprinklr
Updated
Threads is an app from Instagram that you can use to view and share public conversations. You can also post threads on Threads, reply to others, and follow profiles you're interested in. Threads and replies can include short text, links, photos, videos, or any combination.
Steps to Publish on Threads
Click the New Tab icon
. Click the Quick Publish icon in the top right menu bar, and click Create Post.
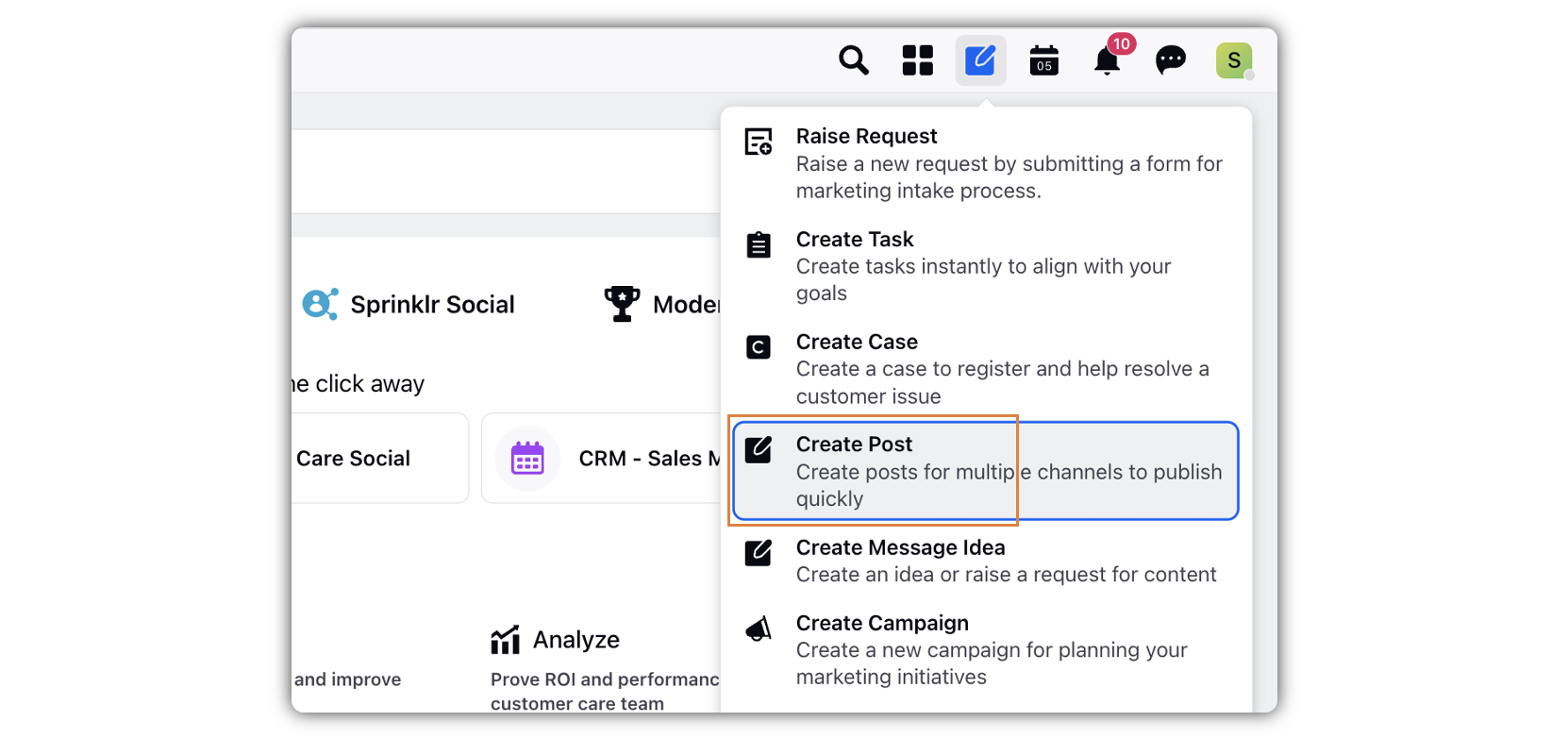
In the Create Post window, under Select Accounts select your Threads account(s) from which you want to publish. You can also use Advanced Search to narrow your searches by a series of different filters. Note that you can add multiple accounts.
Enter the content for the post in the Content box. Posts can be up to 500 characters long.
Click Insert to include additional content - Add Custom Links, Add Content Placeholders, Add YouTube Video, Add Link, Add Text Template, Add Signature.
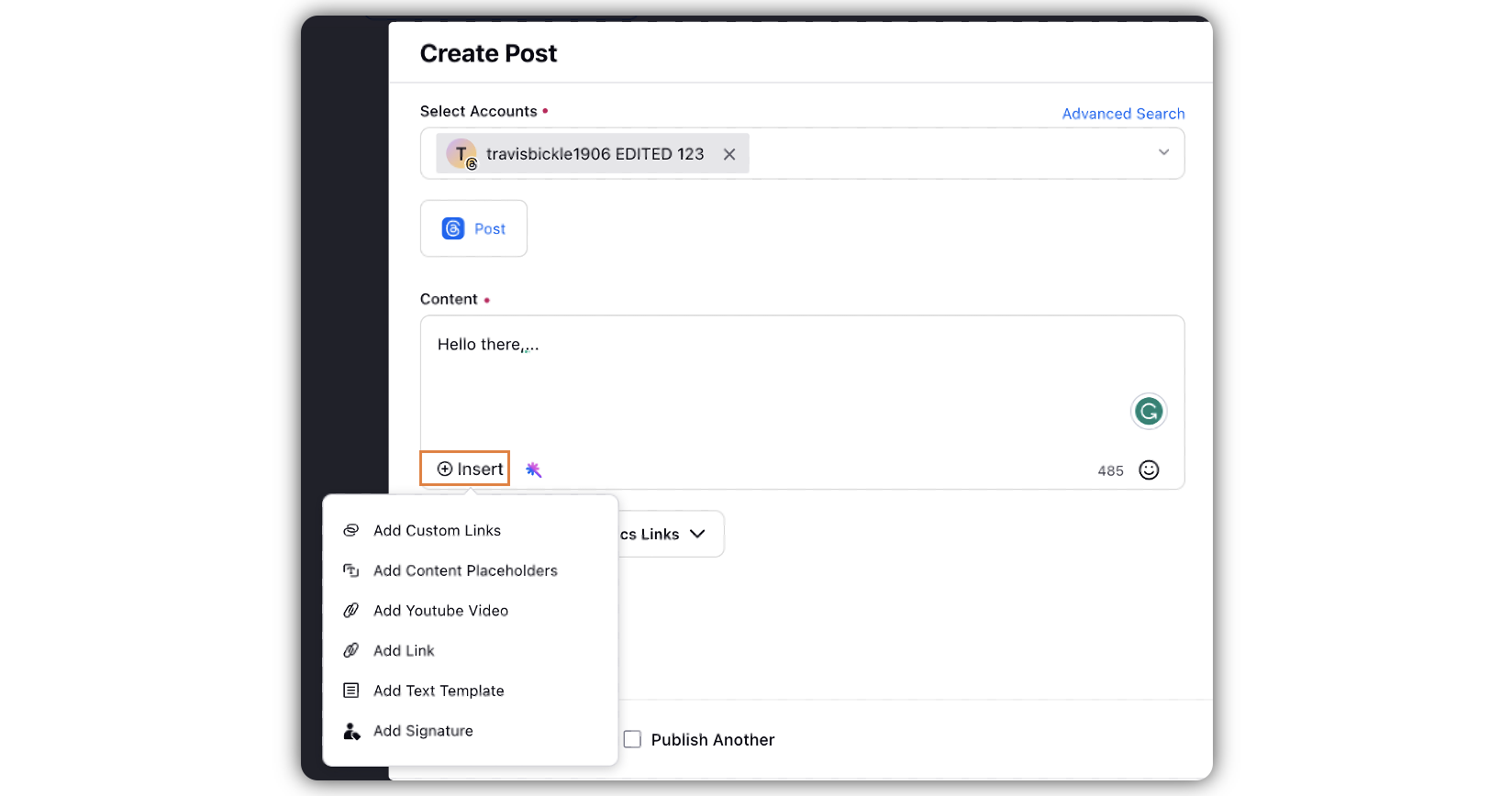
Click the Sprinklr AI+ icon to create and refine content..
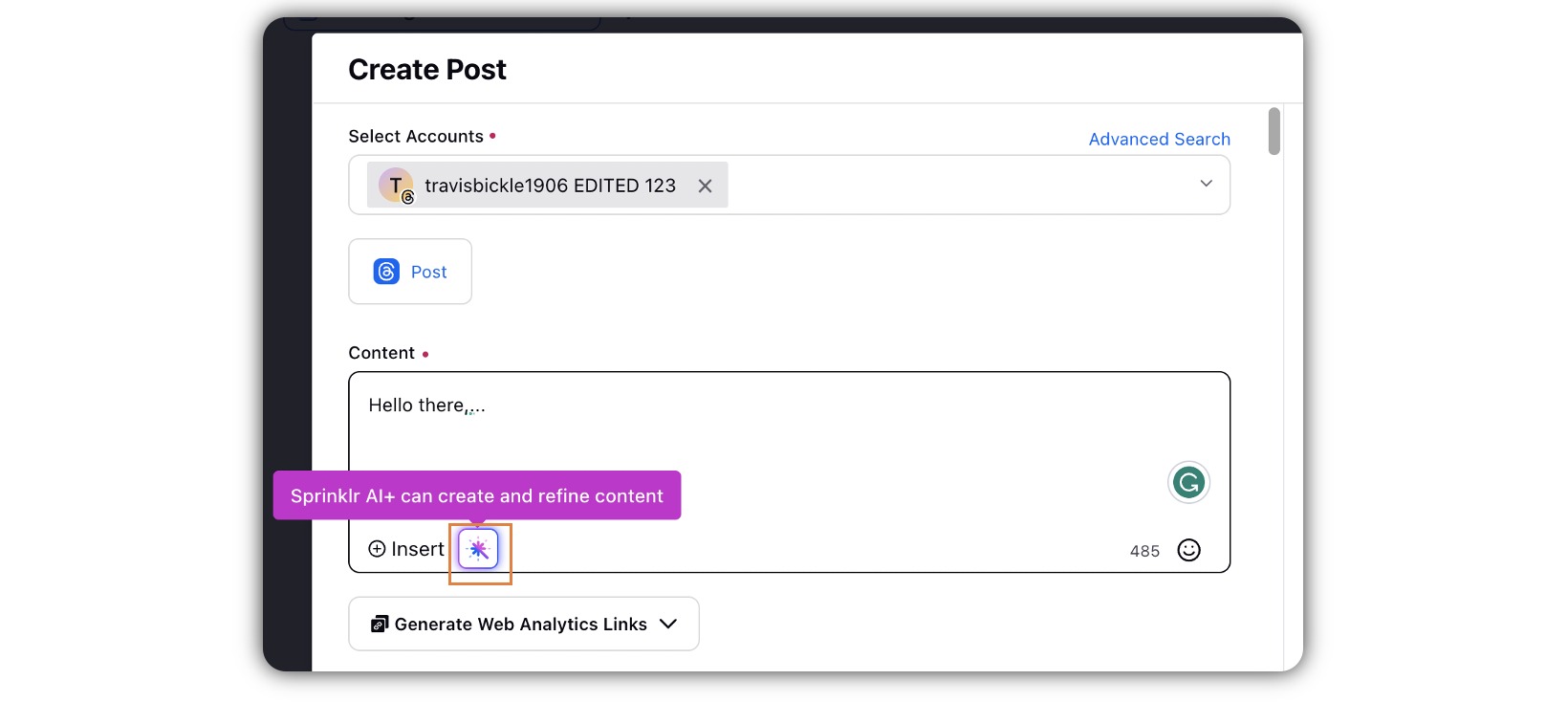
Click the Emoji Picker icon in the bottom right corner of the Message box to open the emoji menu. Use the icons at the top to browse categories, or search the emoji. Click your chosen emoji, and it'll be added to your message.
If you have added a valid URL in content, click Generate Web Analytics Links for analytics.
Click Select Media to add a photo/video from the Media Uploader (or Upload Media to select media to upload from your device).
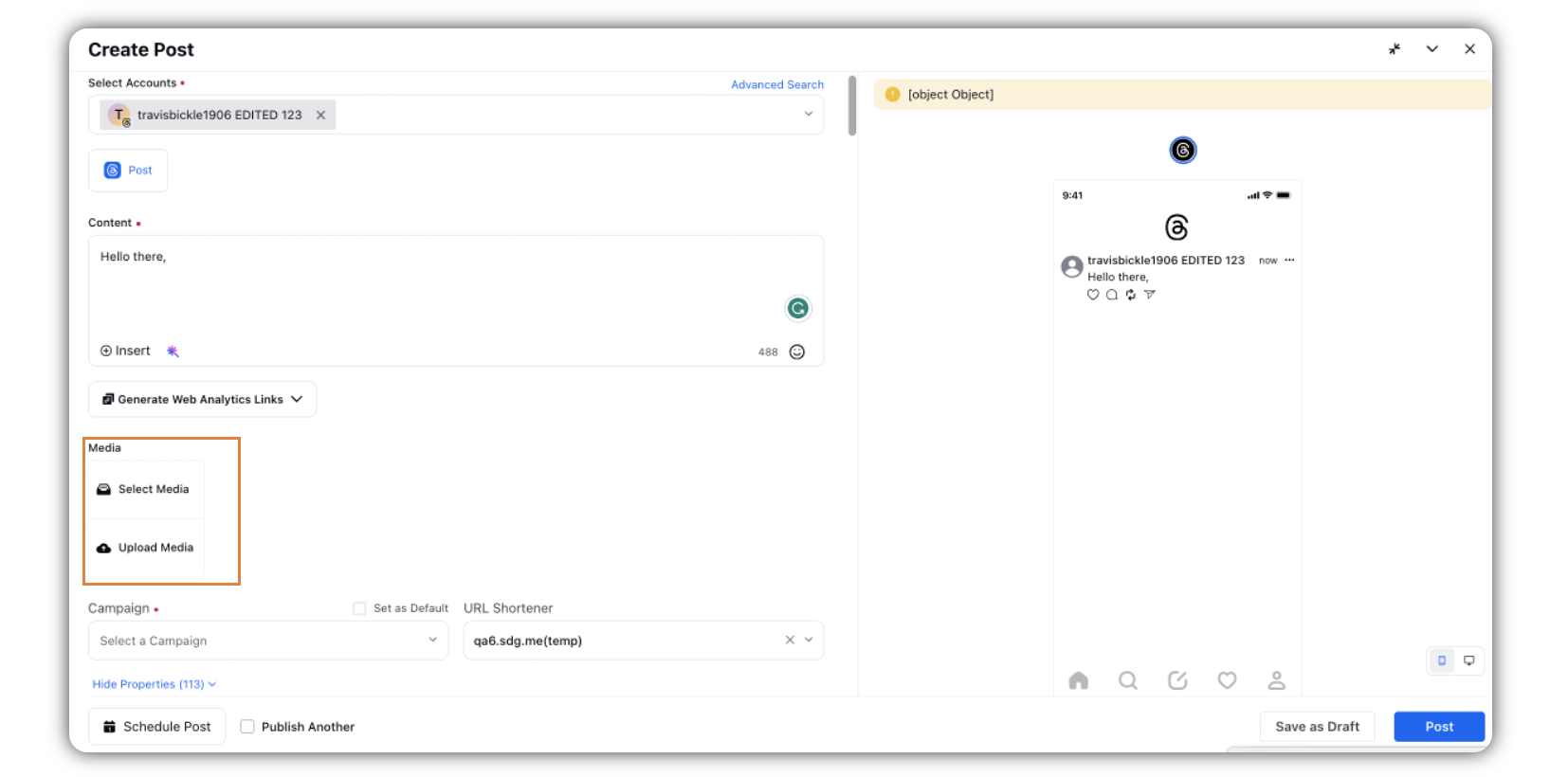
Under Who can reply, select who can reply(Anyone, Profiles you follow, Mentioned only) on the posts from the given dropdown.
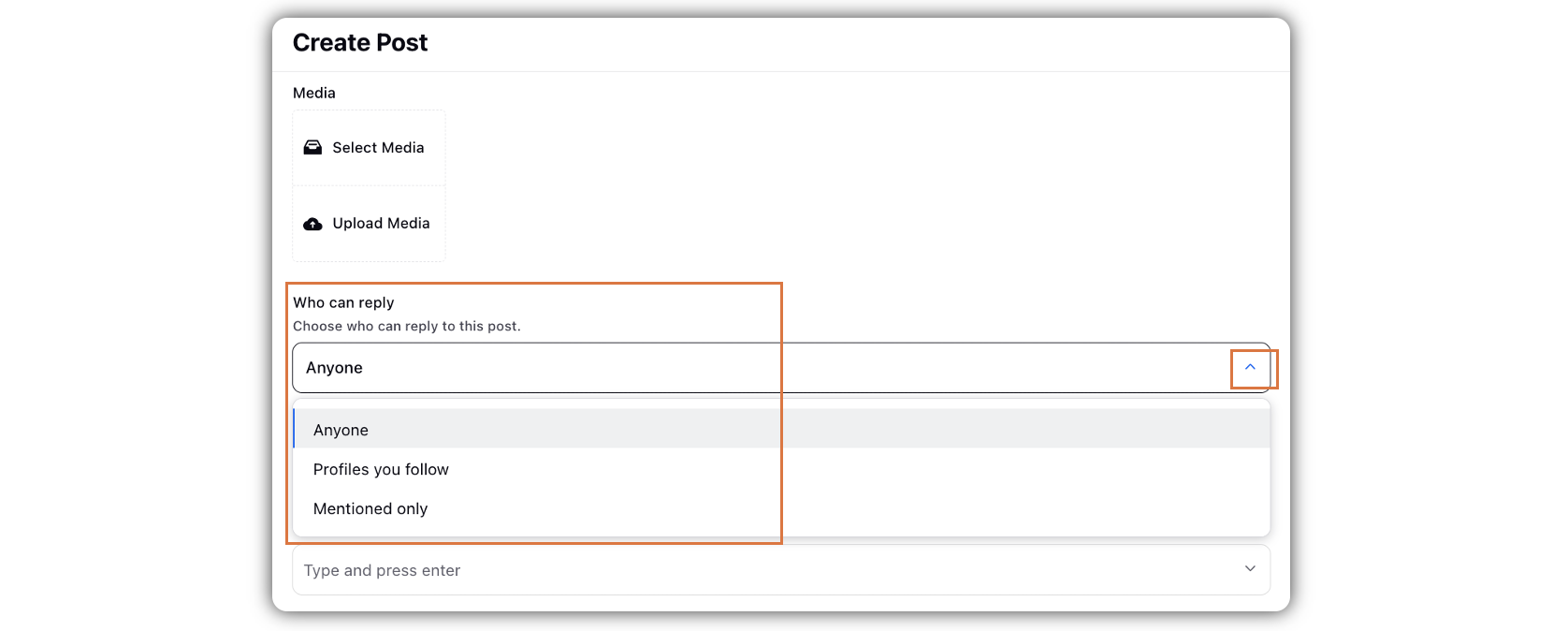
Select a campaign from the Campaign drop-down menu to associate your post with. You can also set your campaign as default by clicking Set as Default.
Select a sub-campaign from the Sub-Campaign drop-down menu to associate your post with.
Select Tags and Social Bars from the drop-down menu respectively.
You can select URL Shortener to shorten every link that you paste into your message. This helps you make the most of the character limit.
Apply Properties to the post.
Under Approval, set an Approval Type for your post. You can also add an Approval Note.
Click Post in the bottom right corner to publish the post on the selected Slack account immediately. If you are not ready to publish and want to save your post as a draft, click Save as Draft.
You can also schedule your post for a future date and time by clicking the
Schedule Post in the bottom left corner. Select the month, date, and time of publishing. Click Apply to save your changes.
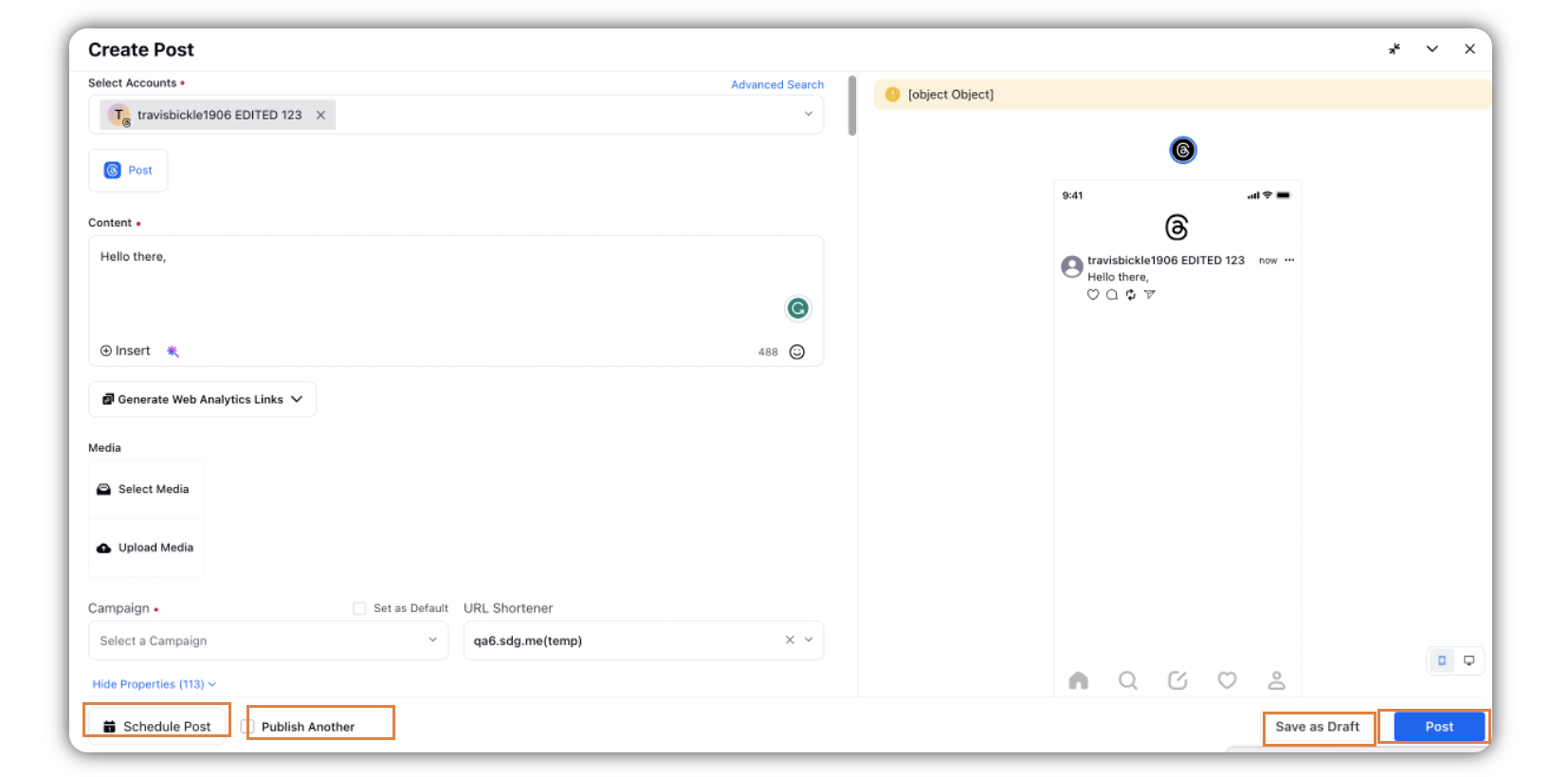
To continue publishing the post, check the given Publish Another box at the bottom.
Publishing Media Specs
Image Specifications
Format: JPEG and PNG image types are the officially supported formats for image posts
File size: 8 MB maximum
Aspect ratio limit: 10:1
Minimum width: 320 (will be scaled up to the minimum if necessary)
Maximum width: 1440 (will be scaled down to the maximum if necessary)
Height: Varies, depending on width and aspect ratio
Color Space: sRGB. Images using other color spaces will have their color spaces converted to sRGB.
Video Specifications
Container: MOV or MP4 (MPEG-4 Part 14), no edit lists, moov atom at the front of the file
Audio codec: AAC, 48khz sample rate maximum, 1 or 2 channels (mono or stereo)
Video codec: HEVC or H264, progressive scan, closed GOP, 4:2:0 chroma subsampling
Frame rate: 23-60 FPS.
Picture size:
Maximum columns (horizontal pixels): 1920
Required aspect ratio is between 0.01:1 and 10:1 but we recommend 9:16 to avoid cropping or blank space.
Video bitrate: VBR, 25Mbps maximum
Audio bitrate: 128kbps
Duration: 300 seconds (5 minutes) maximum, minimum longer than 0 seconds
File size: 1GB maximum